
Nvidia Video Card အတွက်ယာဉ်မောင်းများကိုအသစ်ပြောင်းခြင်းသည်ဆန္ဒအလျောက်မွမ်းမံခြင်းမဟုတ်ဘဲအမြဲတမ်းမသင်မနေရအသစ်များထွက်ပေါ်လာခြင်းနှင့်အတူ "Buns အသစ်များထုတ်လွှင့်ခြင်း, ထို့အပြင်လတ်ဆတ်သောဗားရှင်းများတွင် code ရှိအမှားအယွင်းများနှင့်ချို့ယွင်းချက်များကိုတည့်မတ်ပေးသည်။
nvidia ယာဉ်မောင်းများကိုအသစ်ပြောင်းခြင်း
ဤဆောင်းပါးတွင်ယာဉ်မောင်းများကိုမွမ်းမံရန်နည်းလမ်းများစွာကိုသုံးသပ်ကြည့်ပါ။ ၎င်းတို့အားလုံးသည် "သင့်လျော်ခြင်း" ဖြစ်ပြီးရလဒ်အလားတူရလဒ်များကို ဦး တည်သွားစေသည်။ လူတစ်ယောက်ကအလုပ်မလုပ်ဘူး, ဒါကဖြစ်ခဲ့ရင်မင်းကအခြားတစ်ခုကိုစမ်းကြည့်နိုင်ပါတယ်။နည်းလမ်း 1: GeForce အတွေ့အကြုံ
GeForce အတွေ့အကြုံသည် Nvidia ၏အစိတ်အပိုင်းတစ်ခုဖြစ်ပြီးအထုပ်၏တရားဝင် site မှ download လုပ်ထားသောလက်စွဲတပ်ဆင်ခြင်းကိုလက်စွဲတပ်ဆင်ခြင်းနှင့်အတူတပ်ဆင်ထားသည်။ ဆော့ (ဖ်) ဝဲလုပ်ဆောင်ချက်များကိုဆော့ဖ်ဝဲဗားရှင်းအသစ်များထုတ်ပြန်ခြင်းကိုခြေရာခံခြင်းအပါအဝင်ဖြစ်သည်။
ပရိုဂရမ်ကို system tray မှသို့မဟုတ်ပုံမှန်အားဖြင့်တပ်ဆင်ထားသည့်ဖိုင်တွဲမှပရိုဂရမ်ကိုသင်ဝင်ရောက်ကြည့်ရှုနိုင်သည်။
- စနစ်တကျဗန်း။
ဤတွင်အရာအားလုံးသည်ရိုးရှင်းပါသည်။ သင်ဗန်းကိုဖွင့်ပြီးသက်ဆိုင်ရာအိုင်ကွန်ကိုရှာရန်လိုအပ်သည်။ အဝါရောင် exclamation အမှတ်အသားသည်ကားမောင်းသူသို့မဟုတ်အခြား Nvidia ဗားရှင်းအသစ်များရှိသည်ဟုဖော်ပြသည်။ ပရိုဂရမ်ကိုဖွင့်ရန် icon ပေါ်တွင် Right-click နှိပ်ပြီး "Open Nvidia GeForce အတွေ့အကြုံ" ကိုရွေးချယ်ရန်လိုအပ်သည်။

- hard disk ပေါ်ရှိဖိုင်တွဲ။
ဤအရည်အသွေး software ကို system disk ရှိ program files (x86) ဖိုင်တွဲတွင်ထည့်သွင်းထားသည်။ ၎င်းသည် Windows ဖိုင်တွဲတွင်တည်ရှိသည်။ လမ်းကြောင်းက
C: \ အစီအစဉ်ဖိုင်များ (x86) \ nvidia ကော်ပိုရေးရှင်း \ nvidia geforce အတွေ့အကြုံ
အကယ်. သင်သည် 32-bit operating system ကိုသုံးပါက Folder သည် X86 "ဆိုင်းဘုတ်မပါဘဲကွဲပြားခြားနားလိမ့်မည်။
C: \ အစီအစဉ်ဖိုင်များ \ nvidia ကော်ပိုရေးရှင်း \ nvidia geforce အတွေ့အကြုံ
ဤနေရာတွင် executable program ဖိုင်ကိုရှာဖွေရန်နှင့်၎င်းကို run ရန်လိုအပ်သည်။
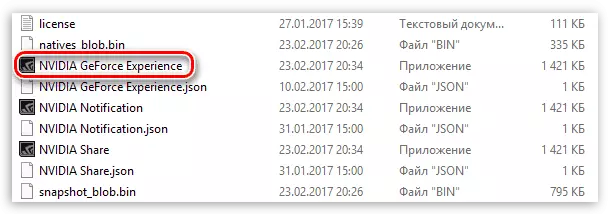
ဆက်လက်လုပ်ဆောင်ခြင်းသည်အောက်ပါအတိုင်းဖြစ်သည် -
- အစီအစဉ်ကိုစတင်ပြီးနောက် "Drivers" tab ကိုသွားပြီး Green "download" ခလုတ်ကိုနှိပ်ပါ။
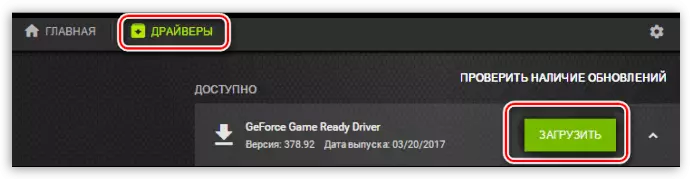
- နောက်တစ်ခုက Package download လုပ်ခြင်းပြီးစီးရန်သင်စောင့်ရမည်။

- လုပ်ငန်းစဉ်ပြီးဆုံးပြီးနောက် installation အမျိုးအစားကိုရွေးချယ်ပါ။ မည်သည့်အစိတ်အပိုင်းများကိုတပ်ဆင်ရန်လိုအပ်ကြောင်းယုံကြည်မှုမရှိပါကကျွန်ုပ်တို့သည် software ကိုယုံကြည်ပြီး Express ကိုရွေးချယ်ပါ။

- အောင်မြင်သော software update ကိုပြီးစီးပြီးနောက် GeForce အတွေ့အကြုံကိုပိတ်ပြီးကွန်ပျူတာကိုပြန်လည်စတင်သင့်သည်။
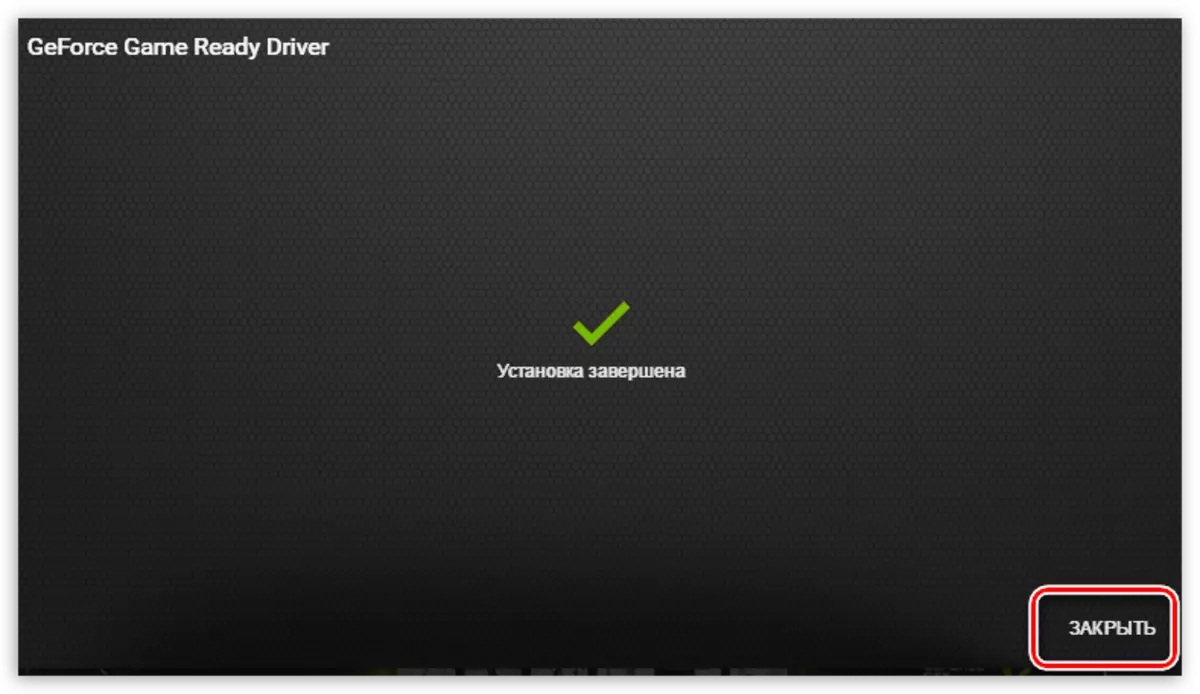
နည်းလမ်း 2- "Device Manager"
Windows operating system တွင်ဗွီဒီယိုကဒ်များအပါအ 0 င်စက်ပစ္စည်းအားလုံးအတွက်အလိုအလျောက်ရှာဖွေခြင်းနှင့်မွမ်းမံခြင်းလုပ်ငန်းများကိုအလိုအလျောက်ရှာဖွေခြင်းနှင့်အဆင့်မြှင့်တင်ခြင်းလုပ်ငန်းလည်ပတ်မှုတစ်ခုရှိသည်။ ၎င်းကိုအားသာချက်ယူရန်အတွက်သင်သည် "device manager" သို့ရောက်ရန်လိုအပ်သည်။
- Windows Control Panel ကိုဖုန်းခေါ်ဆိုပြီး "အသေးစား icons" Viewer ကိုပြောင်းပြီးလိုချင်သောပစ္စည်းကိုရှာပါ။
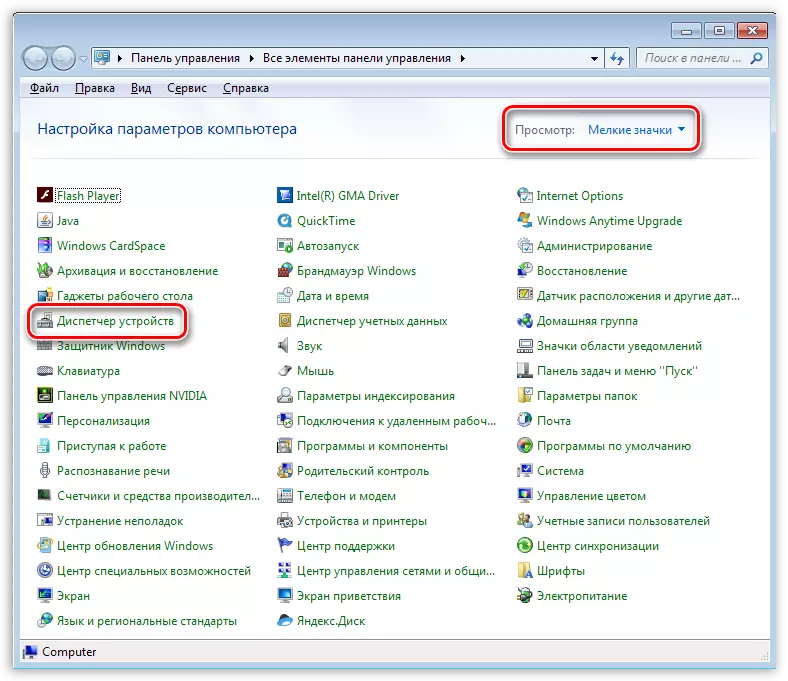
- ထို့နောက်ဗီဒီယို adapters များဖြင့်ပိတ်ပင်တားဆီးမှုတွင်သင်၏ NVIDIA ဗီဒီယိုကဒ်ကိုကျွန်ုပ်တို့ရှာတွေ့ပြီးမှန်ကန်သော mouse ခလုတ်ကို နှိပ်. ဖွင့်ထားသော context menu ကိုနှိပ်ပါ။

- အထက်ပြီးမြောက်ပြီးနောက်ကျွန်ုပ်တို့သည် function ကိုယ်နှိုက်သို့တိုက်ရိုက်ဝင်ရောက်ခွင့်ရလိမ့်မည်။ ဤတွင်ကျွန်ုပ်တို့သည် "updated drivers များကိုအလိုအလျောက်ရှာဖွေခြင်း" ကိုရွေးချယ်ရန်လိုအပ်သည်။
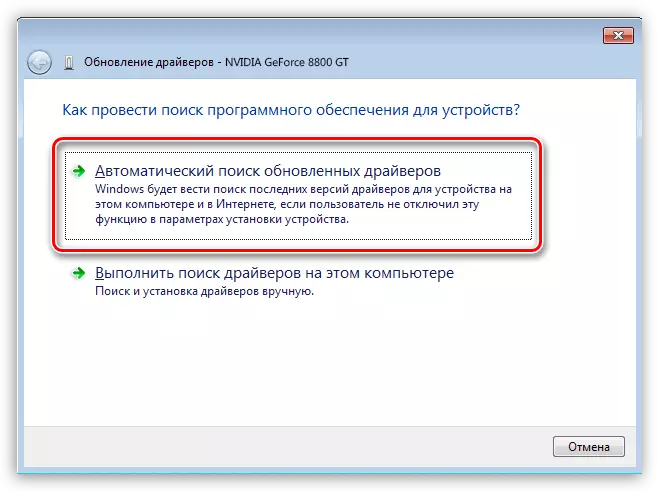
- ယခု Windows ကိုယ်တိုင်ကအင်တာနက်ပေါ်တွင်ရှာဖွေရေးလုပ်ငန်းများအားလုံးကိုအင်တာနက်နှင့်၎င်း၏တပ်ဆင်မှုအားလုံးကိုပြုလုပ်လိမ့်မည်။
နည်းလမ်း 3: လက်စွဲစာအုပ်အသစ်ပြောင်းခြင်း
လက်စွဲ driver update တွင် NVIDA ဝက်ဘ်ဆိုက်တွင်ကိုယ်ပိုင်ရှာဖွေခြင်းပါဝင်သည်။ ဤနည်းအားဖြင့်အခြားသူများအားလုံးသည်ရလဒ်ကိုမယူဆောင်ပါကသင်အသုံးပြုနိုင်သည်, ဆိုလိုသည်မှာအမှားအယွင်းများသို့မဟုတ်ချွတ်ယွင်းမှုများဖြစ်ပေါ်လာသည်။
Download ပြီးဆုံးသွားသောအခါသင်တပ်ဆင်ခြင်းသို့သွားနိုင်သည်, ယခင်ကပရိုဂရမ်များအားလုံးကိုယခင်ကပိတ်ထားပြီးသော်ယာဉ်မောင်း၏ပုံမှန် installation ကို 0 င်ရောက်စွက်ဖက်နိုင်သည်။
- installer ကို run ပါ။ ပထမ ဦး ဆုံးပြတင်းပေါက်၌ကျွန်ုပ်တို့သည်ဖြန့်ချောက်လမ်းကိုပြောင်းလဲရန်ကျွန်ုပ်တို့အားတောင်းလိမ့်မည်။ သင်၏လုပ်ရပ်များမှန်ကန်မှုနှင့် ပတ်သက်. သင်မသေချာပါကကျွန်ုပ်ဘာမှမထိပါ, OK ကိုနှိပ်ပါ။
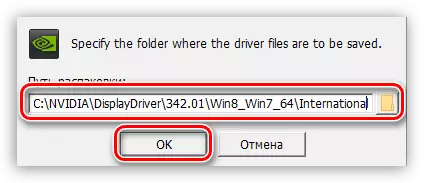
- Installation ဖိုင်များကိုကူးယူခြင်းဖိုင်ပြီးစီးခြင်းကိုစောင့်ဆိုင်းနေပါသည်။
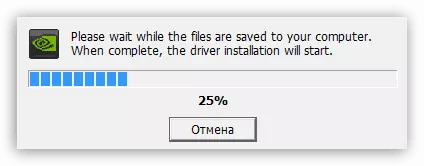
- ထို့နောက် installation wizard သည်လိုအပ်သောပစ္စည်းကိရိယာများရှိနေခြင်း (ဗီဒီယိုကဒ်) ၏ရှေ့မှောက်တွင်စနစ်ကိုအတည်ပြုလိမ့်မည်။

- အောက်ပါ installer 0 င်းဒိုးတွင် "Accept, Continue" ခလုတ်ကိုနှိပ်ခြင်းဖြင့်လိုင်စင်သဘောတူညီချက်ပါရှိသည်။
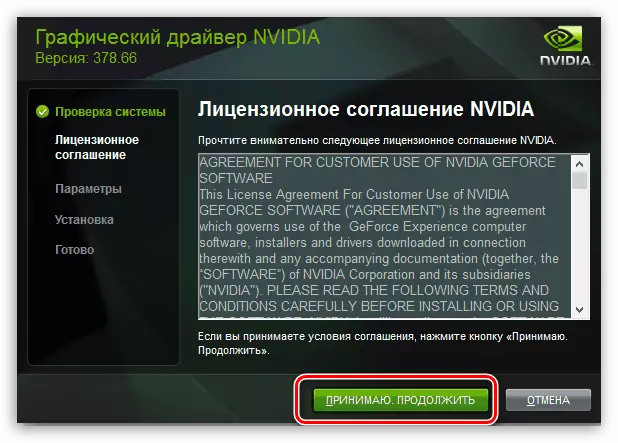
- နောက်တစ်ဆင့်မှာ installation အမျိုးအစားရွေးချယ်မှုဖြစ်သည်။ ဤတွင်ကျွန်ုပ်တို့သည်ပုံမှန် parameter သည်ပုံမှန် parameter သည်ထားခဲ့ပြီး "Next" ကိုနှိပ်ပါ။
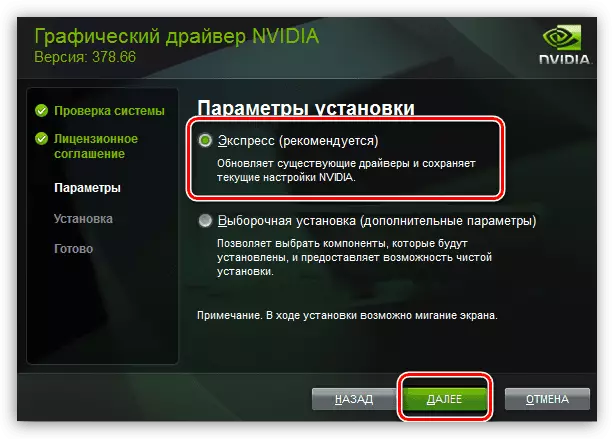
- ကျွန်ုပ်တို့ထံမှနောက်တဖန်မလိုအပ်ပါ, အစီအစဉ်ကိုယ်တိုင်ကလိုအပ်သောလုပ်ဆောင်မှုများအားလုံးကိုဖြည့်ဆည်းပေးပြီးစနစ်ကို reboot လုပ်လိမ့်မည်။ ပြန်လည်ချေပပြီးနောက်ကျွန်ုပ်တို့သည်အောင်မြင်သောတပ်ဆင်မှုနှင့် ပတ်သက်. သတင်းစကားကိုကျွန်ုပ်တို့တွေ့ရလိမ့်မည်။
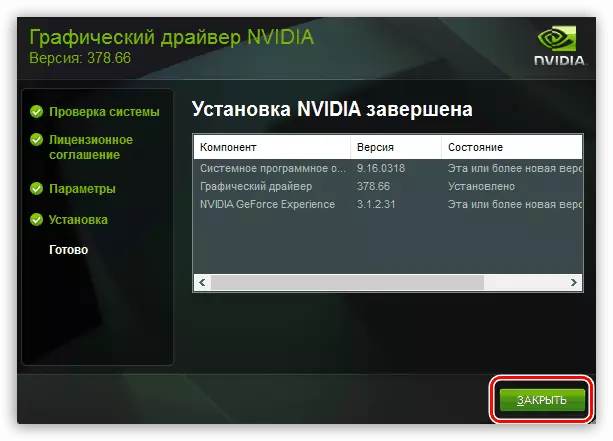
ဤယာဉ်မောင်းတွင် Nvidia Video Card အတွက်ရွေးချယ်စရာများကိုမွမ်းမံပါ။ တရားဝင်ဝက်ဘ်ဆိုက်သို့မဟုတ် GeForce အတွေ့အကြုံအစီအစဉ်တွင်လတ်ဆတ်သောဆော့ဖ်ဝဲပေါ်ပေါက်လာခြင်းနှင့်အတူ 2 လမှ 3 လအတွင်းဤစစ်ဆင်ရေးကို 1 ကြိမ်တွင်ပြုလုပ်နိုင်သည်။
