
FRAPS သည်ဗွီဒီယိုသို့မဟုတ်ရိုက်ချက်များကိုမြင်ကွင်းမှဖမ်းယူခြင်းအတွက်ပရိုဂရမ်တစ်ခုဖြစ်သည်။ ၎င်းကိုကွန်ပျူတာဂိမ်းများမှဗွီဒီယိုကိုဖမ်းယူရန်အလွန်ကျယ်ပြန့်စွာအသုံးပြုသည်။ သူသည် YouTubes အများစုကိုအသုံးပြုသောသူဖြစ်သည်။ သာမန်ဂိမ်းကစားသူများအတွက်တန်ဖိုးမှာဂိမ်းမျက်နှာပြင်တွင် fps (တစ်စက္ကန့်လျှင်တစ်စက္ကန့်လျှင်တစ်စက္ကန့်လျှင် frame frame) ကိုပြသရန်အပြင်ကွန်ပျူတာစွမ်းဆောင်ရည်တိုင်းတာမှုများပြုလုပ်နိုင်သည်။
ဖောင်ခ်ကိုဘယ်လိုသုံးရမလဲ။
အထက်တွင်ဖော်ပြခဲ့သည့်အတိုင်း Frapps များကိုမတူညီသောရည်ရွယ်ချက်များတွင်အသုံးပြုနိုင်သည်။ လျှောက်လွှာတစ်ခုချင်းစီတွင်ချိန်ညှိချက်များနှင့်တစ်ခုစီ ရှိ. ပထမ ဦး ဆုံးအသေးစိတ်အချက်အလက်များကို ဦး စွာစဉ်းစားရန်လိုအပ်သည်။ဆက်ဖတ်ရန် - ဗွီဒီယိုမှတ်တမ်းအတွက် fraps ချိန်ညှိခြင်း
ဗီဒီယိုရိုက်ကူးပါ
ဖမ်းယူသောဗွီဒီယိုသည်အဓိကဖောင်ကြော်ပင်ဖြစ်သည်။ အထူးသဖြင့်အင်အားကြီးမားသောကွန်ပျူတာမရှိလျှင်ပင်အကောင်းဆုံးအမြန်နှုန်း / အရည်အသွေးအချိုးကိုသေချာစေရန်သင့်အား Capture parameters များကိုအတော်လေးကောင်းစွာပြင်ဆင်ရန်ခွင့်ပြုသည်။
ဆက်ဖတ်ရန်: ဘောင်နှင့်ဗွီဒီယိုတစ်ခုရေးရန်
မျက်နှာပြင်တစ်ခုဖန်တီးခြင်း
ဗွီဒီယိုနဲ့တူတူပဲ Screenshots တွေကိုသတ်သတ်မှတ်မှတ်ဖိုင်တွဲတစ်ခုမှာသိမ်းဆည်းထားတယ်။
"Screen Capture Hotkey" ဟုသတ်မှတ်ထားသည့်သော့သည်ဓာတ်ပုံရိုက်ရန်ဖြစ်သည်။ ၎င်းကိုပြန်လည်ပြုပြင်ရန်အတွက်သော့ကိုသတ်မှတ်သည့်ကွက်လပ်ကိုနှိပ်ရန်လိုအပ်ပြီးလိုအပ်သောတစ်ခုအပေါ်ကိုနှိပ်ပါ။
"Image format" - သိုလှောင်ထားသောပုံရိပ်ပုံစံ - BMP, JPG, JPG, PNG, TGA ။
အရည်အသွေးအမြင့်ဆုံးဓါတ်ပုံများကိုရရှိရန် PNG format ကိုသုံးရန်အကြံပြုလိုသည်။
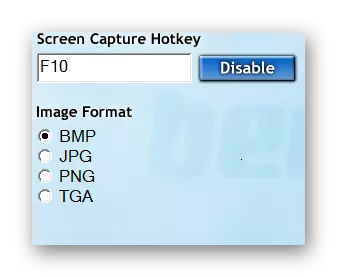
Screenshot Creation Settings ကိုသင် "Screen Capture Settings" option ကိုသတ်မှတ်နိုင်သည်။
- အကယ်. FPS ကောင်တာသည်စခရင်ရိုက်ကူးမှုတွင်ရှိရမည်ဖြစ်သည့်အခါ "SCREENSHOT တွင် frame frame frame frame on onllay ထည့်သွင်းပါ။ ) ကိုသက်ဝင်စေပါ။ လိုအပ်ပါကလိုအပ်ပါကအထူးသဖြင့်ဂိမ်းတစ်ခုတွင်စွမ်းဆောင်ရည်ဆိုင်ရာအချက်အလက်အချို့သို့မဟုတ် desktop wallprops အတွက်သို့မဟုတ် desktop wallpapers များအတွက်ပို့ရန်အတွက်အသုံးဝင်သည်။
- အချိန်ကာလတစ်ခုအထိပုံရိပ်များကိုဖန်တီးပါ။ ၎င်းကို activate ပြီးနောက်, သင်သည်ပုံကိုဖမ်းယူခြင်းသော့ကို နှိပ်. နှိပ်ခြင်းမပြုမီမျက်နှာပြင်ရိုက်ကူးမှုကိုအချိန်ကာလတစ်ခုအကြာ (စံ - 10 စက္ကန့်) အပြီးရိုက်ကူးပါလိမ့်မည်။
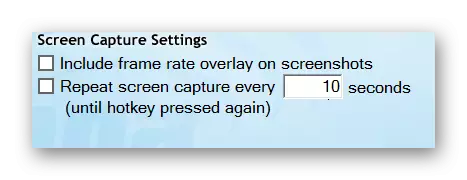
အသေးစိတ်စာမစင်
Benchmarking သည် PC စွမ်းဆောင်ရည်ကိုအကောင်အထည်ဖော်ခြင်းဖြစ်သည်။ FPS PC အရေအတွက်ကိုရေတွက်ရန် fraps frop from စွမ်းဆောင်ရည်ကိုလျှော့ချရန်နှင့်သီးခြားဖိုင်တစ်ခုသို့ရေးရန်လျှော့ချရန်လျှော့ချသည်။
ဒီနေရာမှာသုံးခုရှိတယ်။
- "FPS" သည်ဘောင်အရေအတွက်၏ရိုးရှင်းသောထုတ်လုပ်မှုတစ်ခုဖြစ်သည်။
- "FRAMETimes" - နောက်ဘောင်ကိုပြင်ဆင်ရန်စနစ်လိုအပ်သည့်အချိန်။
- "Minmaxavg" - တိုင်းတာခြင်းအဆုံးတွင်အနည်းဆုံး, အများဆုံးနှင့်အမြင့်ဆုံးနှင့်ပျမ်းမျှ FPS တန်ဖိုးကိုစာသားဖိုင်သို့သိမ်းဆည်းခြင်း။
Modes များကိုသီးခြားစီနှင့်စုစည်းနှစ်ခုစလုံးတွင်အသုံးပြုနိုင်သည်။
ဒီ feature ကို timer အပေါ်ထားနိုင်ပါတယ်။ ဤအတွက်တော့ "Stop benchmarking ပြီးနောက်" ဆန့်ကျင်ဘက်ကို tick tick သည် tick သည်။
စစ်ဆေးမှု၏အစကိုသက်ဝင်စေသောခလုတ်ကို configure လုပ်ရန် "Benchmarking Hotkey" field ကိုနှိပ်ပြီးလိုချင်သောသော့ကိုနှိပ်ပါ။
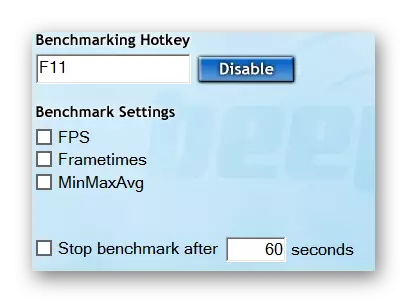
ရလဒ်အားလုံးကိုသတ်မှတ်ထားသောဖိုင်တွဲတွင်သိမ်းဆည်းထားမည်ဖြစ်ကြောင်းသတ်မှတ်ထားသောအရာဝတ္ထု၏အမည်ကိုဖော်ပြသည့်စာရင်းဇယားတွင်သိမ်းဆည်းထားလိမ့်မည်။ အခြားဖိုင်တွဲတစ်ခုကိုသတ်မှတ်ရန် "Change" (1) ကိုနှိပ်ပါ။

တပ်မက်လိုချင်သောနေရာကိုရွေးချယ်ပြီး "OK" ကိုနှိပ်ပါ။
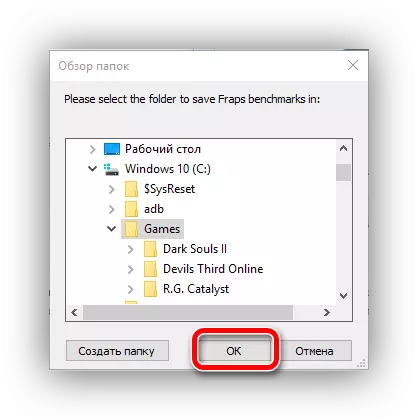
"Overlay Hotkey" ဟုမှတ်သားထားသောခလုတ်သည် FPS output ၏ display ကိုပြောင်းလဲရန်ဒီဇိုင်းပြုလုပ်ထားသည်။ တစ်ခုတည်းသောနှိပ်ခြင်းဖြင့်စနစ် 5 ခုရှိသည်။
- ဘယ်ဘက်အပေါ်ထောင့်;
- ညာဘက်အပေါ်ထောင့်,
- ဘယ်ဘက်အောက်ထောင့်;
- ညာဘက်အောက်ထောင့်,
- ဘောင်အရေအတွက်ကိုမပြပါနှင့် ("overlay") ။
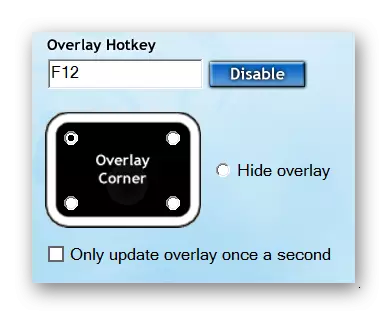
အဆိုပါ benchmark activation key ကိုအလားတူ configured ။
ဤဆောင်းပါးတွင်အချိန်လေးမရှိသေးပါ, အသုံးပြုသူသည် FRAPSE လုပ်ဆောင်နိုင်စွမ်းကိုကိုင်တွယ်ဖြေရှင်းပြီးသူ၏အလုပ်ကိုအကောင်းဆုံးပုံစံဖြင့်ပြုပြင်ရန်ခွင့်ပြုသင့်သည်။
