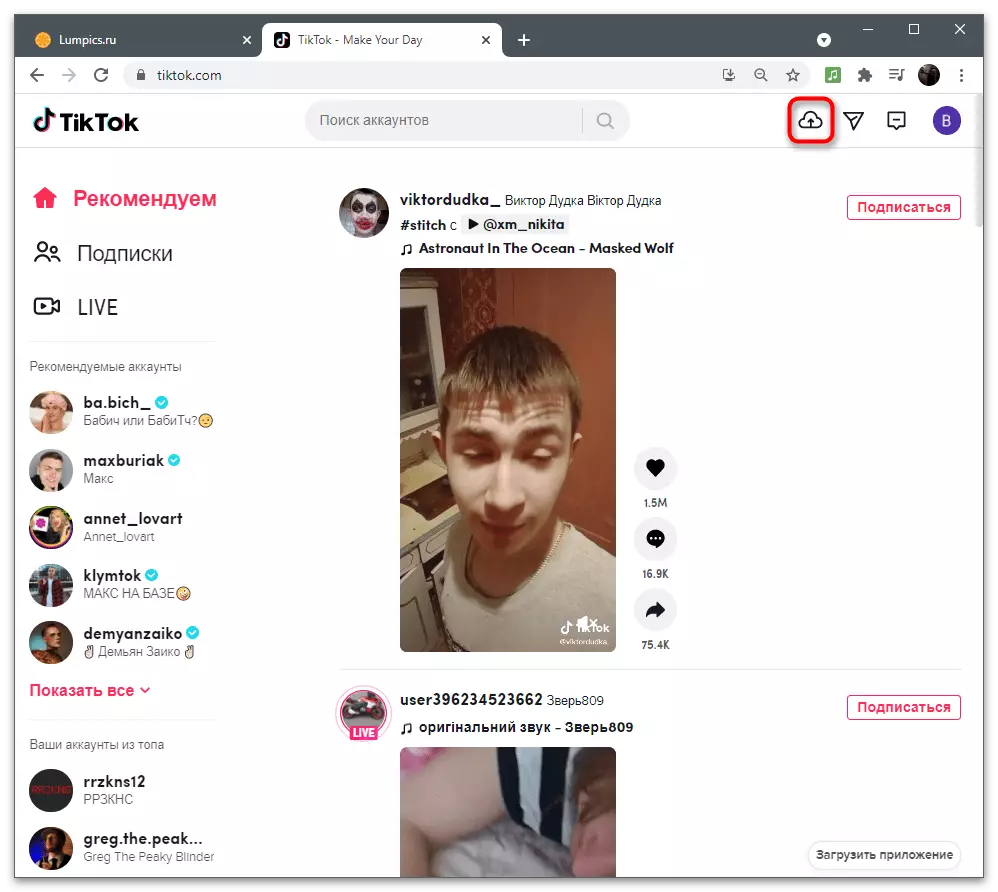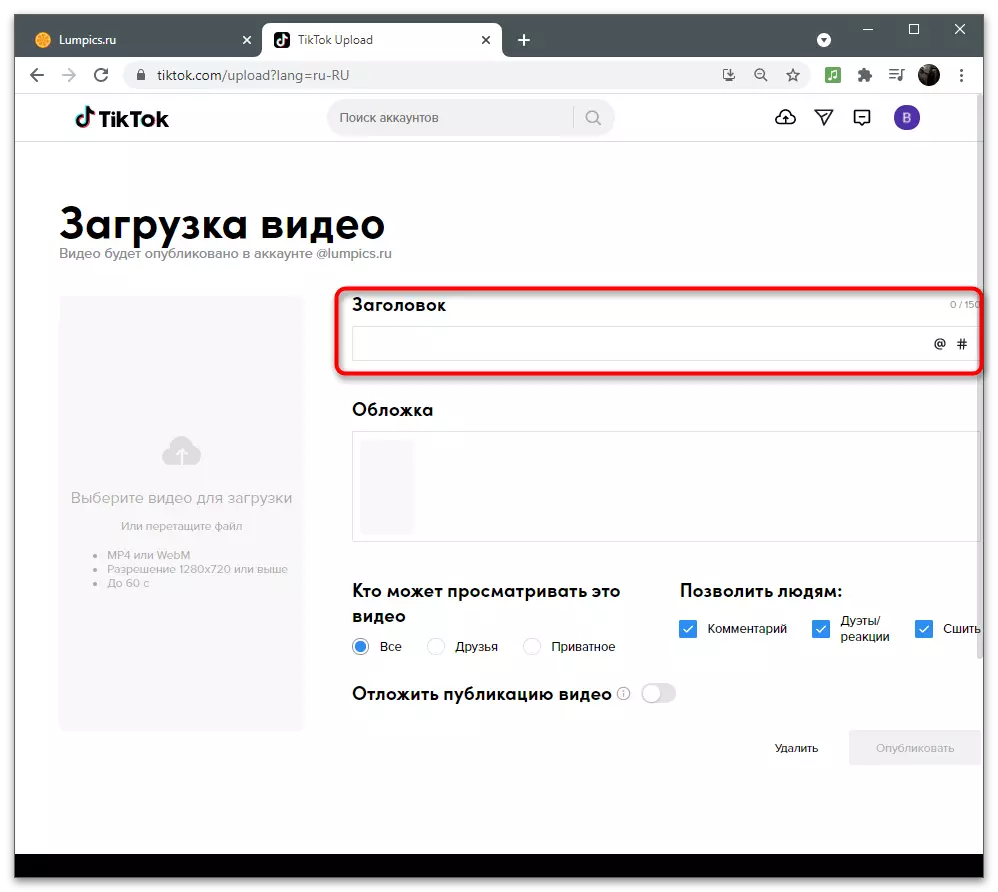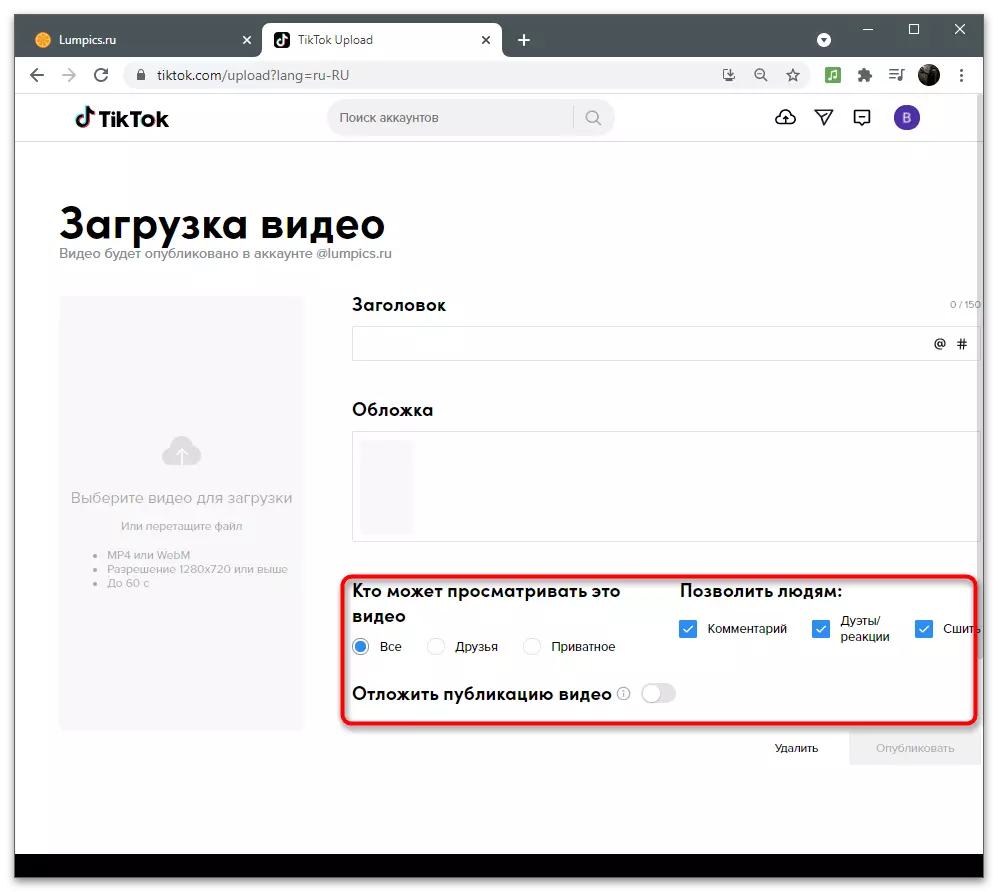ရွေးစရာ 1: မိုဘိုင်းကိရိယာ
၎င်းကို titstok ကိုဒေါင်းလုတ်လုပ်ခြင်းမပြုမီဗွီဒီယိုကိုတည်းဖြတ်ခြင်းသည်စမတ်ဖုန်းသို့မဟုတ်တက်ဘလက်ကိုသုံးပါ။ အက်ပလီကေးရှင်းတွင်ထည့်သွင်းထားသည့်အယ်ဒီတာများပင်လျှင်အသုံးပြုသူအတွက်လိုအပ်သည့်အတိုင်းကလစ်ကိုနေရာချရန်ခွင့်ပြုသည့်အသုံးဝင်သောကိရိယာများကိုပေးသည်။ ၎င်းသည်အစီအစဉ်ကိုအထူးလုပ်ဆောင်မှုနှင့်ကိုက်ညီသည့်ရွေးကောက်ပွဲများဖန်တီးမှုနှင့်လည်းသက်ဆိုင်သည်။ Classic မဲပေးခွင့်သည်သင့်အတွက်မသင့်တော်ပါကစာသားရေးသားခြင်းနှင့်စာသားရေးသားခြင်းနှင့် ပတ်သက်. စဉ်းစားကြည့်ရအောင်။နည်းလမ်း 1: Built-in Editor
ကျွန်ုပ်တို့သည်ဗွီဒီယိုရိုက်ကူးခြင်းလုပ်ငန်းတစ်ခုလုံးကိုခွဲခြမ်းစိတ်ဖြာခြင်း, tiktok တွင်တည်းဖြတ်ခြင်းနှင့်ဒေါင်းလုပ်လုပ်ခြင်းကိုရှင်းရှင်းလင်းလင်းဖော်ပြရန်ရှင်းလင်းစွာသရုပ်ပြပါမည်။ ဤ tool ကိုဤ tool ကိုမည်သို့ပြင်ဆင်သည်,
- Tick ကို run ပြီးအကြောင်းအရာဖန်တီးမှုကိုဆက်လက်လုပ်ဆောင်ရန်အပေါင်းပုံစံရှိခလုတ်ကိုနှိပ်ပါ။
- ရှိပြီးသား roller ကိုဖွင့်ရန် "download" ခလုတ်ကို သုံး. သင့်လျော်သော mode ကိုရွေးပြီး Start ခလုတ်ကိုနှိပ်ပါ။
- ပြီးစီးပြီးနောက်ဗွီဒီယိုဖန်တီးမှုကိုအတည်ပြုပြီးအယ်ဒီတာစာမျက်နှာကိုစောင့်ပါ။ ၎င်းသည် "စတစ်ကာများ" အပိုင်းကိုစိတ်ဝင်စားသည်။
- ၎င်းတို့အနက် "စစ်တမ်း" ကိုရှာပြီးဤစတစ်ကာကိုရွေးချယ်ပါ။ အကယ်. သင်သည်ဤအရာကိုကိုယ်တိုင်လုပ်သည်ဆိုပါကရှာဖွေရေးဘားရှိရှာဖွေမှုကိုရိုက်ထည့်ပါ, စတစ်ကာ၏အမည်ကိုသတ်မှတ်ပါ။
- Edited ။ ပရိသတ်ကိုအဖြေပေးသင့်သည့်မေးခွန်းကို ဦး စွာမေးပါ။
- ထို့နောက်အဖြေရွေးစရာကိုနှိပ်ပြီးသင်လိုအပ်လျှင်စာသားကိုပြောင်းပါ။ ဒုတိယ tile ကိုအတူတူလုပ်ပါ။
- စစ်တမ်းကိုသင့်တော်သောနေရာတွင်ထားပါ, သင်လိုချင်သောအခြားမည်သည့်ဒီဇိုင်းကိုထည့်ပါ,
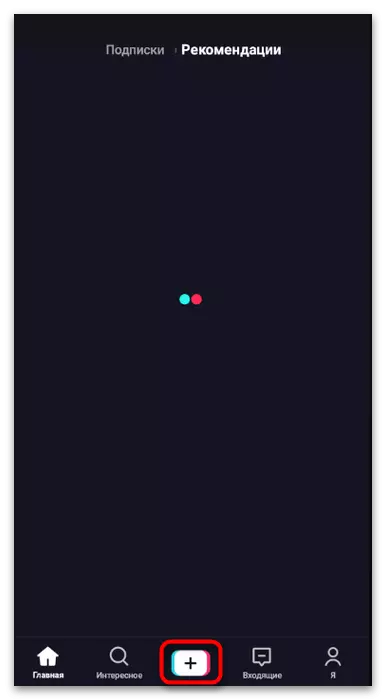

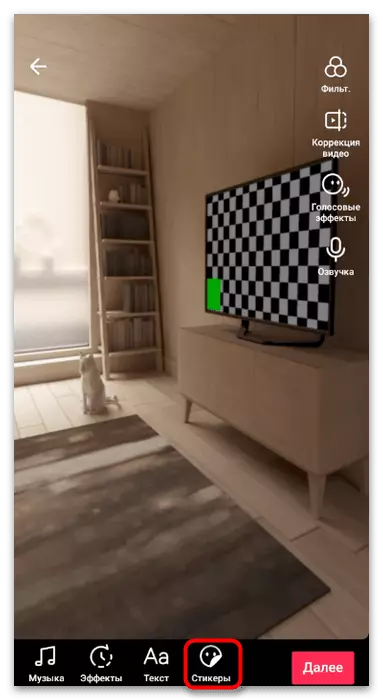
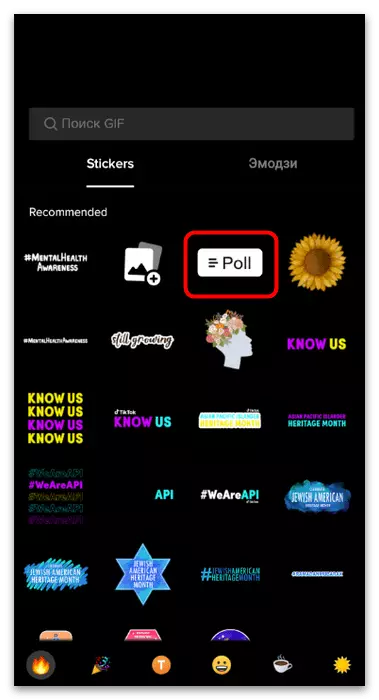
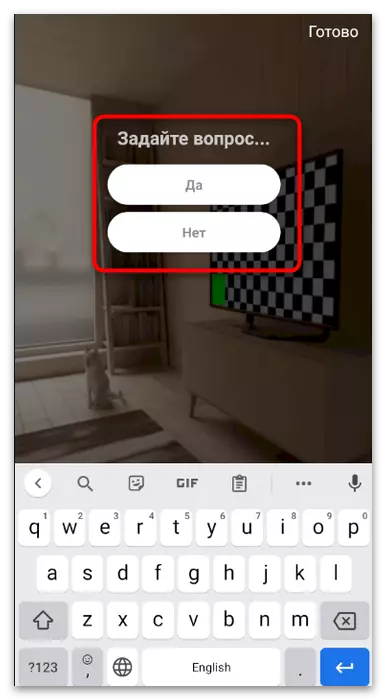
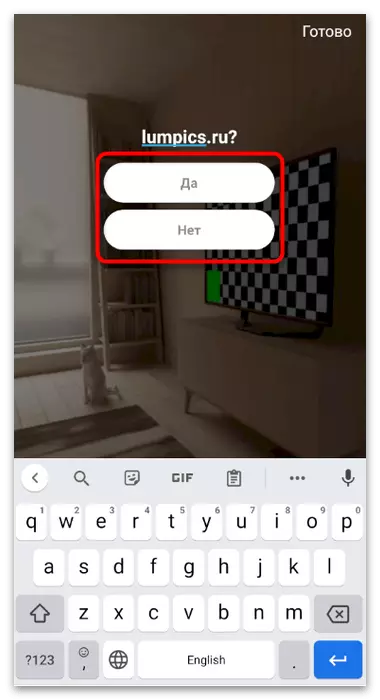
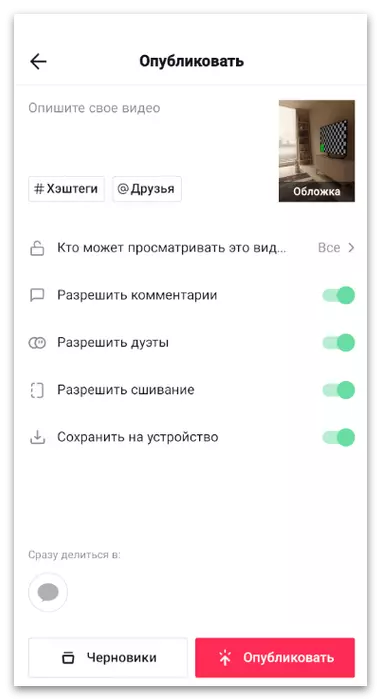
ထုတ်ဝေပြီးနောက်အနည်းဆုံးမဲအတော်များများကိုသွင်းယူသောအခါသင်ဗွီဒီယိုကိုဖွင့ ်. ရလဒ်များကိုကြည့်ရှုရန်မဲပေးခြင်းကိုနှိပ်ပါ။ Tiktok ရှိ Video အယ်ဒီတာတွင်တည်ဆောက်ထားသောဤကိရိယာကိုအသုံးပြုခြင်း၏အဓိကအားသာချက်မှာအခြားဆုံးဖြတ်ချက်များတွင်ဤအချက်ကိုအကောင်အထည်ဖော်လိမ့်မည်မဟုတ်ပါ။
နည်းလမ်း 2 - တတိယပါတီလျှောက်လွှာများ
Android (သို့) iOS တွင်ဗွီဒီယိုတည်းဖြတ်ရေးနည်းလမ်းအများစုသည်အခြေခံလုပ်ရပ်များပြုလုပ်ရန်ဒီဇိုင်းပြုလုပ်ထားသည် - ချုံ့ခြင်း, စစ်ထုတ်ခြင်းများ, စတစ်ကာများ, အချို့သောအထောက်အပံ့များသည်ဂျီ ometric မေတြီပုံသဏ္ become ာန်တွင်ပြသရန်အတွက်ပြည့်စုံသောစစ်တမ်းကောက်ယူမှုတစ်ခုပြုလုပ်ရန်သာလျှင်အပြည့်အ 0 စစ်တမ်းကိုဖန်တီးရန်အပြည့်အ 0 စစ်တမ်းဖန်တီးရန်ဖြစ်သည်။ သို့သော်များစွာသောကိစ္စရပ်များတွင်ကျွန်ုပ်တို့၏ဝက်ဘ်ဆိုက်ရှိအခြားဆောင်းပါးများတွင်အသေးစိတ်ရေးသားထားသောဗွီဒီယိုထဲသို့စာသားထည့်ရန်လုံလောက်သည် အောက်ပါ link ကိုလိုက်နာပါ။
ဆက်ဖတ်ရန်: Tiktok ရှိဗွီဒီယိုတွင်စာသားထည့်ရန်

ရရှိနိုင်သည့်စစ်တမ်းနည်းလမ်းများ titstok ရှိဗီဒီယိုမှတဆင့်ရရှိနိုင်သည့်စစ်တမ်းနည်းလမ်းများကို roller တွင်သို့မဟုတ်ဖော်ပြချက်မှတစ်ဆင့်စွန့်ခွာခြင်းများကိုစွန့်ခွာရန်သင့်လျော်သောမှတ်ချက်များကိုစွန့်ခွာရန်သို့မဟုတ်ဖော်ပြချက်မှထွက်ခွာနိုင်သည်။ ဤကိစ္စတွင်အသုံးပြုသူတစ် ဦး စီသည်အဆိုပြုထားသောအဆိုပြုချက်မှသူရွေးချယ်သည့်အတိုင်းကိုယ်တိုင်ရေးရန်လိုသည်။ ထပ်တူတွင်အခက်အခဲများကြုံတွေ့ရသောအခက်အခဲများကိုဖန်တီးပေးနိုင်သည်, သို့သော်၎င်းသည်အများစုကိုသူ၏ထင်မြင်ချက်ကိုအနည်းဆုံးဖော်ပြရန်ခွင့်ပြုသည်။
Option 2: ကွန်ပျူတာကိုအသုံးပြုခြင်း
အထူးအစီအစဉ်များကို အသုံးပြု. Tiktos အတွက်ဗီဒီယိုဒီဇိုင်းတွင်ပါ 0 င်သောကွန်ပျူတာပိုင်ရှင်များတွင်ယခင်ရွေးချယ်မှုတစ်ခုတွင်ပြသသည့်အတိုင်းအပြန်အလှန်စစ်တမ်းကောက်ယူရန်မဖြစ်နိုင်ပါ။ ယင်းအစားရုပ်ပုံနှင့်ဗွီဒီယိုတည်းဖြတ်မှုများသည် Visual Component ကို compile လုပ်ပြီးနောက်ထပ်နေရာများတွင်၎င်းကိုဗွီဒီယိုပေါ်တွင်နေရာချရန်အသုံးပြုသည်။ ကျွန်ုပ်တို့သည်လိုအပ်သောနှင့်ညွှန်ကြားချက်များကိုအကောင်အထည်ဖော်ရန်ညွှန်ကြားချက်များကိုအကောင်အထည်ဖော်ရန်အတွက်မဲပေးခြင်းကိုလုပ်ဆောင်ခြင်းလုပ်ငန်းစဉ်ကိုကျွန်ုပ်တို့ဝေပေးပါသည်။အဆင့် 1 - စစ်တမ်းကိုပိတ်ပင်ခြင်းကိုဖန်တီးခြင်း
မျက်မှောက်ခေတ်ဗီဒီယိုတည်းဖြတ်မှုအများစုကိုစာသားကထောက်ခံသည်ကိုစတင်ရန်လိုအပ်သည်။ ကြည့်ရှုသူသည်မြင်ကွင်းကိုကြည့်ရှုခြင်းနှင့်ကျောက်စာကိုယ်တိုင်ကိုမြင်တွေ့ရသည်ကိုကြည့်ရတာကောင်းပါတယ် အမြင်အာရုံဒြပ်စင်။ အထူးသဖြင့်ဤအတွက်ကျွန်ုပ်တို့သည် Graphic Editor ကိုပွင့်လင်းမြင်သာသောရုပ်ပုံပုံစံဖြင့်ပြုလုပ်နိုင်သည့်အနေဖြင့်အဆင်သင့်စစ်တမ်းတစ်ခုဖြင့်ဖန်တီးရန်ကျွန်ုပ်တို့အဆိုပြုထားသည်။ ၎င်းကို installation program တွင် Clip တွင်တိုက်ရိုက်ထားရှိလိမ့်မည်။
- ဤလက်စွဲကို Adobe Photoshop ၏ဥပမာတွင်ဖော်ပြထားခြင်းကိုပြုလုပ်သည်။ သင်သာတူညီသောကိရိယာများကိုသာရှာဖွေရန်လိုသည်, ဖော်ပြထားသောလုပ်ရပ်များကိုသင်၏ရည်မှန်းချက်ပန်းတိုင်များနှင့်အနာဂတ်ကလစ်၏ရူပါရုံကိုချိန်ညှိခြင်း, ၎င်းသည်စာရွက်အသစ်တစ်ခုကိုဖန်တီးခြင်းဖြင့်စတင်သည်, ထို့ကြောင့်ဆော့ဖ်ဝဲကိုဖွင့ ်. အသားတင်စီမံကိန်းကိုဖွင့်ပါ။
- ၎င်း၏ဖန်တီးမှုကာလအတွင်းမည်သည့်အကျယ်နှင့်အမြင့်ကို pixels တွင်မဆိုသတ်မှတ်ပါ,
- "နောက်ခံအကြောင်းအရာ" parameter အတွက် "Transparent Bount" Parameter အတွက်တန်ဖိုးကိုသေချာအောင်လုပ်ပါ, ဒါကြောင့်သင်ဗွီဒီယိုမှာရုပ်ပုံကိုကျင့်သုံးတဲ့အခါနောက်ဘက်အစီအစဉ်မရှိဘူး, စစ်တမ်းကောက်ယူမှုနဲ့လုပ်ကွက်တစ်ခုသာလုပ်ခဲ့တယ်။
- စာသားတစ်ခုလုံးကိုနားလည်နိုင်လောက်အောင်လုပ်ကွက်များသို့မည်သည့်ရွေးချယ်စရာများနှင့်ခွဲခွာခြင်းကိုနားလည်နိုင်ရန်အတွက်စစ်တမ်းတစ်ခုပြုလုပ်ပါမည်။ ဤသို့ပြုလုပ်ရန်သင်ပိတ်ဆို့လိုသည့်မည်သည့်ဂျီ ometricic ပုံစံကိုမဆိုရွေးချယ်ပါ။ ဒါဟာစတုဂံကိုအသုံးပြုရန်အကောင်းဆုံးဖြစ်သည်။
- ၎င်းကိုပတ္တူပေါ်တွင်ဆွဲ။ အတွင်း၌ပွင့်လင်းမြင်သာမှုရှိစေရန်ဖြည့်စွက်ပါ။
- စကားမစပ်သင်လေဖြတ်ခြင်းအရောင်နှင့်၎င်း၏ဒီဇိုင်းပုံစံကိုပြောင်းလဲနိုင်သည်။ ဥပမာအားဖြင့်ထောင့်များလှည့်ပတ်စေလိုလျှင်,
- ရရှိလာတဲ့အလွှာကိုကူးယူပြီး ctrl + c နှင့် ctrl + v ktl + v ktl + v ktl + v ktl + v သော့ပေါင်းစပ်မှုကို အသုံးပြု. ၎င်းကိုချက်ချင်းကူးထည့်ပါ။ ဒုတိယအနေဖြင့်အဖြေရွေးချယ်မှုများဖြင့်ပြုလုပ်ထားသောအဖြေရွေးချယ်မှုများဖြင့်ဖွဲ့စည်းထားသည့်နေရာကိုထားပါ။
- ဘယ်ဘက် panel ကိုမှာပါတဲ့ text tool ကိုရွေးပါ, ဘာဖြစ်လို့လဲဆိုတော့မဲပေးမှုနဲ့လုပ်ကွက်လုပ်ဖို့အချိန်ရှိလို့ပါ။
- panel ပေါ်တွင် activation ပြီးနောက်ရရှိနိုင်သည့် settings ပေါ်လာလိမ့်မည်။ ထို့ကြောင့်သင်သည်စာသားပုံစံ, ၎င်း၏အရွယ်အစား, အရောင်နှင့်အနေအထားကိုပြောင်းလဲနိုင်သည်။
- ကျွန်ုပ်တို့၏ကိစ္စတွင်အဖြေအတွက်ရွေးချယ်စရာနှစ်ခုသာနှင့်မှတ်ချက်များတွင်သူတို့၏အရေးအသား၏ရိုးရှင်းမှု,
- ထိုအခါမှန်သည်, တူညီသောကိရိယာ၏အကူအညီဖြင့် "text" ၏အကူအညီဖြင့်မေးခွန်းကိုကိုယ်တိုင်သို့မဟုတ်မည်သည့်အသုံးအနှုန်းကိုရေးပါ, မဲပေးမှု၏စိတ်ကူးနှင့် ပတ်သက်. မည်သို့နားလည်ရန်အောက်ပါမျက်နှာပြင်ကိုဂရုပြုပါ။
- သင်လုံးဝပြောင်းလဲမှုများပြုလုပ်နိုင်သည်။ ပိတ်ပင်တားဆီးမှုအရွယ်အစား, အရောင်များ, ဒီဇိုင်းနှင့်စာသားများကိုစမ်းသပ်နိုင်သည်။ ပြီးစီးပြီးနောက် "file" menu ကိုဖွင့်ပြီး "Save as" ကို item ကိုရှာပါ။
- Image ကို PNG format တွင်ထားရန်သေချာပါစေ,
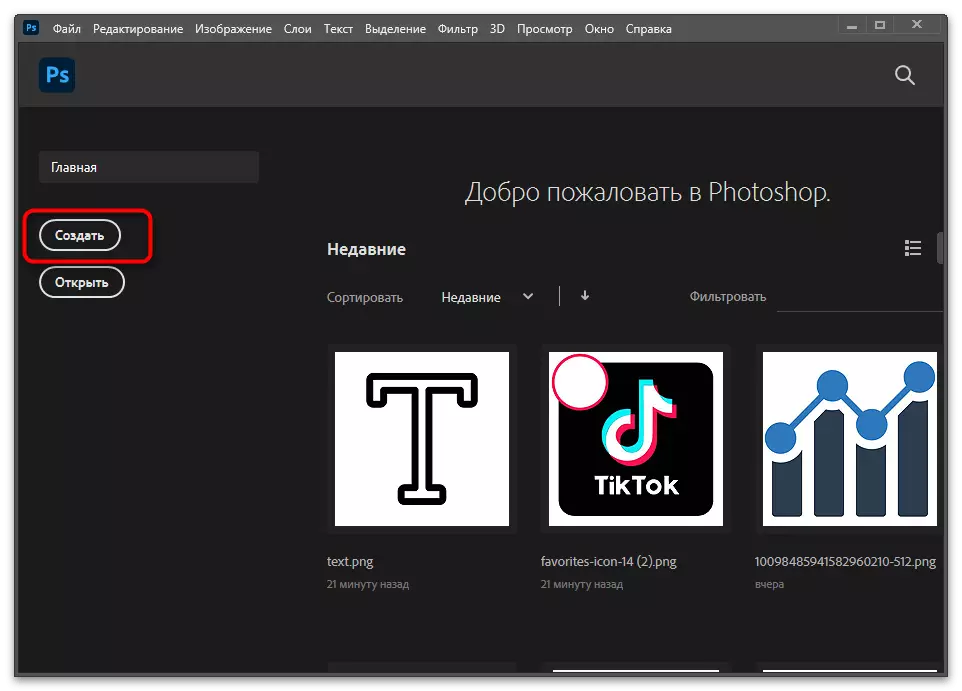
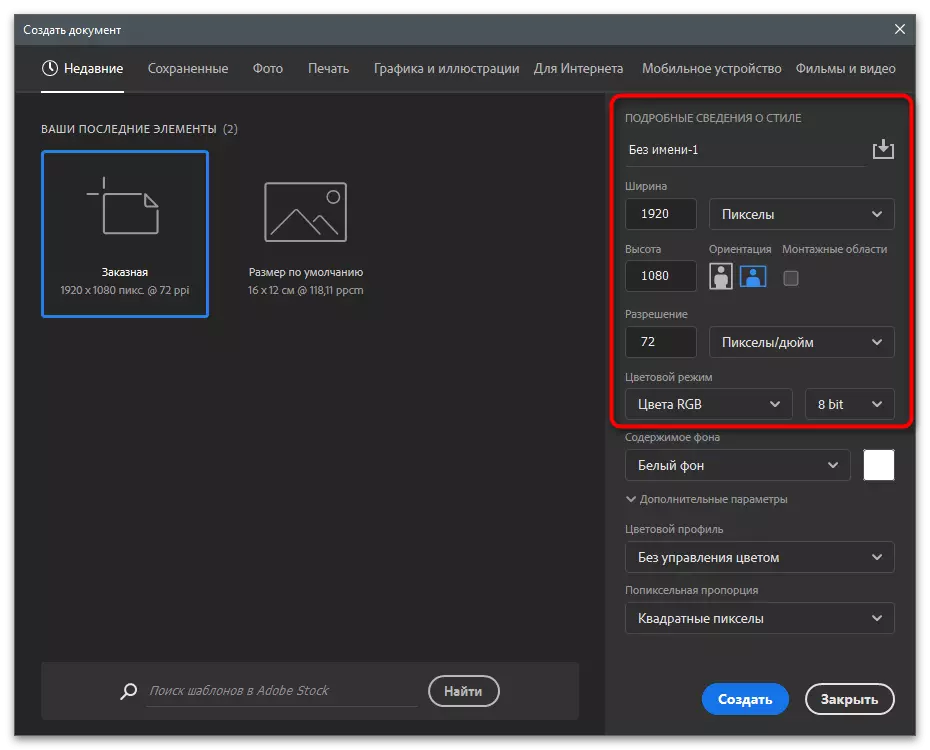
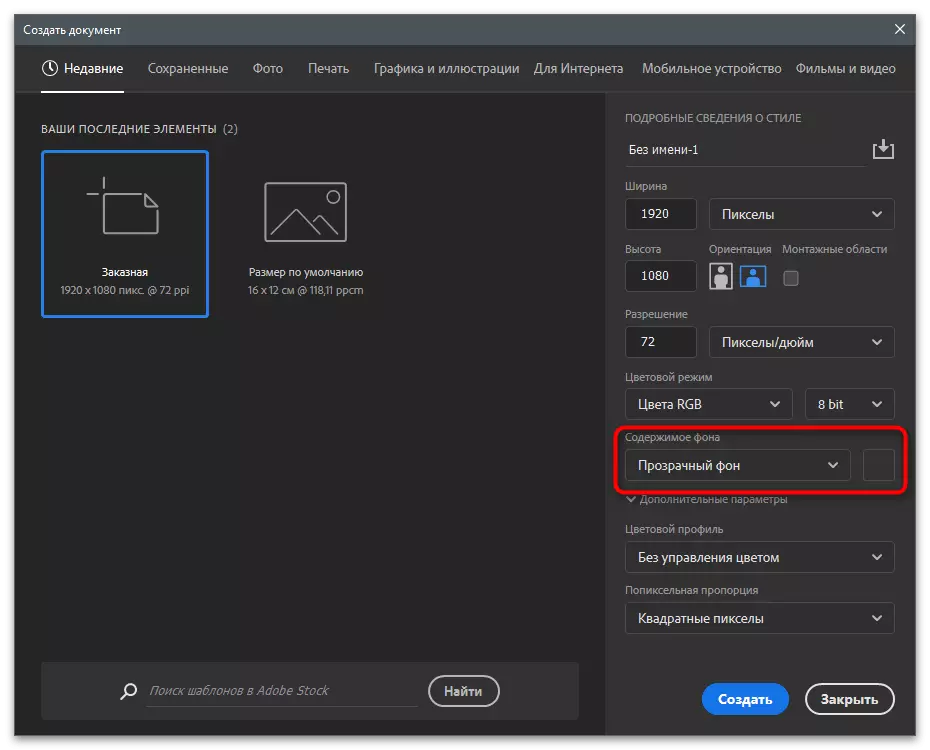
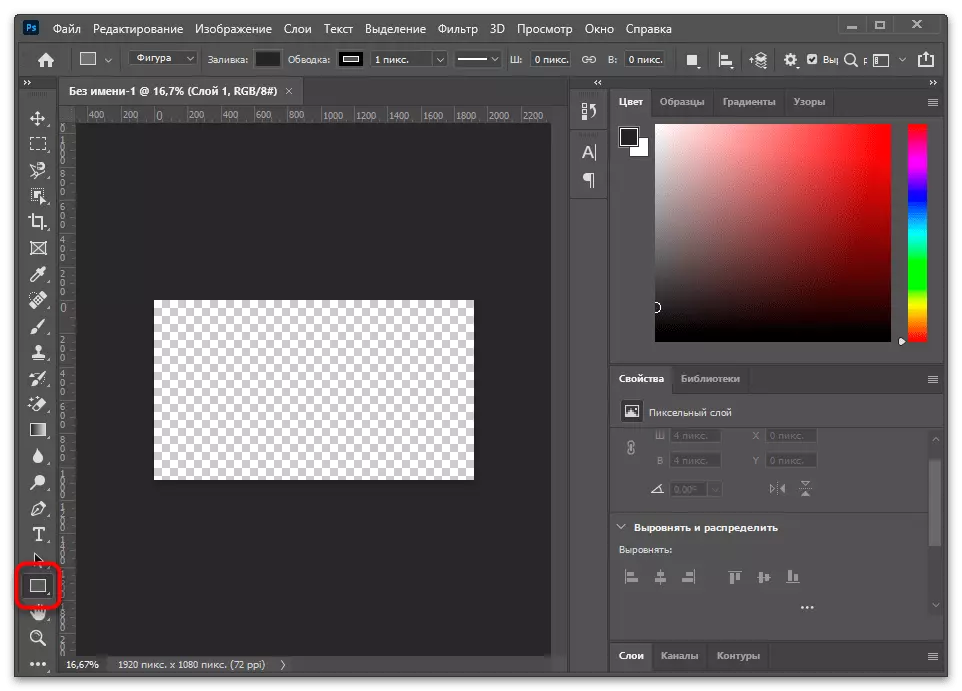
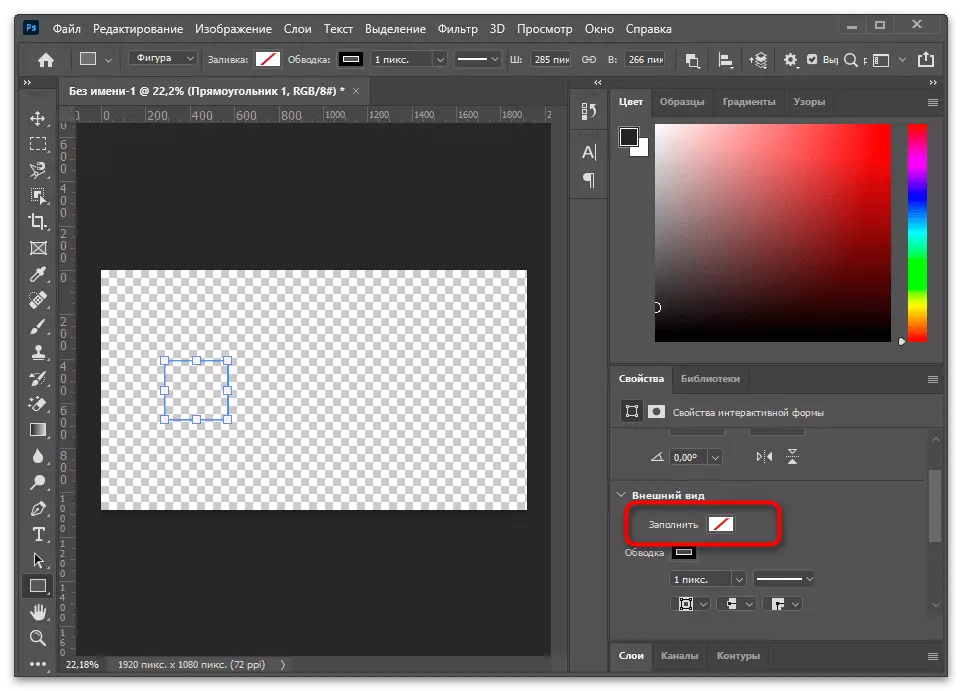
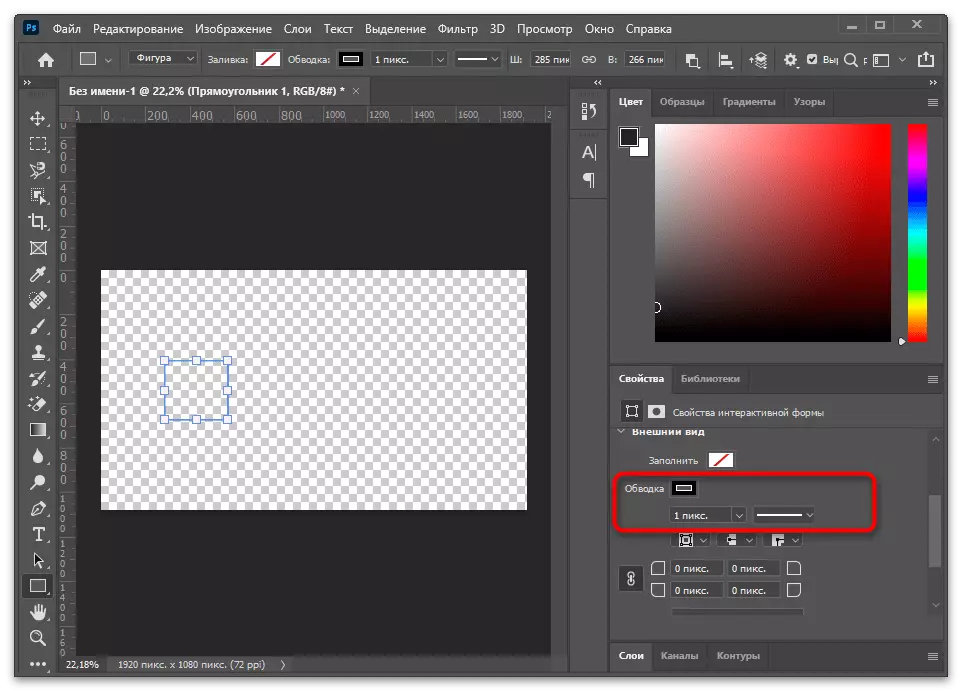
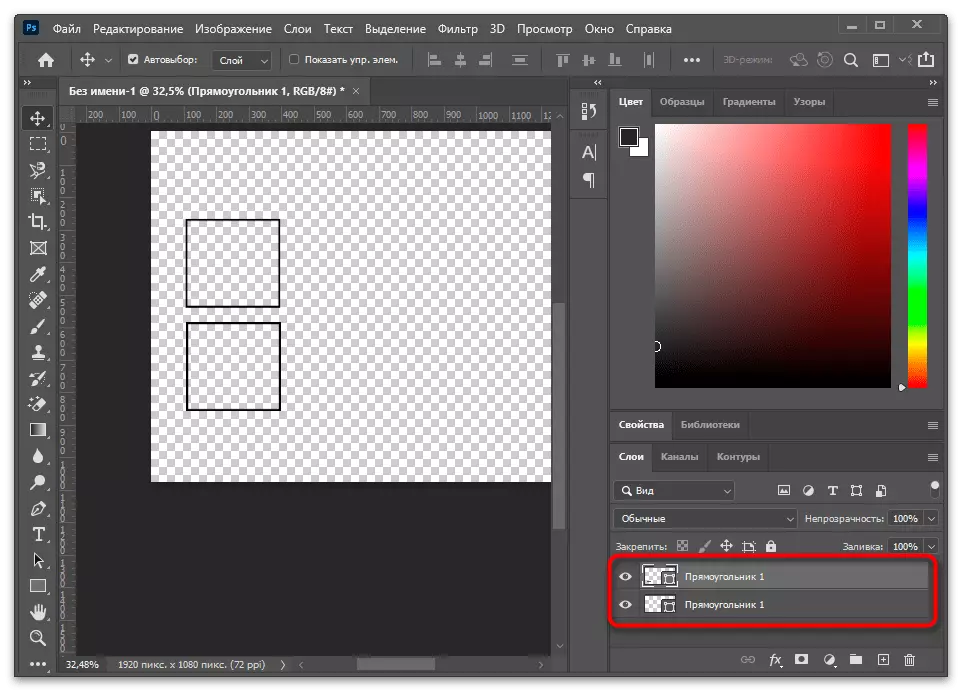
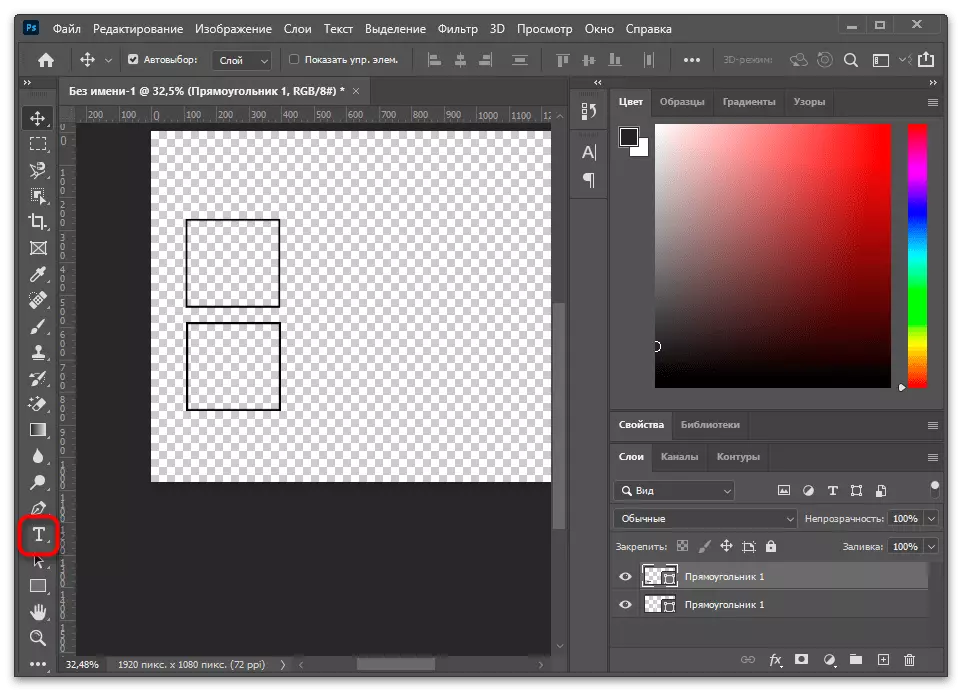
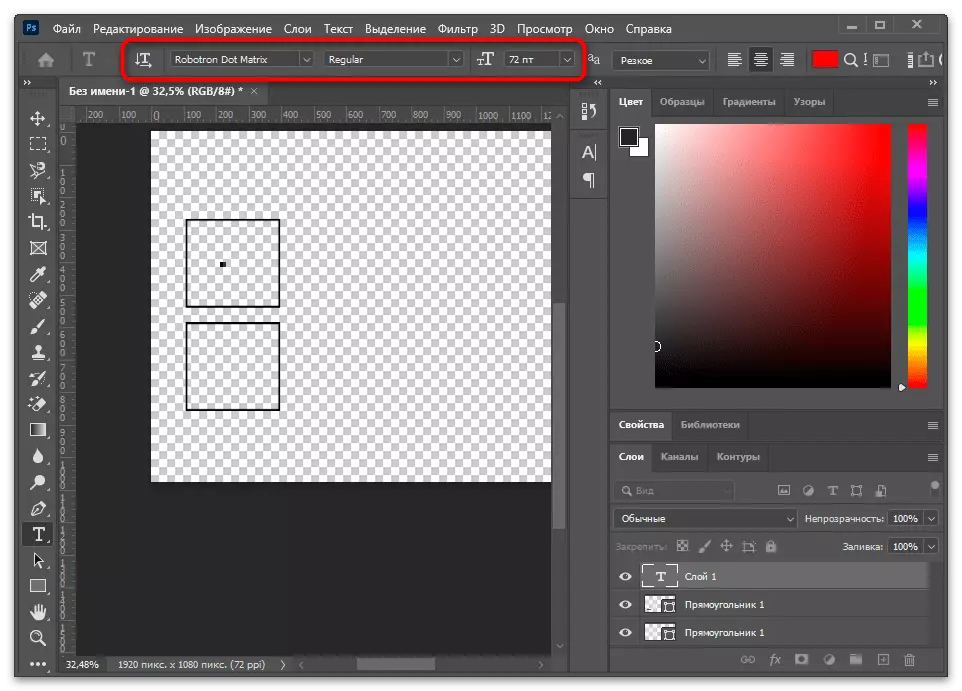
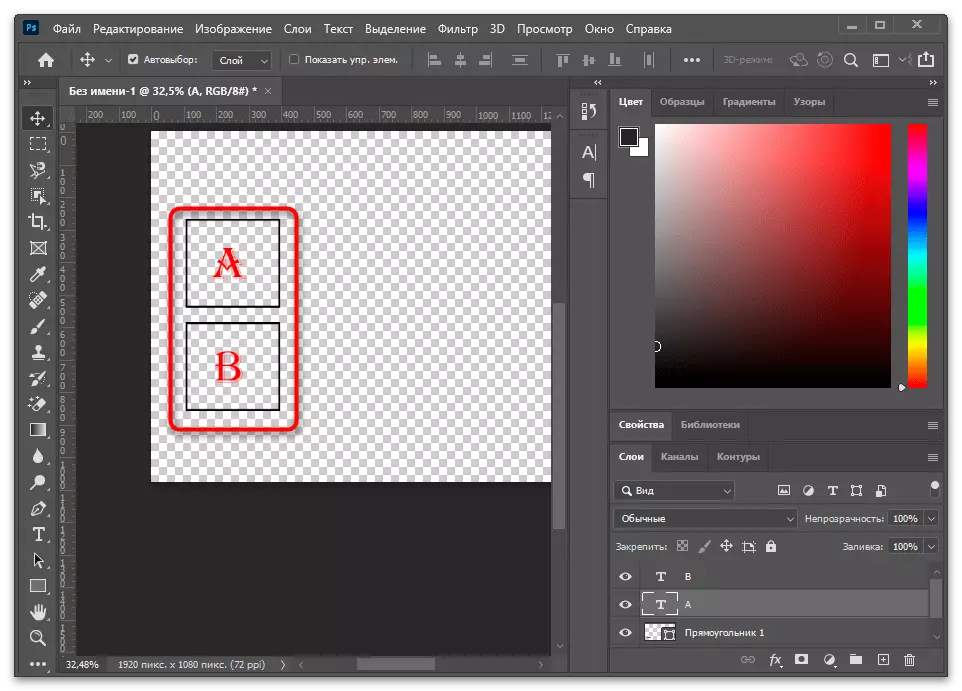
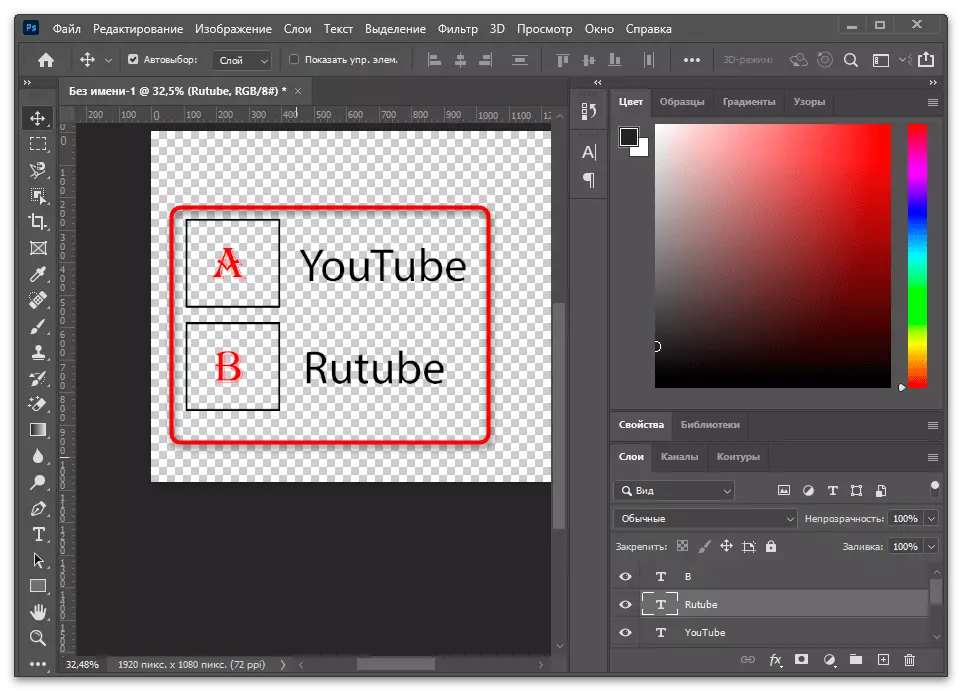

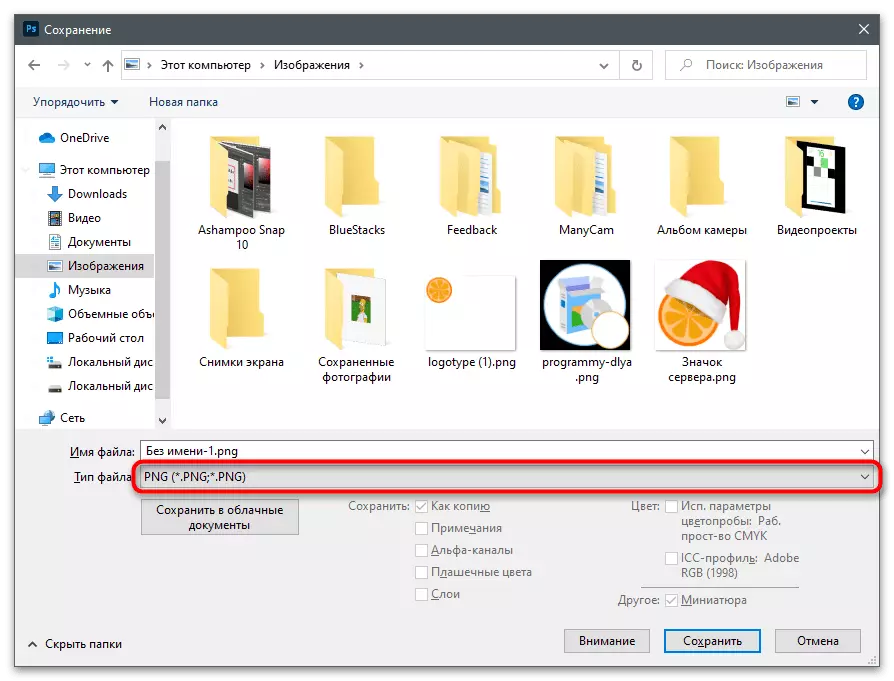
ကျွန်ုပ်တို့၏ site တွင် Photoshop တွင်အလုပ်အတွက်သီးခြားလက်စွဲစာအုပ်တစ်ခုရှိသည်။ ၎င်းသည်လှပသောကမ္ပည်းတစ်ခုကိုမည်သို့ဖန်တီးရမည်ကိုပြသသည်။ သငျသညျသူတို့ရဲ့အသွင်အပြင်ကိုပြောင်းလဲလိုလျှင်မဲရုံများအောင်သောအခါဤအကြံပြုချက်များကိုအသုံးပြုပါ။
ဆက်ဖတ်ရန်: Photoshop တွင်လှပသောကမ္ပည်းစာပြုလုပ်နည်း
အဆင့် 2: ဗွီဒီယိုတွင်အင်တာဗျူးထည့်ပါ
ရှင်းရှင်းလင်းလင်းသင်ကလစ်နှိပ်ရန်လိုအပ်သည့်စစ်တမ်းတစ်ခုဖြင့်ပွင့်လင်းမြင်သာသောပုံရိပ်တစ်ခုဖန်တီးရန်လုံးဝကိရိယာလုံးဝကိုအသုံးချနိုင်ကြောင်းရှင်းနေပါသည်။ ဆန္ဒမဲပေးခြင်းသည်အပြန်အလှန်အကျိုးသက်ရောက်လိမ့်မည်မဟုတ်ဘဲအလိုအလျောက်သတင်းအချက်အလက်များကိုအလိုအလျောက်စုဆောင်းခြင်းမရှိပါ။ မဲပေးလိုသူတိုင်းသည်မှတ်ချက်များတွင်တုန့်ပြန်မှုများကိုလွတ်လပ်စွာဖော်ပြရန်နှင့်တွက်ချက်မှုများသည်စာရေးသူအပေါ်တွင်မူတည်သည်။ ဤနည်းလမ်းသည်သင့်ကိုမသင့်တော်ပါကဆောင်းပါး၏အစကိုပြန်သွားပါ။
Davinci Resolve ။
ဤအဆင့်၏တစ်စိတ်တစ်ပိုင်းအနေဖြင့်သင့်အားအလုပ်ကိုအကောင်အထည်ဖော်ရန်ခွင့်ပြုမည့်လူကြိုက်များသောပရိုဂရမ်နှစ်ခုကိုစဉ်းစားပါ, ဆိုလိုသည်မှာဗွီဒီယိုတွင်အဆင်သင့်ဖြစ်သည့်ပုံကိုထည့်ပါ။ ပထမတစ်ခုကို Davinci Resolve ဟုခေါ်သည်, ၎င်းသည်အခမဲ့နှင့်သက်ဆိုင်ပြီးပရော်ဖက်ရှင်နယ်တပ်ဆင်မှုအတွက်လိုအပ်သောကိရိယာများအားလုံးကိုထောက်ပံ့ပေးသည်။ စတင်ပြီးနောက်, စံစီမံကိန်းတစ်ခုဖန်တီးပါ။
- ဗွီဒီယိုထဲကိုဗွီဒီယိုထဲထည့်ရန်မီဒီယာဖိုင်ပိတ်ပင်တားဆီးမှုရှိခလုတ်ကိုနှိပ်ပါ။
- ၎င်းကို "Explorer" 0 င်းဒိုးမှတစ်ဆင့် တင်. ထပ်ထည့်ရန်နှစ်ချက်နှိပ်ပါ။
- ကြိုတင်ရိတ်သိမ်းထားသောပွင့်လင်းမြင်သာသောမဲပေးမှုရုပ်ပုံလွှာနှင့်အတူတူပါပဲ။
- အောက်ခြေ panel ပေါ်ရှိသင့်လျော်သောခလုတ်ကိုနှိပ်ခြင်းအားဖြင့်အသုံးပြုသူအတွက်လွယ်ကူသောဖွံ့ဖြိုးရေးပတ်ဝန်းကျင်သို့သွားပါ။
- Timeline တွင်ယခင်ကထပ်ထည့်ထားသောကလစ်များကိုဆွဲယူပါ။
- မဲပေးခြင်းနှင့်အတူရုပ်ပုံသည်စာသားကိုပိတ်ဆို့ခြင်းမပြုရန်ဗွီဒီယိုနှင့်အလွှာအထက်တွင်ရှိသင့်ကြောင်းစဉ်းစားပါ။
- The Preview 0 င်းဒိုးတွင်အသွင်ပြောင်းမှုပိတ်ပင်တားဆီးမှုမရှိပါကစာသားသည်အလွန်လိုအပ်သောနေရာ၌မရှိပါ။
- X နှင့် Y ဝင်ရိုးတလျှောက်ရှိတည်နေရာကိုပြောင်းလဲရန်၎င်း၏တန်ဖိုးများကိုပြောင်းလဲခြင်းဖြင့် "position" parameter ကိုသုံးပါ။
- Davinci Resolve သည်အဓိကအလုပ်အစီအစဉ်ဖြစ်သည်ဆိုပါကအခြားအပြောင်းအလဲများပြုလုပ်ပါ။
- သင့်လျော်သောပုံစံနှင့် codec ကိုထည့်ပါ။
- ၎င်းသည် output ၏ခွင့်ပြုချက်ကိုစစ်ဆေးရန်မမေ့ပါနှင့်, ၎င်းသည်သင်က၎င်းကို tick များထဲသို့ထည့်လိုသောတစ်ခုနှင့်ကိုက်ညီရန်မမေ့ပါနှင့်။
- အပြောင်းအလဲနဲ့ parameters တွေကိုသတ်မှတ်ပြီးသည်နှင့် "Add to Rendering Queue" ခလုတ်ကိုနှိပ်ပါ။
- "Explorer" 0 င်းဒိုးကိုပြသထားပြီး,
- Rendering Rendering ကို run ခြင်းနှင့် processing process ကိုညွှန်ပြသည့် slider ကိုစောင့်ပါ။
- ပြီးစီးပြီးနောက် Davinci Resolve ကိုသင်ပိတ်နိုင်သော်လည်းအစပိုင်းတွင်ကလစ်ကိုကစားခြင်းနှင့်၎င်းကိုမှန်ကန်စွာသိမ်းဆည်းရန်သေချာသည်။
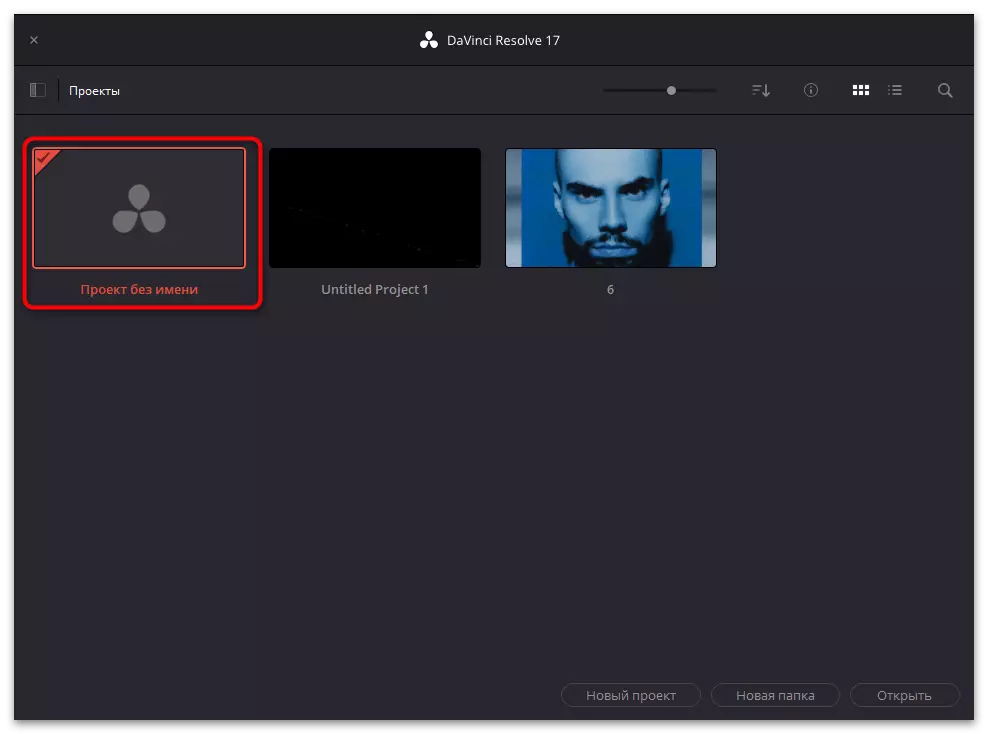
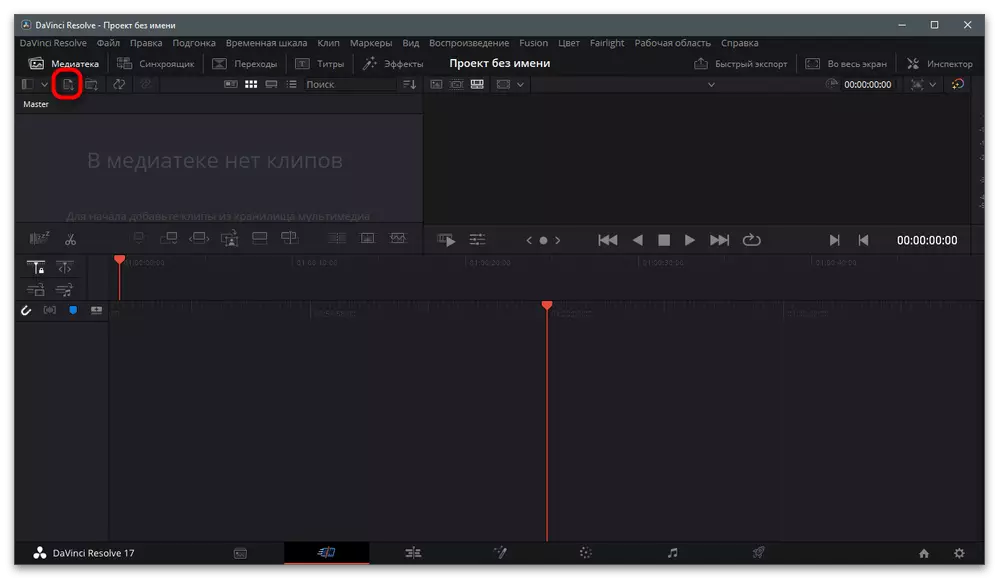
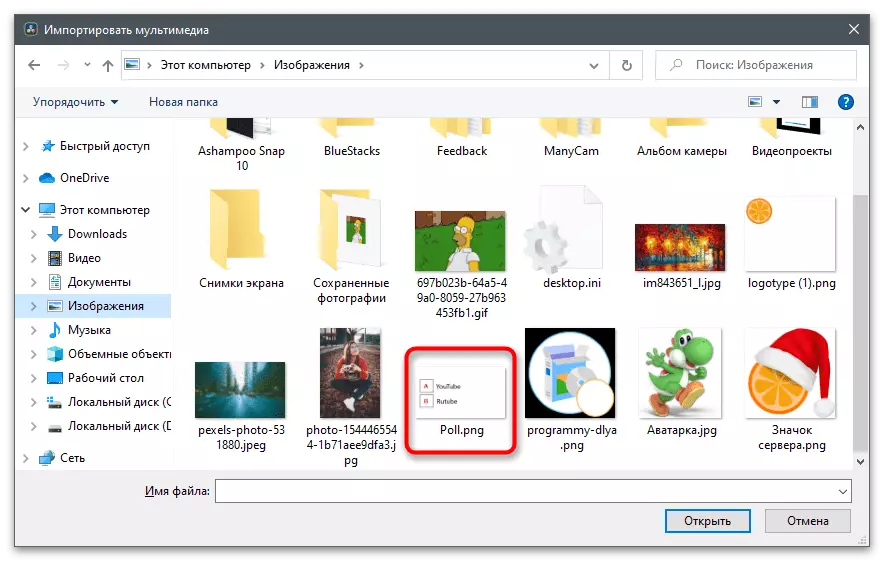
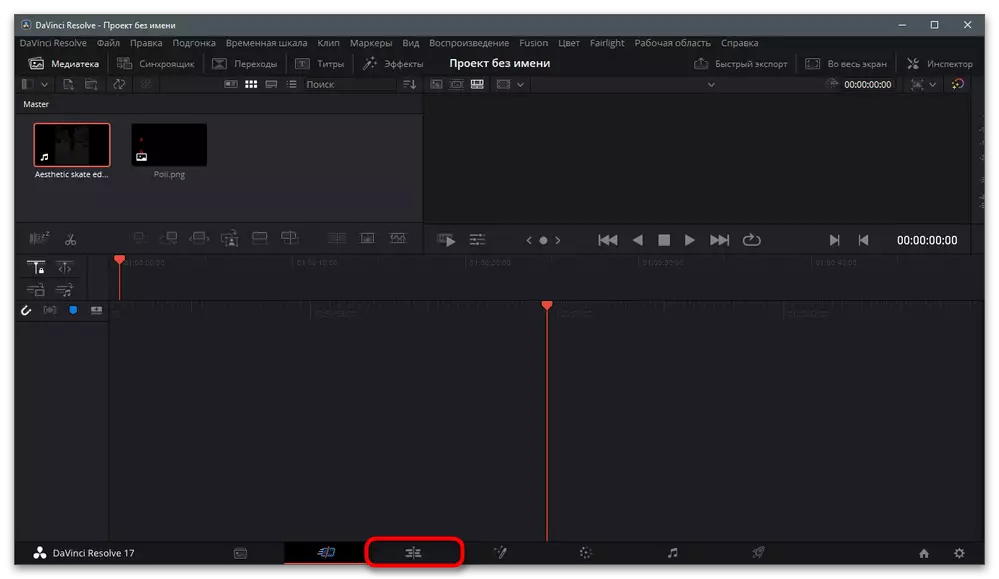
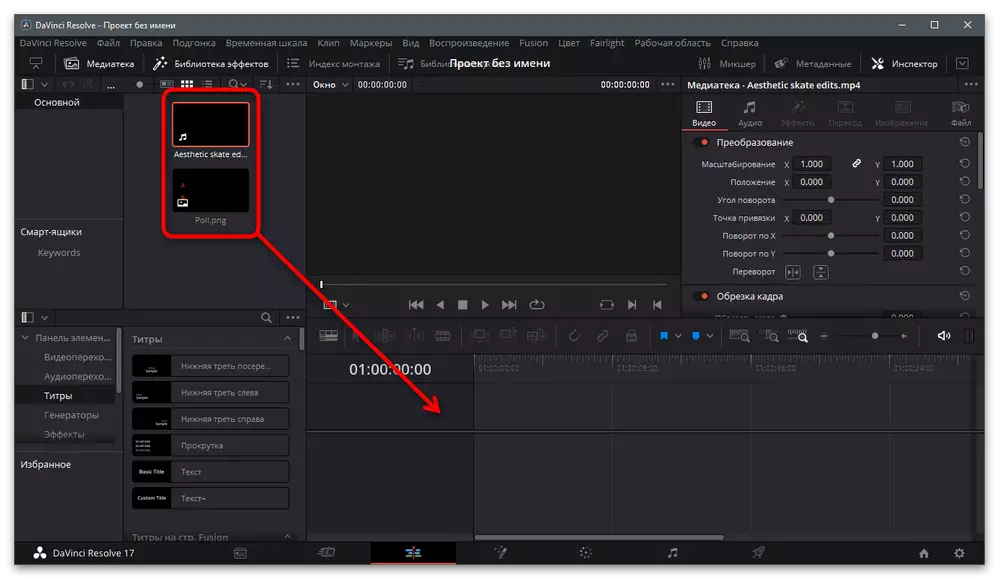
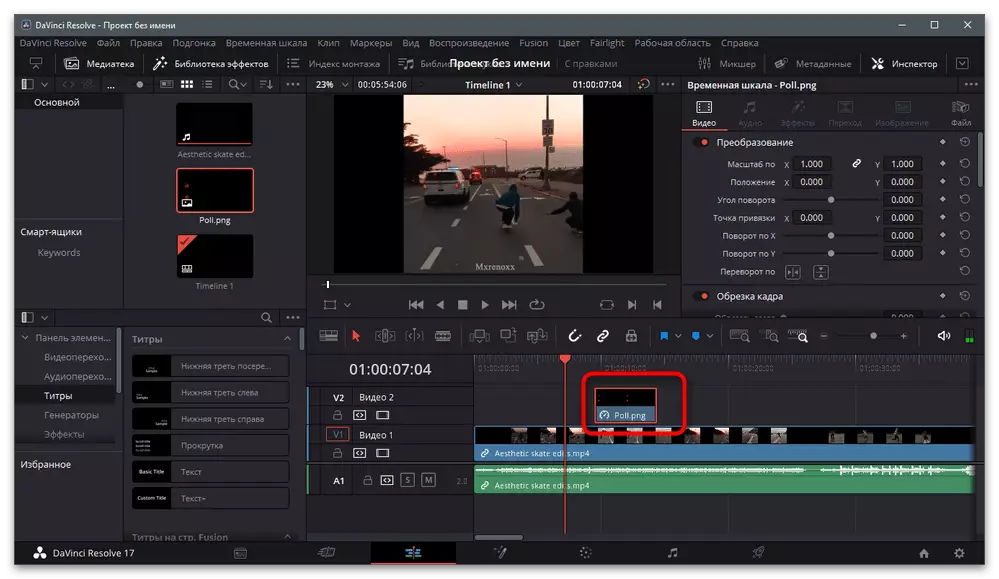

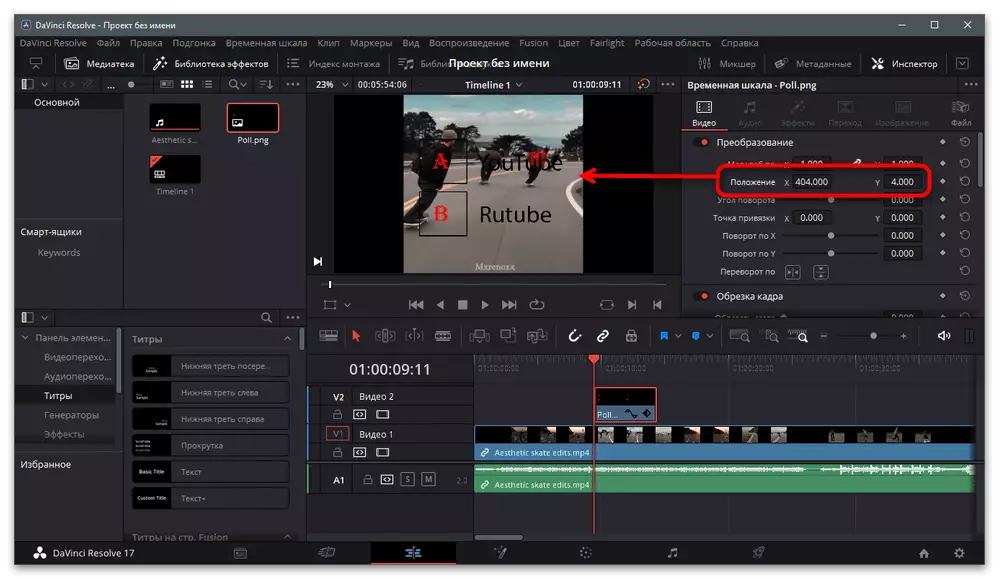
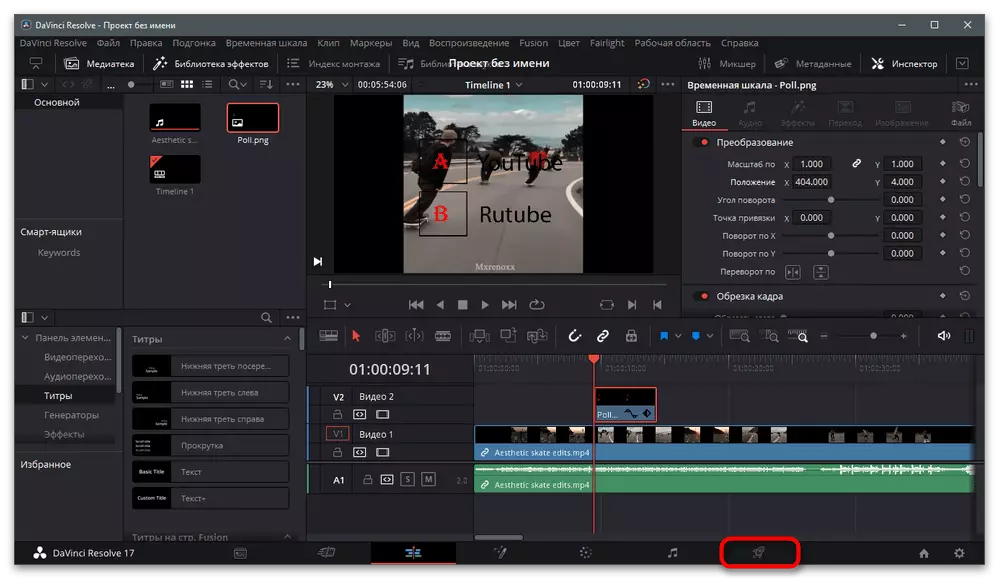
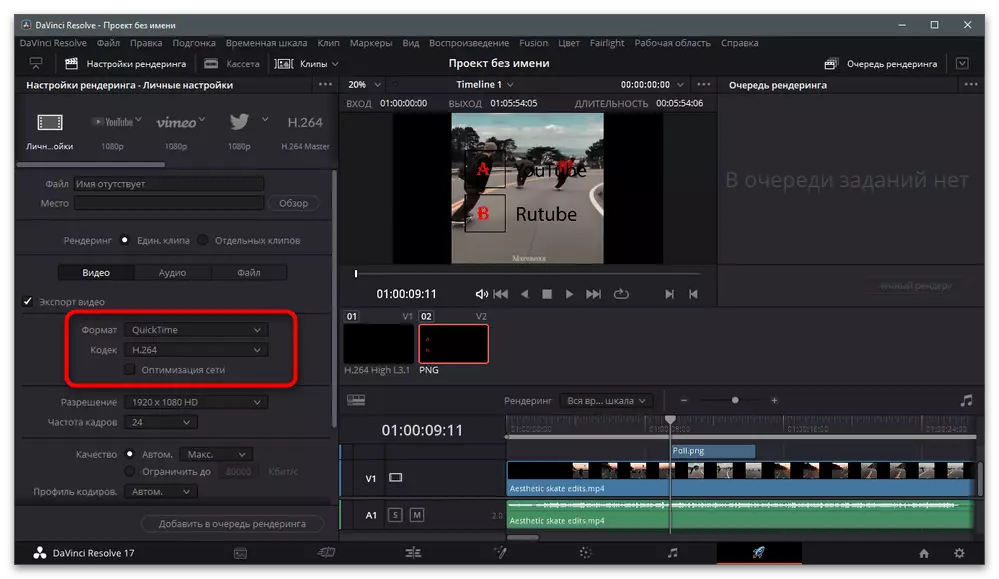
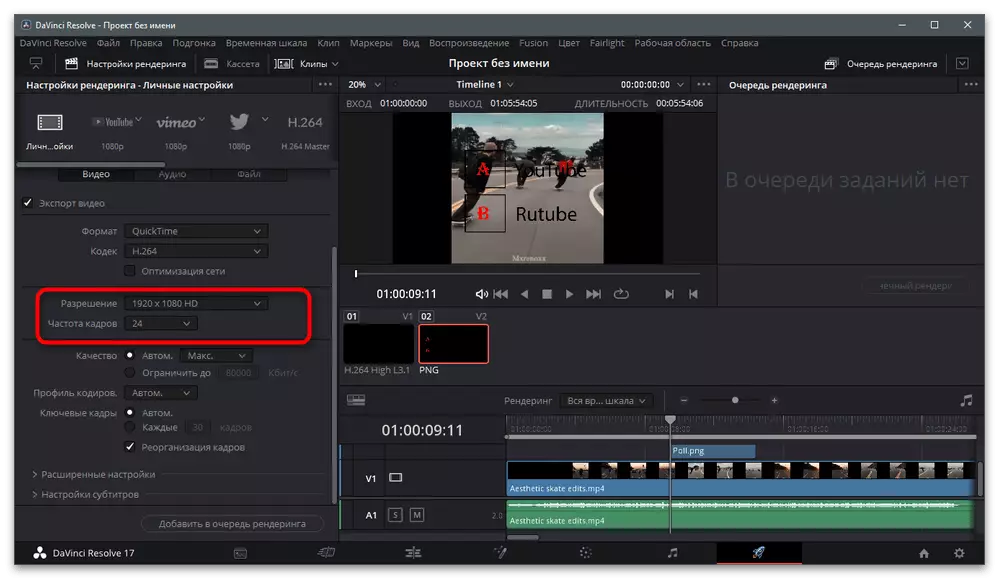
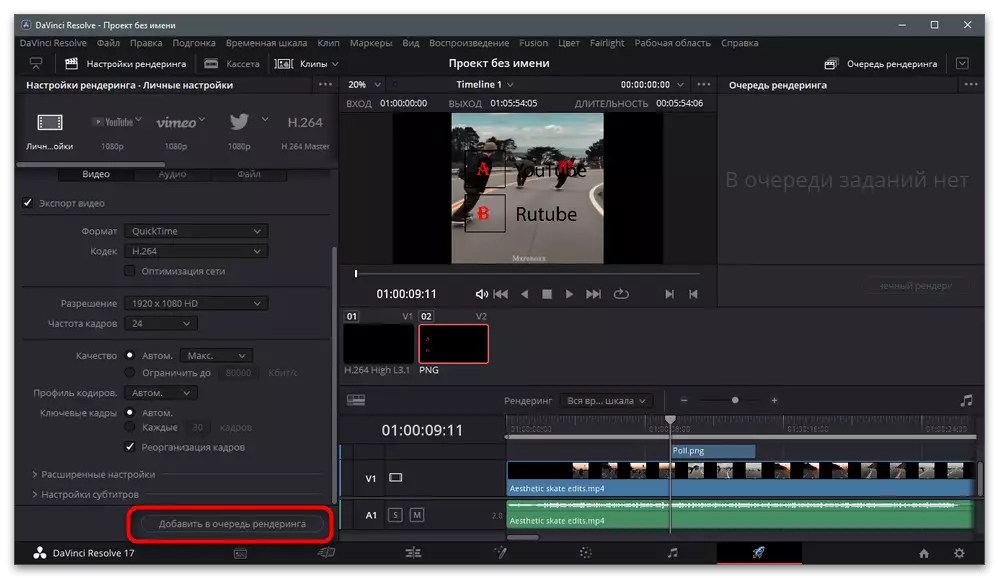

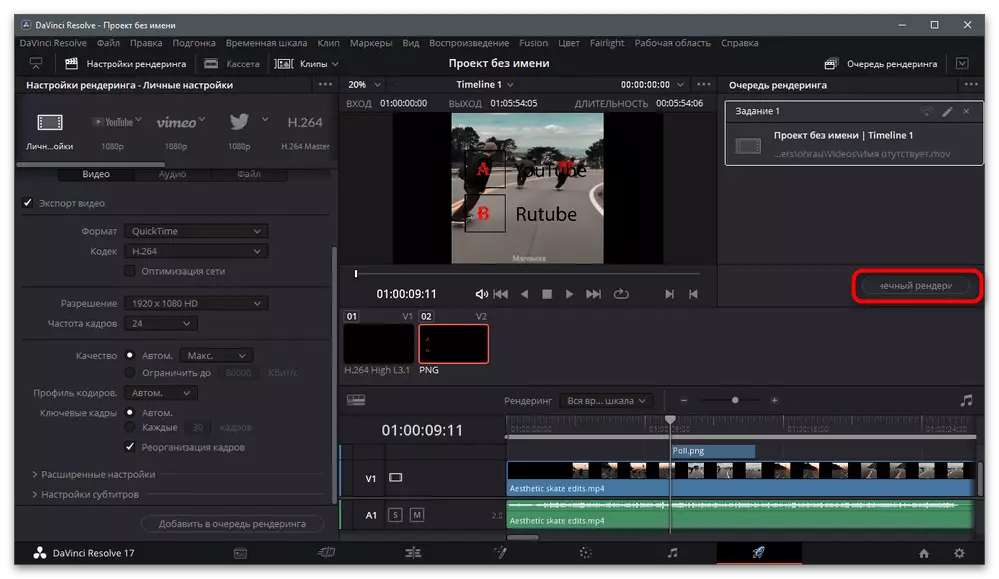
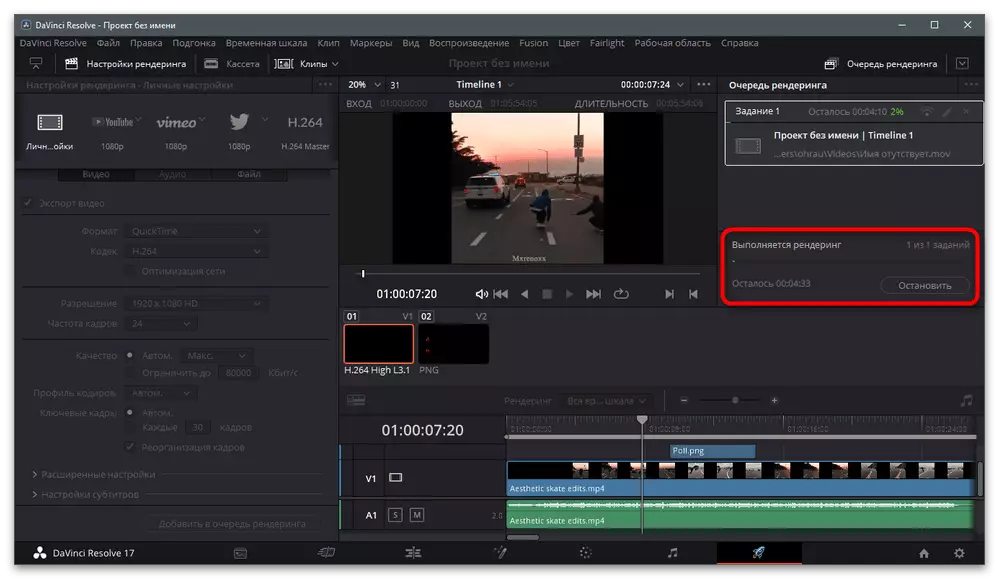
အကျိုးသက်ရောက်မှုပြီးနောက် Adobe ။
ဥပမာတစ်ခုအနေဖြင့် Tiktok သို့ဒေါင်းလုတ်လုပ်ခြင်းမပြုမီဗွီဒီယိုကိုမကြာခဏအသုံးပြုလေ့ရှိသောအခြားလူကြိုက်များသောဆော့ဖ်ဝဲကိုသုံးသပ်ကြည့်ပါ။ ၎င်းကိုအကျိုးသက်ရောက်မှုများအပြီးတွင် Adobe ဟုခေါ်သည်။ သို့သော်အများစုအတွက်၎င်းသည်မတူကွဲပြားသော filter များသို့မဟုတ်ပုံမှန်မဟုတ်သောပြုပြင်ထုတ်လုပ်ရေးကိရိယာများနှင့်အလုပ်လုပ်ရန်ဒီဇိုင်းပြုလုပ်ရန်နှင့်ကလစ်အပေါ်အချောပုံရိပ်ကိုကျော်လွန်ရန်ဒီဇိုင်းပြုလုပ်ထားသည်။
- ပရိုဂရမ်၏အဓိက 0 င်းဒိုးတွင် "ဗွီဒီယိုတစ်ခုမှသီချင်းတစ်ပုဒ်ဖန်တီးပါ" ဟူသောရွေးချယ်မှုကိုရွေးချယ်ပါ။
- "Explorer" မှတဆင့်ဗွီဒီယိုကိုရှာပြီးအယ်ဒီတာထဲထည့်ပါ။ ပျောက်ဆုံးနေသောထည့်သွင်းရန်မီဒီယာဖိုင်များနှင့်ယူနစ်၏အလွတ်နေရာလွတ်တွင်နှိပ်ပါ။
- ပုံကိုရှာပြီးဖွင့်ပါ။
- ဘယ်ဘက် mouse ခလုတ်ကိုပိတ်လိုက်ခြင်းဖြင့်ရုပ်ပုံကိုအချိန်ဇယားသို့ရွှေ့ပါ။
- ၎င်းကိုအဓိကပုံရိပ်၏ထိပ်တွင်ဖော်ပြရန်ဗီဒီယိုအထက်အလွှာတစ်ခုဖြင့်နေရာချရန်သေချာပါစေ။ frame ရှိပုံရိပ်၏စကေးနှင့်အနေအထားကိုပြောင်းလဲရန်ပေါ်လာသည့်စကေးနှင့်အနေအထားကိုပြောင်းလဲပစ်သည့်ချုံ့ချဲ့ပိတ်ပင်တားဆီးမှုကိုသုံးပါ။
- အောက်ဖော်ပြပါမျက်နှာပြင်တွင်စစ်တမ်းတစ်ခုကိုမည်သို့ထည့်သွင်းရမည်ကိုဥပမာတစ်ခုတွေ့ရသည်။
- အကယ်. စာသားကိုအချိန်ကာလတစ်ခုအတွင်းသာမျက်နှာပြင်ပေါ်တွင်မြင်နိုင်ပါက၎င်းကိုသက်ဆိုင်ရာမျဉ်းကိုပြောင်းလဲခြင်းကိုသေချာစွာ configure လုပ်ပါ။
- စီမံကိန်းပြီးဆုံးသည်နှင့် "File" menu ကိုဖွင့်ပါ။ "ပို့ကုန်" လိုင်းကိုဖွင့်ပါ။
- "Rendering က Settings" နှင့် "Output Module": အသစ်တစ်ခုကိုပြတင်းပေါက် "လက်ရှိ Rendering Module" တွင်သင်သည်နှစ်ခု parameters တွေကိုရှာတွေ့ပါလိမ့်မယ်။ output settings ကိုပြောင်းလဲရန်အတန်းတစ်ခုချင်းစီ၏ဆန့်ကျင်ဘက်လင့်များကိုနှိပ်ပါ။
- သင့်လျော်သောပုံစံ, codec နှင့်ဗွီဒီယို resolution ကိုကောက်ယူပါ။
- သင်ထိန်းချုပ်လိုပါက rendering run / stop သို့မဟုတ် status ခလုတ်များကိုသုံးပါ။ အဆုံးမှာဗွီဒီယိုကိုဖွင့်ပြီးမှန်ကန်သောပြန်ဖွင့်မှုကိုသေချာအောင်လုပ်ပါ။
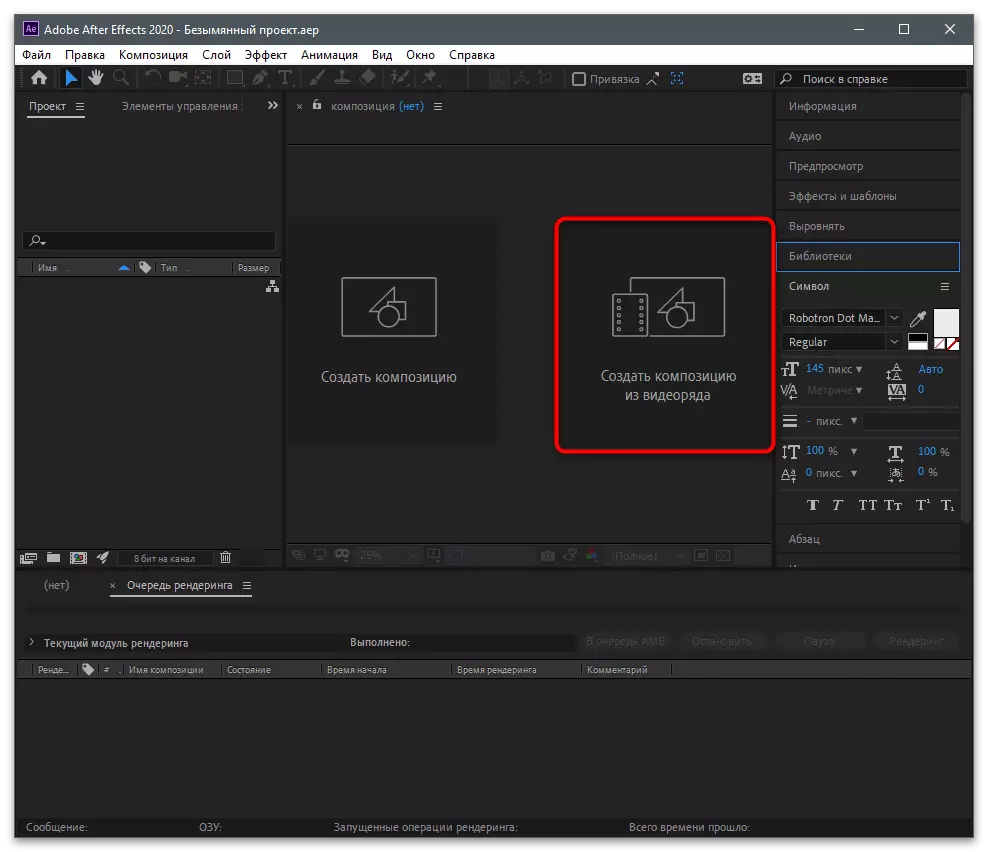
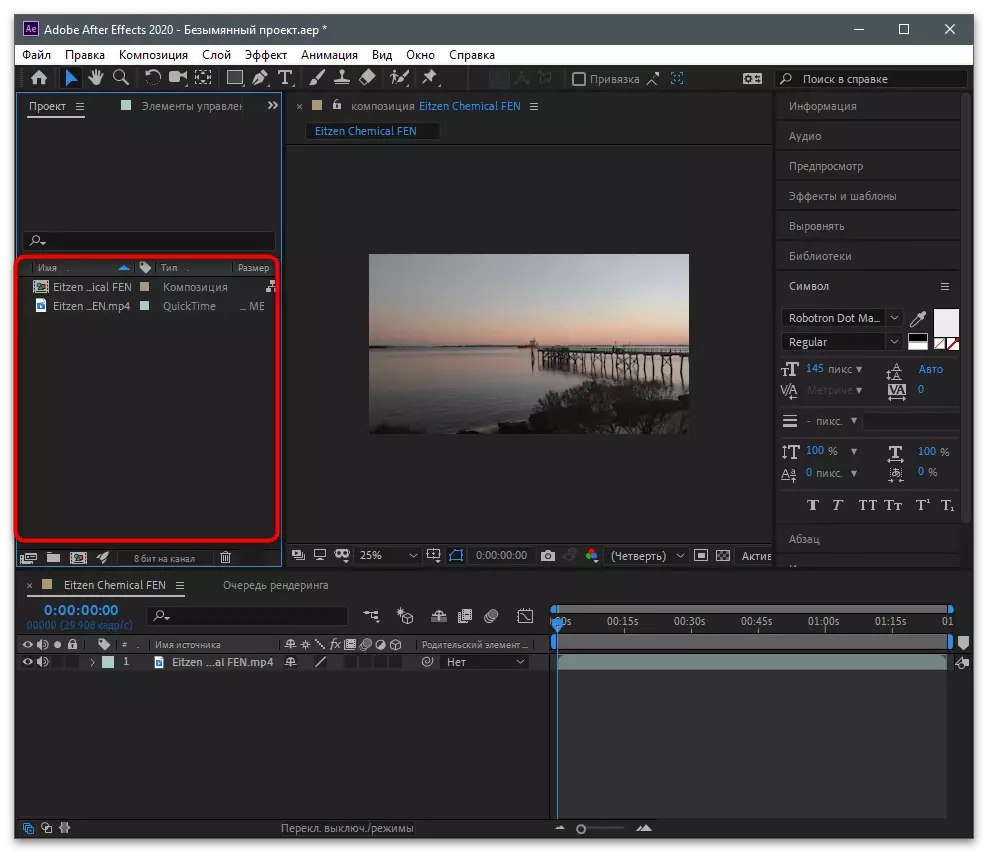



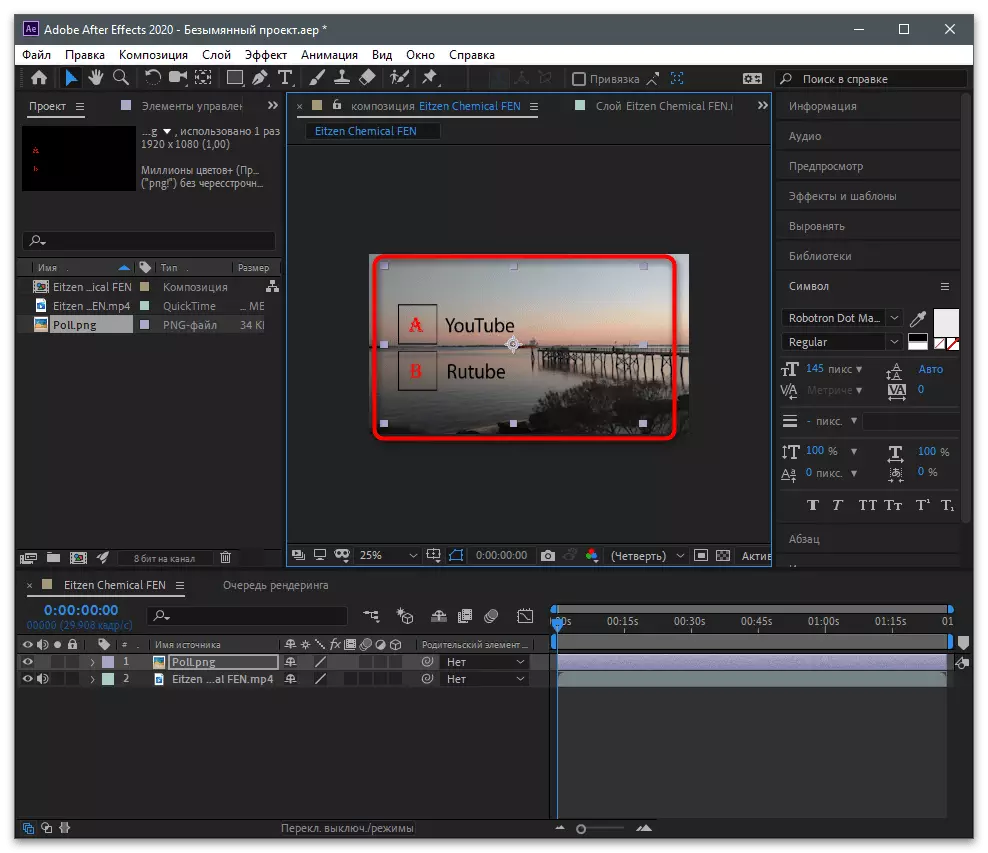
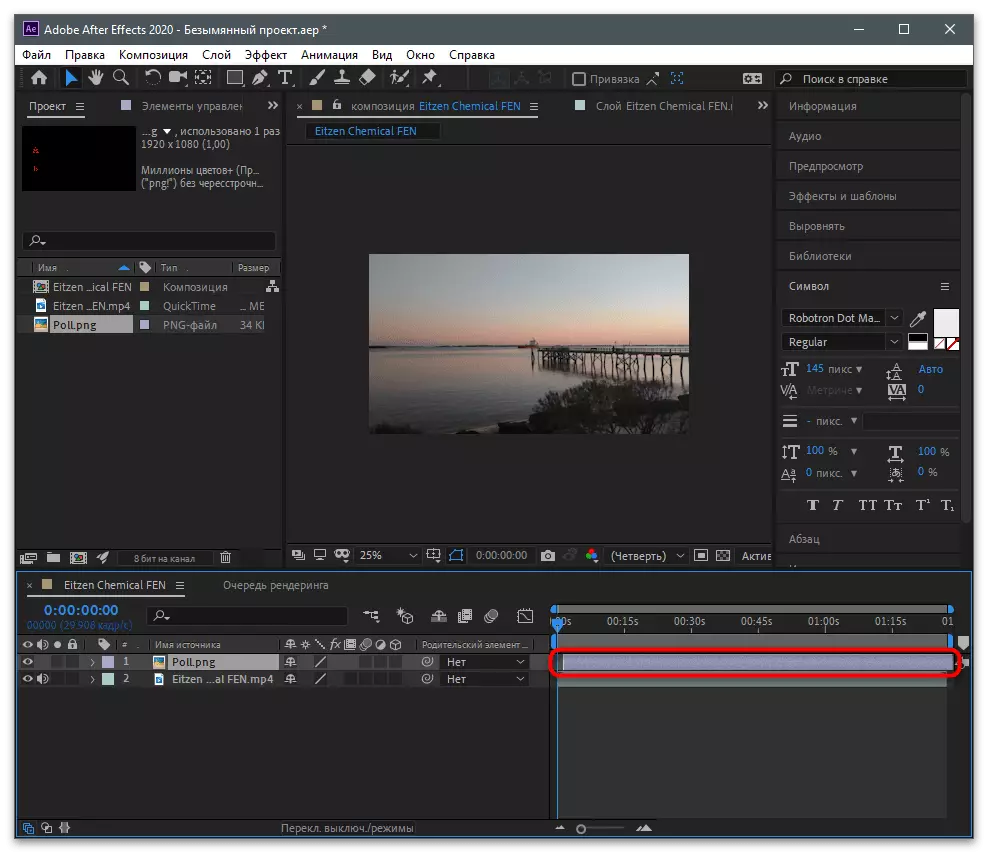
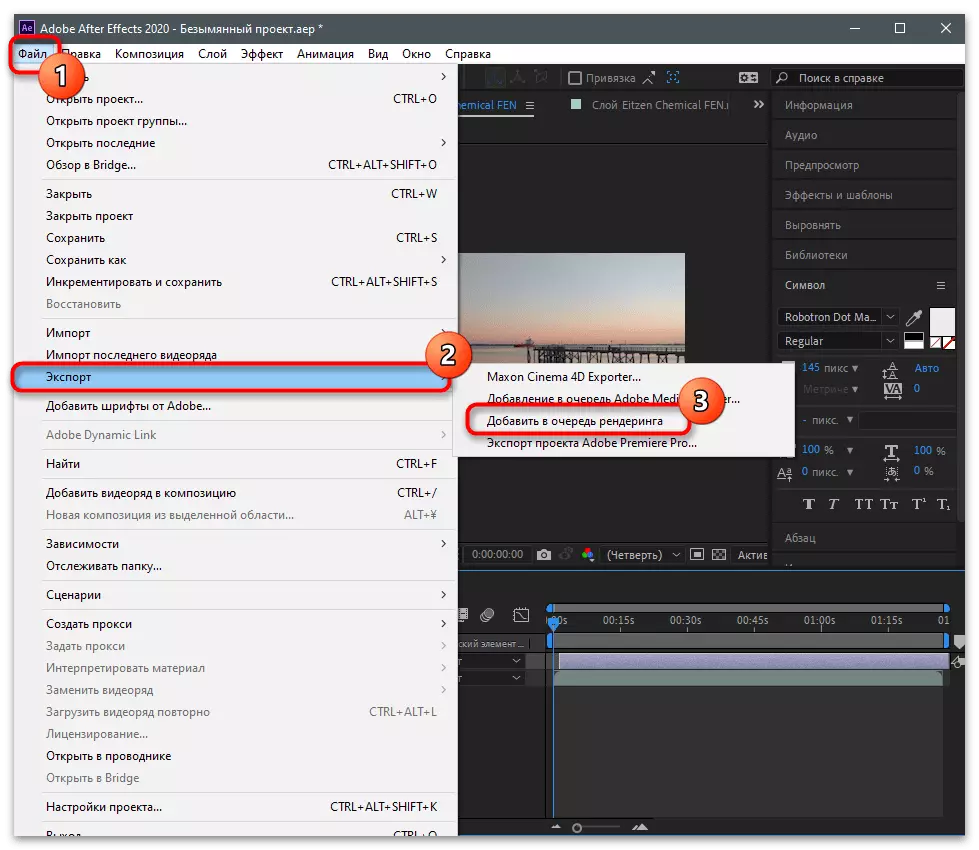
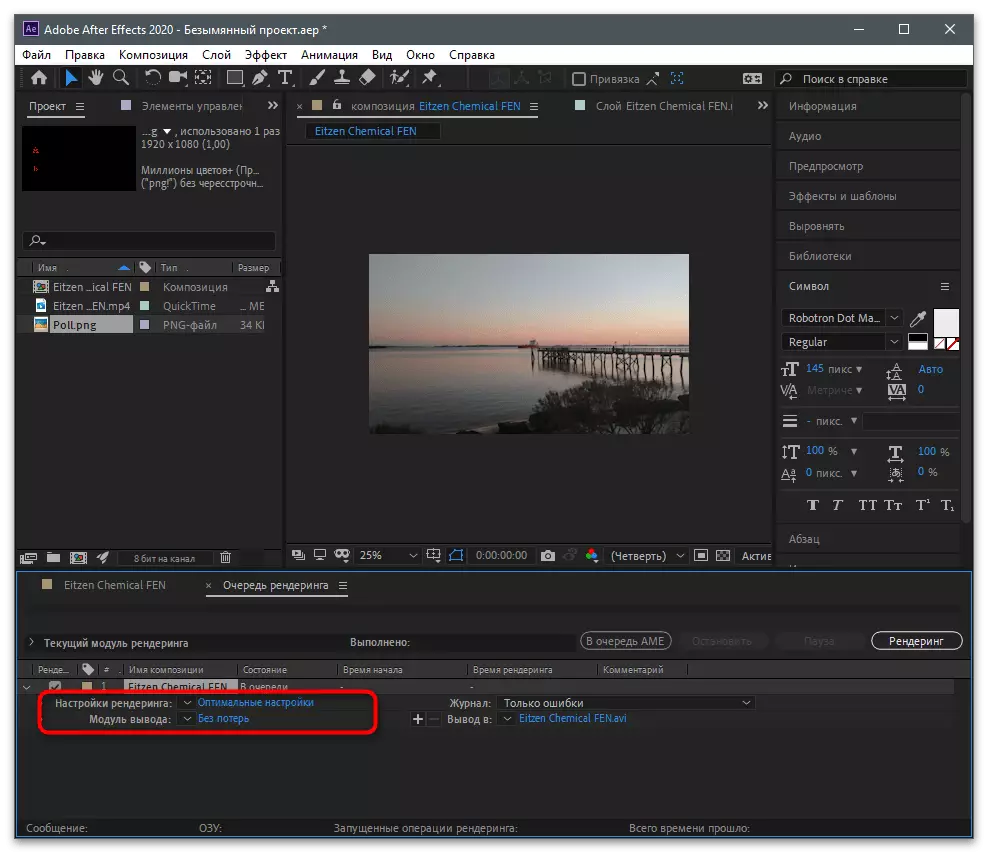
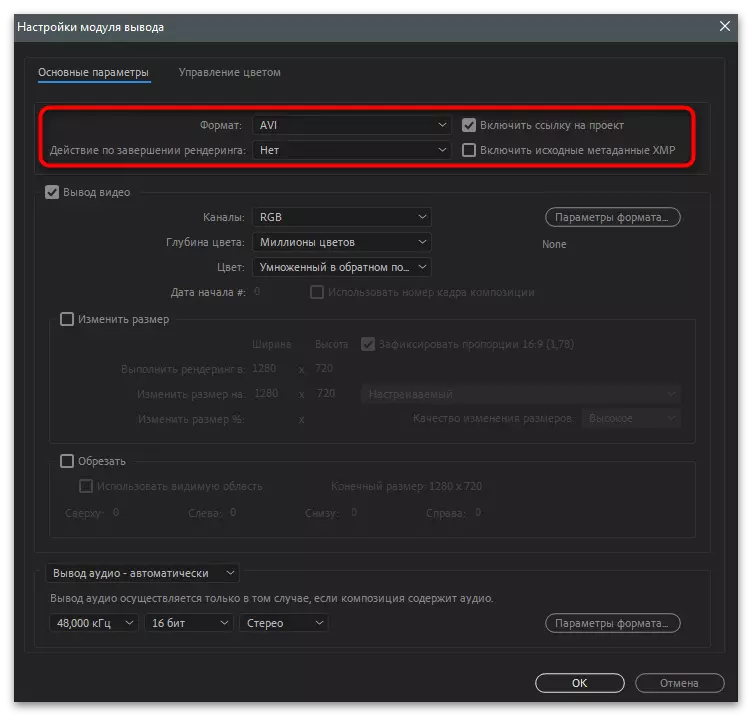
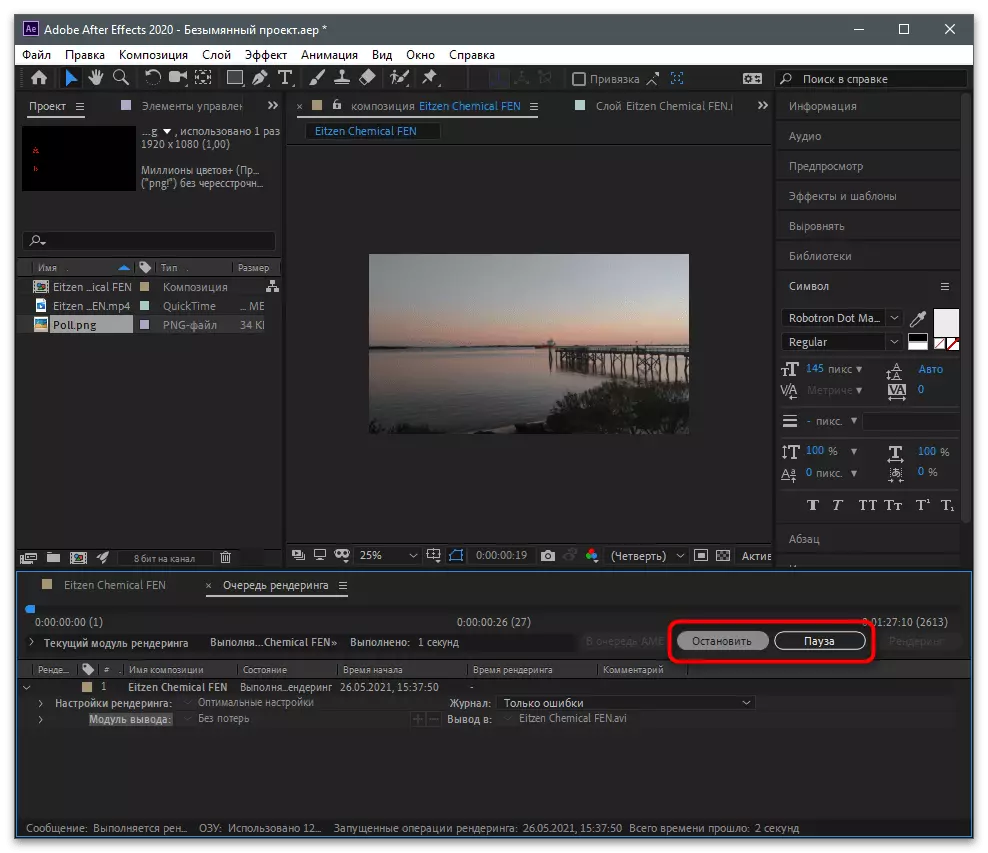
installation အတွက်အဆင်ပြေသောအခြားမည်သည့်ပရိုဂရမ်ကိုမဆိုရွေးချယ်ခြင်းမှအဘယ်အရာကမျှမရွေးချယ်ပါ။ အကယ်. သင်သည်ဤနယ်ပယ်နှင့်အကျွမ်းတဝင်ရှိသည့်သင်၏အသိအကျွမ်းကိုစတင်နေပြီဆိုလျှင်လူကြိုက်အများဆုံးအကြောင်းအရာအလိုက်ဖြေရှင်းနည်းများနှင့် ပတ်သက်. ရေးသားထားသောအောက်ပါလင့်ခ်ပါဆောင်းပါးများကိုဂရုပြုပါ။
Read more: ဗွီဒီယိုတပ်ဆင်ခြင်းပရိုဂရမ်များ
အဆင့် 3: ရုပ်သံလိုင်းပေါ်တွင်ဗွီဒီယိုတင်ခြင်း
သုံးစွဲသူများသည်ဗွီဒီယိုကိုကြည့်ပြီးမှတ်ချက်များတွင်သူတို့၏အသံများကိုစွန့်ခွာရန်လမ်းကြောင်းပေါ်ရှိရရှိလာသောပစ္စည်းများကိုဖွင့်ရန်သာဖြစ်သည်။ ထိုသို့ပြုလုပ်ရန်ရိုးရှင်းသောလုပ်ဆောင်မှု algorithm ကိုလိုက်နာပါ။
- သင်၏ကွန်ပျူတာပေါ်တွင်တရားဝင်ဝက်ဘ်ဆိုက်ကိုဖွင့်ပါ, log in လုပ်ပြီးဗွီဒီယိုအသစ်၏ download ခလုတ်ကိုနှိပ်ပါ။
- ၎င်းကိုရွေးချယ်ထားသော area ရိယာသို့ဆွဲယူပါသို့မဟုတ် "စူးစမ်းရှာဖွေသူ" မှတဆင့်ဖိုင်ထည့်ရန်၎င်းကိုနှိပ်ပါ။
- ၎င်းအတွက်ခေါင်းစဉ်ကိုသတ်မှတ်ပါ, ဗီဒီယိုတွင်စစ်တမ်းတစ်ခုတွင်စစ်တမ်းကောက်ယူမှုတစ်ခုရှိသည်ကိုဖော်ပြရန် သာ. ကောင်း၏။
- နောက်ထပ်ရွေးစရာများကိုပြောင်းပါ, မှတ်ချက်များကို 0 င်ရောက်ခွင့်ကိုဖွင့်ရန်သေချာပါစေ, ထို့ကြောင့်အဖြေများရောက်လာလိမ့်မည်မဟုတ်,