
တစ်ခါတစ်ရံ PC တွင် PC တွင်စကားဝှက်ကိုပြောင်းလဲရန်လိုအပ်ကြောင်း Windows Windows 10 နှင့်သင်၏အကောင့်အောက်တွင်ရှိနေသည်ကိုသင်သတိပြုမိသည်နှင့်အမျှသင်သတိပြုမိသည်။ သုံးစွဲသူများလက်လှမ်းမီမှုရှိသည့် PC ရှိခွင့်ပြုချက်အချက်အလက်များတွင်ပုံမှန်ပြောင်းလဲမှုသည်ကိုယ်ရေးကိုယ်တာအချက်အလက်များကိုကာကွယ်ရန်လိုအပ်သည်။
စကားဝှက်ကို WindoVs 10 ရှိရွေးချယ်စရာများကိုပြောင်းပါ
ဤ operating system တွင်အသုံးပြုနိုင်သောအကောင့်အမျိုးအစားနှစ်မျိုးရှိအကောင့်အမျိုးအစားနှစ်မျိုးရှိ Login စကားဝှက်ကိုသင်မည်သို့ပြောင်းလဲနိုင်မည်ကိုအသေးစိတ်သုံးသပ်ကြည့်ပါ။သတိပြုသင့်သည်မှာနောက်ပိုင်းတွင်ခွင့်ပြုချက်အချက်အလက်များကိုပြောင်းလဲခြင်းဆိုင်ရာအချက်အလက်များကိုဆွေးနွေးခြင်းနှင့် ပတ်သက်. ဆွေးနွေးခြင်းတွင်အသုံးပြုသူ၏လက်ရှိစကားဝှက်ကိုသိရှိထားသည့်ဗဟုသုတကိုသိရှိထားခြင်းပါဝင်သည်။ စကားဝှက်ကိုမေ့သွားပါက system administrator Password ကိုမှတ်မိရန်သို့မဟုတ် Password Reset နည်းလမ်းများကိုသင်မှတ်မိရန်လိုအပ်သည်။
နည်းလမ်း 1: Universal
အကောင့်အမျိုးအစားများရှိသော်လည်းခွင့်ပြုချက်အချက်အလက်များကိုအလွယ်တကူပြောင်းလဲနိုင်သည့်အလွယ်ကူဆုံးနည်းလမ်းမှာစနစ် parameters များအဖြစ်ဤကဲ့သို့သောပုံမှန်ကိရိယာကိုအသုံးပြုခြင်းဖြစ်သည်။ ဤကိစ္စတွင် cipher ပြောင်းလဲမှုလုပ်ထုံးလုပ်နည်းမှာအောက်ပါအတိုင်းဖြစ်သည်။
- "parameters" 0 င်းဒိုးကိုဖွင့်ပါ။ အကယ်. သင်သည် "Start" ခလုတ်ကိုနှိပ်လိုက်ပါက၎င်းကိုပြုလုပ်နိုင်ပြီးဂီယာပုံစံရှိအိုင်ကွန်ကိုနှိပ်ပါ။
- "Accounts" အပိုင်းသို့သွားပါ။
- ထို့နောက် "input options" ကိုနှိပ်ပါ။
- နောက်တစ်ခု,
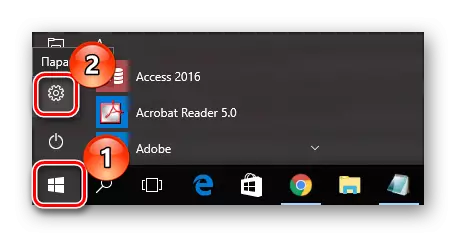
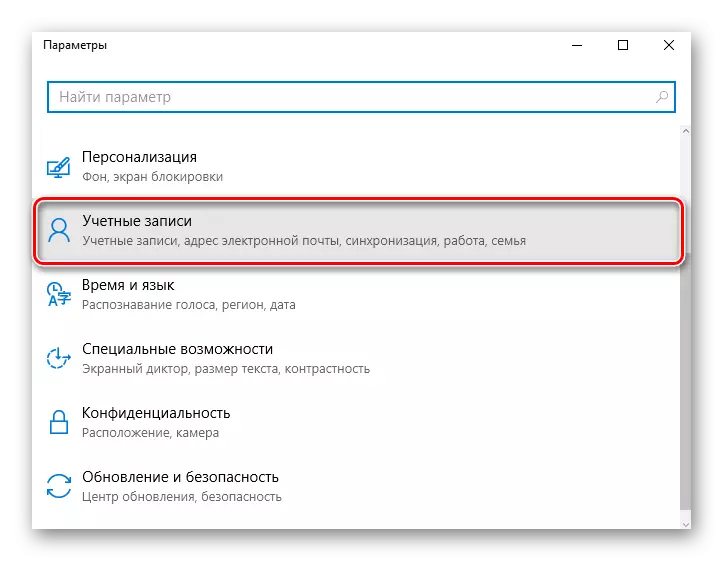

- ပထမတစ်ခုမှာပုံမှန်အတိုင်းပြောင်းလဲခြင်းအချက်အလက်များတွင်ပုံမှန်အတိုင်းပြောင်းလဲခြင်းဖြစ်သည်။ ဤကိစ္စတွင် "စကားဝှက်" ဒြပ်စင်အောက်တွင် "Edit" ခလုတ်ကိုနှိပ်ရန်လိုအပ်သည်။
- ဝင်ရန်အသုံးပြုသောအချက်အလက်များကိုထည့်သွင်းပါ။
- အသစ်တစ်ခုကိုတက်လာခြင်း, ၎င်းကိုအတည်ပြုပြီးအရိပ်အမြွက်ကိုမိတ်ဆက်ပေးပါ။
- နောက်ဆုံးတွင် "Finish" ခလုတ်ကိုနှိပ်ပါ။
- ဒါ့အပြင်ပုံမှန်စကားဝှက်အစား pin code တစ်ခုကို install လုပ်နိုင်ပါတယ်။ ဤသို့ပြုလုပ်ရန် "Input Settings" 0 င်းဒိုးရှိသင့်လျော်သောအိုင်ကွန်အောက်ရှိ "Add" ခလုတ်ကိုနှိပ်ပါ။
- ယခင် abodyiment တွင်ကဲ့သို့ပင်သင်သည်လက်ရှိ cipher ကိုပထမဆုံးရိုက်ထည့်ရမည်။
- ထို့နောက် PIN နံပါတ်အသစ်ကိုသာရိုက်ထည့်ပြီးသင်၏ရွေးချယ်မှုကိုအတည်ပြုပါ။
- ဂရပ်ဖစ်စကားဝှက်သည်ပုံမှန် login အတွက်အခြားရွေးချယ်စရာတစ်ခုဖြစ်သည်။ ၎င်းကို touchscreen ကိရိယာများတွင်ပိုမိုကောင်းမွန်သောအသုံးပြုသည်။ သို့သော်ဤစကားဝှက်ကိုမောက်စ်ကို သုံး. ဤစကားဝှက်ကိုရိုက်ထည့်နိုင်သည့်အတွက်မဖြစ်မနေလိုအပ်သောလိုအပ်ချက်မဟုတ်ပါ။ စနစ်သို့ 0 င်ရောက်သောအခါ, သင်သည်သတ်မှတ်ထားသောထိန်းချုပ်မှုအချက်သုံးချက်ကိုထည့်သွင်းရန်လိုအပ်လိမ့်မည်။
- ထိုကဲ့သို့သော cipher ထည့်ရန် "ဂရပ်ဖစ်စကားဝှက်" 0 င်းဒိုးအောက်ရှိ "add" ခလုတ်ကိုနှိပ်ပါ။
- ထို့အပြင်ယခင်ကိစ္စရပ်များတွင်ကဲ့သို့ပင်လက်ရှိကုဒ်ကိုရိုက်ထည့်ရမည်။
- နောက်တစ်ဆင့်မှာ OS သို့ဝင်ပေါက်တွင်အသုံးပြုမည့်ပုံရိပ်ကိုရွေးချယ်ခြင်းဖြစ်သည်။
- ရွေးချယ်ထားသောပုံကိုသင်ကြိုက်နှစ်သက်ပါက "ဤပုံကိုသုံးပါ" ကိုနှိပ်ပါ။
- Image ပေါ်ရှိအချက်သုံးချက်သို့မဟုတ်အမူအယာများပေါင်းစပ်မှုကိုထည့်သွင်းပါကုဒ်အဖြစ်အသုံးပြုရန်နှင့်သရေကျကိုအတည်ပြုပါ။
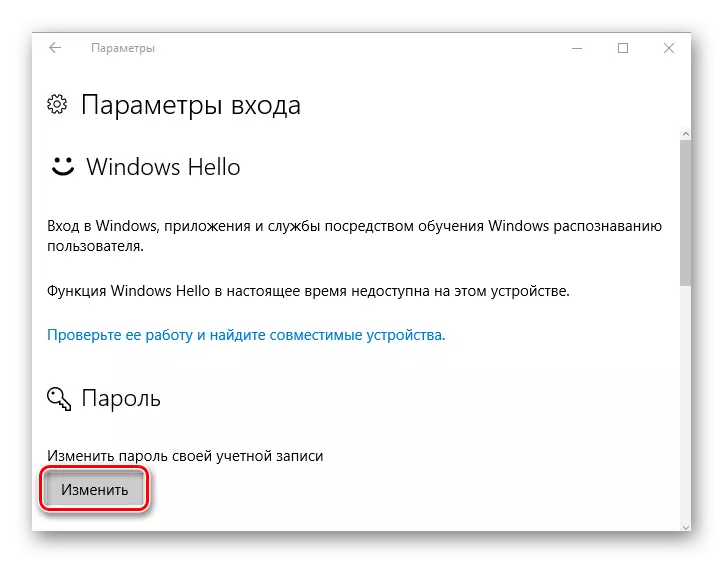
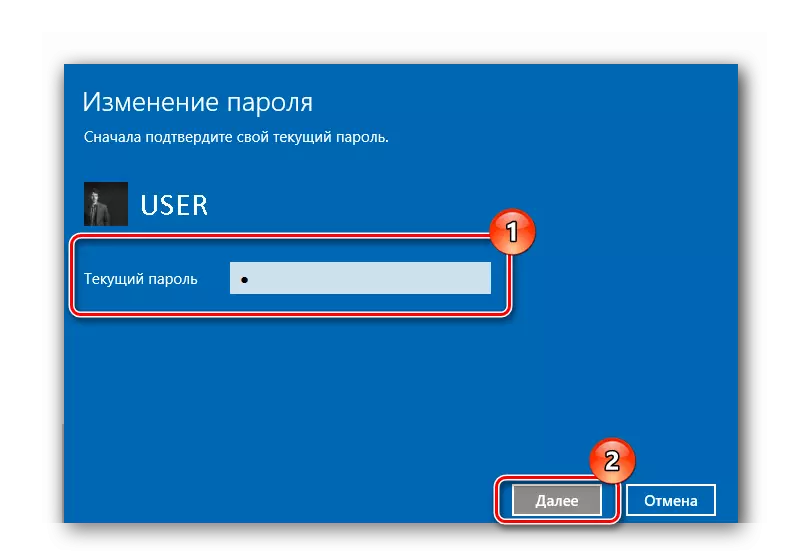
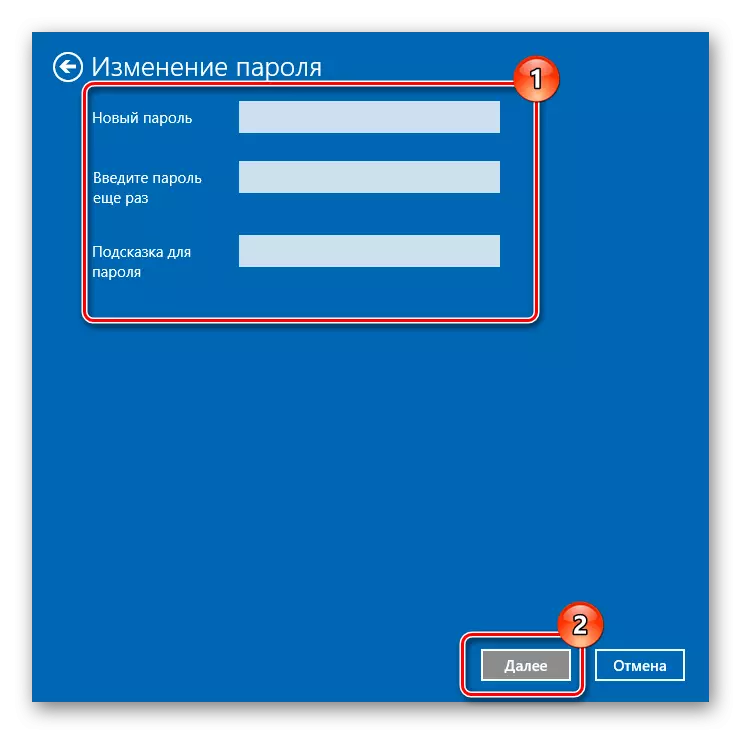
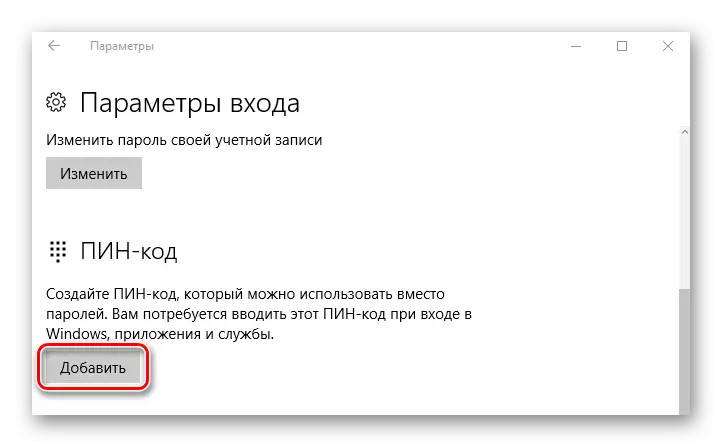
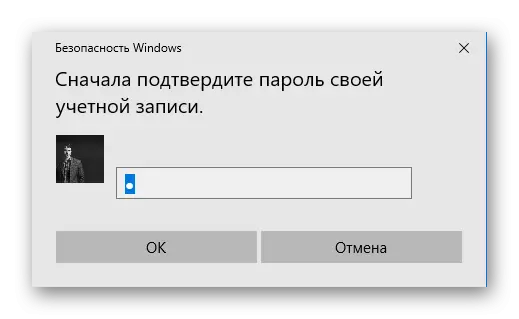
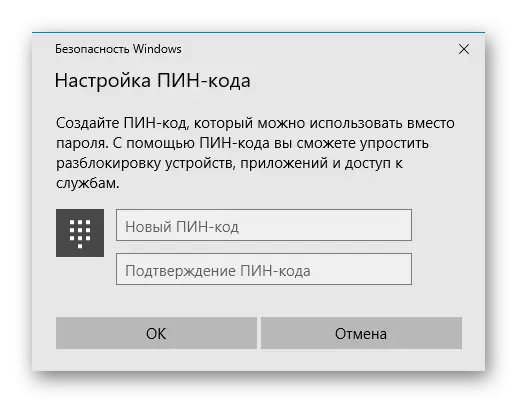
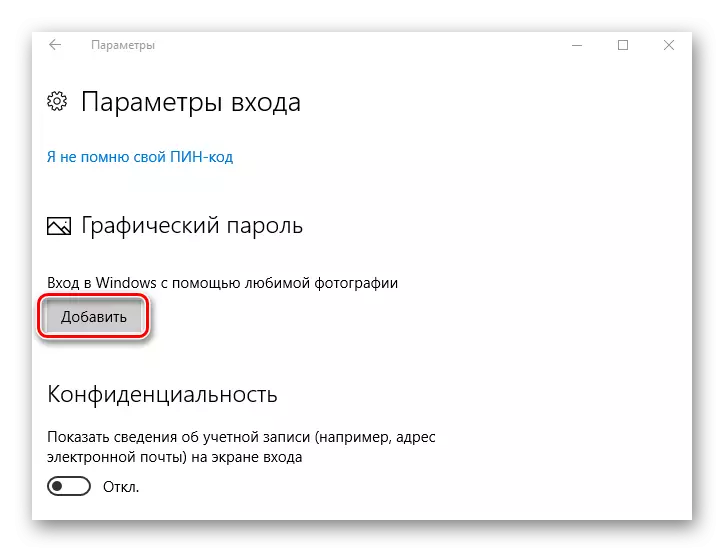
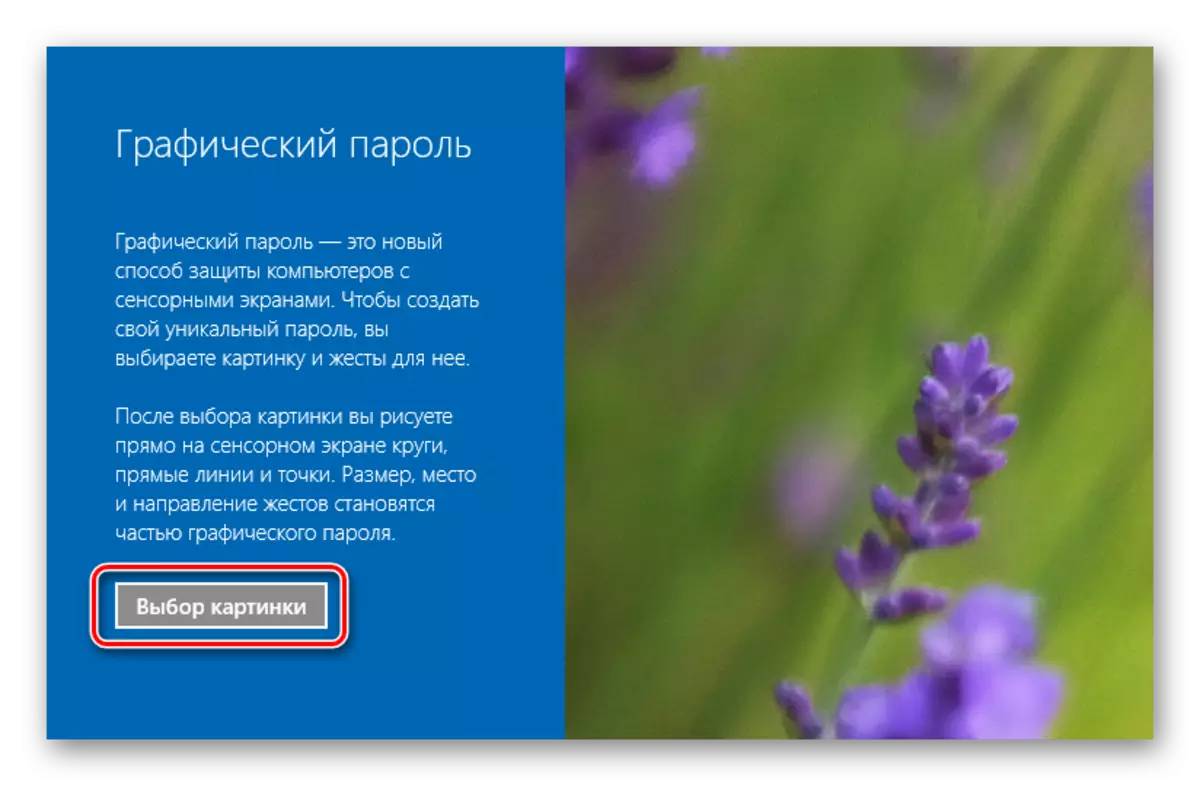
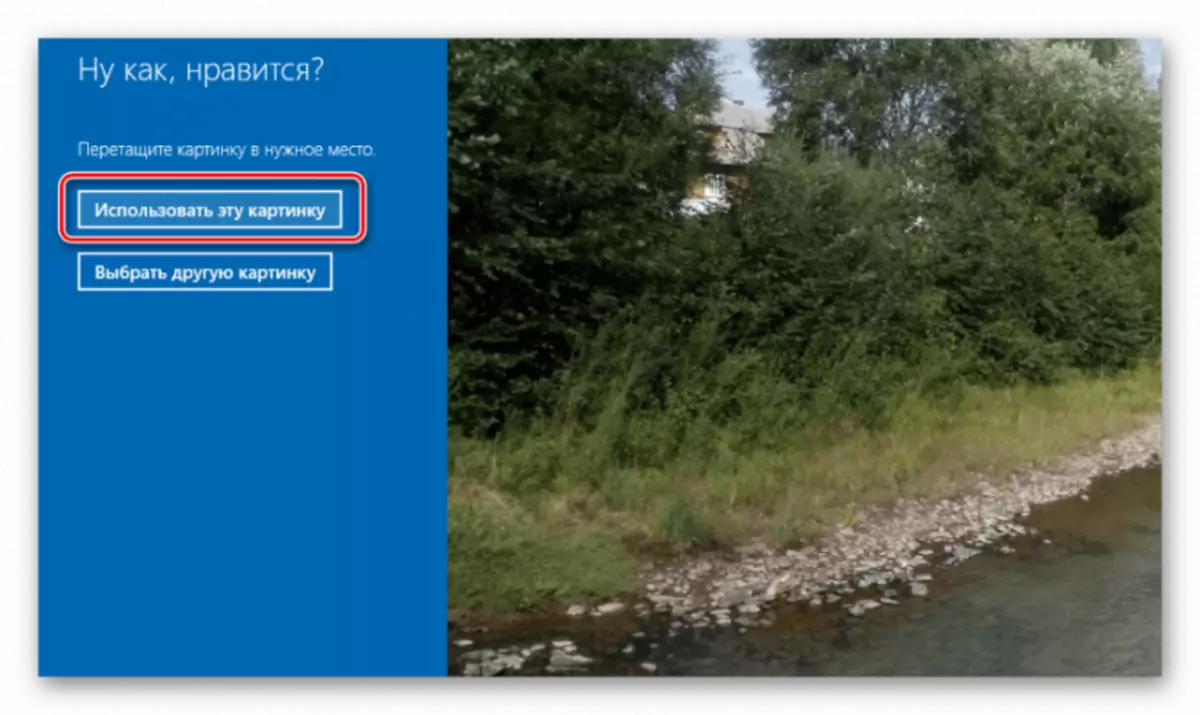
ဂရပ်ဖစ်စရိုက်သို့မဟုတ် pin-code ကိုအသုံးပြုခြင်းသည်ခွင့်ပြုချက်ဖြစ်စဉ်ကိုရိုးရှင်းစေသည်။ တစ်ချိန်တည်းမှာပင်စိတ်ကြိုက်စကားဝှက်ကိုရိုက်ထည့်ရန်လိုအပ်ပါက၎င်း၏ standard option ကိုအထူးစွမ်းအားများလိုအပ်သောစစ်ဆင်ရေးများကိုလုပ်ဆောင်ရန်အသုံးပြုလိမ့်မည်။
နည်းလမ်း 2. ဒေတာများကိုပြောင်းလဲခြင်း
Microsoft Account ကိုအသုံးပြုသောအခါ, သင်သည်ကော်ပိုရေးရှင်း 0 ဘ်ဆိုဒ်တွင်အင်တာနက် 0 င်ရောက်ခြင်းမဆိုအကောင့်ချိန်ညှိချက်များရှိကော်ပိုရေးရှင်းဝက်ဘ်ဆိုက်တွင်စကားဝှက်ကိုပြောင်းလဲနိုင်သည်။ ထို့အပြင် cipher အသစ်နှင့်အတူခွင့်ပြုချက်အတွက် PC သည် World Wide Web နှင့်ချိတ်ဆက်သင့်သည်။ Microsoft အကောင့်ကိုအသုံးပြုသောအခါစကားဝှက်ကိုပြောင်းလဲရန်အောက်ပါအဆင့်များကိုလုပ်ဆောင်ရန်လိုအပ်သည်။
- အထောက်အထားများကိုညှိရန်အတွက်ပုံစံတစ်ခုအဖြစ်ဆောင်ရွက်သောကော်ပိုရေးရှင်းစာမျက်နှာသို့သွားပါ။
- ဒေတာအဟောင်းနှင့်အတူ log ။
- အကောင့်ချိန်ညှိချက်များတွင် "Change Password" item ကိုနှိပ်ပါ။
- လျှို့ဝှက်ကုဒ်အသစ်တစ်ခုဖန်တီးပြီး၎င်းကိုအတည်ပြုပါ (ဤစစ်ဆင်ရေးကိုလုပ်ဆောင်ရန်အကောင့်အချက်အလက်များကိုအတည်ပြုရန်ဖြစ်နိုင်သည်)

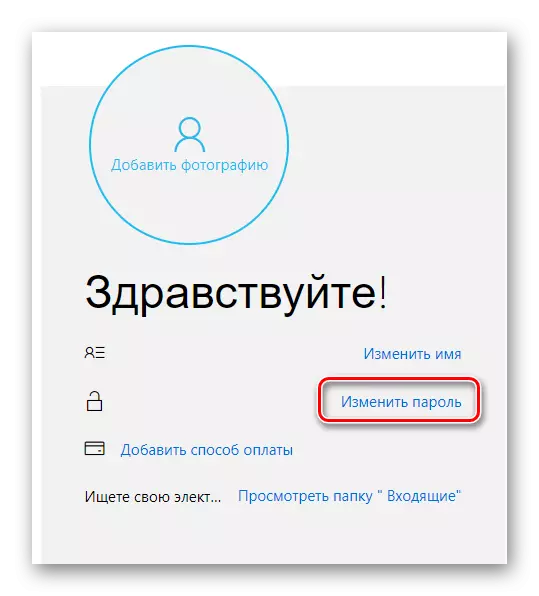
မှတ်သားထားသည့်အတိုင်း Microsoft အကောင့်အတွက် cipher အသစ်ကိုအသုံးပြုပါ။ ၎င်းကို Microsoft အကောင့်အတွက်ဖန်တီးပါ။ ၎င်းကိုစက်ပေါ်တွင်ထပ်တူပြုခြင်းကိုသာဖြစ်နိုင်သည်။
အကယ်. Windows 10 ကို 0 င်ရောက်သောအခါဒေသတွင်းအကောင့်ကိုအသုံးပြုပါကယခင်ဗားရှင်းနှင့်မတူဘဲခွင့်ပြုချက်အချက်အလက်များကိုပြောင်းလဲရန်နည်းလမ်းများစွာရှိသည်။ နားလည်ရန်အလွယ်ကူဆုံးကိုစဉ်းစားပါ။
နည်းလမ်း 3: Hot Keys
- "Ctrl + Alt + Del" ကိုနှိပ်ပါ။ ထို့နောက် "Change Password" ကိုရွေးပါ။
- လက်ရှိ 0 င်းဒိုးကုဒ်နံပါတ်ကို 0 င်းဒိုး 10 တွင်ထည့်သွင်းပါ, ဖန်တီးထားသော cipher အသစ်နှင့်အတည်ပြုချက်ကိုအတည်ပြုပါ။
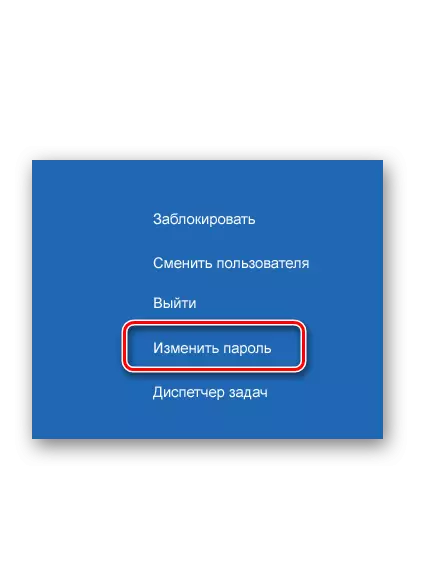
နည်းလမ်း 4: command line (CMD)
- cmd run ။ သင်သည်ဤစစ်ဆင်ရေးကိုစီမံခန့်ခွဲသူကိုယ်စား, start menu မှတစ်ဆင့်ပြုလုပ်ရန်လိုအပ်သည်။
- command ကိုခေါ်ပါ
Net Username UserPassword
အသုံးပြုသူအမည်အောက်တွင်အသုံးပြုသူ၏အမည်ကိုဆိုလိုသည်ဆိုပါက login code ပြောင်းလဲခြင်းနှင့် UserPassword သည်၎င်း၏စကားဝှက်အသစ်ဖြစ်သည်။
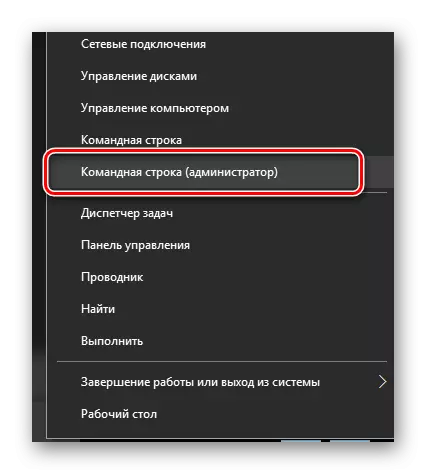
နည်းလမ်း 5: Control Panel
ဤနည်းဖြင့် input အတွက်အချက်အလက်များကိုပြောင်းလဲရန်သင်ထိုကဲ့သို့သောလုပ်ရပ်များလုပ်ဆောင်ရန်လိုအပ်သည်။
- "Start" element ကိုညာဘက် mouse ခလုတ် (PCM) ဖြင့် နှိပ်. Control Panel သို့သွားပါ။
- "ကြီးမားသော icon များ" View Mode တွင် "အသုံးပြုသူအကောင့်" အပိုင်းကိုနှိပ်ပါ။
- ပုံပေါ်ရှိသတ်မှတ်ထားသောပစ္စည်းကို နှိပ်. cipher ကိုပြောင်းလဲရန်လိုအပ်သည့်အကောင့်ကိုရွေးချယ်ပါ (system administrit ္ဌာန်းသူအခွင့်အရေးများလိုအပ်သည်။
- နောက် "စကားဝှက်ကိုပြောင်းပါ" ။
- မစတင်မီ, သင်လက်ရှိနှင့် login code အသစ်ကို 0 င်ရန်လိုအပ်ပြီးမအောင်မြင်သောခွင့်ပြုချက်ကြိုးပမ်းမှုများနှင့်အတူဖန်တီးထားသောဒေတာများကိုသတိပေးမည့်အရိပ်အမြွက်ကိုသင်ထည့်သွင်းရန်လိုအပ်သည်။
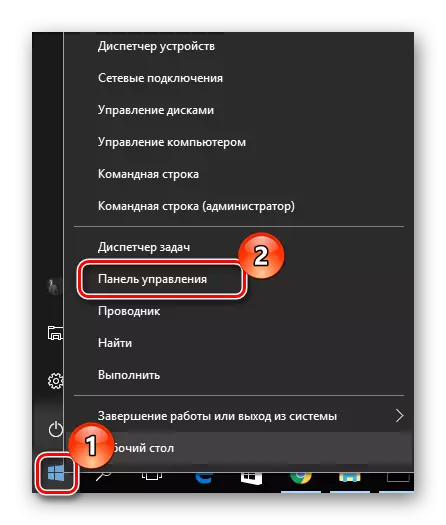
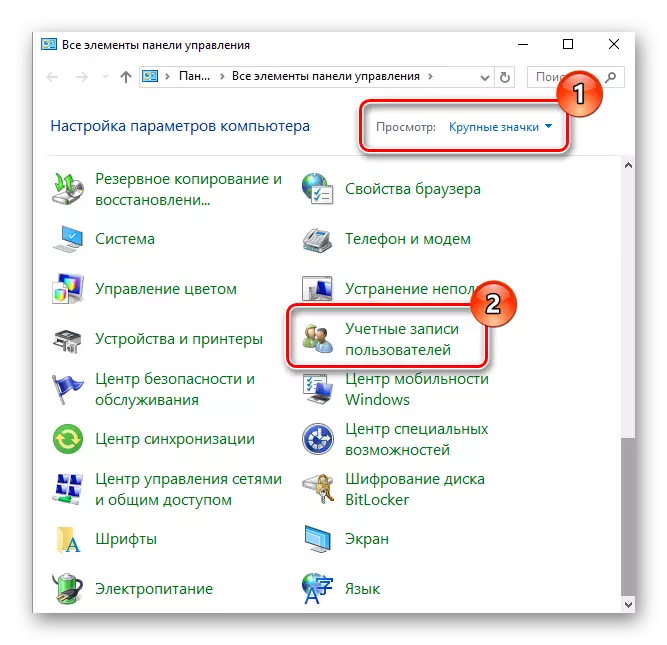

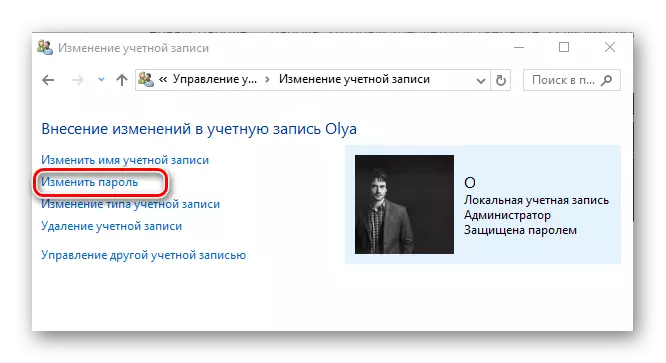
နည်းလမ်း 6: Computer Management Snap
ဒေသခံ login အတွက်အချက်အလက်များကိုပြောင်းလဲရန်နောက်ထပ်လွယ်ကူသောနည်းလမ်းမှာ "ကွန်ပျူတာစီမံခန့်ခွဲမှု" ကိုသုံးရန်ဖြစ်သည်။ ဒီနည်းလမ်းကိုအသေးစိတ်စဉ်းစားပါ။
- အထက်ပါကိရိယာကို run ။ လုပ်ရန်နည်းတစ်နည်းမှာ "Start" element တွင် PCM ကိုနှိပ်ပါ, "Run" အပိုင်းကိုရွေးပြီး "Run" အပိုင်းကိုရွေးချယ်ပြီး compmgmt.msc string ကိုထည့်ပါ။
- "ဒေသခံအသုံးပြုသူများ" ဌာနခွဲကိုဖွင့်လှစ်ခြင်းနှင့် "အသုံးပြုသူများ" လမ်းညွှန်သို့ကူးပြောင်းခြင်းကိုဖွင့်ပါ။
- Build List မှသင်လိုချင်သော entry ကိုရွေးချယ်ပြီး PCM ကိုနှိပ်ပါ။ Context Menu မှ "သတ်မှတ်ထားစကားဝှက် ... " ကိုရွေးပါ။
- သတိပေး 0 င်းဒိုးတွင် "Continue" ဒြပ်စင်ကိုနှိပ်ပါ။
- texher အသစ်ကိုခေါ်ဆိုပါ။
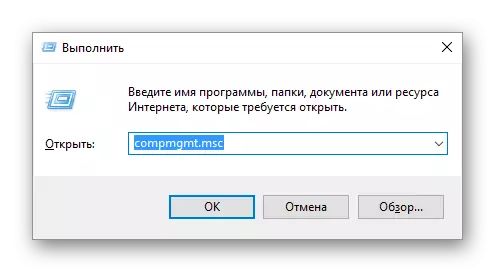
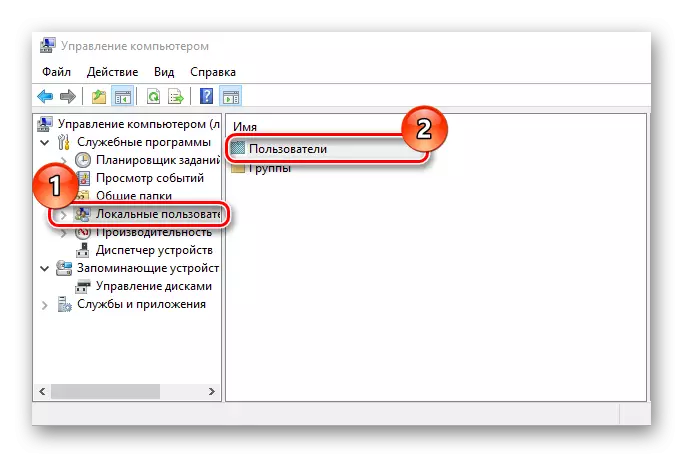
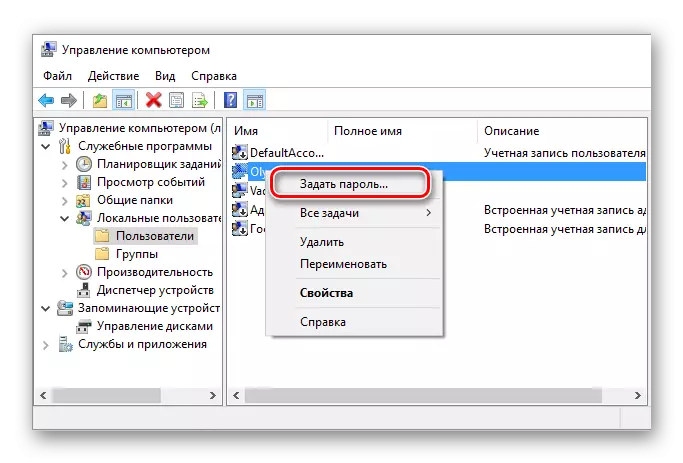
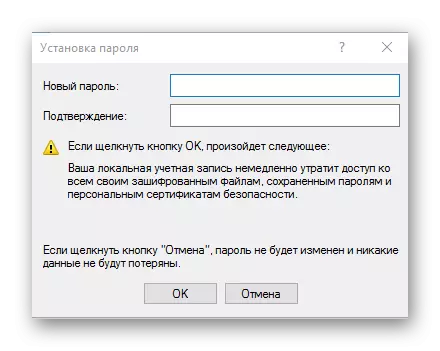
သိသာထင်ရှားတဲ့စကားဝှက်ကိုပြောင်းလဲခြင်းအတော်လေးရိုးရှင်းပါသည်။ ထို့ကြောင့်ကိုယ်ရေးကိုယ်တာအချက်အလက်များ၏လုံခြုံရေးကိုလျစ်လျူမရှုပါနှင့်အချိန်၌သင်၏မြတ်နိုးသော cipher များကိုပြောင်းလဲပစ်ပါ။
