
FLV format (flash video) သည် MediaContener ဖြစ်ပြီးပထမ ဦး ဆုံးပထမ ဦး ဆုံးဘရောက်ဇာမှတစ်ဆင့် streaming ကိုကြည့်ရှုရန်ရည်ရွယ်သည်။ သို့သော်ယခုအချိန်တွင်သင်ကဲ့သို့သောဗွီဒီယိုကိုကွန်ပျူတာသို့ကူးယူခွင့်ပြုသည့်ပရိုဂရမ်များစွာရှိသည်။ ဤကိစ္စနှင့်စပ်လျဉ်း။ ဒေသခံကြည့်ရှုခြင်းပြ issue နာသည်ဗီဒီယိုကစားသမားများနှင့်အခြားအပလီကေးရှင်းများ၏အကူအညီဖြင့်သက်ဆိုင်ရာဖြစ်သည်။
Video FLV ကိုကြည့်ပါ။
လွန်ခဲ့တဲ့နှစ်ပေါင်းများစွာကလွန်ခဲ့တဲ့သိပ်မကြာခင်မှာတော့ဗီဒီယိုဖွင့်စက်တိုင်းကိုမကစားနိုင်ခဲ့ဘူး, ဗွီဒီယိုကြည့်ဖို့မျက်မှောက်ခေတ်အစီအစဉ်အားလုံးနီးပါးကိုဒီတိုးချဲ့မှုနဲ့အတူဖိုင်ကိုကစားနိုင်ကြတယ်။ သို့သော်ဤပုံစံ၏ဗွီဒီယိုများတွင်ပြ corface နာမရှိသောဗွီဒီယိုများကိုပြ covere နာများဖြင့်ပြ covere နာများပြသနိုင်ရန်အတွက် K-Lite Codec Pack စသည့်ဗွီဒီယို codecs ၏နောက်ဆုံးအထုပ်ကိုဒေါင်းလုတ် လုပ်. တပ်ဆင်ရန်အကြံပြုသည်။နည်းလမ်း 1 - မီဒီယာဖွင့်စက်ဂန္ထဝင်
လူကြိုက်များသောမီဒီယာဖွင့်စက်ဂန္စ်မီဒီယာဖွင့်စက်၏ဥပမာအားဖြင့် Flash Video Flash ကိုစတင်စဉ်းစားကြည့်ရအောင်။
- မီဒီယာဖွင့်စက်ဂန္ထဝင်ပြေးပါ။ "File" ကိုနှိပ်ပါ။ ထို့နောက် "လျင်မြန်စွာဖွင့်ထားသောဖိုင်" ကိုရွေးချယ်ပါ။ ထို့အပြင်သတ်မှတ်ထားသောလုပ်ဆောင်မှုများအစား Ctrl + Q. ကိုသင်အသုံးပြုနိုင်သည်။
- ဖွင့်ထားသော 0 င်းဒိုးတစ်ခုဖွင့်ထားသောဗွီဒီယိုဖိုင်တစ်ခုပေါ်လာသည်။ ၎င်းနှင့်အတူ, FLV တည်ရှိရာအရပ်သို့သွားပါ။ အရာဝတ္ထုတစ်ခုကိုရွေးချယ်ပြီးနောက် "Open" ကိုနှိပ်ပါ။
- ရွေးချယ်ထားသည့်ဗွီဒီယိုစတင်ခြင်းကိုစတင်သည်။


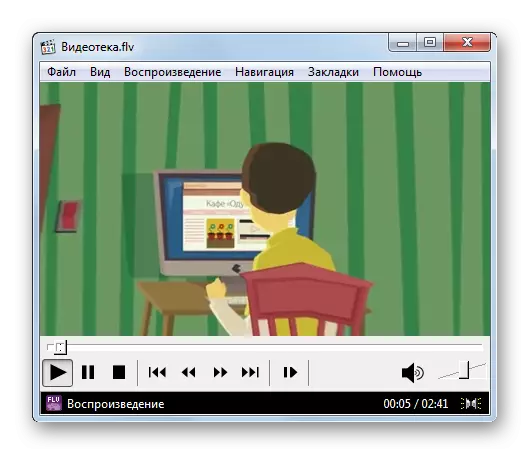
Classic Media Player application ကိုအသုံးပြုပြီး Flash Video ကိုဖွင့်ရန်အခြားရွေးချယ်စရာတစ်ခုရှိသည်။
- "ဖိုင်" နှင့် "Open File ... " ကိုနှိပ်ပါ။ သို့မဟုတ်သင်တစ်လောကလုံး Ctrl + o ပေါင်းစပ်လျှောက်ထားနိုင်ပါတယ်။
- startup tool ကိုချက်ချင်းသက်ဆိုင်ရာ။ ပုံမှန်အားဖြင့်ထိပ်ပိုင်းတွင် Top Field သည်နောက်ဆုံးကြည့်ရှုသည့်ဗွီဒီယိုဖိုင်၏လိပ်စာကိုတည်ရှိသည်။ သို့သော်ကျွန်ုပ်တို့သည်အရာဝတ္ထုအသစ်ကိုရွေးချယ်ရန်လိုအပ်သည့်အတွက် "Select ... " ကိုနှိပ်ပါ။
- အကျွမ်းတဝင်အဖွင့်ကိရိယာပြီးသားစတင်ခဲ့သည်။ FLV တည်ရှိနေသော flv နေရာကိုရွှေ့ပါ, သတ်မှတ်ထားသောအရာဝတ္ထုကိုရွေးချယ်ပြီး "Open" ကိုနှိပ်ပါ။
- ယခင်ပြတင်းပေါက်သို့ပြန်သွားသည်။ သင်မြင်နိုင်သည့်အတိုင်းလိုချင်သောဗွီဒီယိုသို့သွားသောဗွီဒီယိုသို့လမ်းကြောင်းကို "Open" နယ်ပယ်တွင်ဖော်ပြထားသည်။ ဗွီဒီယိုစတင်ကစားရန် "OK" ခလုတ်ကိုနှိပ်ပါ။
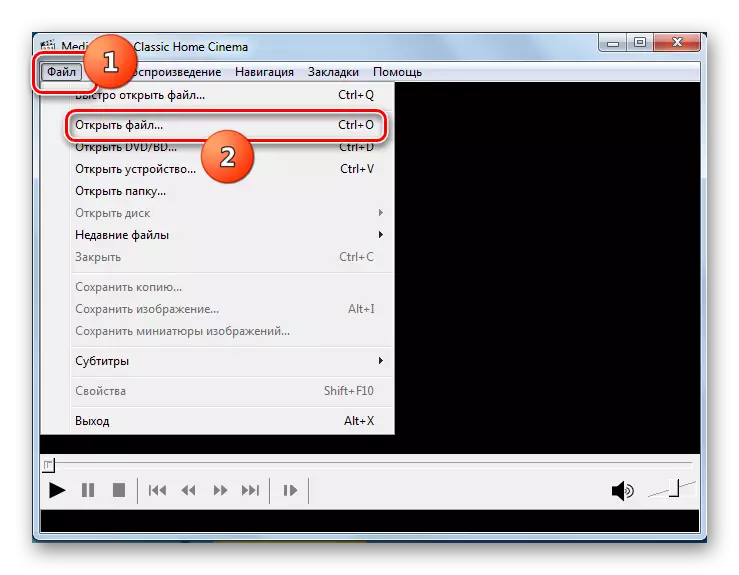

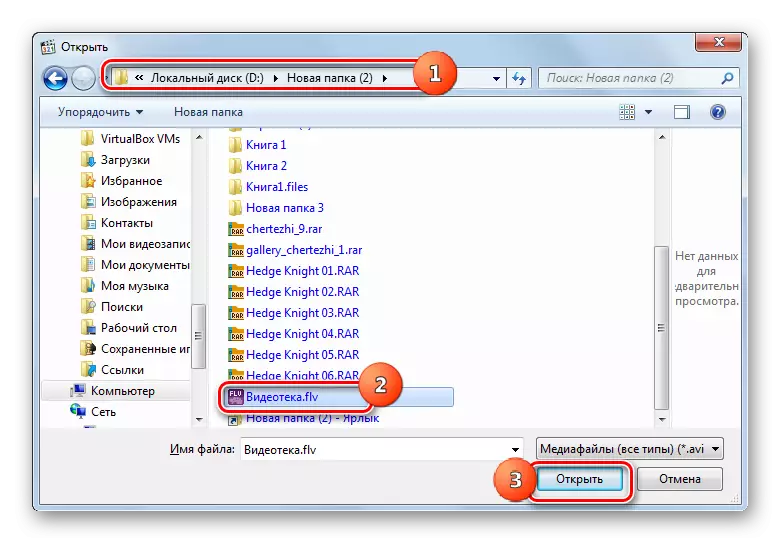
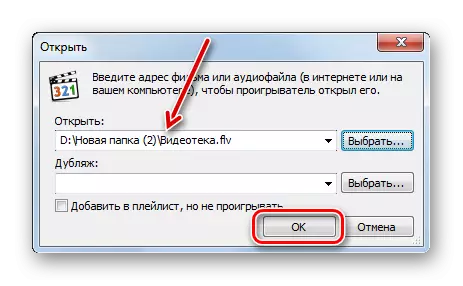
Flash Video Video Video Video Video Video Video Video Video ၏ရွေးချယ်စရာတစ်ခုနှင့်ချက်ချင်းလွှတ်တင်ရန်ရှိသည်။ ထိုသို့ပြုလုပ်ရန် "စူးစမ်းရှာဖွေသူ" တွင်၎င်း၏တည်နေရာ၏လမ်းညွှန်လမ်းညွှန်သို့ပြောင်းရွှေ့ရန်နှင့်ဤအရာဝတ္ထုကိုမီဒီယာဖွင့်စက်ဂန္ထဝင် Shell သို့ဆွဲယူရန်လိုအပ်သည်။ ဗီဒီယိုချက်ချင်းကစားရလိမ့်မည်။
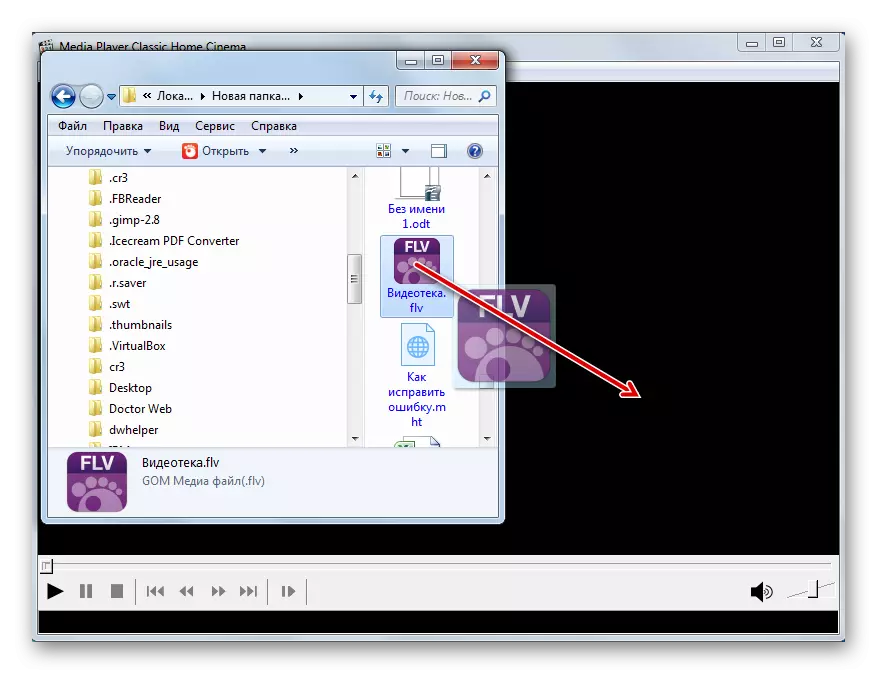
နည်းလမ်း 2: GOM ကစားသမား
နောက်အစီအစဉ်သည်အဖွင့် FLV ၏ပြ problems နာများမရှိဘဲ Gom ကစားသမားဖြစ်သည်။
- လျှောက်လွှာကို run ပါ။ ဘယ်ဘက်အပေါ်ထောင့်ရှိ၎င်း၏လိုဂိုကိုနှိပ်ပါ။ ပွင့်လင်းသောမီနူးတွင် Open File (S) option ကိုရွေးချယ်ပါ။

အခြားလုပ်ရပ်များ algorithm ကိုလည်းသင်ကျင့်သုံးနိုင်သည်။ တနည်းကား, လိုဂိုကိုနှိပ်ပါ, သို့သော်ယခုရွေးချယ်ခြင်းကိုပွင့်လင်းသောအချက်ဖြင့်ရပ်တန့်ပါ။ optional list များတွင် "ဖိုင် (များ) ကိုရွေးချယ်ပါ" ဖိုင် (များ) ကိုရွေးချယ်ပါ။
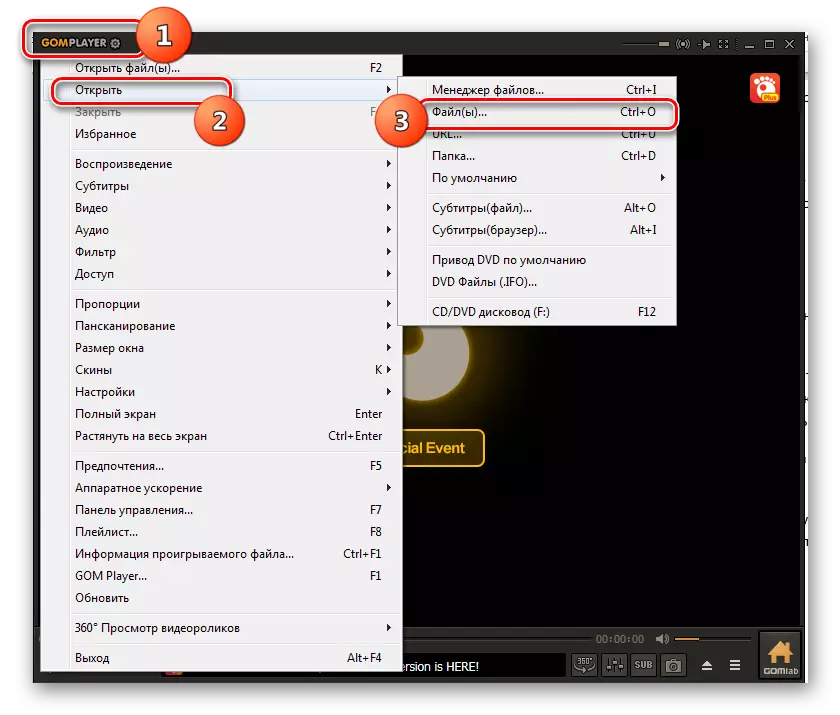
နောက်ဆုံးအနေဖြင့်သင်သည် ctrl + o သို့မဟုတ် F2 ကိုနှိပ်ခြင်းဖြင့် hot keys များကိုသုံးနိုင်သည်။ ရွေးချယ်စရာနှစ်ခုလုံးရှိပါတယ်။
- ထုတ်ဖော်ပြောဆိုမှုမဆိုရှာဖွေတွေ့ရှိမှုကိရိယာကို activation ကိုဖြစ်ပေါ်စေသည်။ Flash Video တည်ရှိရာနေရာကိုရွှေ့ဖို့လိုတယ်။ ဤပစ္စည်းကိုရွေးချယ်ပြီးနောက် "Open" ကိုနှိပ်ပါ။
- Shell Gom ကစားသမားတွင်ဗွီဒီယိုသည်ပျောက်ဆုံးသွားမည်ဖြစ်သည်။
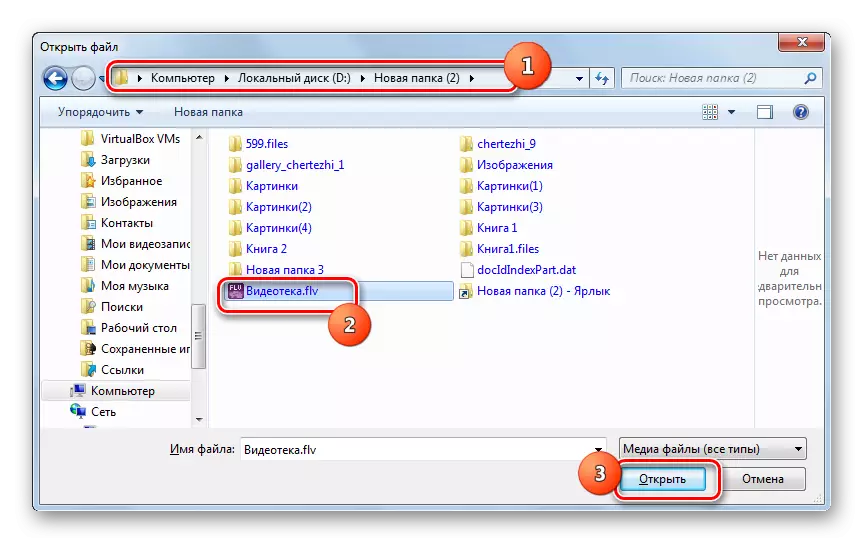
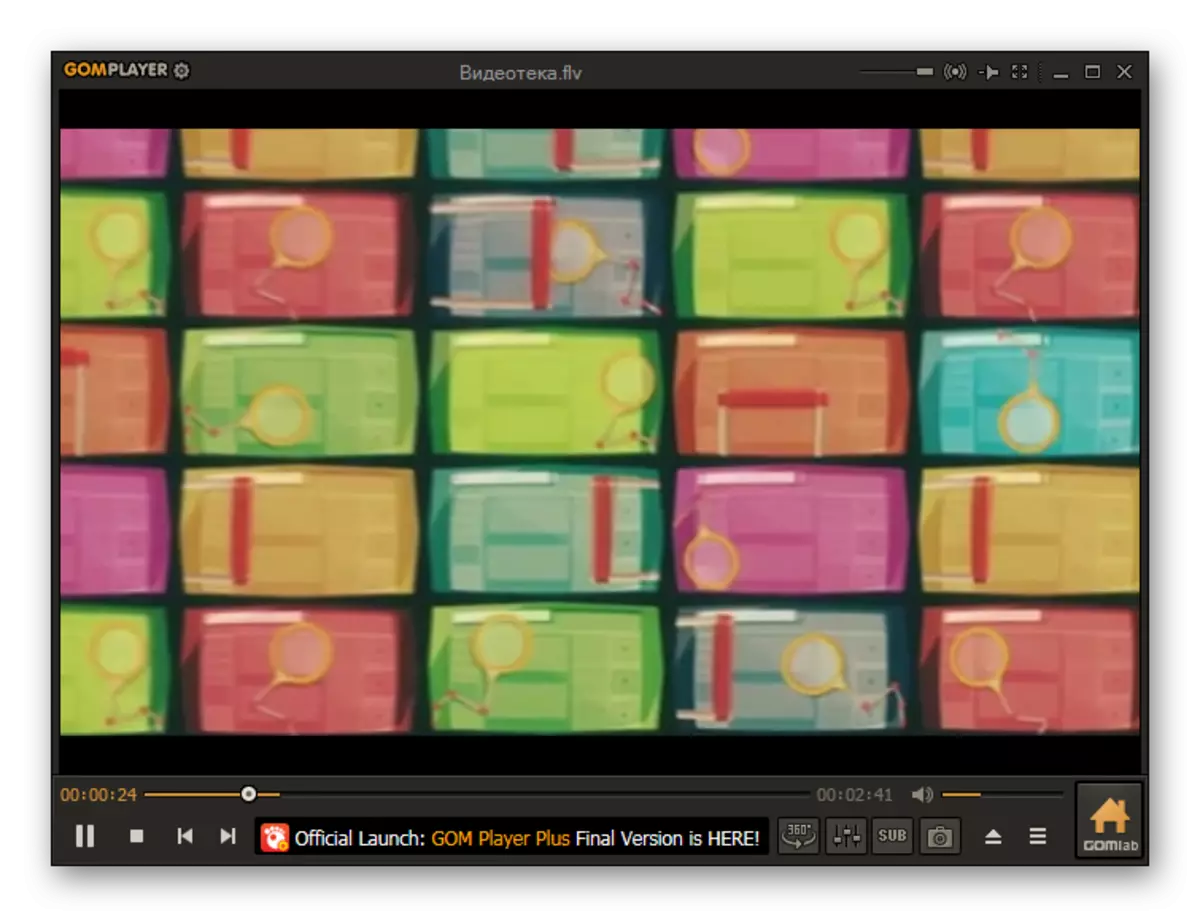
ဗွီဒီယိုတစ်ခုဖွင့်ထားသည့်ဖိုင်မန်နေဂျာတစ် ဦး မှတစ်ဆင့်စတင်ကစားနိုင်စွမ်းလည်းရှိသည်။
- Gom Player Logo ကိုထပ်နှိပ်ပါ။ Select တွင် "Open" menu နှင့်ထို့နောက် "File Manager ... " တွင်ပါ။ Ctrl + i ကိုနှိပ်ခြင်းဖြင့်သင်ဤကိရိယာကိုလည်းသင်ခေါ်ဆိုနိုင်သည်။
- embedded file manager ကိုစတင်မိတ်ဆက်သည်။ အခွံ၏ဘယ်ဘက် area ရိယာတွင်ဖွင့်လှစ်ခဲ့သည်, ဗွီဒီယိုတည်ရှိသည့်ဒေသခံ disc ကိုရွေးပါ။ 0 င်းဒိုး၏အဓိကအပိုင်းတွင် FLV တည်နေရာလမ်းညွှန်တွင်ရွှေ့ပါ, ပြီးနောက်ဤအရာဝတ္ထုကိုနှိပ်ပါ။ ဗွီဒီယိုကစားပွဲစတင်ပါလိမ့်မယ်။


Gom ကစားသမားသည်ဗွီဒီယိုဖိုင်ကိုပရိုဂရမ်အခွံမှ "စူးစမ်းရှာဖွေသူ" မှဗီဒီယိုဖိုင်ဖိုင်ကိုဆွဲယူခြင်းဖြင့် Flash Video Playing ကိုထောက်ခံသည်။
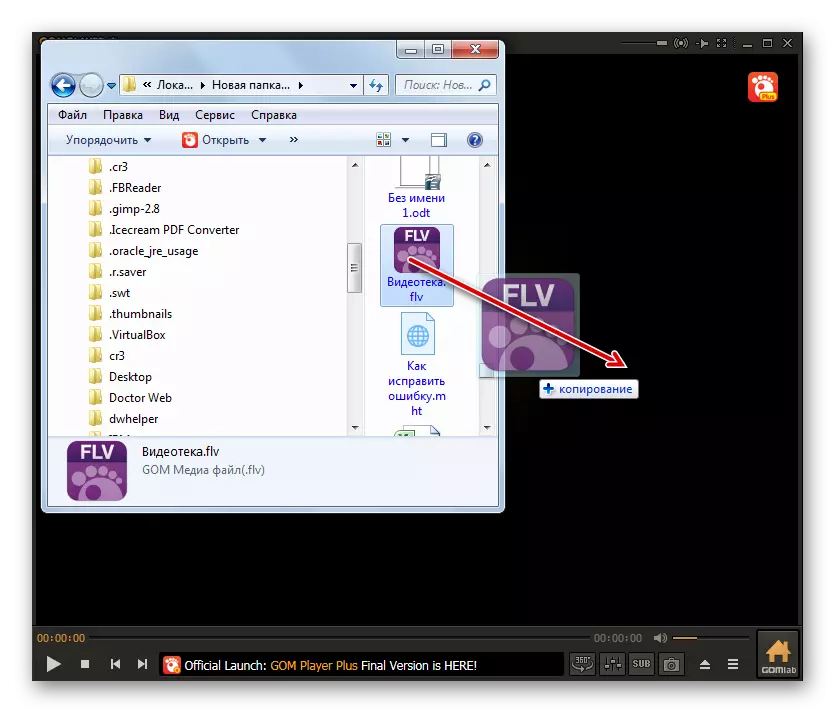
နည်းလမ်း 3: kmplayer
FLV ကိုကြည့်ရှုနိုင်သည့်အခြားမည်သည့် metermifunctional media player တစ်ခုဖြစ်ပြီး Kmplayer ဖြစ်သည်။
- KMPLER ကို run ပါ။ 0 င်းဒိုး၏ထိပ်ရှိ program logo ကိုနှိပ်ပါ။ စာရင်းစာရင်းတွင် "Open file (s) ကိုရွေးချယ်ပါ။ သင်သည် Ctrl + o ကိုအခြားရွေးချယ်စရာတစ်ခုအဖြစ်အသုံးပြုနိုင်သည်။
- ဗွီဒီယိုဖိုင်ဖွင့်ပွဲဖွင့်ပြီးနောက် FLV တည်နေရာကိုရွှေ့ပါ။ ဤပစ္စည်းကိုရွေးချယ်ခြင်း "Open" ကိုနှိပ်ပါ။
- ဗီဒီယိုပြန်ဖွင့်ခြင်း။
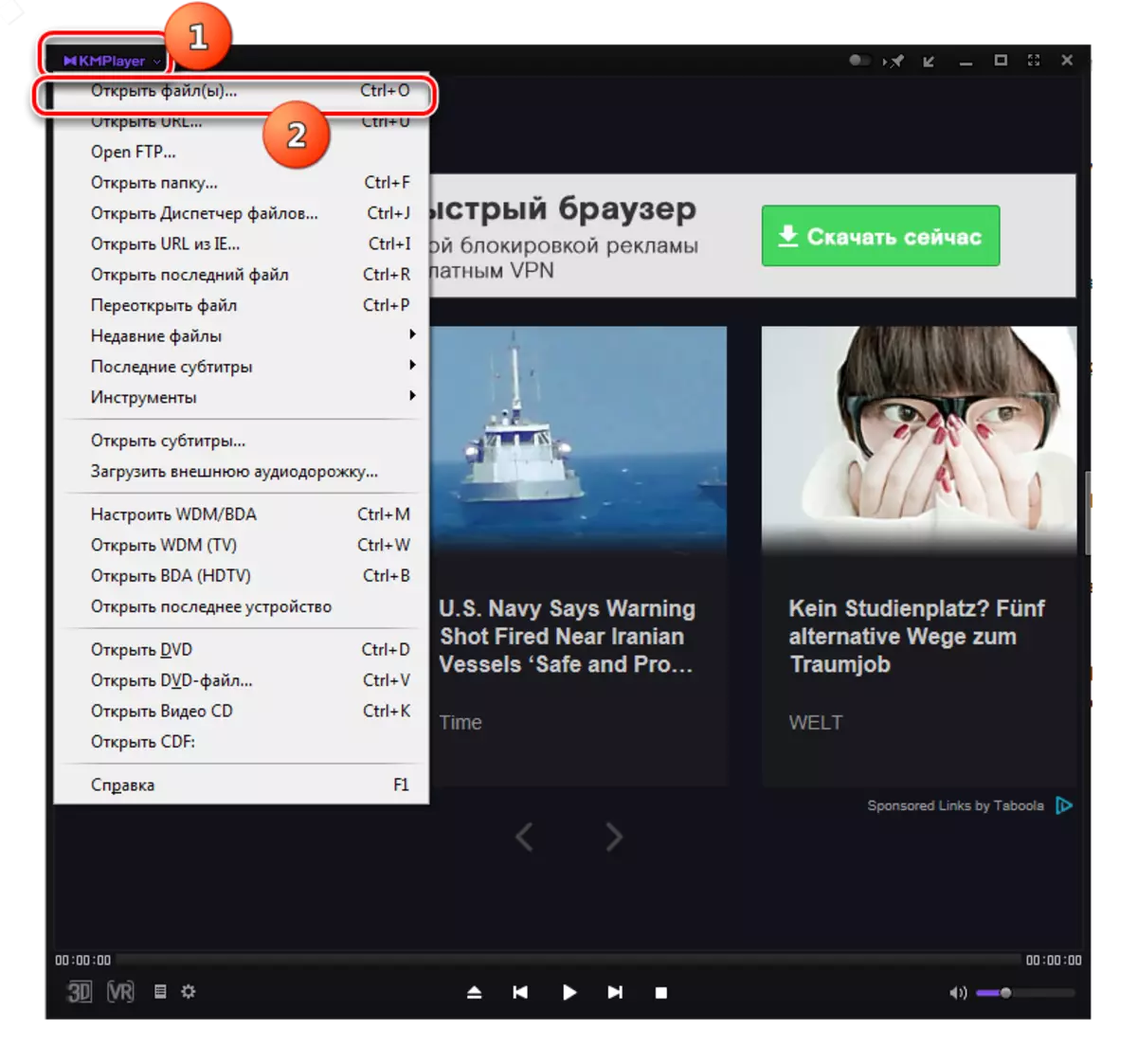

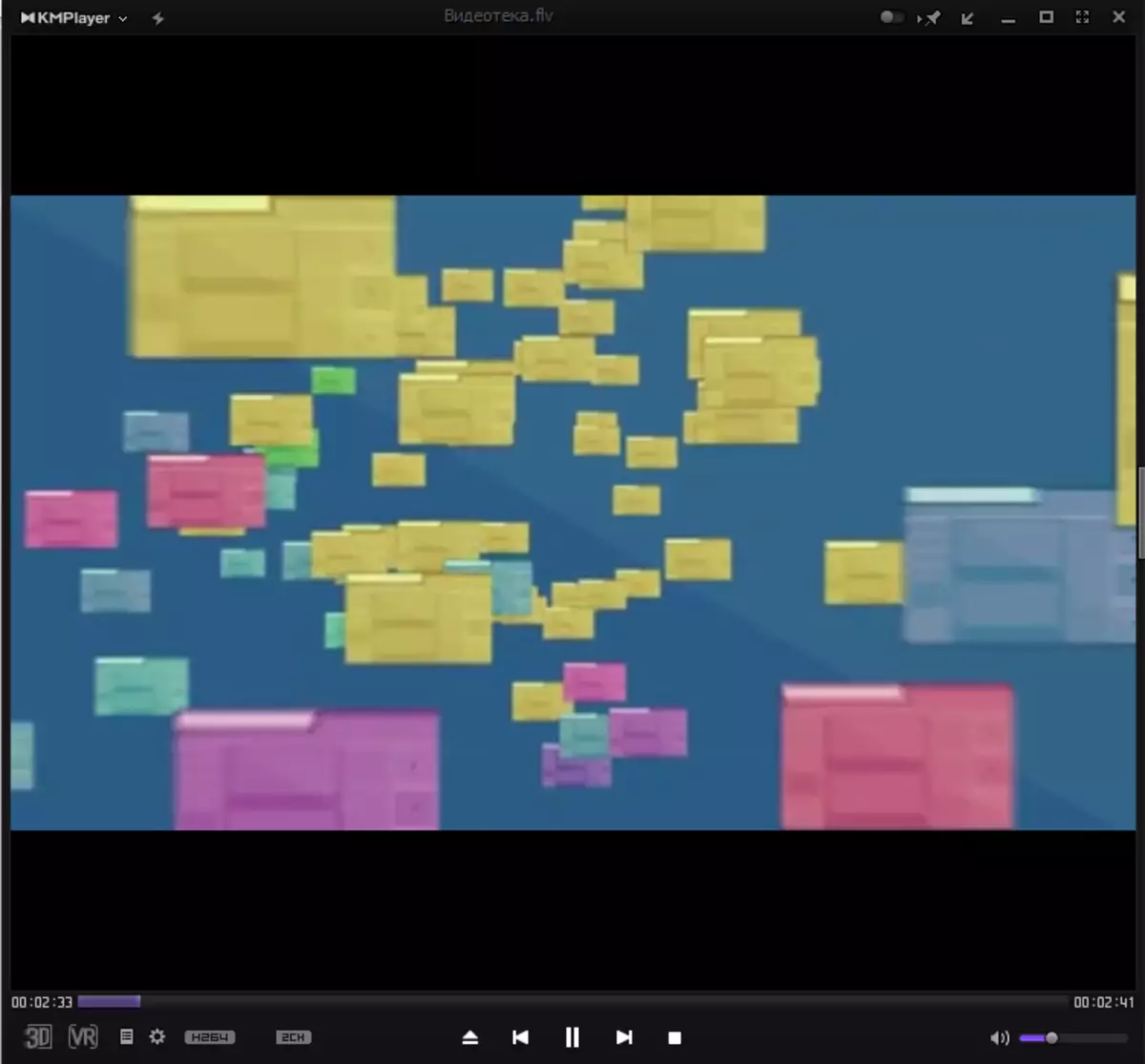
ယခင်ပရိုဂရမ်များကဲ့သို့ KMPLER သည်၎င်း၏ကိုယ်ပိုင် built-in file manager မှတစ်ဆင့် Flash ကိုဖွင့်နိုင်စွမ်းရှိသည်။
- kmplayer လိုဂိုကိုနှိပ်ပါ။ Open File Manager ကိုရွေးချယ်ပါ။ Ctrl + J. ကိုလည်းသင်သုံးနိုင်သည်။
- "File Manager" KMPLER ကိုစတင်ပါ။ ဤ 0 င်းဒိုးတွင် FLV တည်နေရာလမ်းညွှန်သို့ပြောင်းပါ။ ဒီအရာဝတ္ထုကိုနှိပ်ပါ။ ထို့နောက်ဗွီဒီယိုကိုစတင်မိတ်ဆက်လိမ့်မည်။
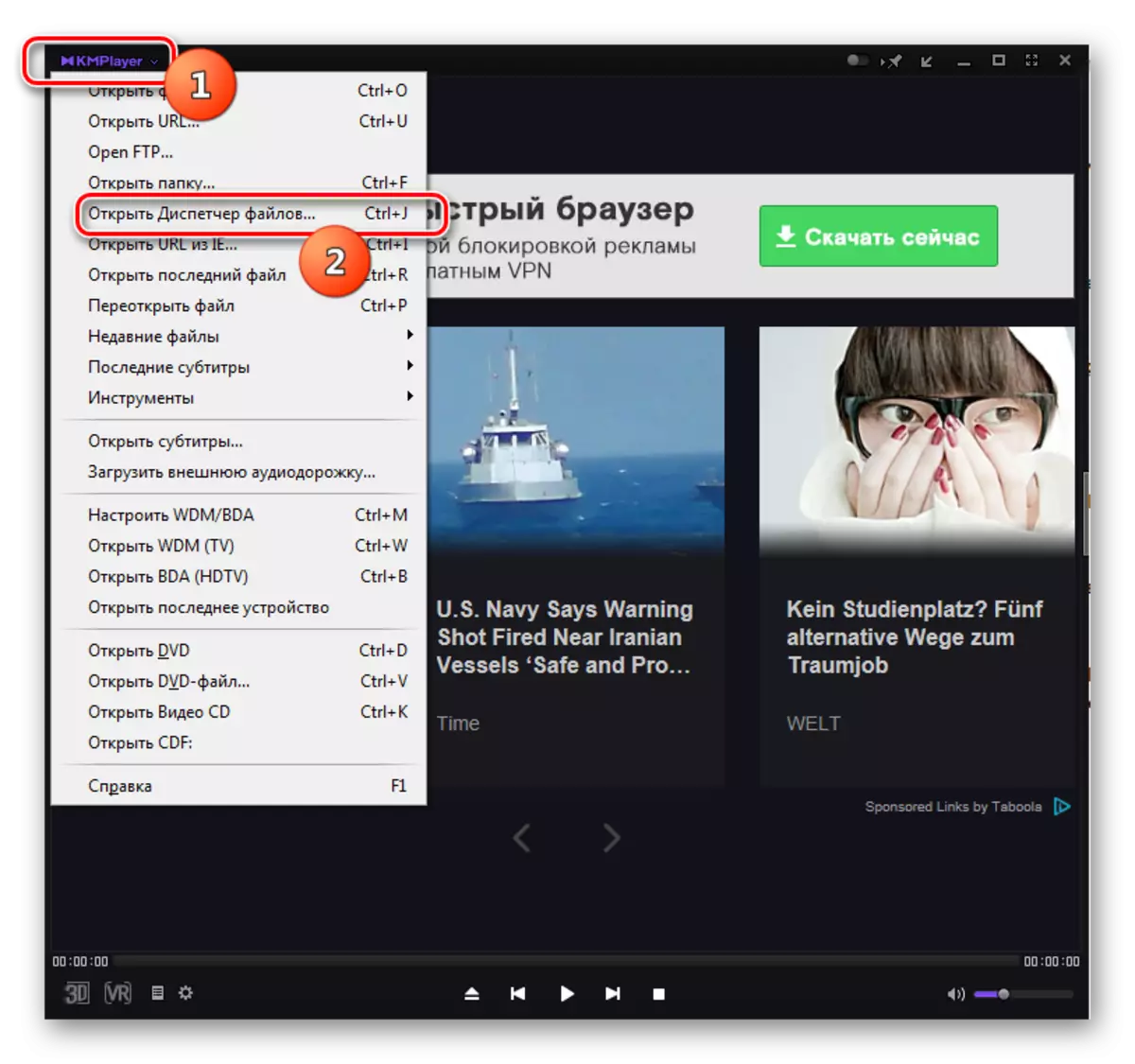
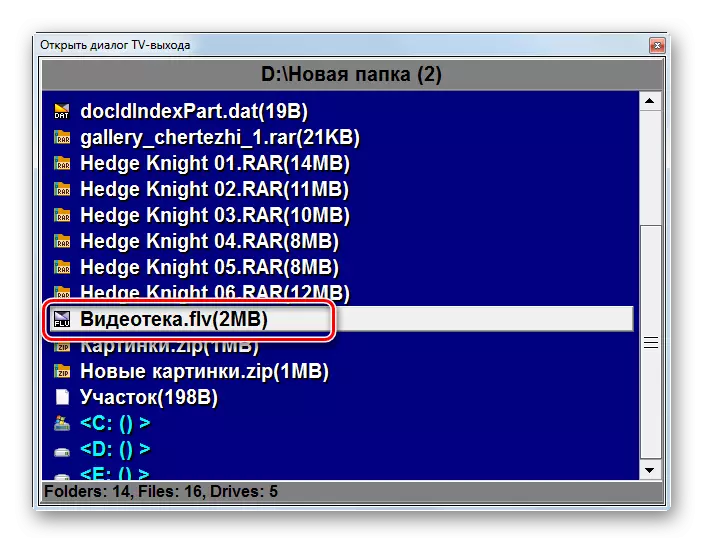
ဗွီဒီယိုဖိုင်ကို Kmplayer Shell သို့ဆွဲယူခြင်းဖြင့် flash video ကိုစတင်ကစားနိုင်သည်။
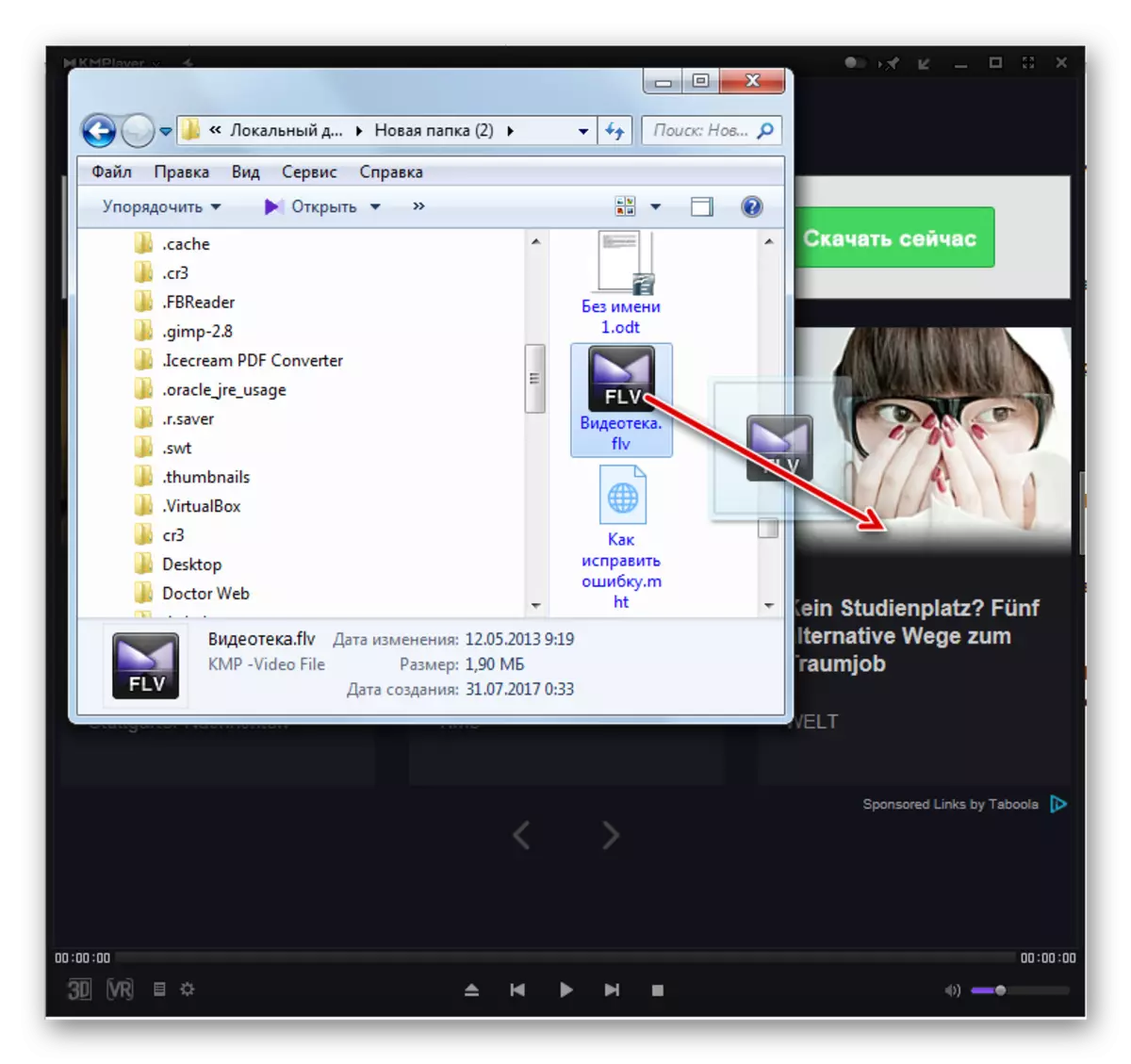
နည်းလမ်း 4: VLC Media Player
FLV progan လုပ်နိုင်သောအောက်ပါဗီဒီယိုဖွင့်စက်ကို VLC Media Player ဟုခေါ်သည်။
- VLS Media Player ကိုလွှတ်တင်ပါ။ မီနူး "မီဒီယာ" ကိုနှိပ်ပြီး "Open File ... " ကိုနှိပ်ပါ။ Ctrl + O. ကိုလည်းသင်သုံးနိုင်သည်။
- Shell သည် "select file (s) ကိုစတင်သည်။ ၎င်းနှင့်အတူ, သင် FLV တည်ရှိရာနေရာကိုရွှေ့ဖို့လိုအပ်ပါတယ်, ဒီအရာဝတ္ထုကိုသတိပြုပါ။ ထိုအခါသင်သည် "ဖွင့်" ရန်လိုအပ်သည်။
- roller မျိုးပွားစတင်ပါလိမ့်မယ်။
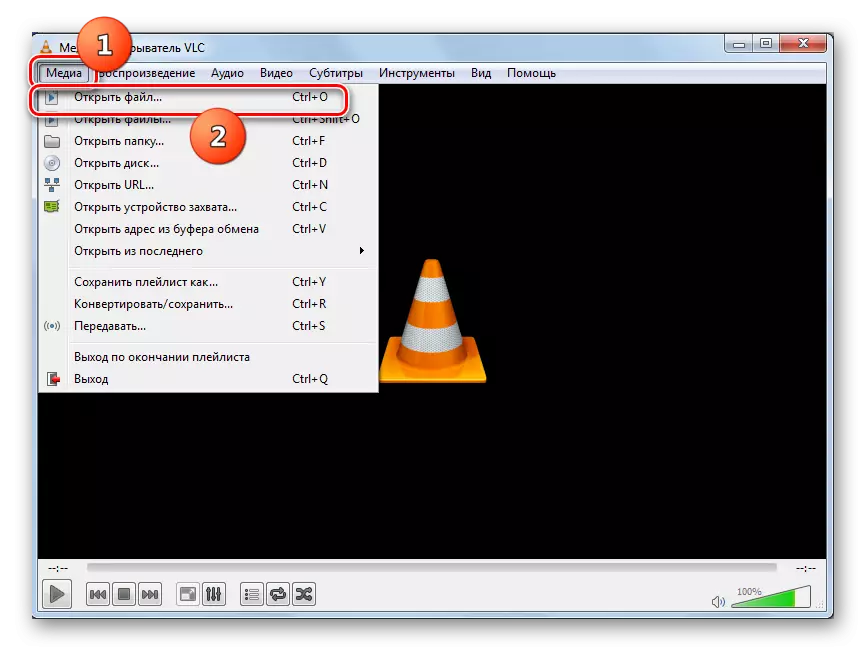
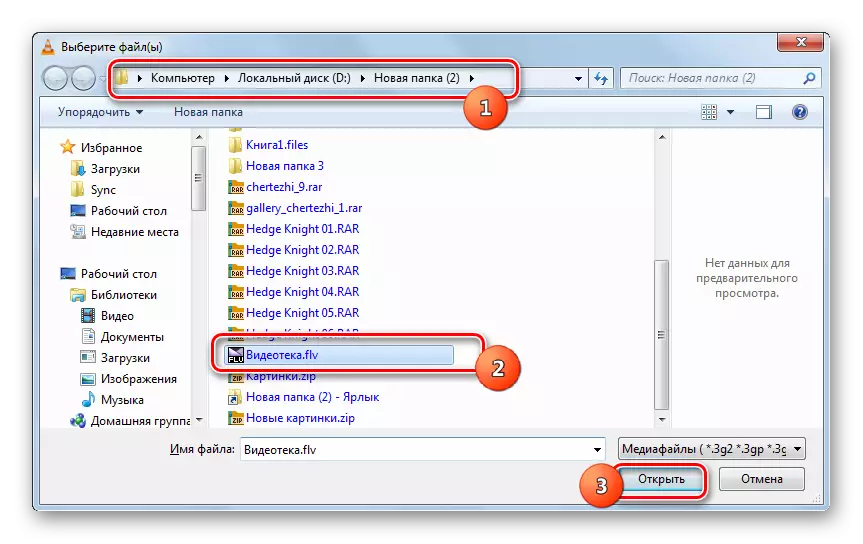
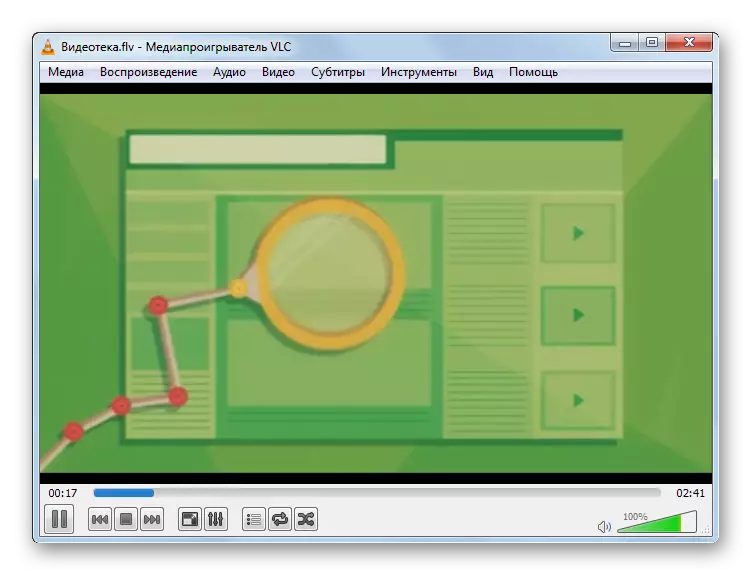
များသောအားဖြင့်အခြားအဖွင့် option တစ်ခုရှိနေသေးသည်။ သို့သော်အသုံးပြုသူများအတွက်အဆင်ပြေပုံရသော်လည်းအခြားအဖွင့်ရွေးချယ်မှုတစ်ခုရှိသည်။
- "မီဒီယာ" ကိုနှိပ်ပါ။ ထို့နောက် "Open Files ... " ကိုနှိပ်ပါ။ Ctrl + Shift + O. ကိုလည်းလျှောက်ထားနိုင်သည်
- "အရင်းအမြစ်" ဟုခေါ်သောအခွံကိုစတင်ခဲ့သည်။ ဖိုင် tab သို့ရွှေ့ပါ။ သင်ရှုံးလိုသော FLV လိပ်စာကိုသတ်မှတ်ရန် "Add" ကိုနှိပ်ပါ။
- အခွံတစ်ခုသည် "ဖိုင်တစ်ခုသို့မဟုတ်တစ်ခုထက်ပိုသောဖိုင်များ" ပေါ်လာသည်။ Flash Video တည်ရှိပြီး၎င်းကိုမီးမောင်းထိုးပြသည့်လမ်းညွှန်သို့သွားပါ။ သငျသညျတစ်ချိန်တည်းတွင်များစွာသောပစ္စည်းများ select နိုင်ပါတယ်။ ထို့နောက် "Open" ကိုနှိပ်ပါ။
- သင်မြင်သည့်အတိုင်းရွေးချယ်ထားသောအရာဝတ္ထုများ၏လိပ်စာများကို "source" 0 င်းဒိုးရှိ "File Select" field တွင်ဖော်ပြထားသည်။ အခြား directory တစ်ခုမှဗွီဒီယိုတစ်ခုကိုသင်ထည့်လိုပါကထပ်ထည့်ပါ။
- အဖွင့်ကိရိယာသည်အခြားဗွီဒီယိုဖိုင်သို့မဟုတ်ဗွီဒီယိုဖိုင်များ၏တည်နေရာလမ်းညွှန်လမ်းညွှန်သို့ပြောင်းရွှေ့ရန်လိုအပ်သည်။ ရွေးချယ်ပြီးနောက် "Open" ကိုနှိပ်ပါ။
- လိပ်စာကို "Source" 0 င်းဒိုးတွင်ထည့်သွင်းထားသည်။ ထိုကဲ့သို့သောလုပ်ဆောင်ချက်၏ algorithms ကိုလိုက်နာခြင်း, သင် directory တစ်ခုမှတစ်ခုသို့မဟုတ်တစ်ခုထက်ပိုသောအကန့်အသတ်မဲ့သောဗွီဒီယိုများကိုသင်ထည့်နိုင်သည်။ အရာဝတ္ထုအားလုံးကိုထည့်ပြီးပါက "Play" ကိုနှိပ်ပါ။
- ရွေးချယ်ထားသောဗီဒီယိုအားလုံး၏ပွင့်ပွင့်လင်းလင်းစတင်မည်ဖြစ်သည်။

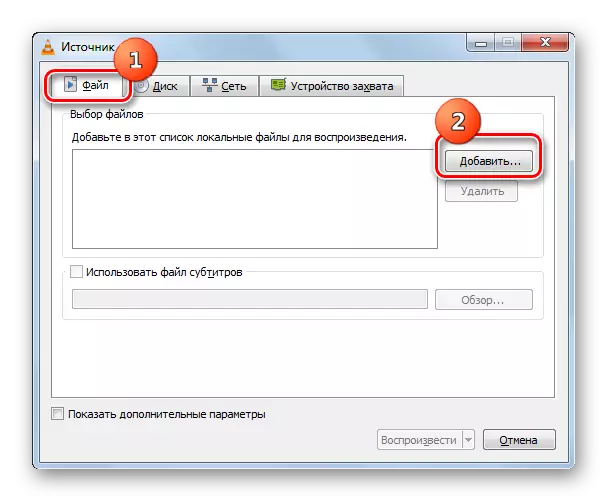
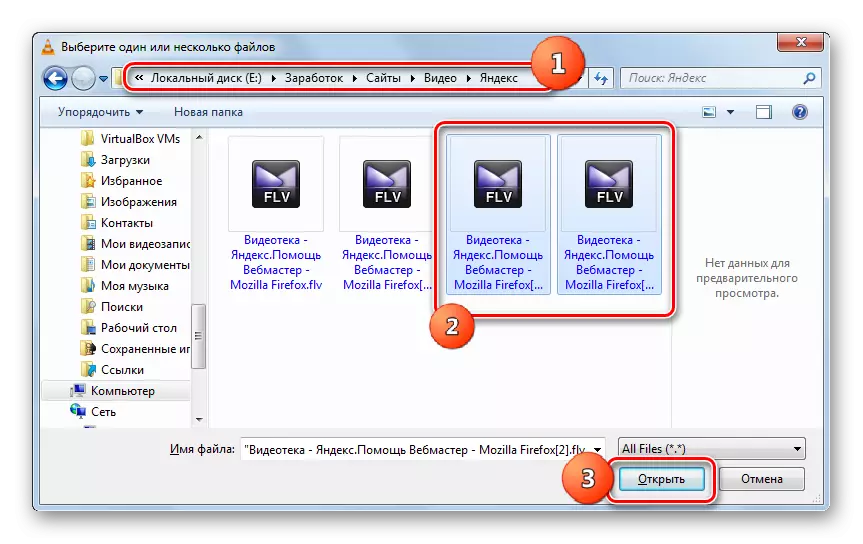
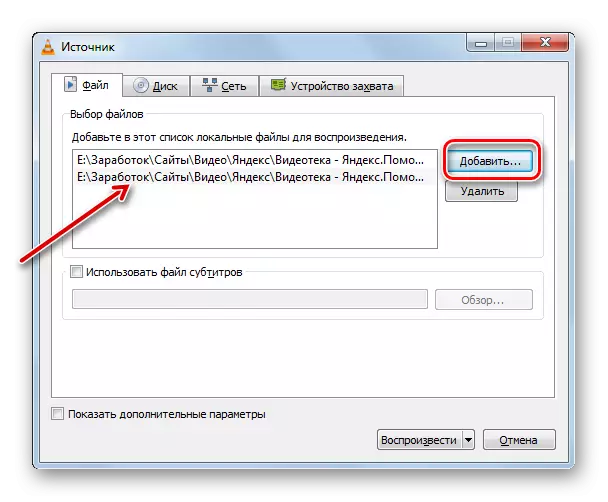
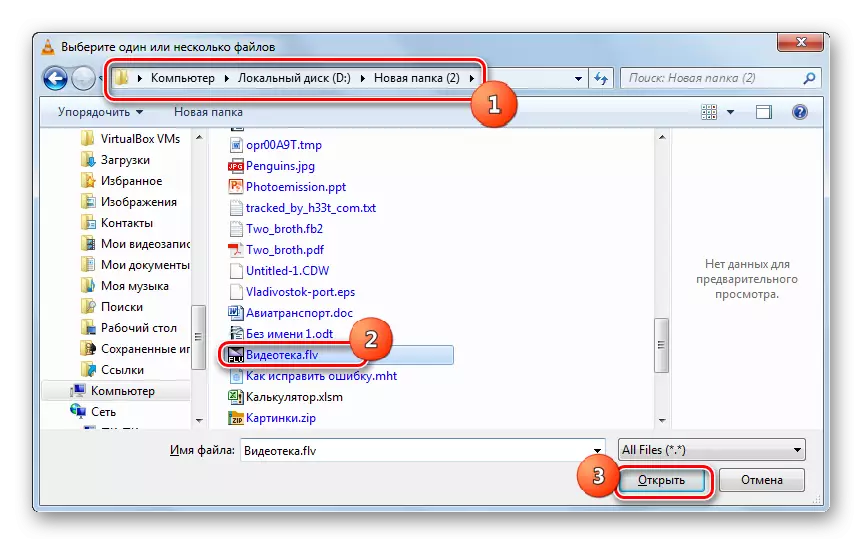
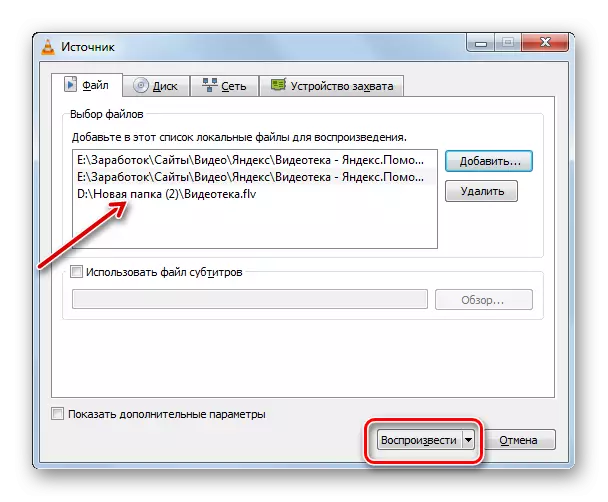
ဖော်ပြခဲ့သည့်အတိုင်းပထမ ဦး ဆုံးထည့်သွင်းစဉ်းစားခဲ့သည့်အရာထက်ဗီဒီယိုဖိုင် flash video တစ်ခုတည်းကိုစတင်ကစားရန်ဤရွေးချယ်မှုသည်အဆင်ပြေပါသည်, သို့သော် roller များစွာကိုတသမတ်တည်းကစားရန်အဆင်ပြေပါသည်။
VLC Media Player တွင်လည်း FLV ဖွင့်လှစ်သည့်နည်းလမ်းသည်ဗွီဒီယိုဖိုင်ကိုပရိုဂရမ် 0 င်းဒိုးသို့ဆွဲယူခြင်းဖြင့်ပြေးနေသည်။

နည်းလမ်း 5: Light Alloy
ထို့နောက် Light Alloy Video Player ကို အသုံးပြု. လေ့လာခဲ့သောပုံစံအဖွင့်ကိုသုံးသပ်ကြည့်ပါ။
- Light Alloy ကိုဖွင့်ပါ။ တြိဂံအိုင်ကွန်ကိုကိုယ်စားပြုသော "Open file" ခလုတ်ကိုနှိပ်ပါ။ Pressing F2 (Ctrl + o အလုပ်မလုပ်ပါ) ကိုလည်းသင်အသုံးပြုနိုင်သည်။
- ဒေတာတစ်ခုချင်းစီသည်ဗွီဒီယိုဖိုင်ဖွင့်ခြင်းကို 0 င်းဒိုးကိုဖြစ်စေလိမ့်မည်။ roller တည်ရှိရာ in ရိယာ၌၎င်းအတွက်ရွှေ့ပါ။ ၎င်းကိုသတိပြုပါ, "Open" ကိုဖိအားပေးပါ။
- ဗွီဒီယိုသည်အလင်း Alloting interface မှတဆင့်စတင်ကစားလိမ့်မည်။
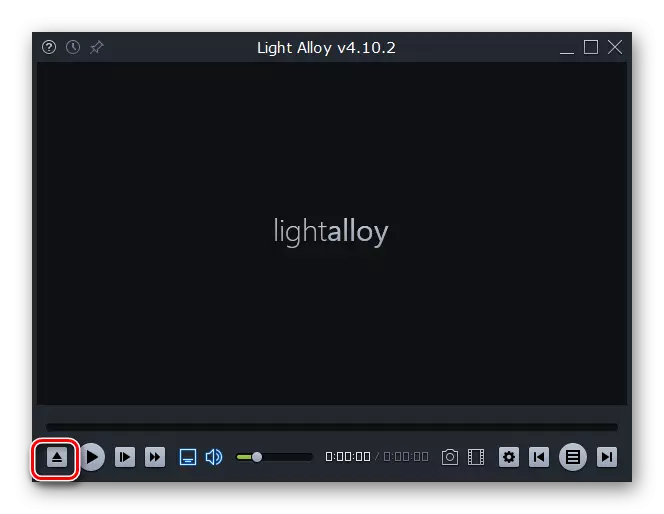
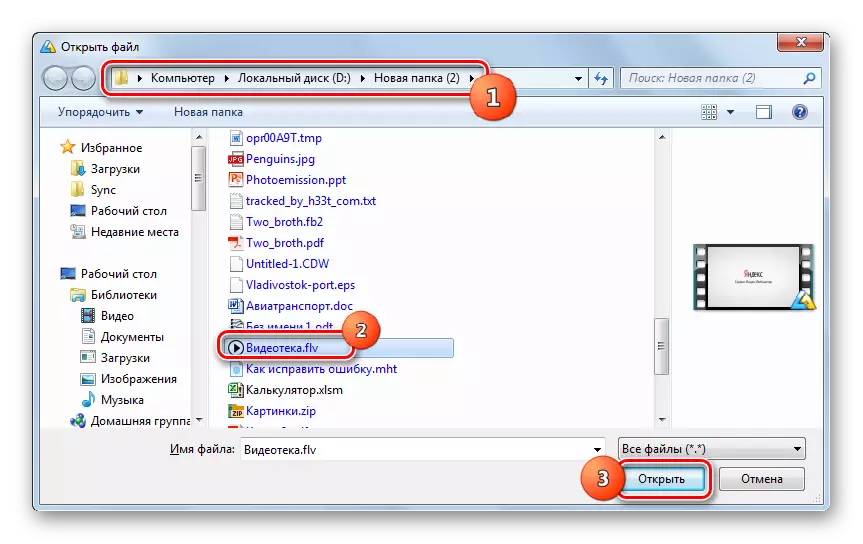
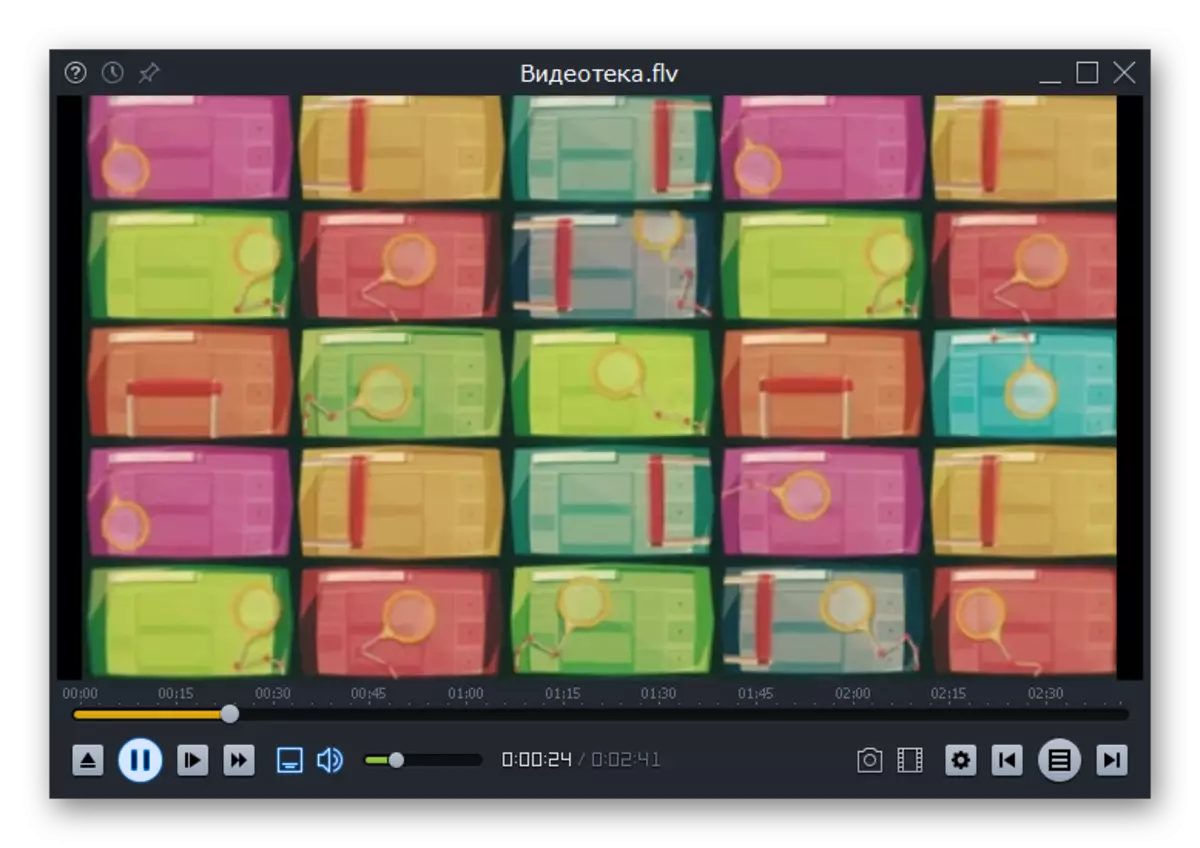
ဗွီဒီယိုဖိုင်တစ်ခုကိုလည်းဖွင့်နိုင်ပြီး၎င်းကို Alloy Allow Shell သို့ "စပယ်ယာအခွံမှဆွဲထုတ်ခြင်းဖြင့်၎င်းကိုသင်ဆွဲထုတ်နိုင်သည်။
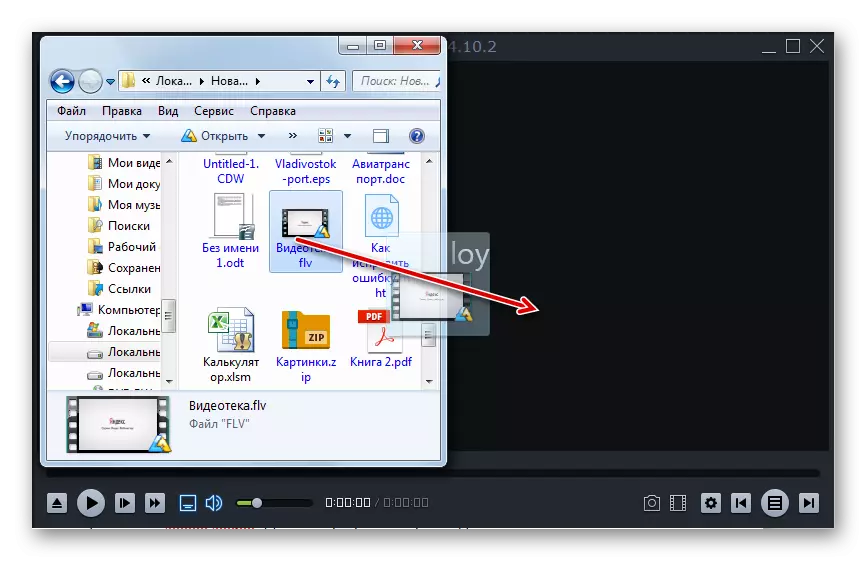
နည်းလမ်း 6: FLV-Media-Player
အောက်ပါအစီအစဉ်သည်ကျွန်ုပ်တို့ပြောသောအစီအစဉ်သည် FLV-Media-player ၏အမည်ဖြင့်ပင်တရားစီရင်နိုင်သည့် FLV roller များကိုကစားရန်အထူးပြုသည်။
FLV-Media-player ကို download လုပ်ပါ
- FLV-Media Player ကို run ပါ။ ဤပရိုဂရမ်သည် minimalism ကိုလွယ်ကူသည်။ ၎င်းသည်ရုရှားမဟုတ်သောမဟုတ်သော်လည်း application interface သည်လုံးဝပျက်ကွက်နေသည့်အတွက်၎င်းသည်မည်သည့်အခန်းကဏ္ play မှမပါ 0 င်ပါ။ ဗွီဒီယိုဖိုင်တစ်ခုဖွင့်နိုင်သည့် menu တစ်ခုမျှသာမရှိပါ။ ဗီဒီယိုဖွင့်လှစ်ထားသည့် 0 င်းဒိုးသည် FLV-Media-player မှပျောက်ဆုံးနေသောကြောင့်ဤနေရာတွင်အလုပ်မလုပ်ပါ။

ဤပရိုဂရမ်ရှိ Flash ဗွီဒီယိုကိုဖွင့်ရန်တစ်ခုတည်းသောရွေးချယ်မှုမှာဗီဒီယိုဖိုင်ဖိုင်ကို "Explorer" မှ "Explorer" မှ FLV-Media-Player Shell သို့ဆွဲယူရန်ဖြစ်သည်။
- အဆိုပါ roller ကစားစတင်သည်။
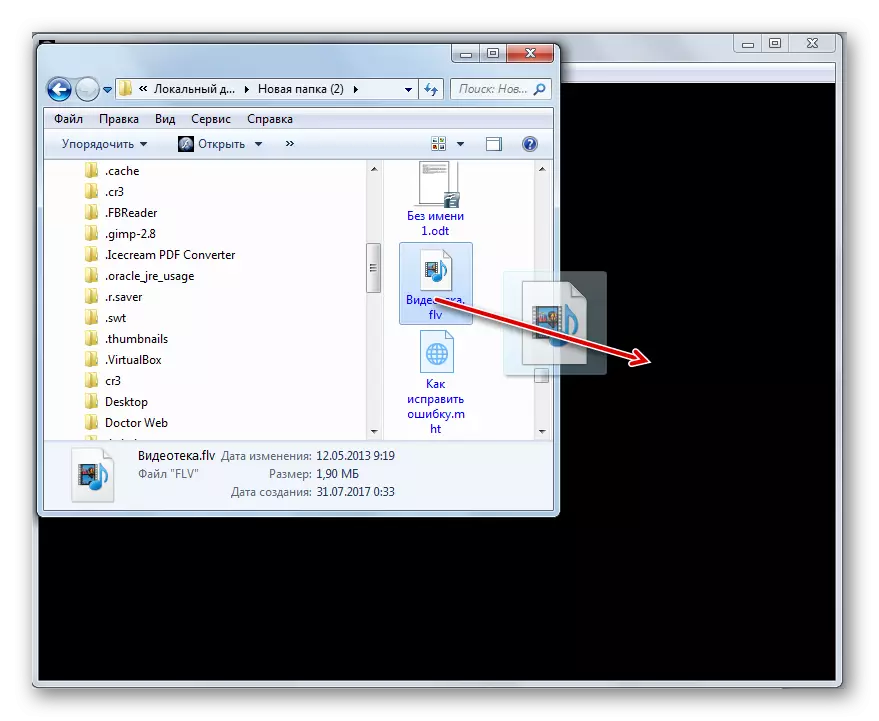
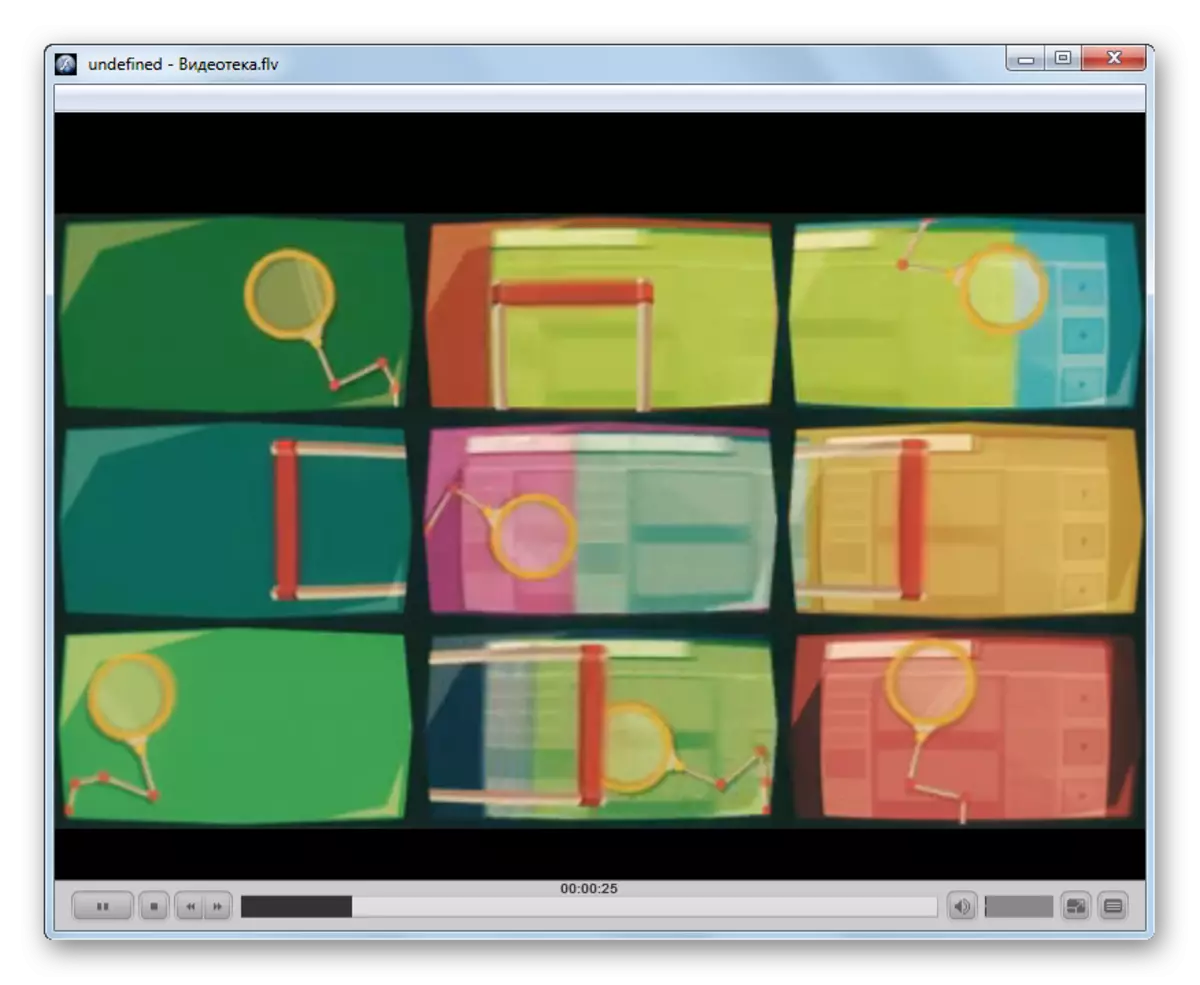
နည်းလမ်း 7: xnview
မီဒီယာဖွင့်စက်များသည် FLV format ကိုဖွင့်နိုင်သည်။ ဥပမာအားဖြင့်, ဤ extension ပါသည့် roller များသည်ဓာတ်ပုံများကိုကြည့်ရှုခြင်းတွင်အထူးပြု Xnview viewer ကိုကစားနိုင်သည်။
- xnview ကို run ပါ။ မီနူးတွင် "ဖိုင်" နှင့် "Open" ကိုနှိပ်ပါ။ သင် Ctrl + O. ကိုသုံးနိုင်သည်
- အဖွင့်ကိရိယာ၏ shell ကိုစတင်ခဲ့သည်။ လေ့လာနေသည့်ပုံစံ၏အရာဝတ္ထုကိုနေရာချထားရန်အတွက်လမ်းညွှန်ထဲသို့ရွှေ့ပါ။ ရွေးချယ်မှုပြီးနောက် "Open" ကိုနှိပ်ပါ။
- Tab အသစ်သည်ရွေးချယ်ထားသောဗွီဒီယိုကိုစတင်ကစားလိမ့်မည်။

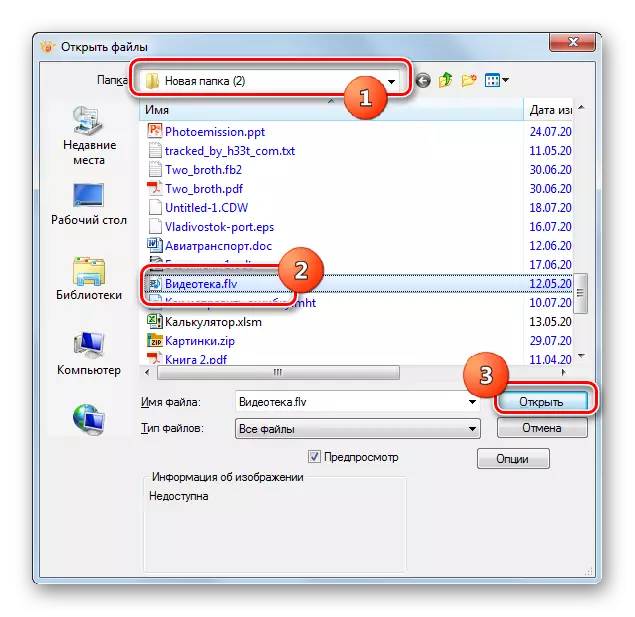
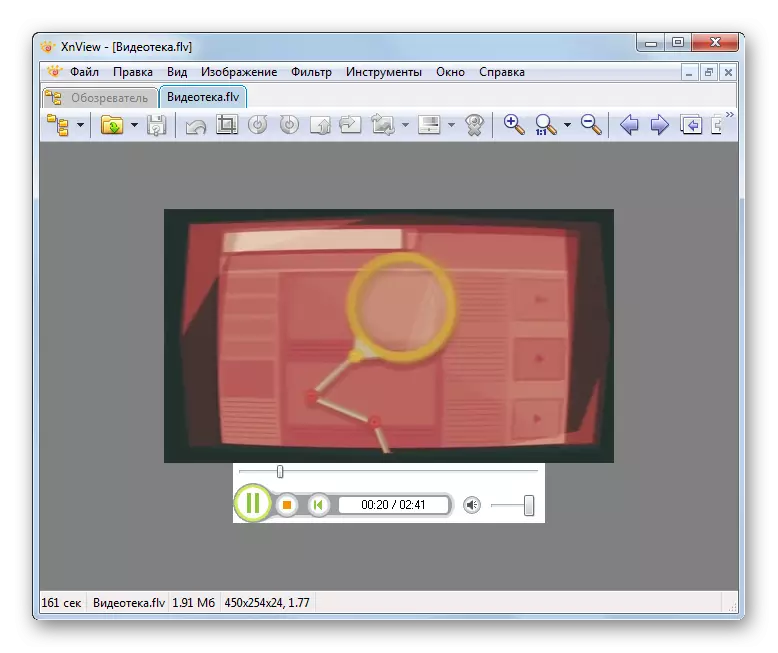
"Obserfer" ဟုခေါ်သော build-in ဖိုင်မန်နေဂျာမှတဆင့်ဗွီဒီယိုတစ်ခုကိုသင်စတင်လည်ပတ်နိုင်သည်။
- Program ကိုဘယ်ဘက် 0 င်းဒိုးရှိစတင်ပြီးနောက်သစ်ပင်ပုံသဏ္ in ာန်ရှိကတ်တလောက်များကိုပြလိမ့်မည်။ "ကွန်ပျူတာ" ဟူသောအမည်ကိုနှိပ်ပါ။
- disk များစာရင်းဖွင့်လှစ်။ Flash ဗွီဒီယိုတည်နေရာကိုရွေးချယ်ပါ။
- ထို့နောက်ဗွီဒီယိုကိုနေရာချသည့်ဖိုင်တွဲကိုမရောက်မချင်းသင်ကတ်တလောက်များကိုရွှေ့ပါ။ 0 င်းဒိုး၏ညာဘက်အခြမ်းတွင်ဤလမ်းညွှန်၏ contents ပေါ်လာလိမ့်မည်။ အရာဝတ္ထုများထဲတွင်ဗွီဒီယိုတစ်ခုကိုရှာပြီး၎င်းကိုမီးမောင်းထိုးပြပါ။ တစ်ချိန်တည်းမှာပင် 0 င်းဒိုး၏အောက်ခြေညာဘက် area ရိယာတွင် Preview tab ရှိ Preview The Preview ကိုစတင်လိမ့်မည်။
- သီးခြား tab တစ်ခုတွင်ဗွီဒီယိုတစ်ခုတွင်အပြည့်အ 0 ထုတ်လွှင့်နိုင်ရန်အတွက် XNView တွင်ပထမဆုံးလုပ်ဆောင်မှုဗားရှင်းကိုထည့်သွင်းစဉ်းစားသောအခါ Video File ကိုနှစ်ချက်နှိပ်ပါ။ ပြန်ဖွင့်ပါလိမ့်မယ်။

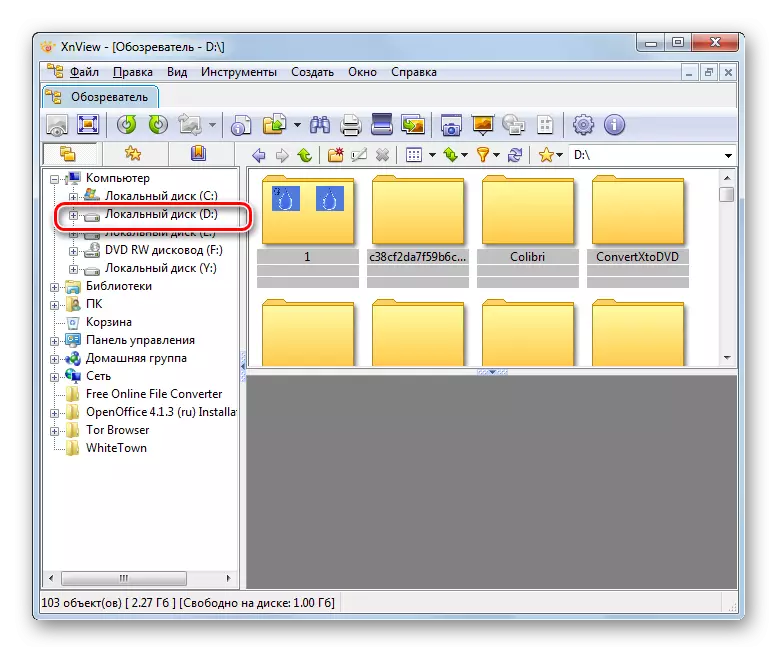
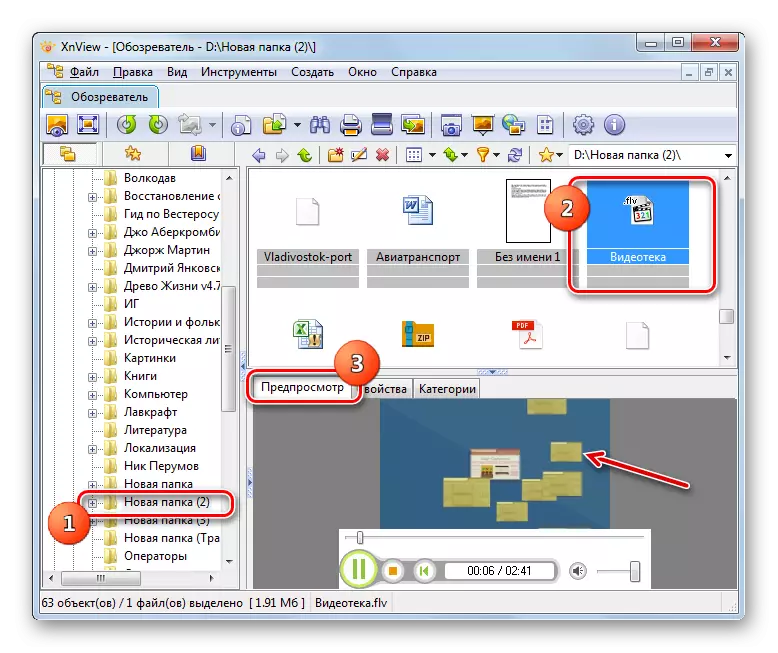
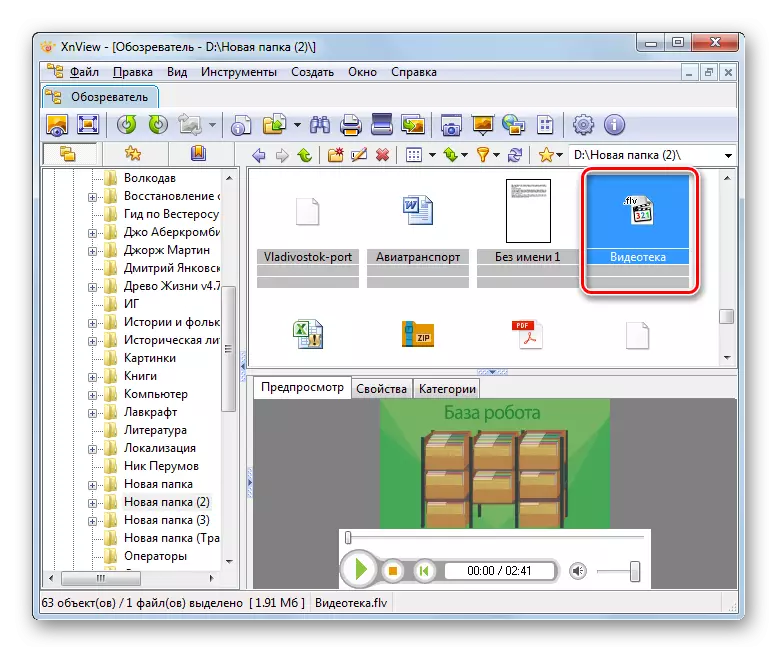
တစ်ချိန်တည်းမှာပင် xnview တွင်ပြန်ဖွင့်ခြင်းအရည်အသွေးသည်အပြည့်အ 0 လွတ်ရှိသောမီဒီယာဖွင့်စက်များထက်နိမ့်ကျမည်ဖြစ်ကြောင်းသတိပြုသင့်သည်။ ထို့ကြောင့်ဤပရိုဂရမ်သည်ဗီဒီယိုပါအကြောင်းအရာများနှင့်အကျွမ်းတဝင်ရှိရန်သာလျှင်ဘက်တော်တွင်သာအသုံးပြုသည်။
နည်းလမ်း 8: Universal Viewer
ပုံစံအမျိုးမျိုးအားလုံး၏ပါ 0 င်မှုများကိုကြည့်ရှုရန်အထူးပြုမှုများကိုအထူးပြုသောကြည့်ရှုသူများကို FLV ဖွင့်ရန်အထူးပြုလုပ်နိုင်သည်။
- တစ်လောကလုံးကြည့်ရှုပြေး။ "File" ကိုနှိပ်ပါ။ "Open" ကိုရွေးပါ။ သငျသညျ Ctrl + o. လျှောက်ထားနိုင်ပါတယ်
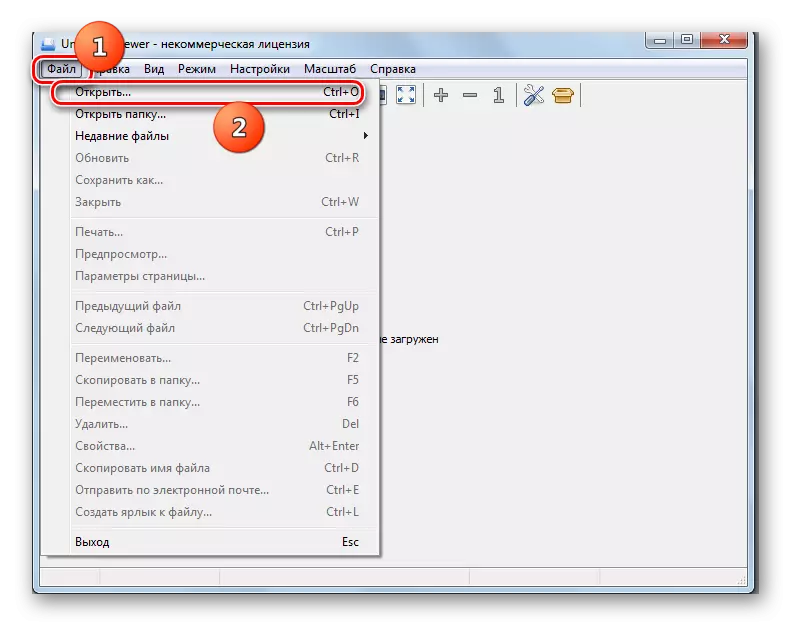
ဖိုင်တွဲ၏အမြင်တစ်ခုရှိသည့်အိုင်ကွန်ကိုနှိပ်ရန်ရွေးချယ်စရာတစ်ခုလည်းရှိသည်။
- ဖွင့်လှစ်သည့် 0 င်းဒိုးသည်ဖွင့်ပါ။ ဤကိရိယာကို flash video တည်ရှိသည့်လမ်းညွှန်သို့ပြောင်းပါ။ အရာဝတ္ထုကိုရွေးချယ်ခြင်း "Open" ကိုနှိပ်ပါ။
- ဗွီဒီယိုတစ်ခုကစားခြင်း၏လုပ်ထုံးလုပ်နည်းစတင်သည်။
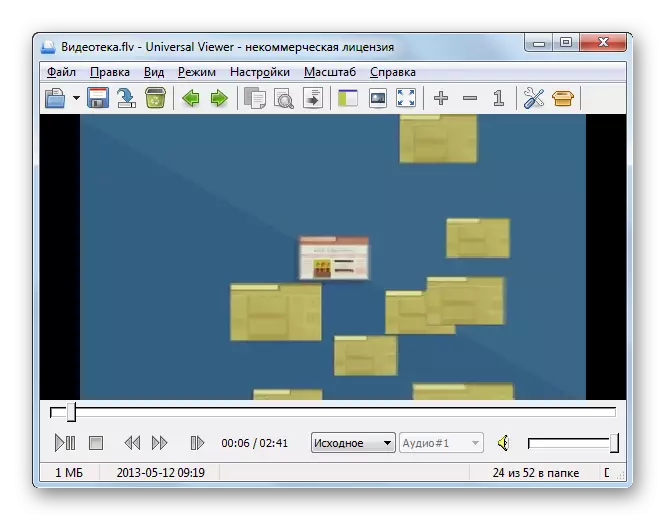
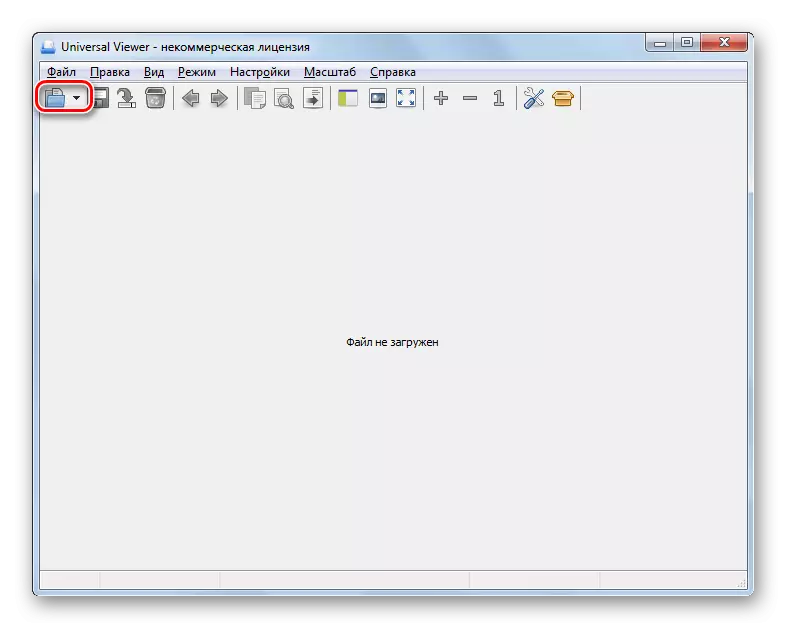
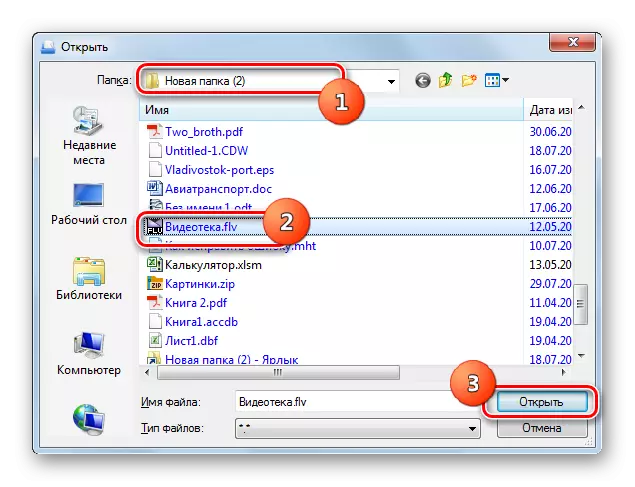
Universal Vyuver သည်ဗွီဒီယိုတစ်ခုကိုပရိုဂရမ်အခွံတစ်ခုထဲသို့ဆွဲယူရန် FLV နည်းလမ်း၏အဖွင့်ကိုလည်းထောက်ခံသည်။

နည်းလမ်း 9: Windows Media
ယခုမူကား FLV သည်တတိယပါတီဗီဒီယိုကစားသမားများသာမက Windows Media ဟုခေါ်သောစံသတ်မှတ်ထားသည့် Windows Media Player ကိုလည်းပါ 0 င်နိုင်သည်။ ၎င်း၏လုပ်ဆောင်နိုင်စွမ်းနှင့်အသွင်အပြင်သည်လည်း operating system version ပေါ်တွင်မူတည်သည်။ Windows 7 ၏ဥပမာတွင် Windows Media ရှိ FLV roller ကိုမည်သို့ကစားရမည်ကိုကျွန်ုပ်တို့ကြည့်ရှုမည်။
- "Start" ကိုနှိပ်ပါ။ ထို့နောက် "အားလုံးအစီအစဉ်များ" ကိုရွေးပါ။
- ရပ်ဆိုင်းထားသည့်ပရိုဂရမ်များစာရင်းမှ "Windows Media Player" ကိုရွေးချယ်ပါ။
- Windovs မီဒီယာလွှတ်တင်မှု။ အခြား tab တစ်ခုတွင်ပြတင်းပေါက်ဖွင့်လျှင် Playback tab သို့ရွှေ့ပါ။
- အလိုရှိသော Flash Video Oblication သည်တည်ရှိပြီး 0 င်းဒိုးမီဒီယာများ၏ညာဘက် area ရိယာသို့ "Explorer" ကိုဖွင့်ပြီးဤပစ္စည်းကို "ဤနေရာတွင်ပစ္စည်းများကိုဤနေရာတွင်ဆွဲယူပါ" ဟူသောဝတီမီဒီယာအခွံ၏ညာဘက် area ရိယာသို့ဆွဲယူပါ။
- ထို့နောက်ဗွီဒီယိုပြန်ဖွင့်ခြင်းကိုချက်ချင်းစတင်ပါလိမ့်မည်။
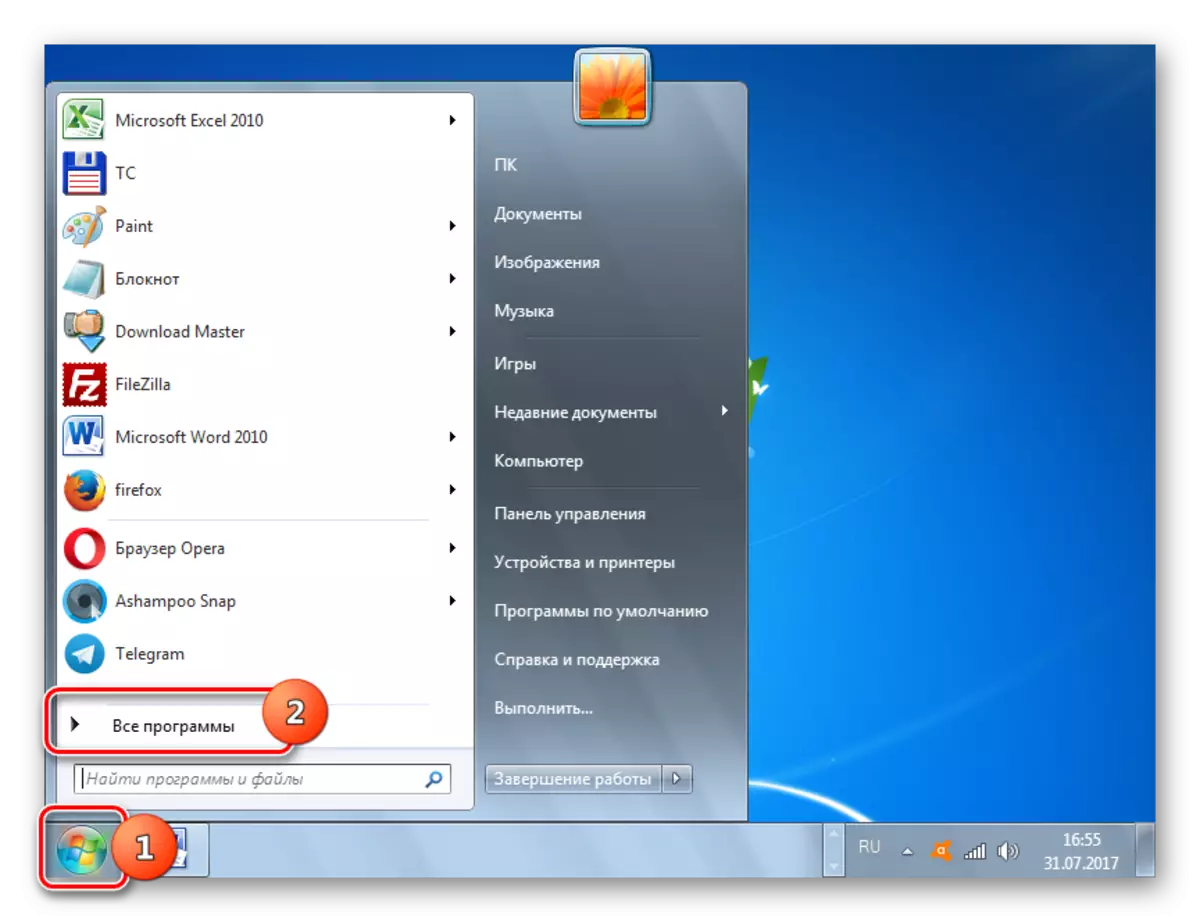
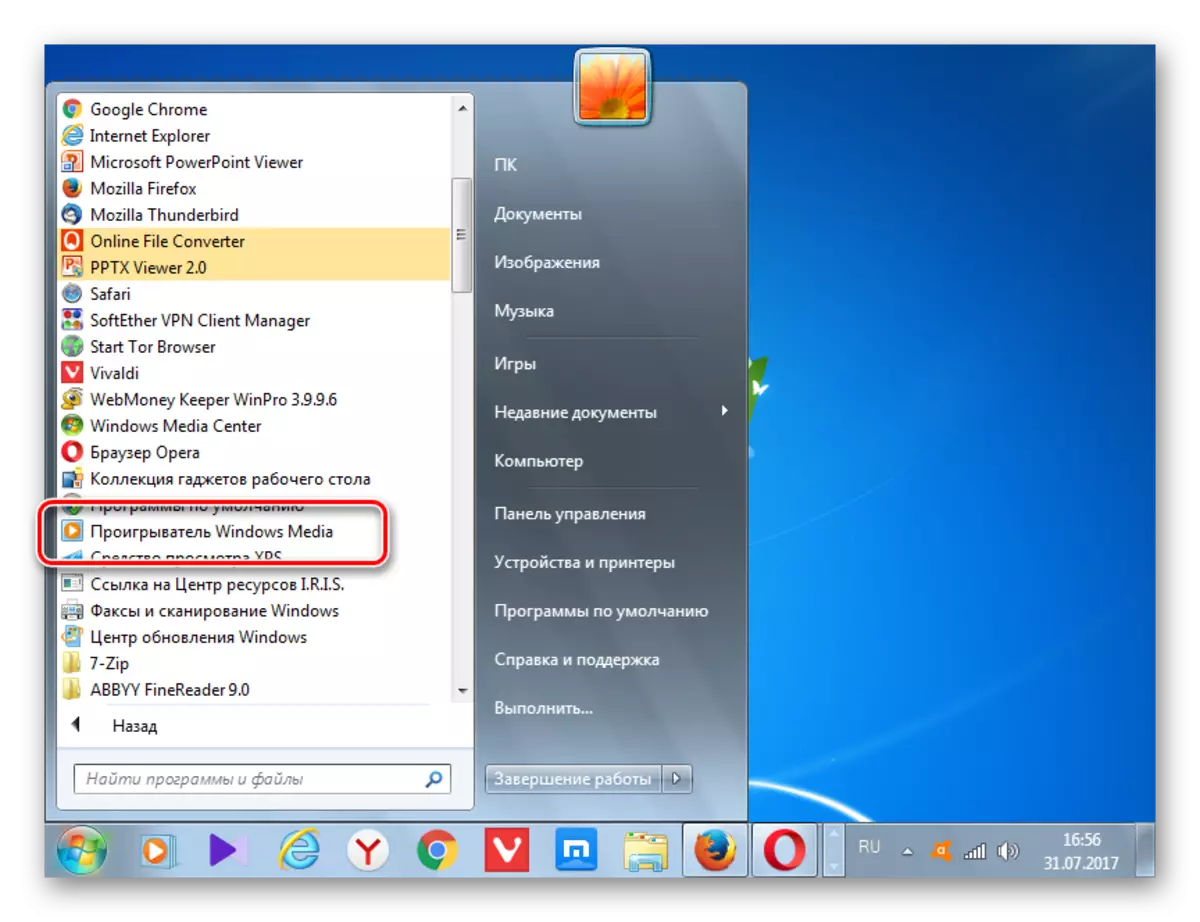
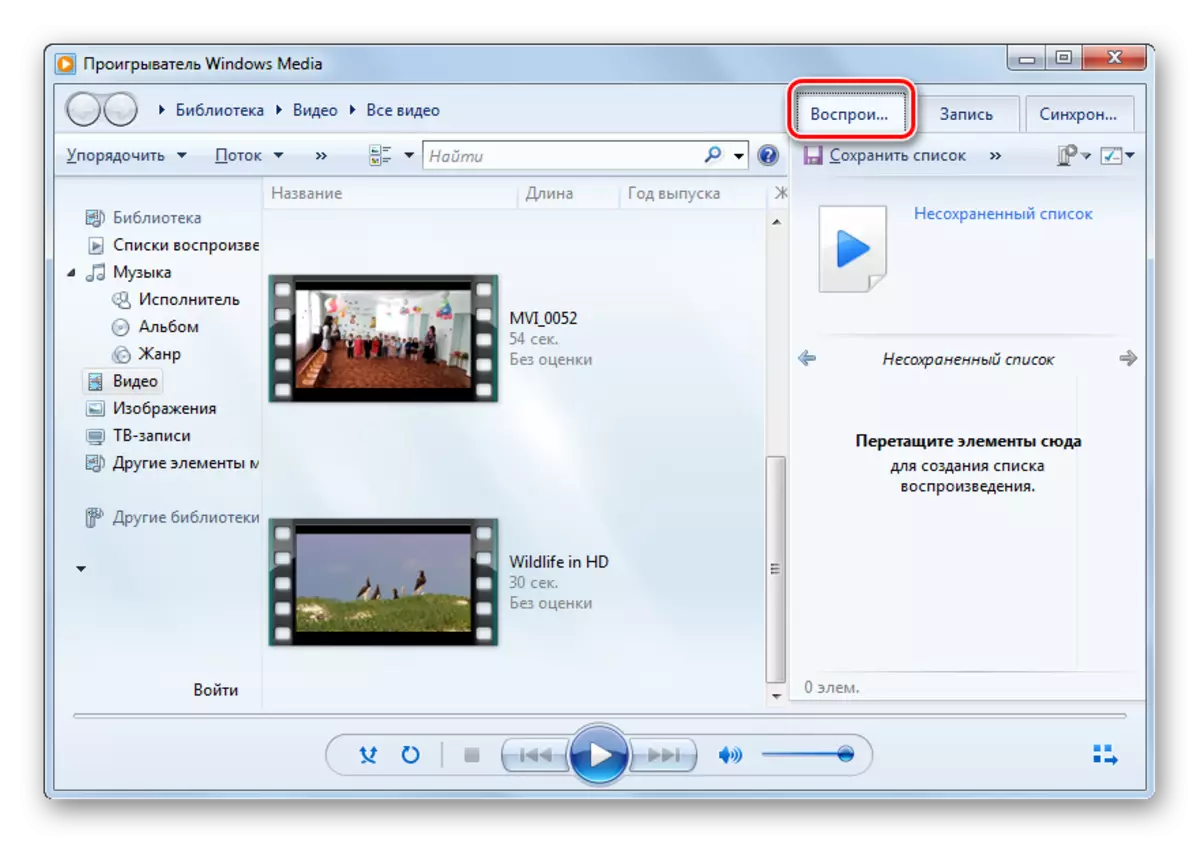
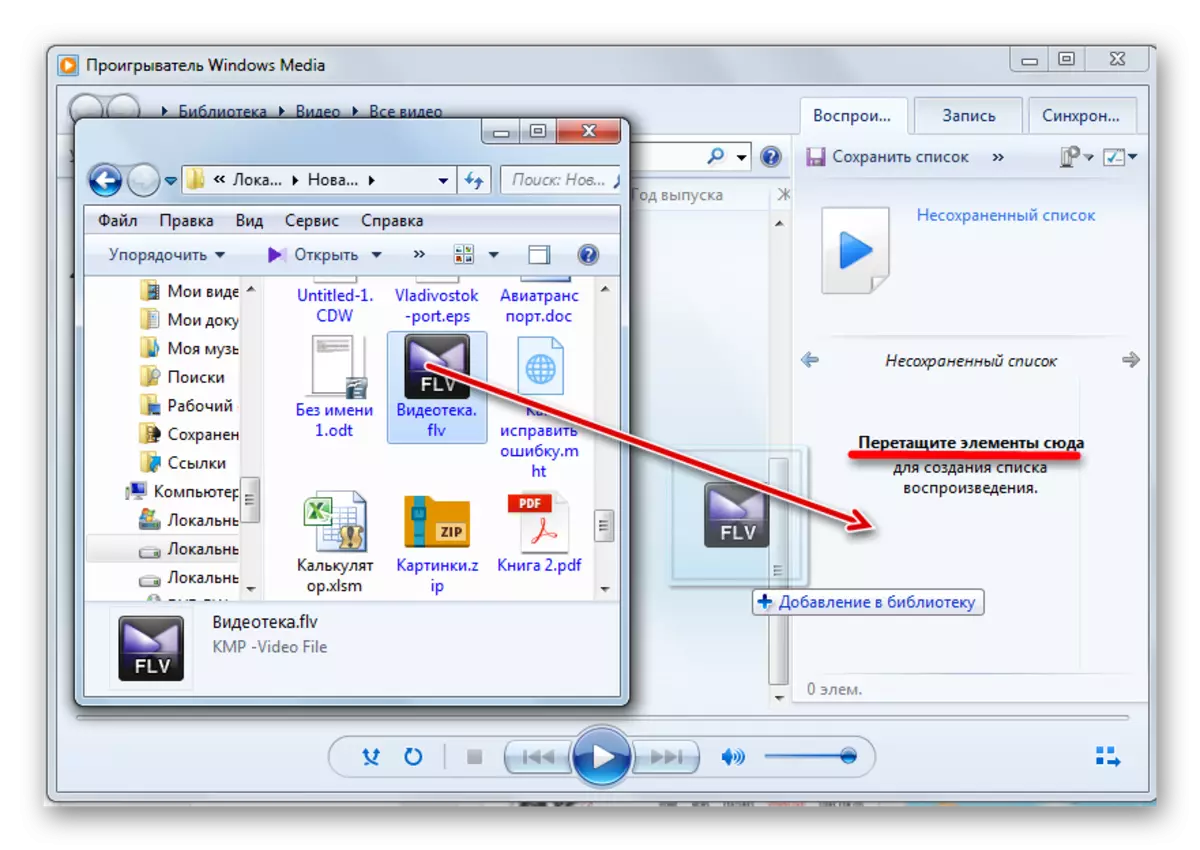

လက်ရှိတွင် FLV streaming video roller များကိုကစားနိုင်သည့်ကွဲပြားခြားနားသောပရိုဂရမ်များစွာရှိသည်။ ပထမ ဦး စွာ၎င်းသည် Built-in Windows Media Media Player အပါအ 0 င်ခေတ်သစ်ဗီဒီယိုကစားသမားအားလုံးနီးပါးဖြစ်သည်။ မှန်ကန်သောပြန်ဖွင့်ရန်အဓိကအခြေအနေမှာနောက်ဆုံးသော codecs ဗားရှင်းကိုသတ်မှတ်ရန်ဖြစ်သည်။
အထူးပြုလုပ်ထားသောဗီဒီယိုဖွင့်စက်အပြင်, လေ့လာမှုပုံစံ၏ဗွီဒီယိုဖိုင်များ၏ဗွီဒီယိုဖိုင်များ၏ပါ 0 င်မှုကိုအစီအစဉ်ကြည့်သူများကလည်းအသုံးပြုနိုင်သည်။ သို့သော်ဤအစီအစဉ်ကိုကြည့်ရှုသူများသည်အကြောင်းအရာများနှင့်အကျွမ်းတဝင်ရှိရန်နှင့်အပြည့်အဝအသုံးချရန်နှင့်ဗီဒီယိုများ၏အမြင်အမြင့်ဆုံးပုံရိပ်ကိုအပြည့်အဝကြည့်ရှုခြင်းအတွက်အထူးဗီဒီယိုဖွင့်စက်များ (Klmplayer, GOM ကစားသမား, အခြားသူများ) ။
