
SVG (မတတ်နိုင်သော vector ဂရပ်ဖစ်) သည် XML Markup တွင်ရေးသားထားသောကျယ်ပြန့်သောအင်္ဂါရပ်များဖြင့်အရွယ်အစားချိုသာသော vector ဂရပ်ဖစ်ဖိုင်ဖြစ်သည်။ အရာဝေါဟာရဆိုင်ရာဖြေရှင်းချက်များကိုဤတိုးချဲ့မှုရှိသောအရာဝတ္ထုများ၏ contents များကိုသင်ကြည့်ရှုနိုင်အောင်ရှာကြစို့။
SVG ကိုကြည့်ရှုခြင်းအတွက်အစီအစဉ်များ
အဆိုပါစကေး vector ဂရပ်ဖစ်သည်ဂရပ်ဖစ်ပုံစံဖြစ်သည်။ ဤအရာများကိုကြည့်ရှုခြင်းကိုပထမ ဦး စွာပုံရိပ်ကြည့်ရှုသူများနှင့်ဂရပ်ဖစ်အယ်ဒီတာများ၏ပထမ ဦး ဆုံးအနေဖြင့်ထောက်ခံသည်မှာသဘာဝဖြစ်သည်။ သို့သော်ထူးဆန်းသည်မှာရှားပါးသောပုံရိပ်သည် SVG ဖွင့်လှစ်ခြင်းလုပ်ငန်းကိုသာအားကိုးအားထားရှိနေသည်။ ထို့အပြင်လေ့လာခဲ့သောပုံစံများ၏အရာဝတ္ထုများကို browser (ဘရောက်ဆာ) များနှင့်အခြားပရိုဂရမ်များစွာကို အသုံးပြု. ကြည့်ရှုနိုင်သည်။နည်းလမ်း 1: GIMP
ပထမ ဦး စွာ GIMP အခမဲ့ဂရပ်ဖစ်အယ်ဒီတာတွင်လေ့လာထားသောပုံစံ၏ပုံဆွဲခြင်းများကိုမည်သို့ရှုမြင်ရမည်ကိုစဉ်းစားပါ။
- gimp ကိုသက်ဝင်။ "File" ကိုနှိပ်ပြီး "Open ... " ကိုရွေးပါ။ ဖြစ်စေ Ctrl + O. ကိုသုံးပါ။
- ပုံရိပ်ရွေးချယ်မှု shell ကိုစတင်သည်။ vector ဂရပ်ဖစ်၏လိုချင်သောဒြပ်စင်တည်နေရာကိုရွှေ့ပါ။ ရွေးချယ်ခြင်းအားဖြင့် "Open" ကိုနှိပ်ပါ။
- Create Contactive Vector Graphics 0 င်းဒိုးကိုဖွင့်ထားသည်။ ၎င်းသည်အရွယ်အစားချိန်ညှိချက်များ, တိုးချဲ့ခြင်း, ခွင့်ပြုချက်များနှင့်အခြားသူများကိုပြောင်းလဲရန်ကမ်းလှမ်းသည်။ သို့သော်သင်သည်သူတို့ကိုပုံမှန်ပြောင်းလဲခြင်းမရှိဘဲ၎င်းတို့ကိုမပြောင်းလဲဘဲထားခဲ့နိုင်သည်။
- ထို့နောက်ပုံကို GIMP ဂရပ်ဖစ်အယ်ဒီတာ Interve Interface တွင်ပြလိမ့်မည်။ ယခုသင်သည်အခြားသောဂရပ်ဖစ်ပစ္စည်းများကိုတူညီသောကိုင်တွယ်မှုအားလုံးနှင့်အတူတူပြုလုပ်နိုင်သည်။

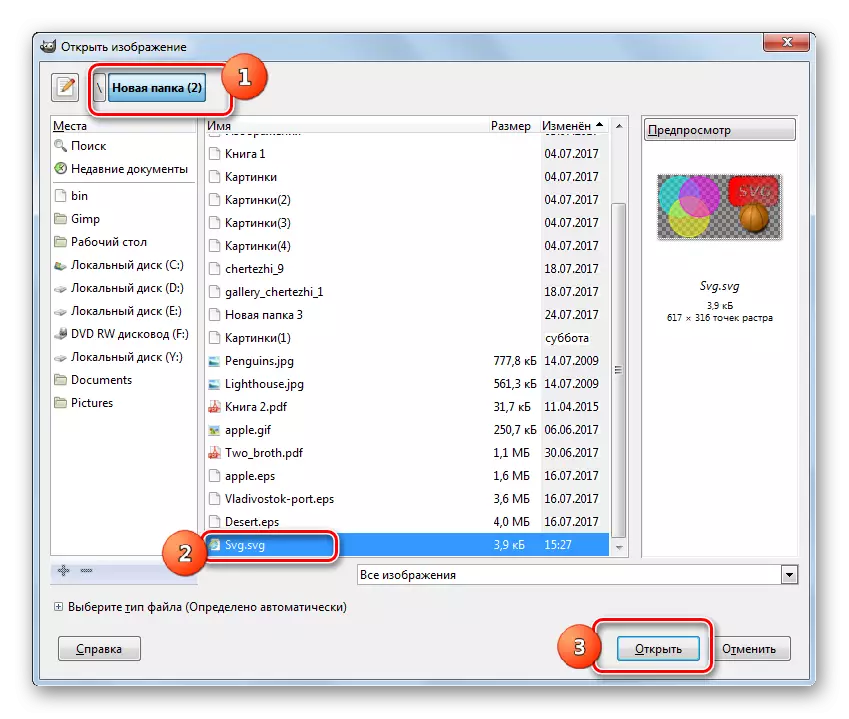
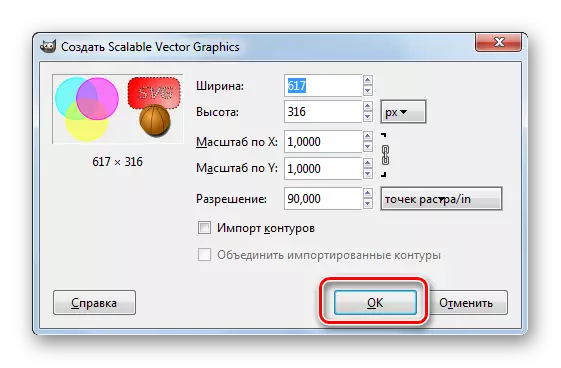
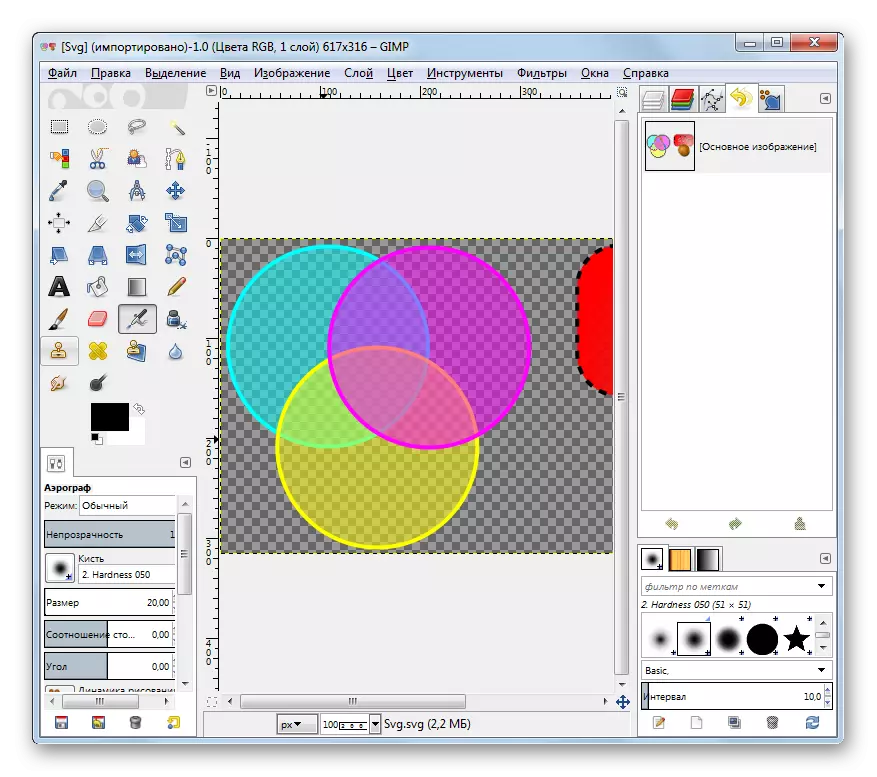
နည်းလမ်း 2: Adobe Illlustrator
သတ်မှတ်ထားသောပုံစံ၏ပုံရိပ်များကိုပြသနိုင်ပြီးပြုပြင်မွမ်းမံနိုင်သောနောက်ပရိုဂရမ်သည် Adobe Illustrator ဖြစ်သည်။
- Adobe Illlathrator ကို run ပါ။ "ဖိုင်" နှင့် "Open" စာရင်းများကိုတိတ်တဆိတ် နှိပ်. နှိပ်ပါ။ ချစ်သူများအတွက် "ပူ" သော့များနှင့်အလုပ်လုပ်ရန်အတွက်အလုပ်လုပ်ရန် Ctrl + o ပေါင်းစပ်မှုကိုထောက်ပံ့ပေးသည်။
- အရာဝတ္ထုရွေးချယ်ရေးကိရိယာကိုမည်သို့ဖွင့်သည်ကိုအောက်ပါအောက်ပါအတိုင်း Vector ဂရပ်ဖစ်ဒြပ်စင်၏ area ရိယာသို့ သွား. ၎င်းကိုမီးမောင်းထိုးပြပါ။ ထို့နောက် OK ကိုနှိပ်ပါ။
- ထိုအချိန်တွင်ဖြစ်နိုင်ခြေရှိသောအချက်အချာကျသောကြောင့်စာရွက်စာတမ်းတွင် built-in RGB ပရိုဖိုင်းမရှိပါကဖော်ပြမည့် dialog box တစ်ခုပေါ်လာလိမ့်မည်။ ရေဒီယိုခလုတ်ကို သုံး. အသုံးပြုသူသည် Workspace တစ်ခုသို့မဟုတ်တိကျသောပရိုဖိုင်းတစ်ခုကိုသတ်မှတ်နိုင်သည်။ သို့သော်ဤ 0 င်းဒိုးတွင်နောက်ထပ်အရေးယူမှုများပြုလုပ်ရန်မဖြစ်နိုင်ပါ။ switch ကို "အဘယ်သူမျှမပြောင်းလဲမှု" အနေအထားတွင်ချန်ထားခဲ့သည်။ "OK" ကိုနှိပ်ပါ။
- ပုံသည်ပေါ်လာလိမ့်မည်။ ပြောင်းလဲမှုအတွက်ရရှိနိုင်ပါလိမ့်မည်။

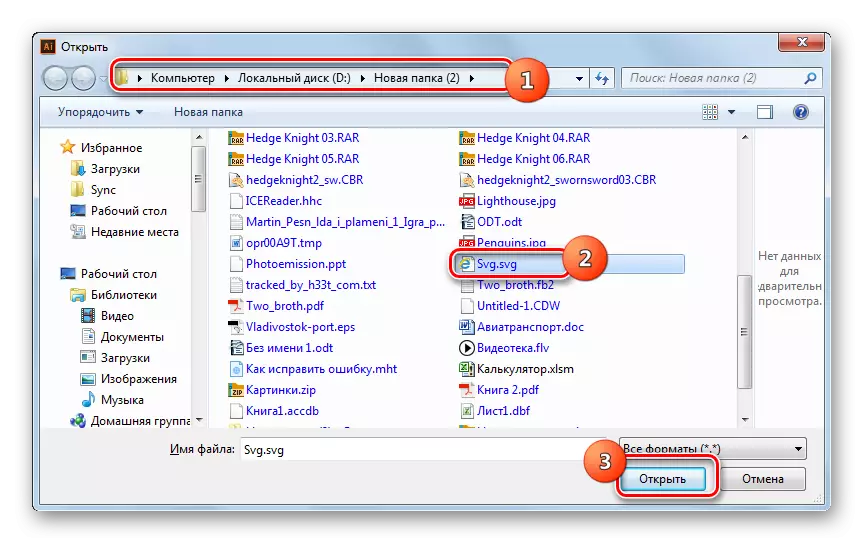
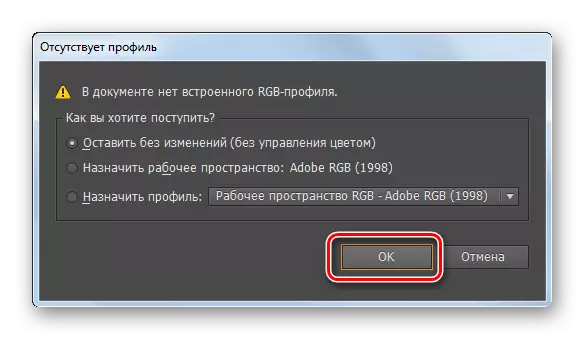
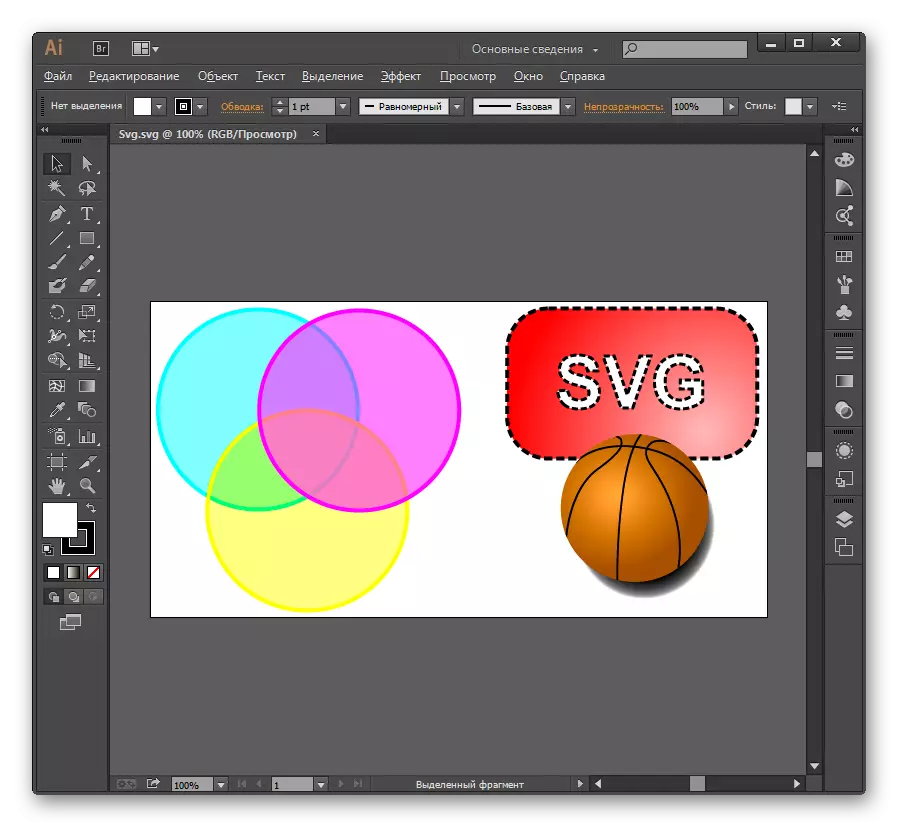
နည်းလမ်း 3: xnview
ကြည့်ရှုလေ့လာမှုပုံစံဖြင့်အလုပ်လုပ်သောရုပ်ပုံများကိုကြည့်ရှုသူများအားထည့်သွင်းစဉ်းစားခြင်း, XNView program ဖြင့်စတင်ပါမည်။
- xnview ကိုဖွင့်ပါ။ ဖိုင်ကိုနှိပ်ပါ။ သက်ဆိုင်သောနှင့် Ctrl + O.
- လွှတ်တင်လိုက်သောရွေးချယ်မှုအခွံတွင် SVG area ရိယာသို့သွားပါ။ Element တစ်ခုကိုသတိပြုပါ, "Open" ကိုနှိပ်ပါ။
- ဤကိုင်တွယ်မှုအပြီးတွင်ဓာတ်ပုံကိုပရိုဂရမ်အသစ်တွင်ပြသလိမ့်မည်။ သို့သော်သင်ချက်ချင်းရှင်းရှင်းလင်းလင်းအားနည်းချက်တစ်ခုမြင်နိုင်လိမ့်မည်။ ပုံ၏ထိပ်တွင် CAD Image DLL plugin ကို 0 ယ်ယူရန်လိုအပ်ကြောင်းလိုအပ်ကြောင်းကမ္ပည်းစာဖြင့်ပိတ်ဆို့ခြင်းနှင့်အတူပိတ်ဆို့ခြင်းခံရလိမ့်မည်။ အမှန်မှာဤ plugin ၏စမ်းသပ်ဗားရှင်းကို xnview သို့တည်ဆောက်ထားပြီးဖြစ်သည်။ သူမသည်အစီအစဉ်သည် SVG ၏ contents များကိုပြသနိုင်သည့်အတွက်ကျေးဇူးတင်ပါသည်။ သို့သော်သင်သည် plug-in အတွက် plug-in အတွက် plug-in ကိုအစားထိုးပြီးနောက်မှသာ extritionous ရေးဆွဲချက်များဖယ်ရှားပစ်နိုင်သည်။
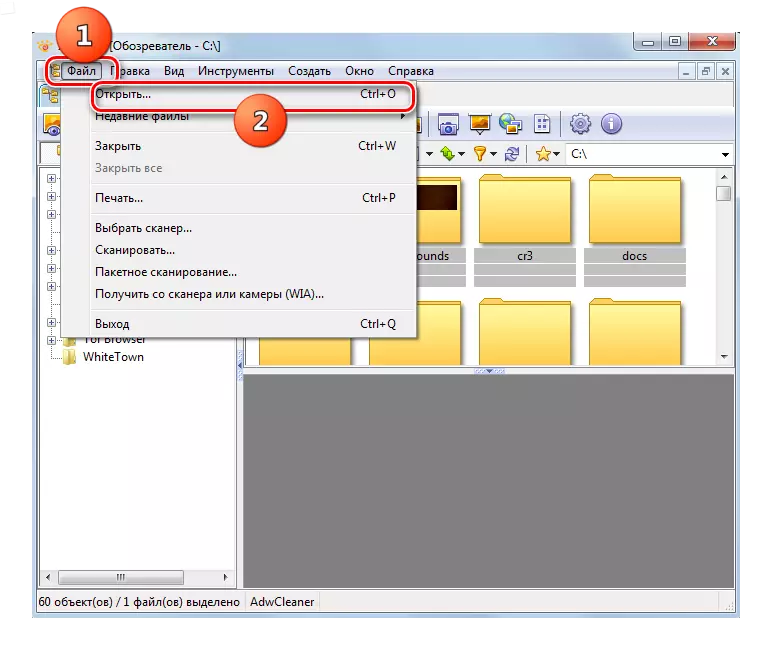
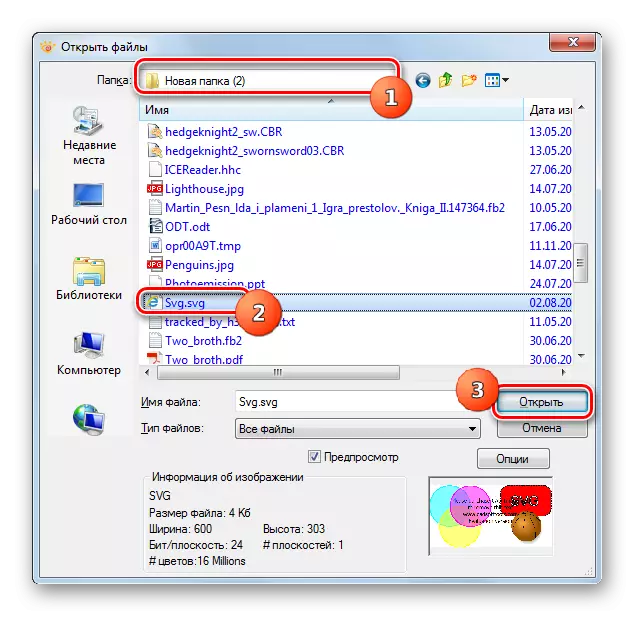
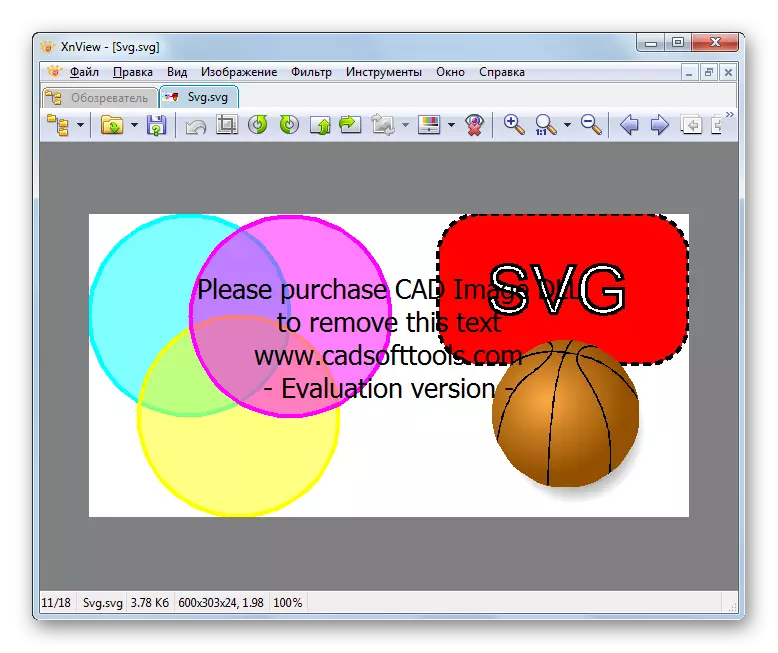
Plugin CAD ပုံရိပ် DLL ကို download လုပ်ပါ
SVG ကို XNVIEW တွင်ကြည့်ရှုရန်နောက်ထပ်အခွင့်အရေးတစ်ခုရှိသည်။ ၎င်းကို built-in browser ကို အသုံးပြု. ပြုလုပ်သည်။
- xnview ကိုစတင်ပြီးနောက်လေ့လာသူ tab တွင်ရှိနေစဉ်ပြတင်းပေါက်၏ဘယ်ဘက်ခြမ်းရှိ "ကွန်ပျူတာ" အမည်ကိုနှိပ်ပါ။
- disk များစာရင်းကိုပြသသည်။ SVG ဘယ်မှာရှိရာကိုရွေးပါ။
- ထို့နောက် directory ၏အပင်ပေါ်လာလိမ့်မည်။ Vector ဂရပ်ဖစ်ဒြပ်စင်တည်နေရာတည်ရှိရာ folder ကိုသွားရန်လိုအပ်သည်။ ဤဖိုင်တွဲကိုခွဲဝေချထားပြီးနောက်၎င်း၏ contents များကိုအဓိကအပိုင်းတွင်ပြသလိမ့်မည်။ အရာဝတ္ထု၏အမည်ကိုရွေးချယ်ပါ။ ယခု Preview tab ရှိပြတင်းပေါက်၏အောက်ခြေတွင်ပုံစံ၏ preview ကိုပြလိမ့်မည်။
- Full View Mode ကိုသီးခြား tab တစ်ခုဖြင့် enable လုပ်ရန်ဘယ်ဘက်မောက်စ်ခလုတ်ကိုနှစ်ကြိမ်ဖြင့်ပုံ၏အမည်ကိုနှိပ်ပါ။
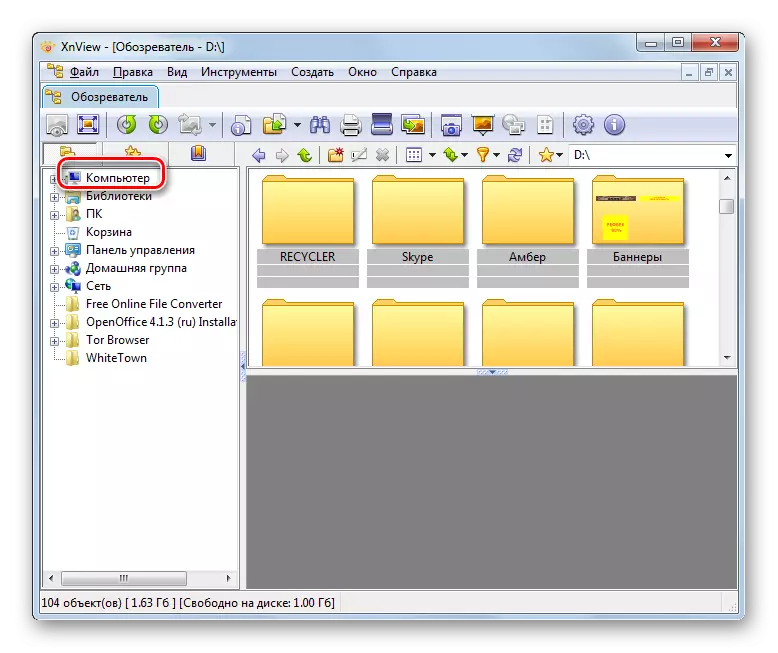
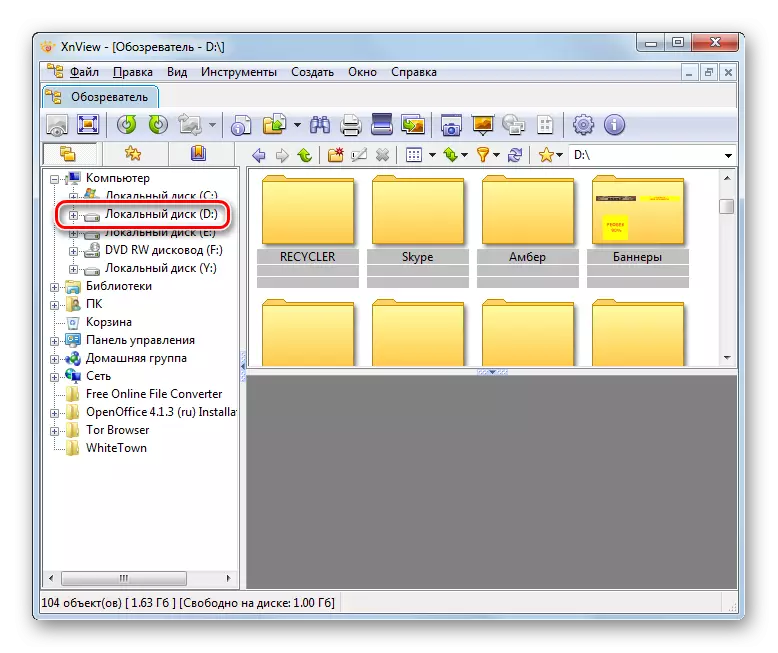


နည်းလမ်း 4: irfanview
အောက်ပါပုံရိပ်ကြည့်သူသည်လေ့လာမှုပုံစံများကိုကြည့်ရှုရန်ကျွန်ုပ်တို့ကြည့်ရှုမည်ဟူသောဥပမာတွင် IRFANVIEW ဖြစ်သည်။ အမည်ရှိသည့်အစီအစဉ်တွင် SVG ကိုပြသရန် CAD Image DLL Plugin ကိုလည်းလိုအပ်သည်။ သို့သော် Xnview နှင့်မတူဘဲ၎င်းကိုသတ်မှတ်ထားသော application တွင် install လုပ်ခြင်းမရှိပါ။
- ပထမ ဦး စွာသင်ယခင် Image Viewer ကိုထည့်သွင်းစဉ်းစားသောအခါပေးထားသော link ကို download လုပ်ရန်လိုအပ်လိမ့်မည်။ ထို့အပြင်သင်သည်အခမဲ့ဗားရှင်းကိုတပ်ဆင်ပါကဖိုင်တစ်ခုကိုဖွင့်သောအခါ, ဖိုင်တစ်ခုဖွင့်သောအခါ, အကယ်. သင်သည်ငွေပေးချေသည့်ဗားရှင်းကိုချက်ချင်းရယူပါက, plug-in နှင့်ချိတ်ဆက်ထားသော archive ကိုဒေါင်းလုပ်လုပ်ပြီးနောက်တွင်မည်သည့်ဖိုင်မန်နေဂျာမဆို၏အကူအညီဖြင့် cadimage.dll ဖိုင်ကိုရွှေ့ပါ။ irfanview executable ဖိုင်၏နေရာချထားရေးလမ်းညွှန်တွင်တည်ရှိသော plugins ဖိုင်တွဲသို့ရွှေ့ပါ။
- ယခုသင်သည် irfanview ကို run နိုင်သည်။ ဖိုင်အမည်ကို နှိပ်. ဖွင့်ပါ။ အဖွင့် 0 င်းဒိုးကိုဖုန်းခေါ်ရန်သင်ကီးဘုတ်ပေါ်ရှိ o ခလုတ်ကိုသုံးနိုင်သည်။
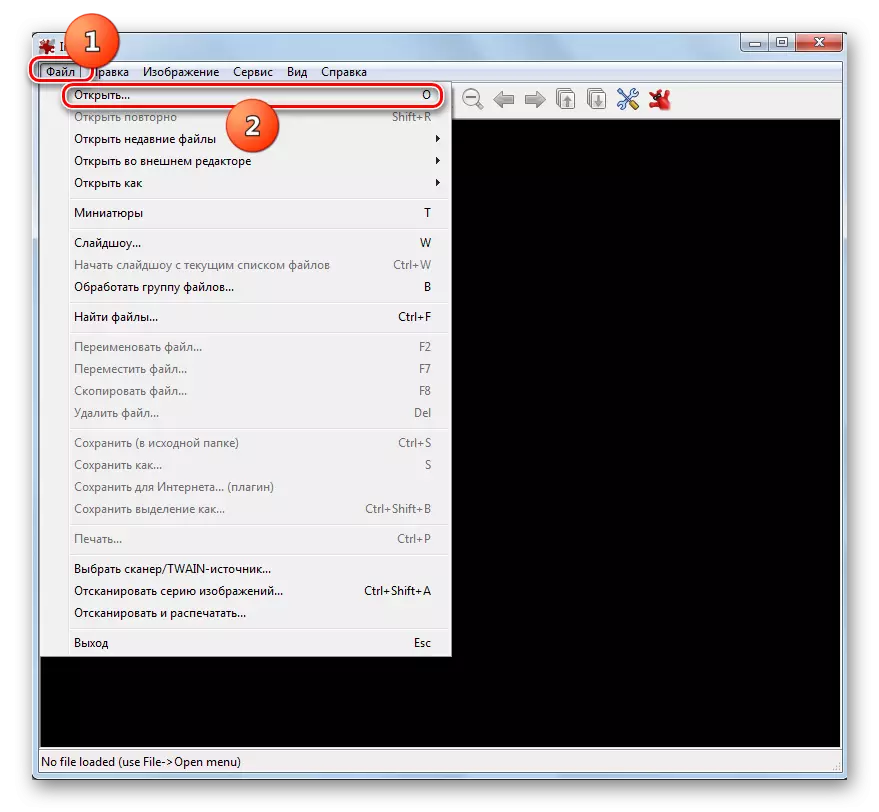
သတ်မှတ်ထားသော 0 င်းဒိုးကိုခေါ်ဆိုခြင်းအတွက်နောက်ထပ်ရွေးချယ်စရာတစ်ခုမှာဖိုင်တွဲပုံစံကိုနှိပ်ပါ။
- ရွေးချယ်ရေး 0 င်းဒိုးကိုသက်ဝင်စေသည်။ အဆိုပါစကေး vector ဂရပ်ဖစ်ပုံရိပ်လမ်းညွှန်သို့ scroll လုပ်ပါ။ ၎င်းကိုရွေး။ "Open" ကိုနှိပ်ပါ။
- ပုံဆွဲခြင်းကို IRFANVIEW အစီအစဉ်တွင်ပြသလိမ့်မည်။ အကယ်. သင်သည်ပလပ်အင်ဗားရှင်းအပြည့်အစုံကိုဝယ်ယူခဲ့ပါကနိုင်ငံခြားရေးကမ္စုံဖုန်းမရှိလျှင်ပုံကိုပြလိမ့်မည်။ ဆန့်ကျင်ဘက်အမှု၌ကြော်ငြာကမ်းလှမ်းမှုကိုကကျော်ပြလိမ့်မည်။

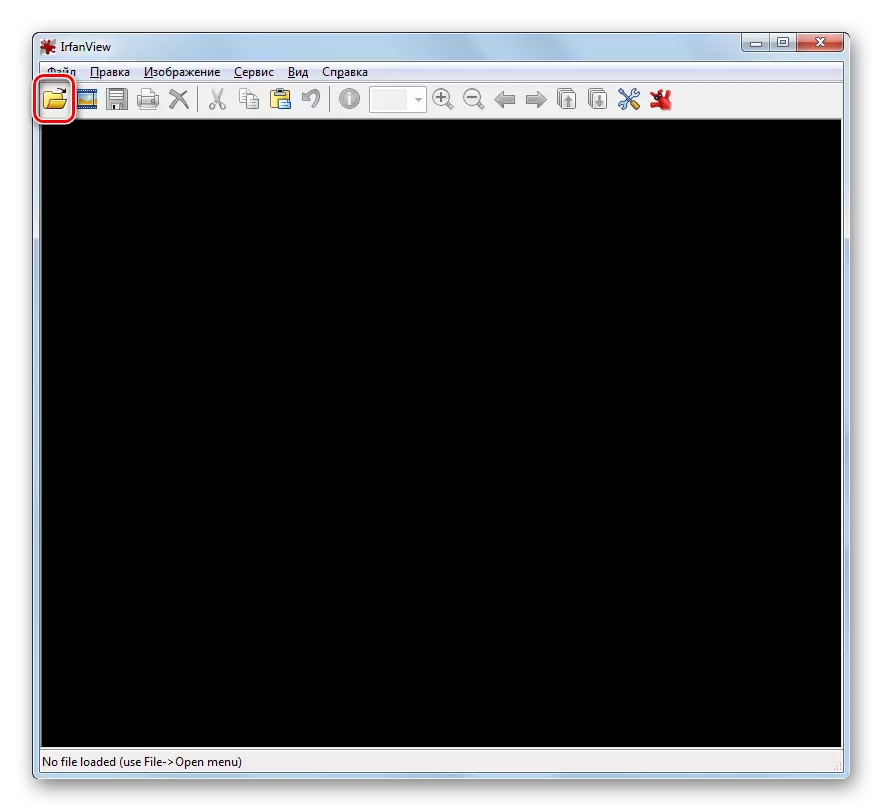
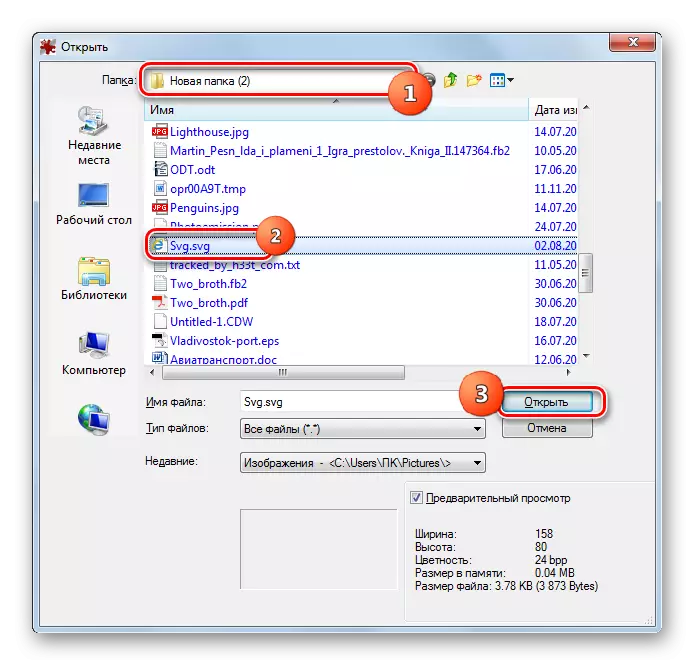
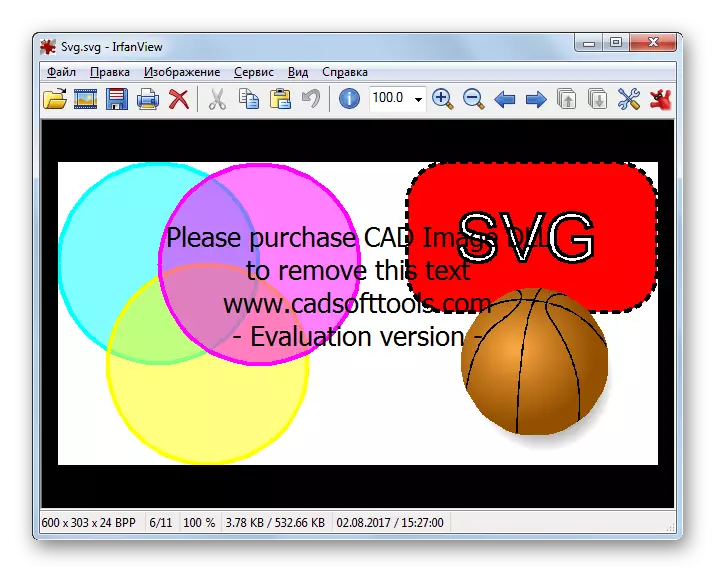
IRFANVIEW SHATH သို့ဖိုင်ကို "စပယ်ယာ" မှဖိုင်ကိုဆွဲထုတ်ရန်ဤပရိုဂရမ်ရှိဓာတ်ပုံကိုသင်ကြည့်ရှုနိုင်သည်။
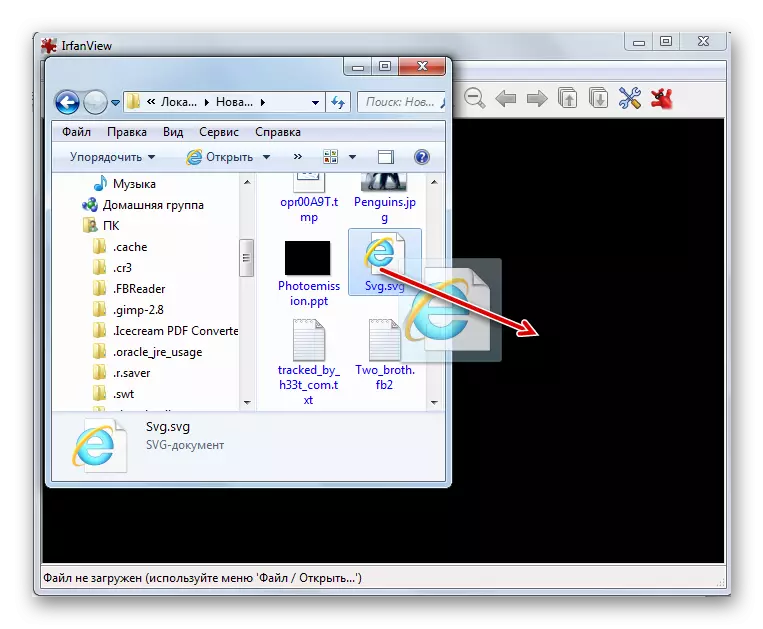
နည်းလမ်း 5: OpenOffice Draw
SVG ကို OpenOffice Office Package မှ Draw application မှလည်းကြည့်ရှုနိုင်သည်။
- OpenOffice Start Shell ကိုဖွင့်ပါ။ "Open ... " ခလုတ်ကိုနှိပ်ပါ။

Ctrl + O ကို CTRL + O ကိုသုံးနိုင်သည်သို့မဟုတ် "File" Menu Elements များနှင့် "Open" ၏နောက်ဆက်တွဲစာနယ်ဇင်းများကိုပြုလုပ်နိုင်သည်။
- အရာဝတ္ထုဖွင့် shell ကို activated ဖြစ်ပါတယ်။ ၎င်းနှင့်အတူ SVG တည်ရှိရာအရပ်သို့သွားပါ။ ၎င်းကိုရွေး။ "Open" ကိုနှိပ်ပါ။
- ပုံကို Shell application opoloffice draw တွင်ပြသလိမ့်မည်။ သင်ဤပုံကိုတည်းဖြတ်နိုင်သည်, သို့သော်၎င်း၏ပြီးစီးပြီးနောက်ရလဒ်သည် SVG Opportoffice တွင်သိမ်းဆည်းခြင်းမပံ့ပိုးသောကြောင့်ရလဒ်ကိုနောက်ထပ်တိုးချဲ့မှုတစ်ခုဖြင့်သိမ်းဆည်းရန်လိုအပ်သည်။
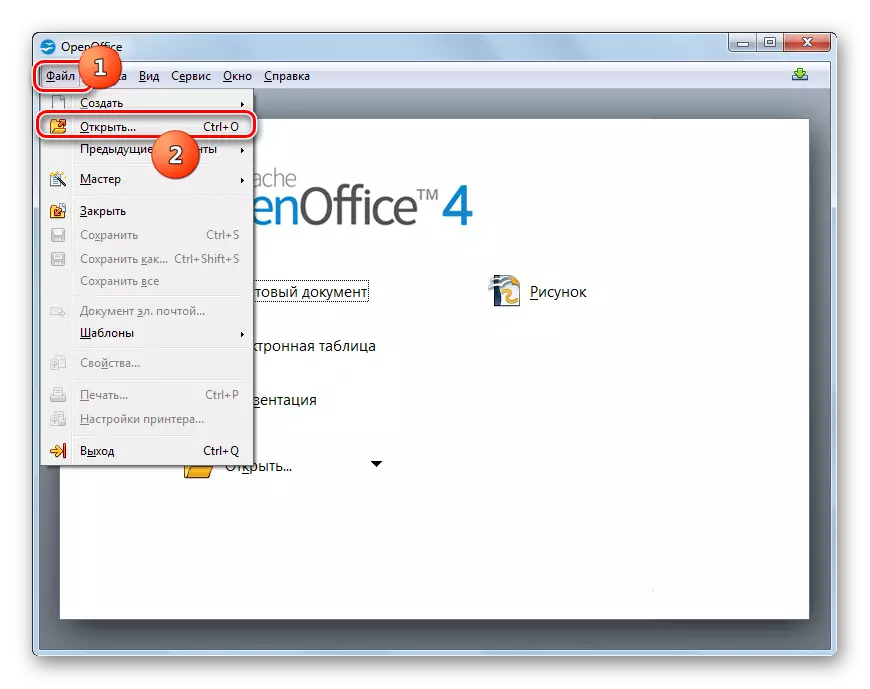

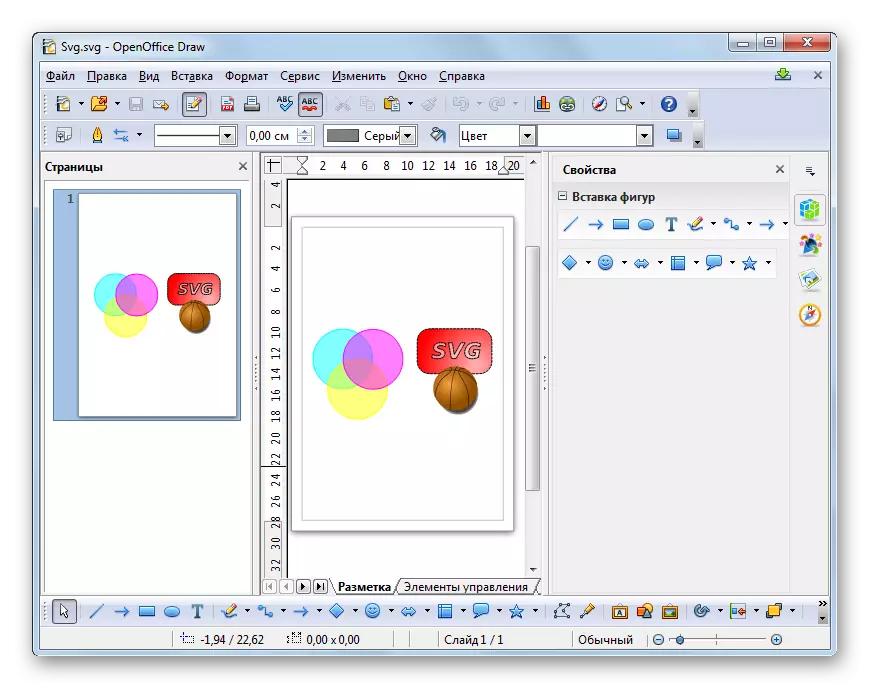
ဒါ့အပြင်ဒီဖိုင်ကို file ကို OpenOffice Starting Shell ကိုဆွဲတင်ခြင်းဖြင့်ကြည့်ရှုနိုင်သည်။
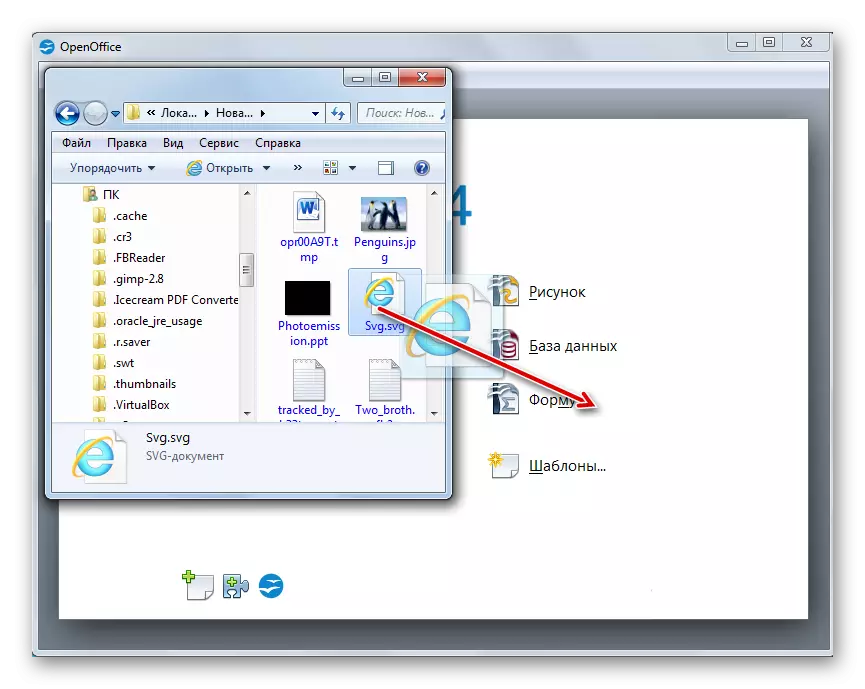
သငျသညျဆွဲ shell ကိုမှတဆင့်စတင်စတင်နိုင်ပါတယ်။
- Drawing စတင်ပြီးနောက် "File" ကိုနှိပ်ပြီး "Open ... " ကိုနှိပ်ပါ။ သငျသညျ Ctrl + o. လျှောက်ထားနိုင်ပါတယ်
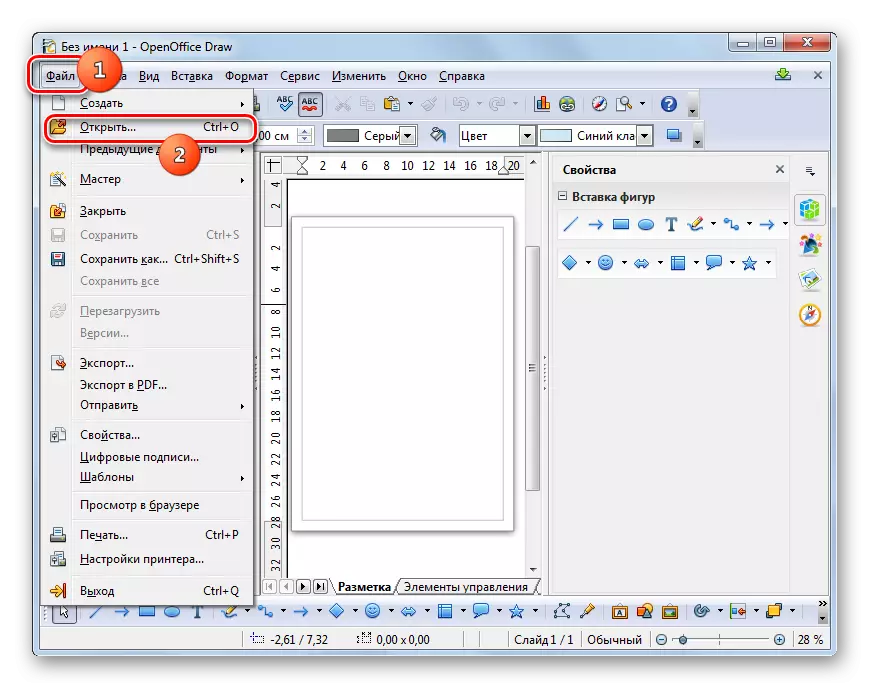
ဖိုင်တွဲပုံစံရှိသောအိုင်ကွန်ပေါ်တွင်သက်ဆိုင်ပါသည်။
- အဖွင့် shell ကို activated ဖြစ်ပါတယ်။ vector element တည်ရှိရာနေရာကို၎င်း၏အကူအညီဖြင့်ဆက်လက်ရှိနေပါ။ ၎င်းကိုသတိပြုပါ, "Open" ကိုနှိပ်ပါ။
- ပုံသဏ္ he ာန်ကိုပြသလိမ့်မည်။

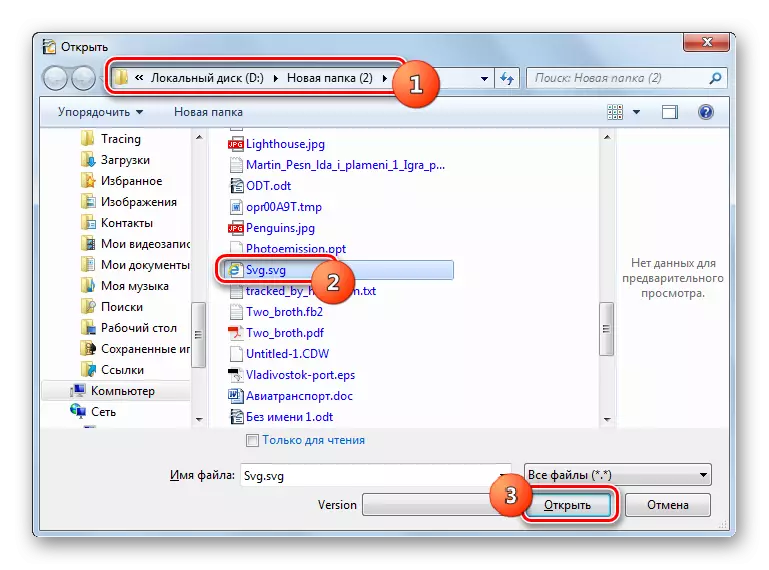
နည်းလမ်း 6: libreoffice သရေကျ
0 န်ဆောင်မှုခံယူနိုင်သော vector ဂရပ်ဖစ်နှင့်ပြိုင်ဘက် OpenOffice ၏ပြသမှုကိုထောက်ပံ့သည်။ Libreoffice Officeffice ကိုထောက်ပံ့သည်။
- Libreoffice စတင်အခွံကိုသက်ဝင်စေပါ။ Open File ကိုနှိပ်ပြီး Ctrl + O. ကိုနှိပ်ပါ။
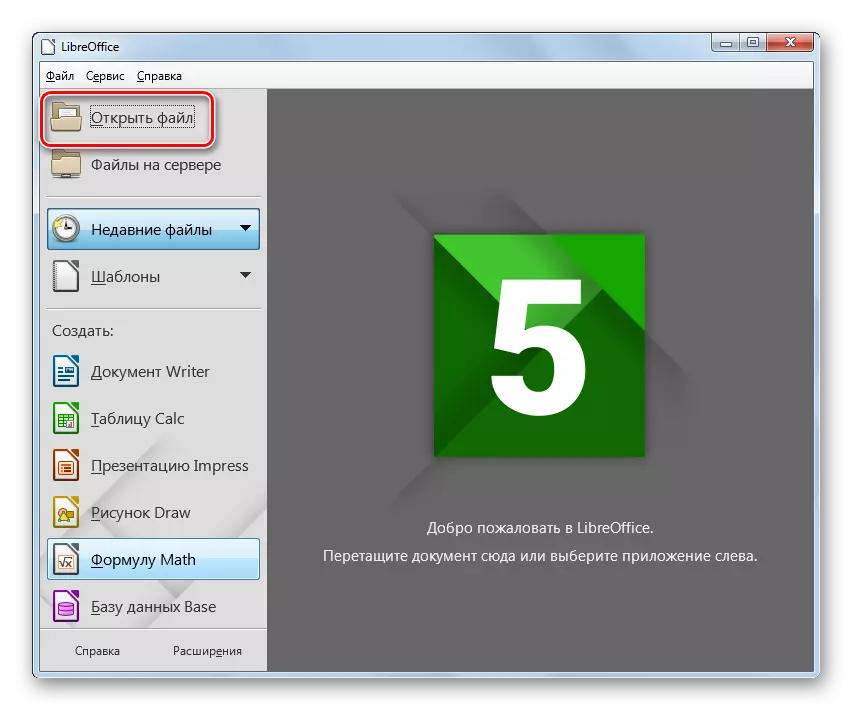
Office Selection 0 င်းဒိုးကို "ဖိုင်" နှင့် "Open" ကိုနှိပ်ပါ။
- အရာဝတ္ထုရွေးချယ်ရေး 0 င်းဒိုးကိုသက်ဝင်စေသည်။ SVG တည်ရှိသည့်ထိုဖိုင်လမ်းညွှန်သို့သွားသင့်သည်။ အမည်ရှိအရာဝတ္ထုကိုမှတ်သားပြီးနောက် "Open" ကိုနှိပ်ပါ။
- အဆိုပါရုပ်ပုံကို libreoffice ဆွဲ shell ကိုမှာပြလိမ့်မည်။ ပြီးခဲ့သည့်အစီအစဉ်တွင်ကဲ့သို့ပင်ဖိုင်တည်းဖြတ်ခြင်း၏ဖြစ်ရပ်တွင်ရလဒ်သည် SVG တွင်သိမ်းဆည်းခြင်းမပြုရသေးသော်လည်းထိုပုံစံများတွင်သိမ်းဆည်းထားသည့်စုဆောင်းခြင်းကိုထောက်ခံသည်။
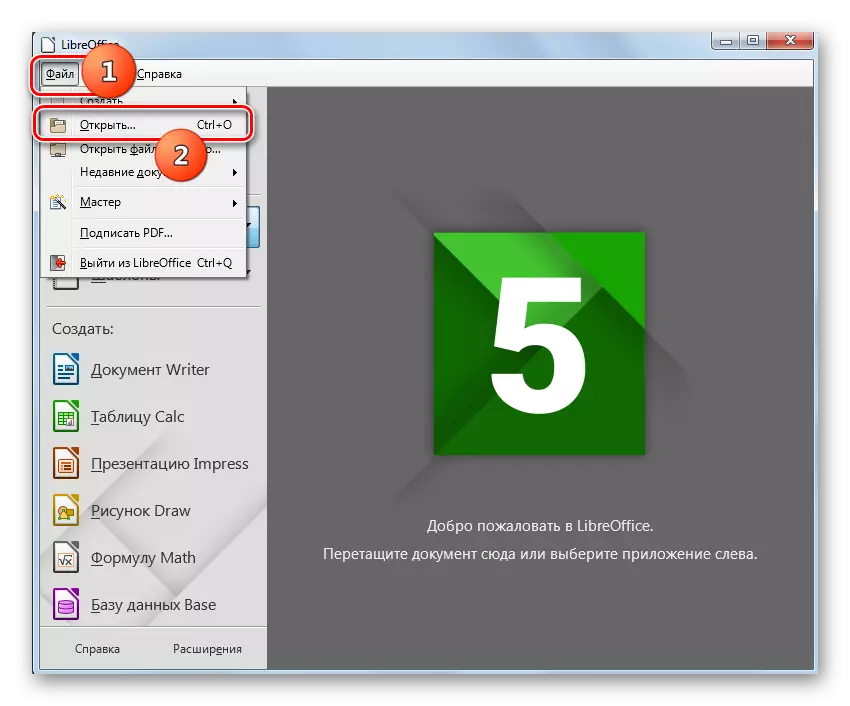
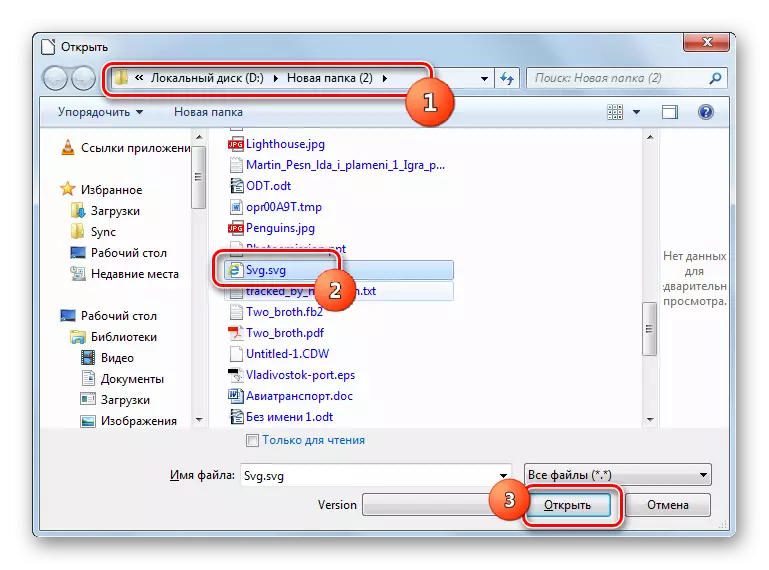
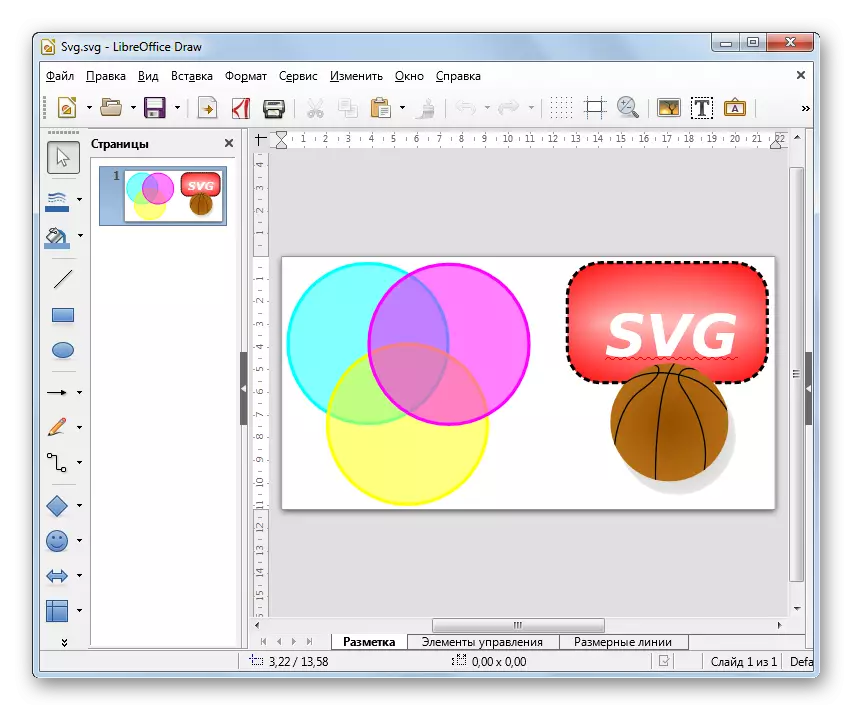
နောက်ထပ်ဖွင့်ထားသောနည်းလမ်းသည် File Manager မှဖိုင်ကို Libreoffice Start Shell သို့ဆွဲယူရန်ဖြစ်သည်။
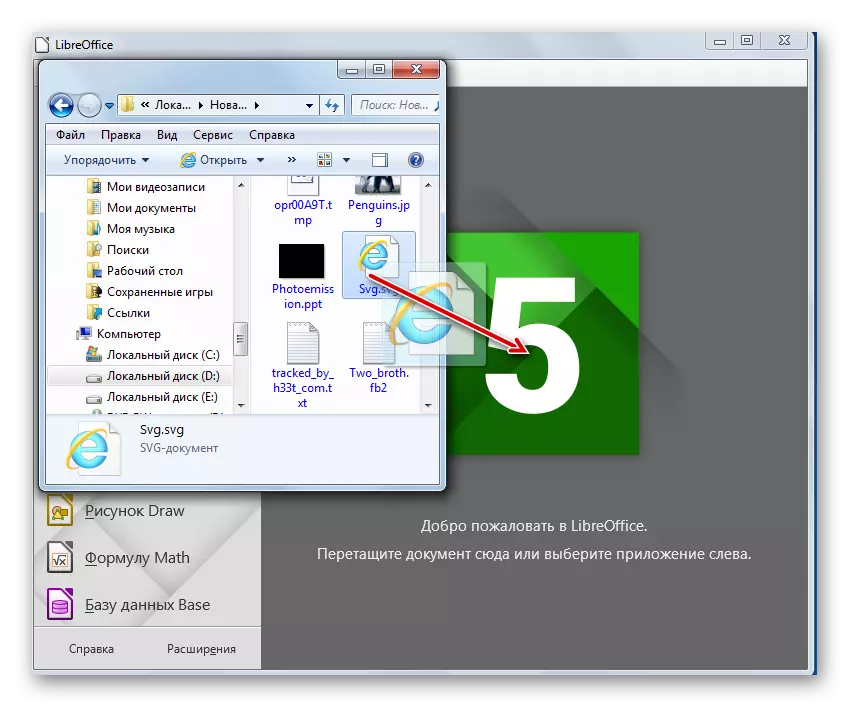
LibreOffice တွင်လည်းယခင်ကဖော်ပြခဲ့သောဆော့ (ဖ်) ဝဲ (လ်) ကိုကြည့်ရှုနိုင်ပြီး SVG နှင့် Draw Shell မှတဆင့်ကြည့်ရှုနိုင်သည်။
- Drawing ကိုသက်ဝင်ပြီးနောက် "ဖိုင်" နှင့် "Open ... " ပစ္စည်းများအပေါ်ကိုနှိပ်ပါ။
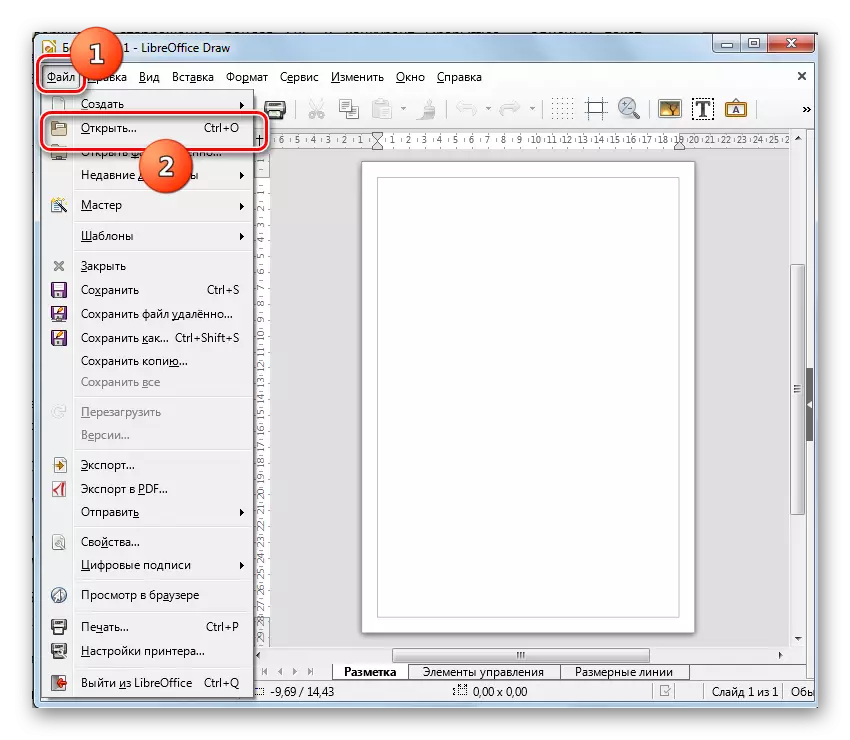
သင်သည် folder ကိုနှိပ်ခြင်းဖြင့် Pictogram ကို သုံး. သို့မဟုတ် Ctrl + O. ကိုသုံးနိုင်သည်။
- ၎င်းသည်အရာဝတ္ထုကိုအဖွင့်အခွံကိုဖြစ်ပေါ်စေသည်။ SVG ကိုရွေးပါ, ၎င်းကိုမီးမောင်းထိုးပြကာ "Open" ကိုနှိပ်ပါ။
- ပုံကိုသရေကျကိုပြသလိမ့်မည်။

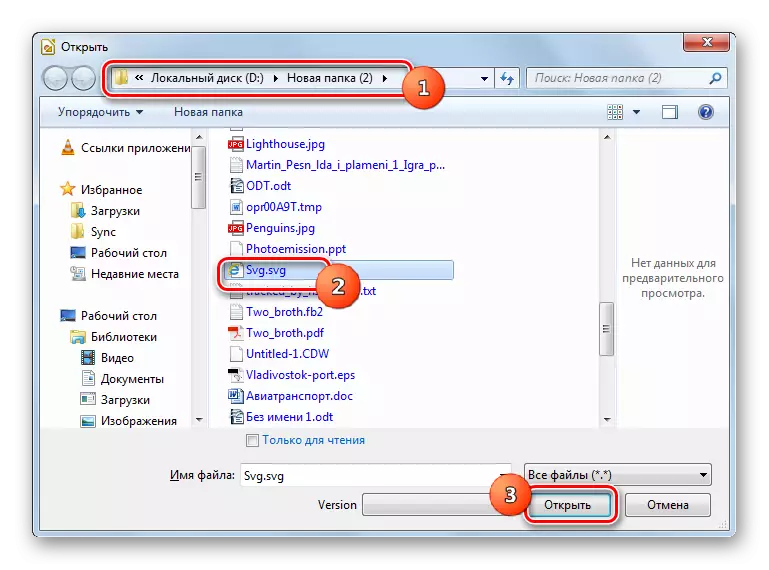
နည်းလမ်း 7: အော်ပရာ
SVG ကို browser (ဘရောက်ဆာ) များစွာတွင်ကြည့်ရှုနိုင်ပါသည်။ ပထမအကြိမ်အော်ပရာဟုခေါ်သည်။
- အော်ပရာကို run ။ ဤဝဘ်ဘရောက်ဇာတွင်အဖွင့် 0 င်းဒိုးကိုသက်ဝင်စေရန်ဂရပ်ဖစ်ပုံစံတွင်မြင်ကွင်းတွင်မြင်ယောင်ထားသောကိရိယာများမရှိပါ။ ထို့ကြောင့်၎င်းကိုဖွင့်ရန် Ctrl + O ကိုအသုံးပြုရန်လိုအပ်သည်။
- အဖွင့်ပြတင်းပေါက်ပေါ်လာလိမ့်မည်။ ဤနေရာတွင်သင် SVG တည်နေရာလမ်းညွှန်သို့သွားရန်လိုအပ်သည်။ အရာဝတ္ထုကိုရွေးပြီး, OK ကိုနှိပ်ပါ။
- အဆိုပါပုံကိုအော်ပရာဘရောက်ဇာ shell ကိုပြသလိမ့်မည်။
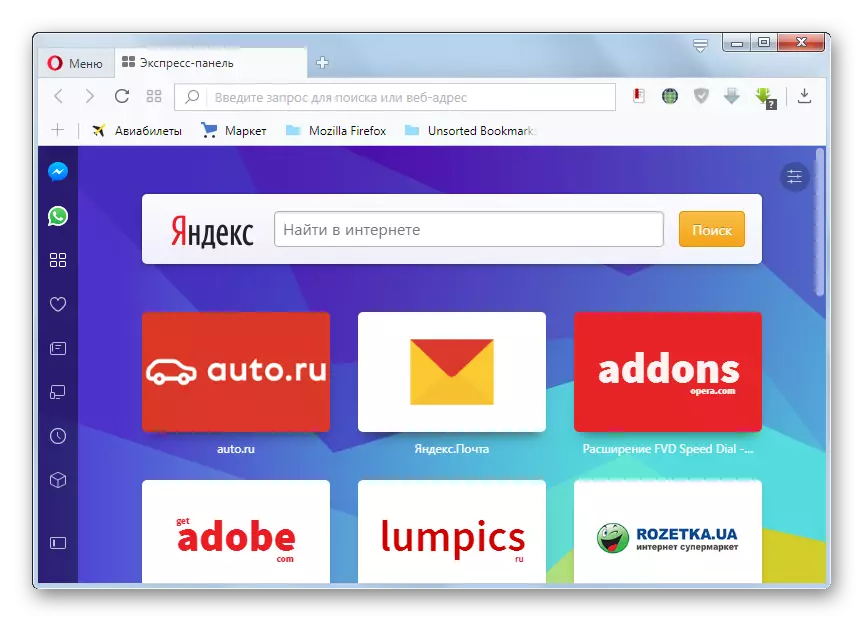
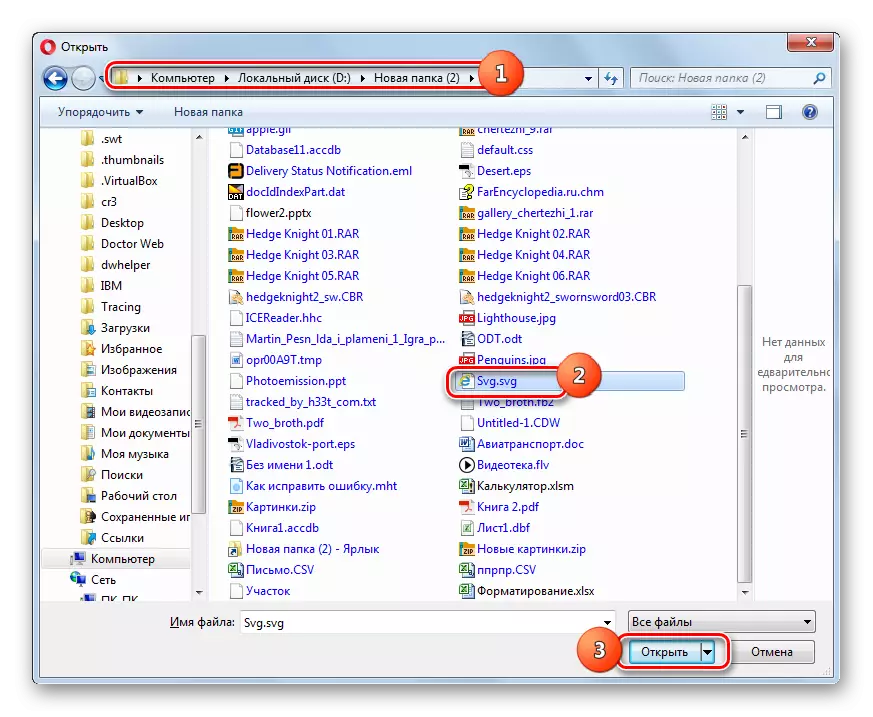
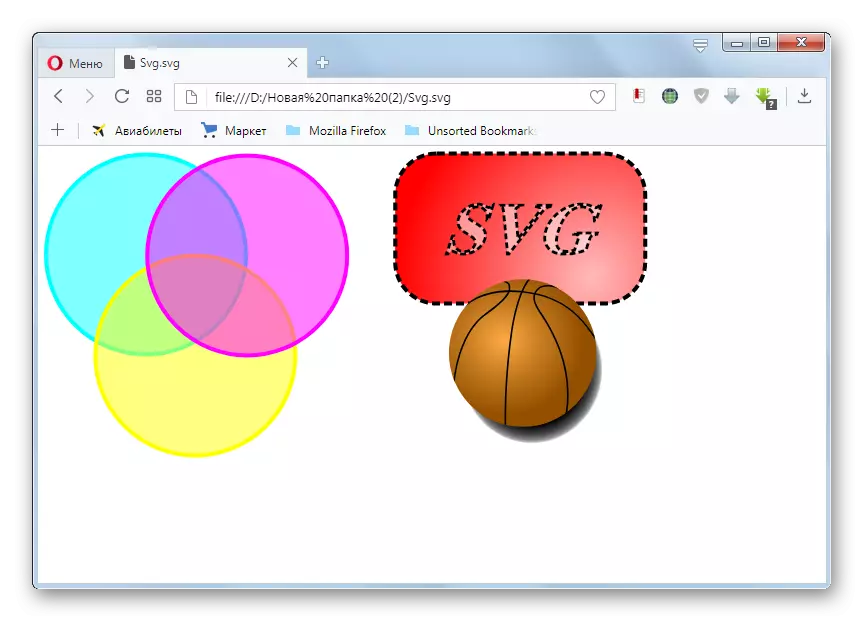
နည်းလမ်း 8: Google Chrome
SVG ကိုပြသနိုင်သည့်နောက် browser သည် Google Chrome ဖြစ်သည်။
- အော်ပရာကဲ့သို့သောဤဝက်ဘ်ဘရောက်ဇာသည် Blink Engine ပေါ်တွင်အခြေခံသည်, ထို့ကြောင့်အဖွင့်ပြတင်းပေါက်ကိုစတင်ရန်အလားတူနည်းလမ်းရှိသည်။ Google Chrome ကိုဖွင့်ပြီး Ctrl + O. ကိုရိုက်ပါ။
- ရွေးချယ်ရေး 0 င်းဒိုးကိုသက်ဝင်စေသည်။ ဤနေရာတွင်သင်ပစ်မှတ်ထားပုံရိပ်ကိုရှာဖွေရန်လိုအပ်ပြီး၎င်းကိုဖယ်ထုတ်ပြီး "Open" ခလုတ်ကိုနှိပ်ပါ။
- contents တွေကို Google Chrome Shell မှာပြလိမ့်မယ်။
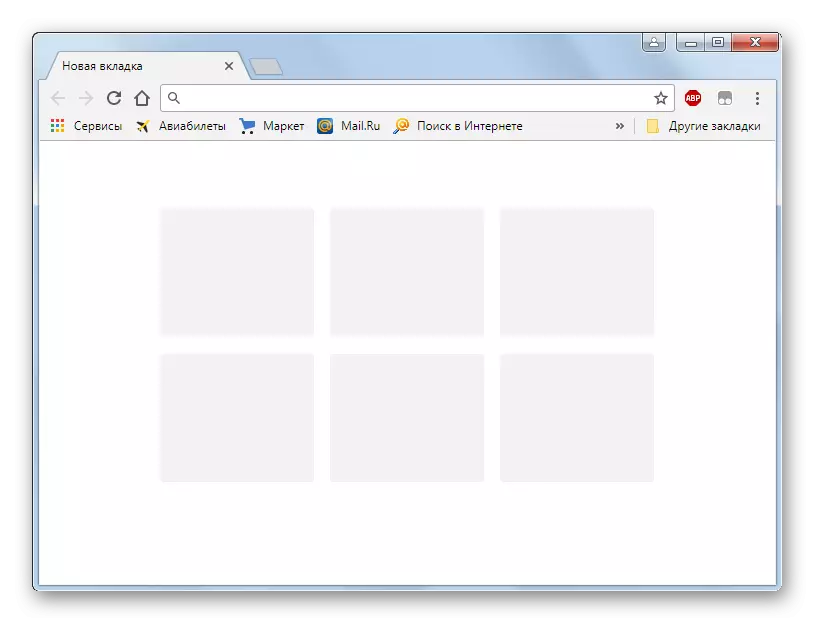
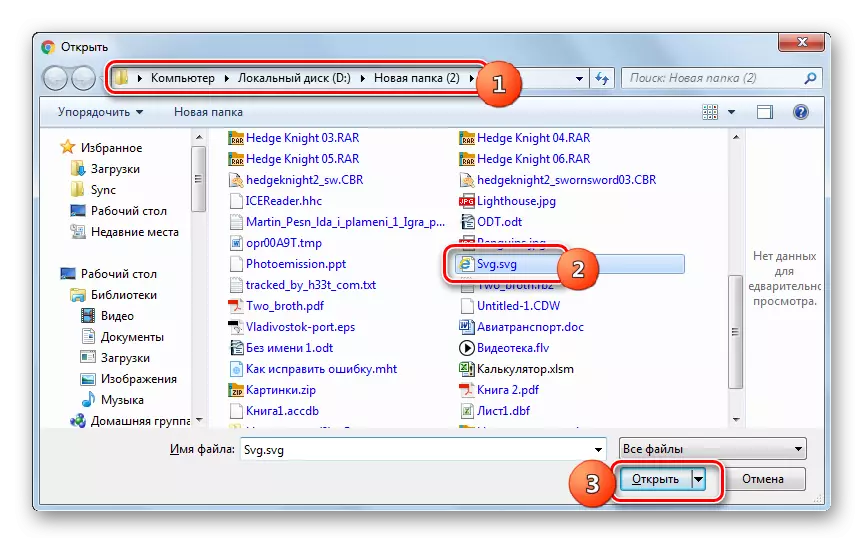
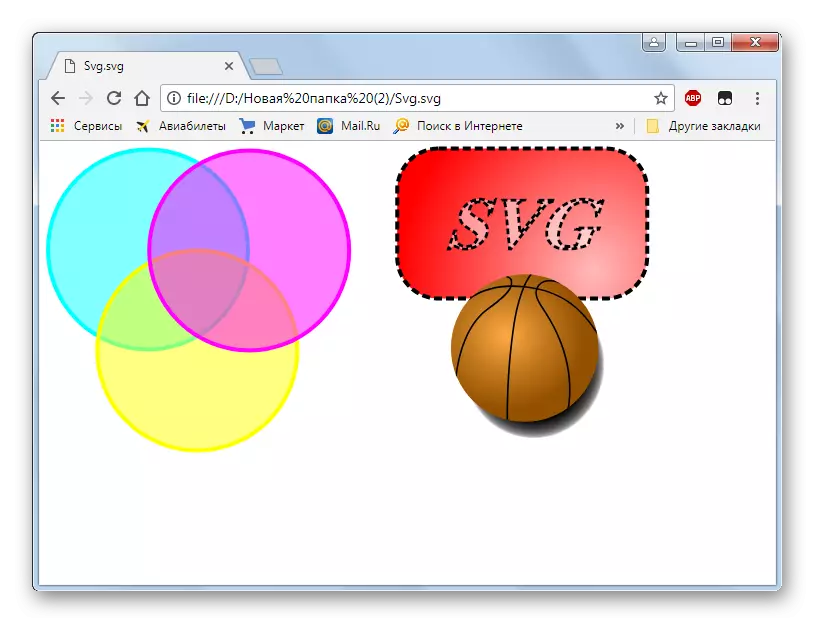
နည်းလမ်း 9: vivaldi
SVG ကိုကြည့်ရှုခြင်းဖြစ်နိုင်ခြေကိုစဉ်းစားမည့်ဥပမာအားဖြင့်နောက် web browser သည် VivalDi ဖြစ်သည်။
- vivaldi run ။ ယခင်ကဖော်ပြခဲ့သော browser များနှင့်မတူဘဲဤဝက်ဘ်ဘရောက်ဇာသည် throwser ellets များမှတဆင့်ဖိုင်အဖွင့်စာမျက်နှာကိုစတင်မိတ်ဆက်လိုက်သည်။ ထိုသို့ပြုလုပ်ရန်၎င်း၏အခွံ၏ဘယ်ဘက်အပေါ်ထောင့်ရှိ browser logo ကိုနှိပ်ပါ။ "ဖိုင်" ကိုနှိပ်ပါ။ ထို့နောက် "Open File ... " ကိုမှတ်သားပါ။ သို့သော်, Hot ခလုတ်များဖြင့်အဖွင့် option တစ်ခုလည်းရှိသည်။ ၎င်းသည် Ctrl + O. ကိုခေါ်ဆိုရန်လိုအပ်သည်။
- အရာဝတ္ထုရွေးချယ်မှု၏အကျွမ်းတဝင်အခွံရှိပါတယ်။ ၎င်းတွင် 0 င်ရောက်နိုင်သည့် vector ဂရပ်ဖစ်၏တည်နေရာသို့ရွှေ့ပါ။ အမည်ရှိအရာဝတ္ထုကိုသတိပြုပါ, "Open" ကိုနှိပ်ပါ။
- ပုံကို Wer ဒီဒိုင်အခွံ၌ပြသသည်။
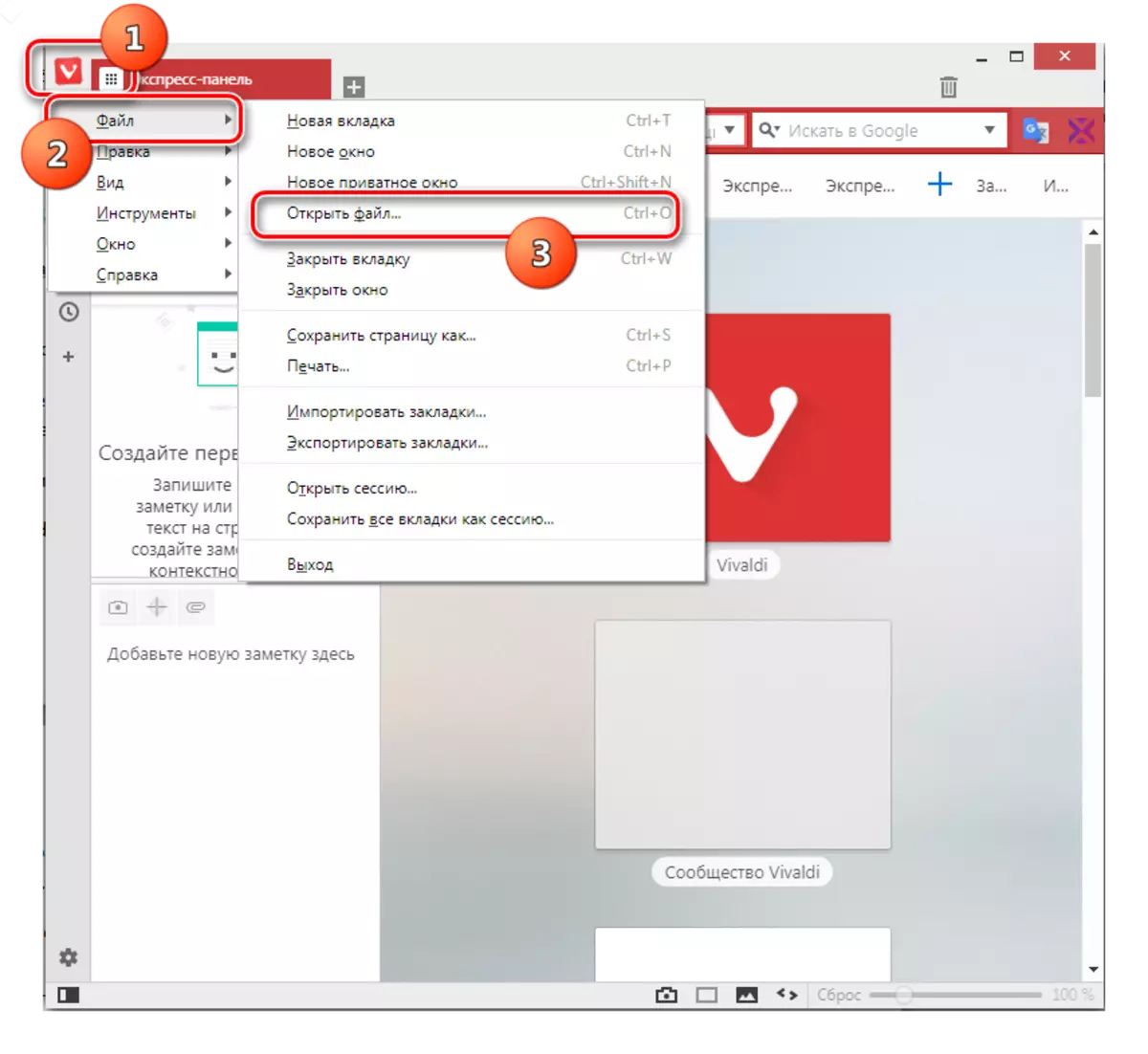


နည်းလမ်း 10: Mozilla Firefox
SVG ကိုအခြားလူကြိုက်များသော browser တစ်ခုတွင်မည်သို့ပြသမည် - Mozilla Firefox တွင်ဖော်ပြထားသည်။
- Firefox ကို run ပါ။ အကယ်. သင်သည်ဒေသအလိုက်ထည့်သွင်းထားသောအရာဝတ္ထုများကိုမီနူးကို သုံး. ဖွင့်လိုပါကပထမ ဦး စွာသင်က default menu ကိုမသန်စွမ်းဖြစ်သည့်အတွက်၎င်းကိုဖွင့်သင့်သည်။ Browser Shell Panel ၏ထိပ်တစ်လျှောက်ရှိညာဘက်ခလုတ် (PCM) ကိုနှိပ်ပါ။ ပေါ်လာသည့်စာရင်းတွင် "menu panel" ကိုရွေးပါ။
- မီနူးကိုပြပြီးနောက် "File" နှင့် "Open File ... " ကိုနှိပ်ပါ။ သို့သော်, သင်ကတစ်လောကလုံးကို နှိပ်. Ctrl + O. ကိုသုံးနိုင်သည်။
- ရွေးချယ်ရေး 0 င်းဒိုးကိုသက်ဝင်စေသည်။ လိုချင်သောပုံရိပ်တည်ရှိရာနေရာသို့ကူးပြောင်းခြင်းကိုပြုလုပ်ပါ။ ၎င်းကိုမှတ်သားပြီး "Open" ကိုနှိပ်ပါ။
- အကြောင်းအရာကို Mozilla Browser တွင်ပြသလိမ့်မည်။
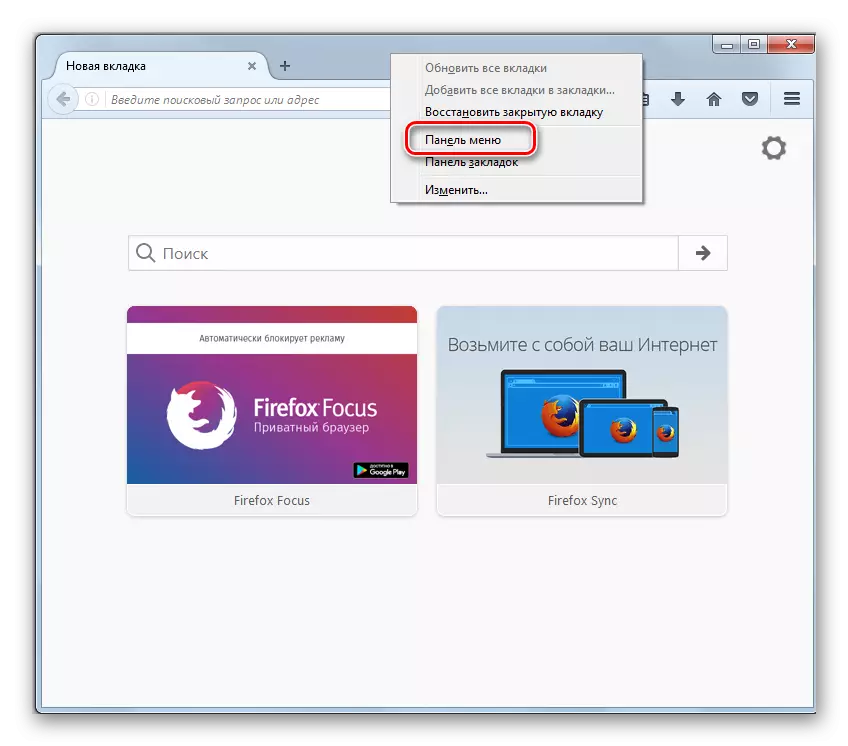
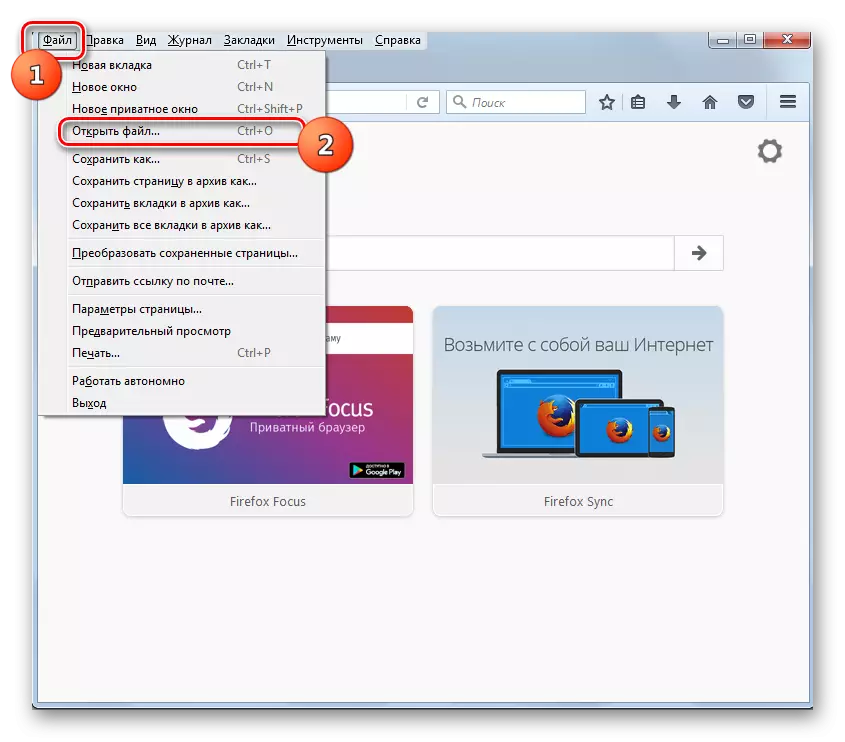

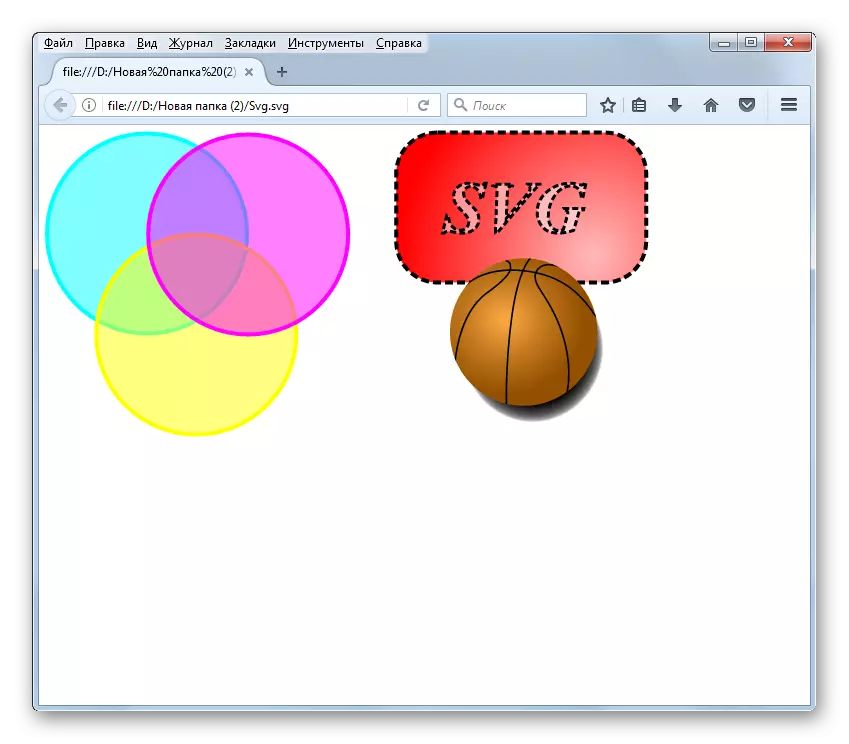
နည်းလမ်း 11: Maxthon
အတော်လေးပုံမှန်မဟုတ်သောနည်းလမ်း, သင်သည် SVG ကို MAXTHON Browser တွင်ကြည့်ရှုနိုင်သည်။ အမှန်မှာဤ web browser တွင်ဖွင့်လှစ်ခြင်း 0 င်းဒိုးကို activation သည်နိယာမတွင်မဖြစ်နိုင်တော့ဘဲမတတ်နိုင်ပါ။ SVG ကိုကြည့်ရှုရန်တစ်ခုတည်းသောရွေးချယ်မှုမှာဤအရာဝတ္ထု၏လိပ်စာကို browser ၏လိပ်စာဘားတွင်ဖော်ပြရန်ဖြစ်သည်။
- ရှာဖွေရေးဖိုင်၏လိပ်စာကိုရှာဖွေရန် "Explorer" သို့သွားသောလမ်းညွှန်သို့သွားပါ။ Shift Key ကိုဖိထားပါနှင့် Object Name ရှိ PCM ကိုနှိပ်ပါ။ စာရင်းမှ "မိတ္တူအဖြစ်" ကိုရွေးပါ။
- Maxthon Browser ကိုဖွင့်ပြီး cursor ကိုလိပ်စာဘားသို့ထားပါ။ PCM ကိုနှိပ်ပါ။ စာရင်းမှ "paste" ကိုရွေးပါ။
- လမ်းကြောင်းကိုဖြည့်စွက်ပြီးနောက်, အစအ ဦး ၌နှင့်၎င်း၏အမည်၏အဆုံးမှာကိုးကားဖယ်ရှားပါ။ ထိုသို့ပြုလုပ်ရန် cursor ကိုကိုးကားပြီးနောက်ချက်ချင်းထားပါ။ ကီးဘုတ်ပေါ်ရှိ backspace ခလုတ်ကိုနှိပ်ပါ။
- ထို့နောက်လိပ်စာဘားရှိလမ်းကြောင်းအားလုံးကိုရွေးချယ်ပြီး Enter နှိပ်ပါ။ Image ကို Maxthon တွင်ပြလိမ့်မည်။


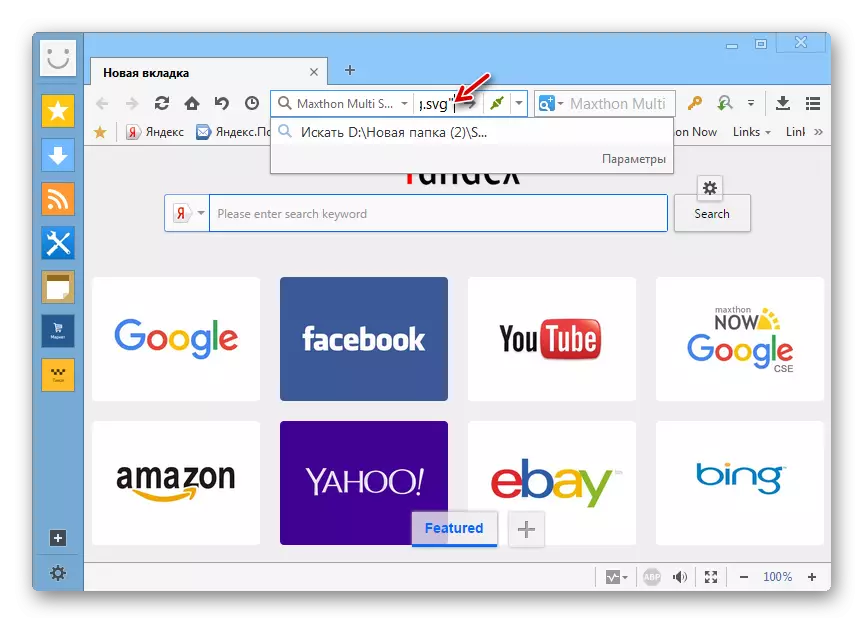
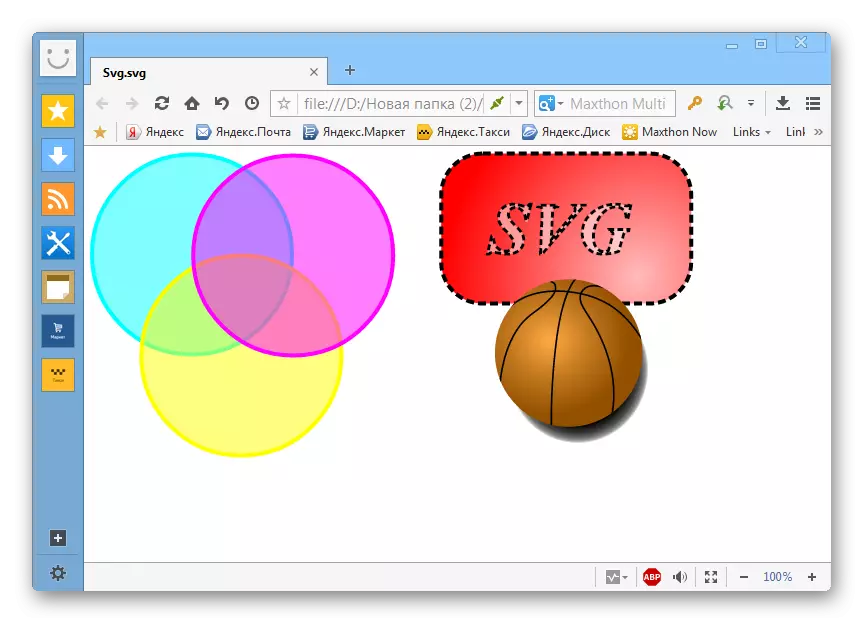
ဟုတ်ပါတယ်, Hard Hard Disk ၏ hard disk ၏ hard disk တွင်တည်ရှိသောဤရှာဖွေမှုသည်အခြား browser များထက် ပို. မြင့်မားပြီး ပို. ခက်ခဲသည်မှာသေချာသည်။
နည်းလမ်း 12: Internet Explorer
Windows 8.1 အတွက် Windows 8.1 အတွက် standard browser ၏ဥပမာတွင် SVG ကိုကြည့်ရှုရန်ရွေးချယ်စရာများကိုစဉ်းစားပါ။
- Internet Explorer ကို run ပါ။ "File" ကိုနှိပ်ပါ။ "Open" ကိုရွေးပါ။ Ctrl + O. ကိုသင်အသုံးပြုနိုင်သည်။
- ပြတင်းပေါက်ငယ်တစ်ခုဖွင့်လှစ်ထားသည် - "ဖွင့်ခြင်း" ။ တိုက်ရိုက်အရာဝတ္ထုရွေးချယ်မှုကိရိယာသို့သွားရန် "Browse ... " ကိုနှိပ်ပါ။
- အပြေးခွံ၌, vector ဂရပ်ဖစ်၏ element ကိုဘယ်မှာထားသည့်နေရာကိုရွှေ့ပါ။ ၎င်းကိုဖော်ပြပါ။ "Open" ကိုနှိပ်ပါ။
- ယခင် 0 င်းဒိုးသို့ပြန်သွားသည်။ ရွေးချယ်ထားသောအရာဝတ္ထုသို့လမ်းကြောင်းသည်လိပ်စာအကွက်ထဲတွင်တည်ရှိပြီးဖြစ်သည်။ "OK" ကိုနှိပ်ပါ။
- ပုံကို IE Browser တွင်ပြလိမ့်မည်။
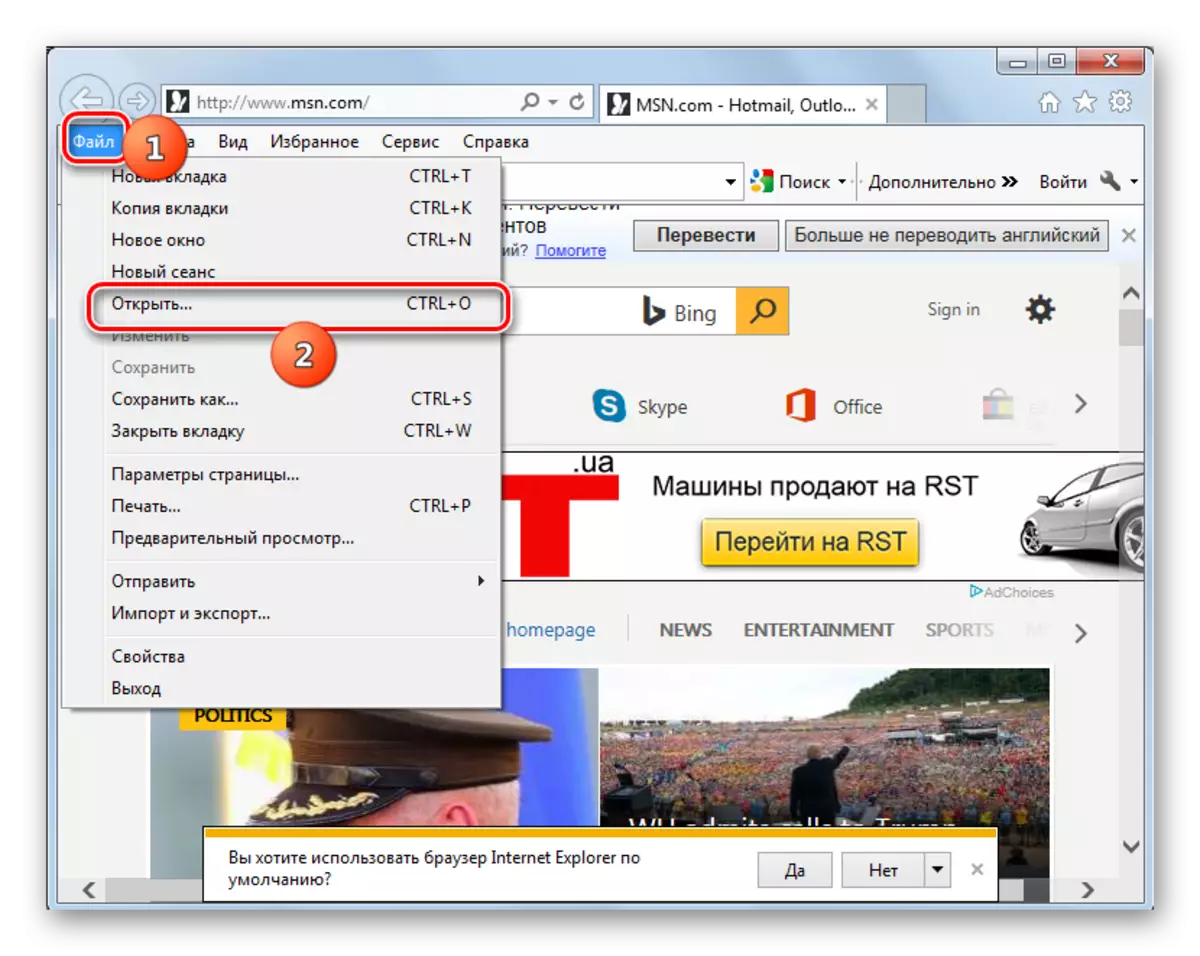



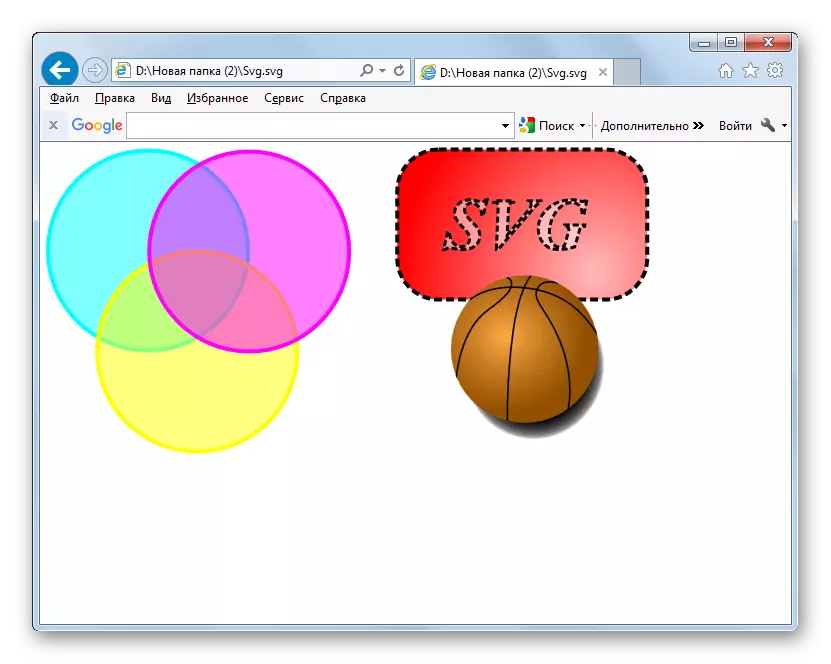
SVG သည် Vector ပုံရိပ်များပုံစံများဖြစ်သောကြောင့်ခေတ်သစ်ရုပ်ပုံကြည့်ရှုသူအများစုသည်နောက်ထပ် plug-ins ကို install မလုပ်ဘဲမည်သို့ပြသမည်ကိုမသိပါ။ ထို့အပြင်ဂရပ်ဖစ်အယ်ဒီတာများအားလုံးသည်ဤပုံအမျိုးအစားများနှင့်အလုပ်လုပ်ကြသည်မဟုတ်။ သို့သော်ခေတ်မီ browser အားလုံးသည်အင်တာနက်ပေါ်တွင်ဓာတ်ပုံများထားရှိရန်ပထမ ဦး စွာဖန်တီးထားသောအချိန်၌ဖန်တီးထားသောကြောင့်ခေတ်မီ browser များအားလုံးသည်ဤပုံစံကိုပြသနိုင်သည်။ မှန်ပါသည်, browser (ဘရောက်ဆာ) များတွင်သာဖြစ်နိုင်သည်,
