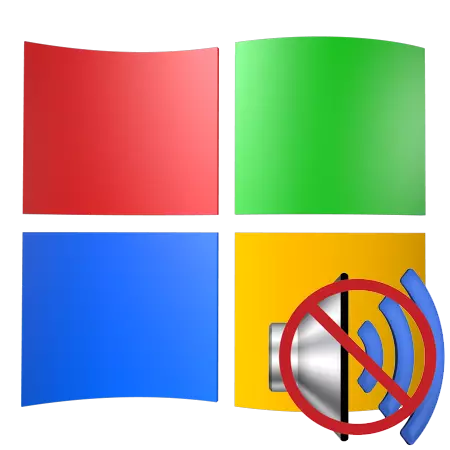
operating system ထဲမှာအသံကတော်တော်လေးမနှစ်မြို့ဖွယ်အရာတခုဖြစ်တယ်။ ကျွန်ုပ်တို့သည်ရုပ်ရှင်များနှင့်ဗွီဒီယိုများကိုအင်တာနက်ပေါ်တွင်သို့မဟုတ်ကွန်ပျူတာပေါ်တွင်ကြည့်ရှု။ မရပါ, သင်အကြိုက်ဆုံးဂီတကိုနားထောင်ပါ။ အသံကိုကစားခြင်းမဖြစ်နိုင်သောအခြေအနေကိုမည်သို့ဖြေရှင်းနိုင်ပုံကိုဤဆောင်းပါးတွင်ဆွေးနွေးပါမည်။
Windows XP တွင်အသံပြ problems နာများကိုကျွန်ုပ်တို့ဖြေရှင်းနိုင်သည်
Audio မှတာဝန်ရှိသည့်ဟာ့ဒ်ဝဲ node များသို့မဟုတ်ချွတ်ယွင်းချက်များ၏အားနည်းချက်များသို့မဟုတ်ချွတ်ယွင်းမှုအမျိုးမျိုးကြောင့် OS တွင်အသံနှင့်ပြနာများမကြာခဏဖြစ်ပွားလေ့ရှိသည်။ ပုံမှန်မွမ်းမံမှုများ, ဆော့ဖ်ဝဲများတပ်ဆင်ခြင်း, 0 င်းဒိုးဆက်တင်များပရိုဖိုင်းကိုပြောင်းလဲခြင်း - ဤအရာအားလုံးသည်အကြောင်းအရာများကိုကစားသည့်အခါမည်သည့်အရာကိုမဆိုကြားနာခြင်းမပြုနိုင်ပါ။1: ပစ္စည်းကိရိယာများ
စဉ်းစားကြည့်ပါ, ဖြစ်ကောင်းဖြစ်နိုင်အသုံးအများဆုံးအခြေအနေသည်ကော်လံ၏ Motherboard သို့မှားယွင်းသောဆက်သွယ်မှုဖြစ်သည်။ သင်၏စပီကာစနစ်တွင်လိုင်းနှစ်ခုသာရှိသည် (စပီကာနှစ်ခု - စတီရီယို) နှင့် Motherboard သို့မဟုတ်အသံကဒ်တွင် 7.1 ၏အသံသည် swinging ဖြစ်ပါသည်, ထို့နောက်ဆက်သွယ်မှု၏ရွေးချယ်မှုနှင့်အတူအမှားလုပ်မိနိုင်သည်။

2.0 ကော်လံများကိုသေးငယ်သောဂျက် 3.5 နှင့်ချိတ်ဆက်ထားသည့်အစိမ်းရောင် connector မှသာချိတ်ဆက်ထားသည်။

အကယ်. အသံစနစ်သည်ကော်လံနှစ်ခုနှင့် subwoofer (2.1) ပါ 0 င်ပါကများသောအားဖြင့်၎င်းသည်တူညီသောနည်းဖြင့်ချိတ်ဆက်ထားသည်။ အကယ်. plug ကိုနှစ်ခုဖြစ်လျှင်ဒုတိယအကြိမ်လိမ္မော်သီးအသိုက် (subwoofer) နှင့်ချိတ်ဆက်ထားသည်။
channel chyanmar (5.1) ပါသောစပီကာစနစ်များသည်ကေဘယ်သုံးလုံးရှိသည်။ အရောင်များကိုသူတို့က connectors နှင့်တိုက်ဆိုင်: အစိမ်းရောင်သည်ရှေ့တန်းစပီကာများအတွက်ဒီဇိုင်းပြုလုပ်ထားသည်။ ကြိမ်နှုန်းနိမ့်ကော်လံသည်များသောအားဖြင့်သီးခြား plug တစ်ခုမရှိပါ။

ရှစ်ရုပ်သံလိုင်းစနစ်များသည်အခြားအပိုချိတ်ဆက်သူကိုအသုံးပြုသည်။

နောက်ထပ်ထင်ရှားသောအကြောင်းပြချက်တစ်ခုမှာထွက်ပေါက်မှအာဏာမရှိခြင်းဖြစ်သည်။ သူတို့ကိုယ်သူတို့မည်မျှယုံကြည်စိတ်ချပါစေအသံစနစ်ကိုလျှပ်စစ်ကွန်ယက်နှင့်ချိတ်ဆက်ထားခြင်းရှိမရှိစစ်ဆေးပါ။
Motherboard တွင်သို့မဟုတ်ကော်လံများ၌သူတို့၏အဆောက်အအုံအီလက်ထရောနစ်အစိတ်အပိုင်းများကိုဖယ်ထုတ်ခြင်းနှင့်မပြုလုပ်ပါနှင့်။ ဤနေရာတွင်ဖြေရှင်းနည်းမှာစံသတ်မှတ်ချက်ဖြစ်သည်။ သင့်ကွန်ပျူတာသို့ကောင်းမွန်သောပစ္စည်းကိရိယာများနှင့်ချိတ်ဆက်ရန်နှင့်ကော်လံများသည်အခြားမည်သည့်နေရာတွင်အလုပ်လုပ်မည်ကိုစစ်ဆေးရန်ကြိုးစားပါ။
အကြောင်းပြချက် 2: အသံဝန်ဆောင်မှု
Windows Audio ဝန်ဆောင်မှုသည်အသံကိရိယာများကိုစီမံရန်တာဝန်ရှိသည်။ ဤ 0 န်ဆောင်မှုသည်အလုပ်မလုပ်ပါက operating system ရှိအသံသည်အလုပ်မလုပ်ပါ။ OS ကိုတင်စဉ် 0 န်ဆောင်မှုကိုထည့်သွင်းထားသော်လည်းအကြောင်းပြချက်အချို့ကြောင့်ထိုသို့မဖြစ်နိုင်ပါ။ ဝိုင်ဝိုင်သည် Windows Settings တွင်မအောင်မြင်မှုများအားလုံး။
- "Control Panel" ကိုဖွင့်ပြီး "ကုန်ထုတ်စွမ်းအားနှင့် 0 န်ဆောင်မှု" အမျိုးအစားသို့သွားရမည်။
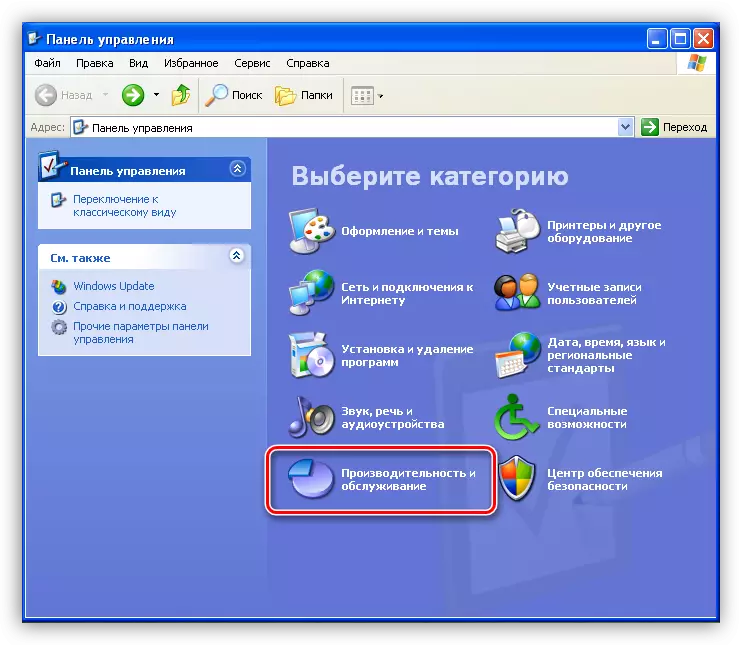
- ထိုအခါသင်သည် "အုပ်ချုပ်ရေး" အပိုင်းကိုဖွင့်ရန်လိုအပ်သည်။
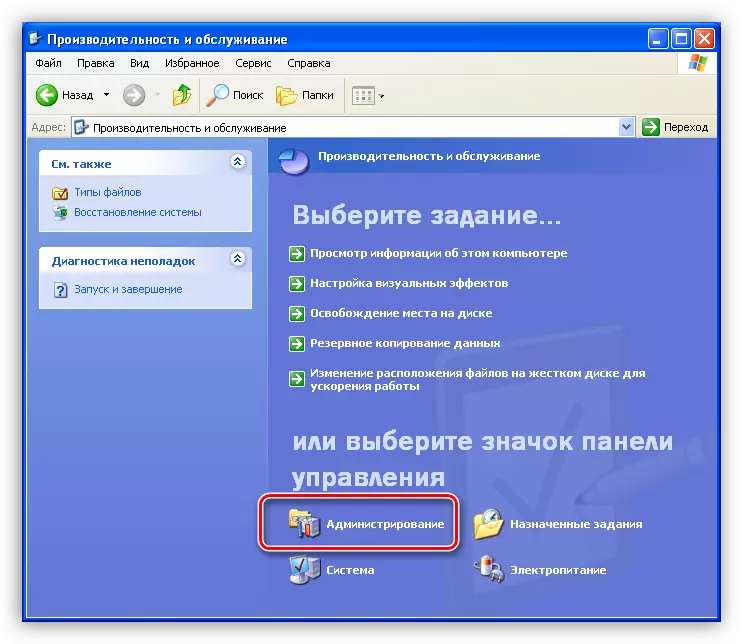
- ဤအပိုင်းတွင် "0 န်ဆောင်မှု" ဟူသောအမည်နှင့်တံဆိပ်ကပ်ထားသောတံဆိပ်တစ်ချောင်းရှိပါသည်, သင်လိုအပ်သောကိရိယာကိုသင် run နိုင်သည်။
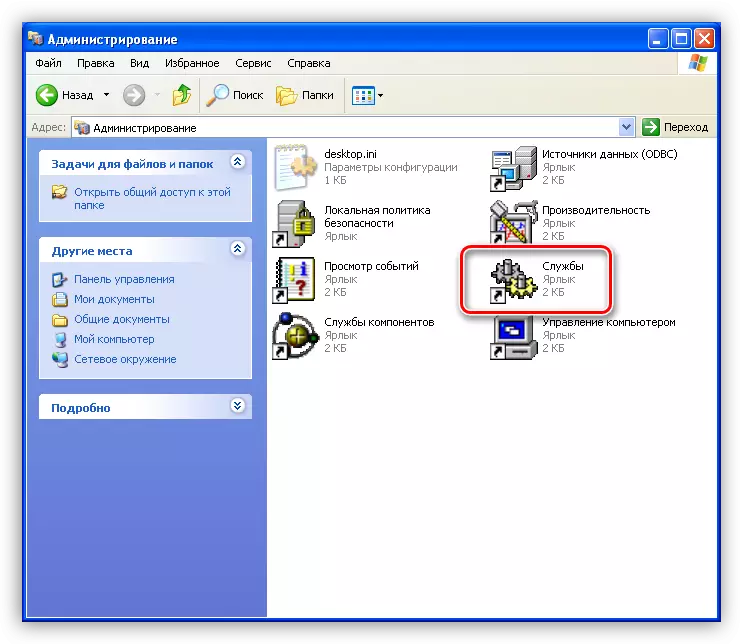
- 0 န်ဆောင်မှုများစာရင်းတွင် Windows Audio Service ကိုရှာဖွေရန်နှင့်၎င်းကိုဖွင့်ထားနိုင်ခြင်းရှိမရှိကိုစစ်ဆေးရန်လိုသည်ဖြစ်စေ "Startup type" ကော်လံတွင်မည်သည့် mode ကိုသတ်မှတ်သည်။ အဆိုပါ mode ကို "auto" ဖြစ်ရမည်။
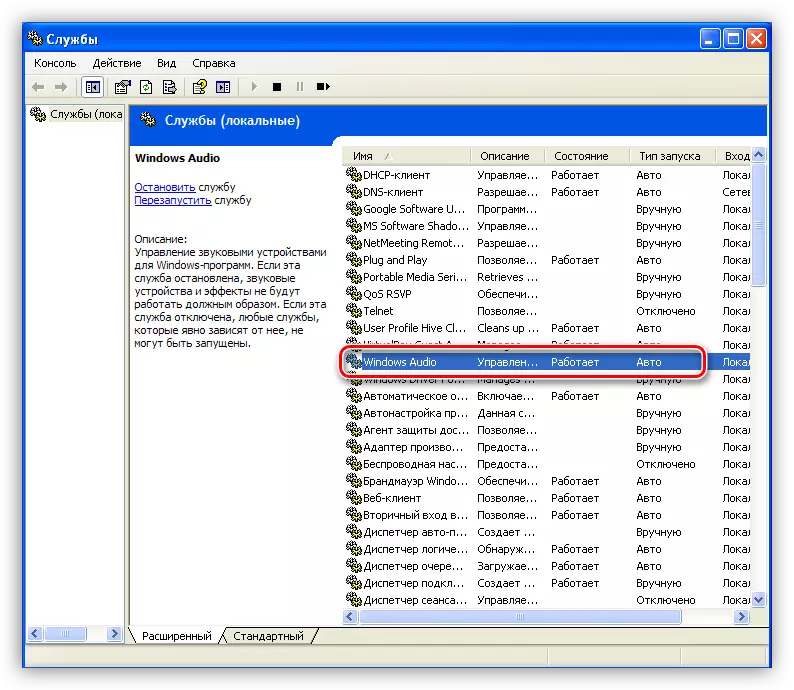
- အကယ်. parameters တွေကိုအပေါ်ကပုံမှာပြထားတဲ့အတိုင်းမဟုတ်ရင်သူတို့ကိုပြောင်းလဲဖို့လိုတယ်။ ဤသို့ပြုလုပ်ရန် 0 န်ဆောင်မှုတွင် PCM ကို နှိပ်. ၎င်း၏ဂုဏ်သတ္တိများကိုဖွင့်ပါ။
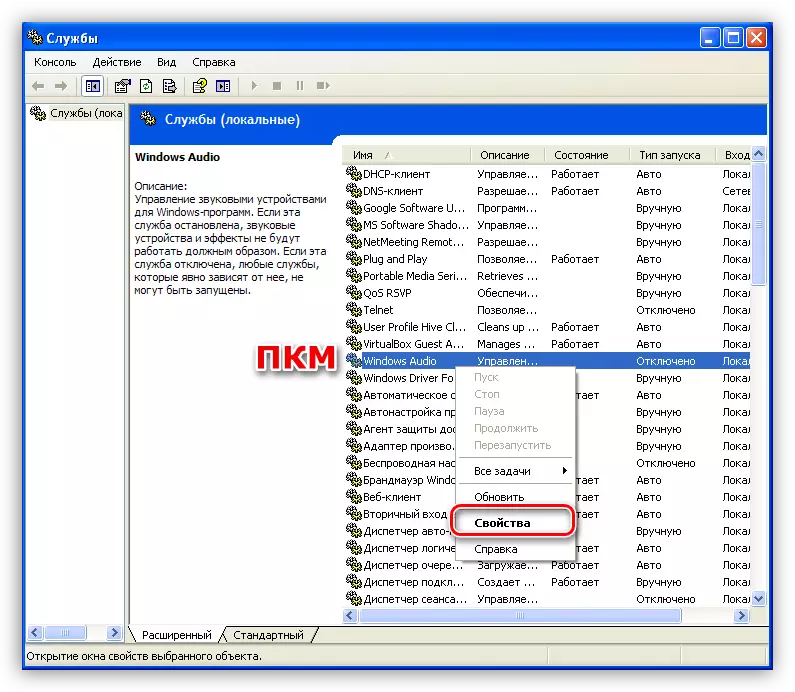
- ပထမ ဦး စွာကျွန်ုပ်တို့သည် "Auto" သို့ startup အမျိုးအစားကိုပြောင်းလဲပြီး "Apply" ကိုနှိပ်ပါ။
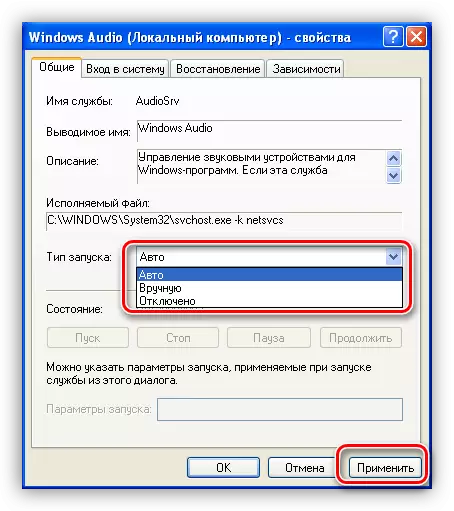
- setting ကိုကျင့်သုံးပြီးနောက် "Start" ခလုတ်သည် Active Button ဖြစ်လိမ့်မည်။ 0 န်ဆောင်မှုသည်အစအမျိုးအစား "မသန်စွမ်း" ရှိလျှင်မရနိုင်ပါ။ အဲဒါကိုနှိပ်ပါ။

ကျွန်ုပ်တို့၏လိုအပ်ချက်ပေါ်ရှိ 0 င်းဒိုးများတွင် 0 န်ဆောင်မှုပေးပါမည်။

parameters တွေကိုအစပိုင်းတွင်မှန်ကန်စွာ configure လုပ်ထားသည့်အခြေအနေမျိုးတွင် Restarting Service ပြ problem နာကိုဖြေရှင်းရန်ကြိုးစားပြီး၎င်းကိုစာရင်းထဲတွင်ရွေးချယ်ပြီး 0 င်းဒိုး၏ဘယ်ဘက်တွင်သင့်လျော်သော link ကိုနှိပ်ပါ။
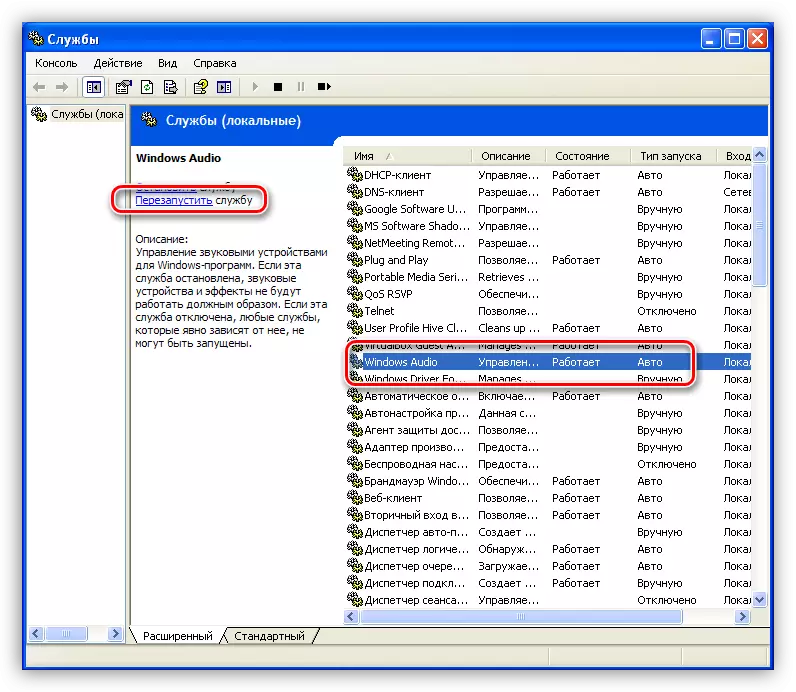
အကြောင်းမရှိ 3: System Volume Settings
မကြာခဏဆိုသလို, အသံအမျိုးအစားမရှိခြင်း၏အကြောင်းရင်းမှာ volume settings သို့မဟုတ်အစားသုညနှင့်ညီမျှသည်။
- System Tray ရှိ "volume" icon ကိုရှာပါ။ ညာဘက်ခလုတ်ကိုနှိပ်ပြီး "Open Volume Control" ကိုနှိပ်ပါ။

- Slider ၏အနေအထားကိုစစ်ဆေးပါ။ အောက်တွင် checkboxes များတွင် checkbox ၏မရှိခြင်းကိုစစ်ဆေးပါ။ ပထမ ဦး စွာကျွန်ုပ်တို့သည် PC စပီကာများ၏ volume volume နှင့်အသံအတိုးများကိုကျွန်ုပ်တို့စိတ်ဝင်စားသည်။ မည်သည့် software သည်အသံကိုမဆိုလွတ်လပ်စွာပိတ်ထားခြင်းသို့မဟုတ်၎င်း၏အဆင့်ကိုသုညသို့လျှော့ချနိုင်သည်။
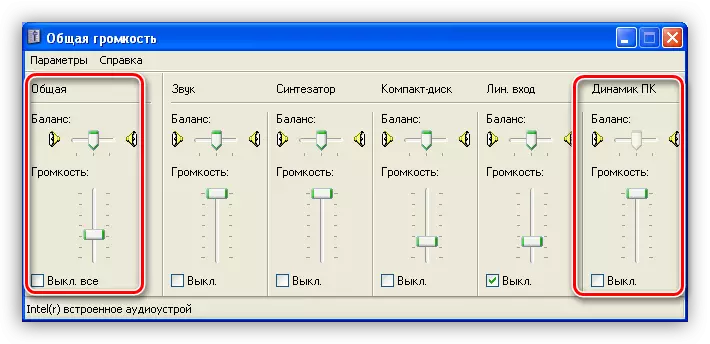
- အကယ်. အရာရာတိုင်းသည် Regulator 0 င်းဒိုးရှိ volume တွင် volume ဖြင့်ပြုလုပ်နိုင်သည်ဆိုပါစို့။

- Volume tab တွင်အသံအဆင့်နှင့် checkbox ကိုစစ်ဆေးပါ။

အကြောင်းမရှိ 4: ယာဉ်မောင်း
အလုပ်မလုပ်နိုင်သည့်ယာဉ်မောင်းမဟုတ်သောယာဉ်မောင်း၏ပထမဆုံးလက္ခဏာမှာ Volume tab တွင် System Settings 0 င်းဒိုးရှိကမ္ပည်း "audio audio" ဖြစ်သည်။
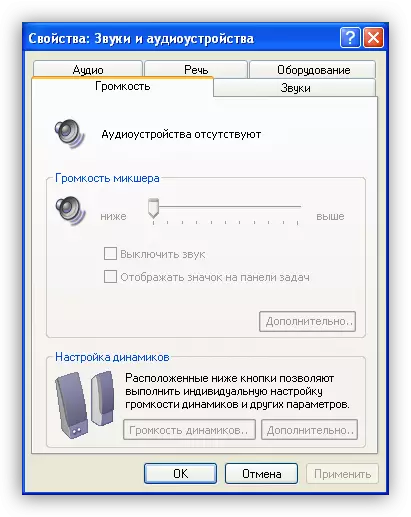
Windows Device Manager တွင်အသံစက်ကိုင်ဆောင်သူအားအပြစ်တင်မည့်ပြ problems နာများကိုသတ်မှတ်ပြီးဖယ်ရှားပါ။
- "Control Panel" တွင်ကျွန်ုပ်တို့သည် "ကုန်ထုတ်စွမ်းအားနှင့် 0 န်ဆောင်မှု" (အပေါ်သို့ကြည့်ပါ) သို့ သွား. system section သို့သွားပါ။
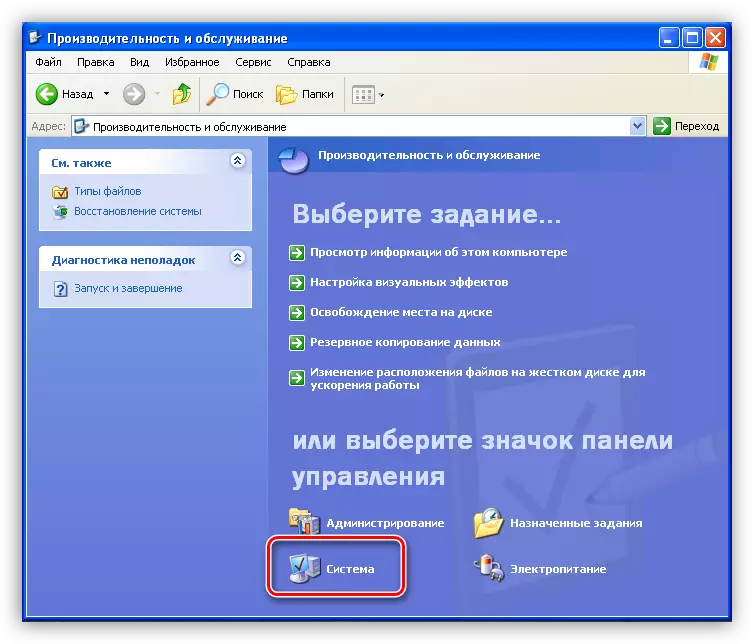
- Properties 0 င်းဒိုးတွင် "ပစ္စည်း" tab ကိုဖွင့်ပြီး device manager ခလုတ်ကိုနှိပ်ပါ။
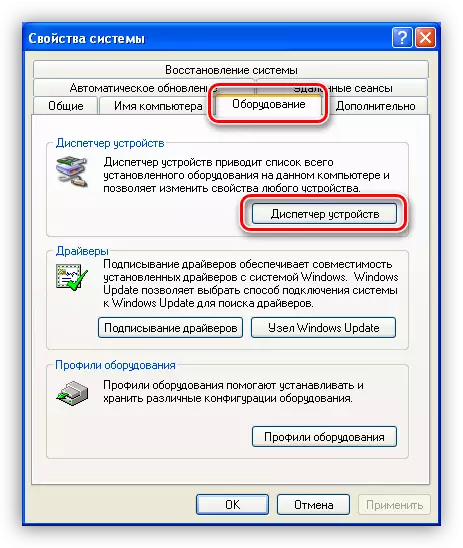
- နောက်ထပ်နှစ်ခုရွေးစရာများဖြစ်နိုင်သည်။
- "Dispatcher" တွင် "အသံ, ဗွီဒီယိုနှင့်ဂိမ်းစက်ကိရိယာများ" ဌာနခွဲတွင်အသံ controller မရှိပါ။ သို့သော် "မသိသော device" ပါသည့် "အခြားကိရိယာများ" ဌာနခွဲတစ်ခုရှိသည်။ သူတို့ကငါတို့အသံကောင်းကောင်းဖြစ်နိုင်တယ်။ ဆိုလိုသည်မှာယာဉ်မောင်းကို Controller အတွက် install လုပ်ခြင်းမရှိပါ။
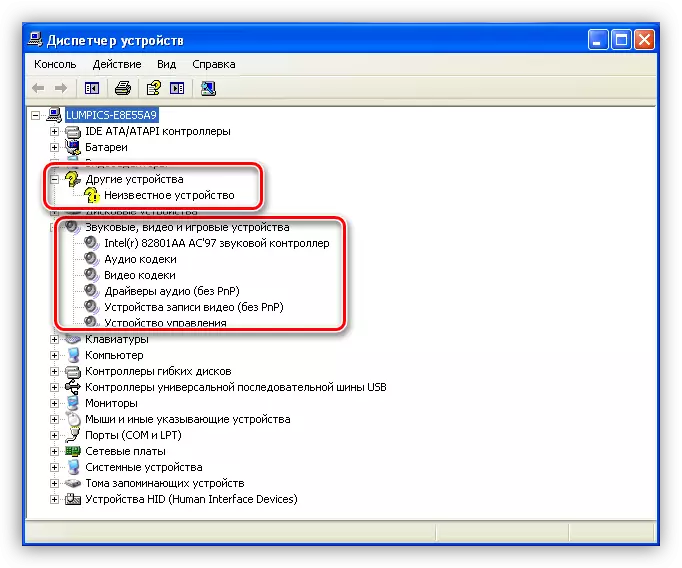
ဤကိစ္စတွင် device ပေါ်ရှိ device ကိုနှိပ်ပြီး "update driver" ကိုရွေးပါ။
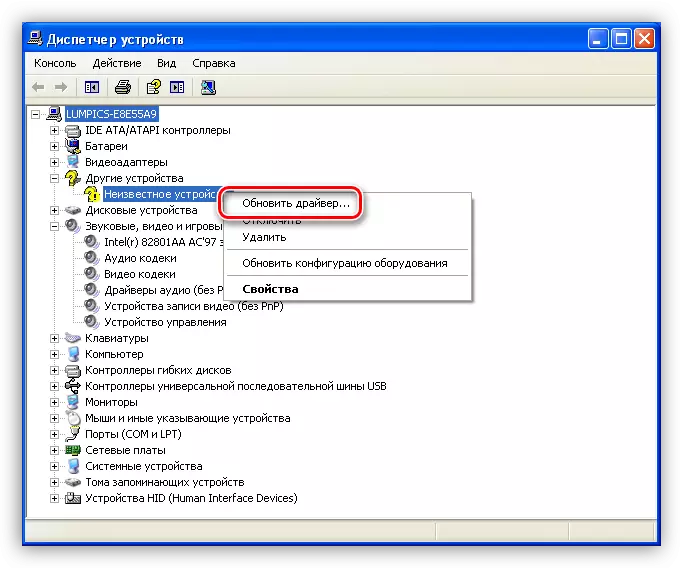
"ပစ္စည်းကိရိယာ Update Wizard" 0 င်းဒိုးတွင် "ဟုတ်ကဲ့, ဤအချိန်" ကိုရွေးချယ်ပါ, ပရိုဂရမ်ကို Windows Update site နှင့်ချိတ်ဆက်ရန်ခွင့်ပြုပါ။
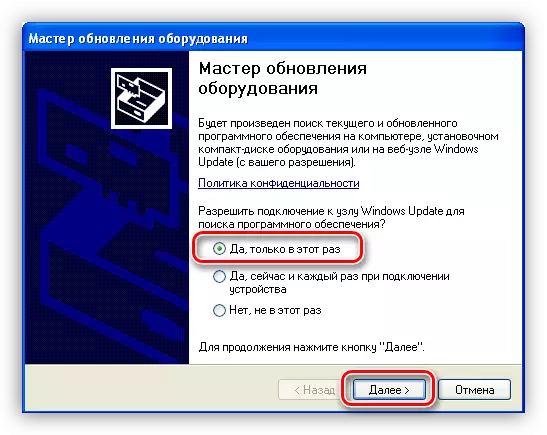
ထို့နောက်အလိုအလျောက်တပ်ဆင်မှုကိုရွေးချယ်ပါ။
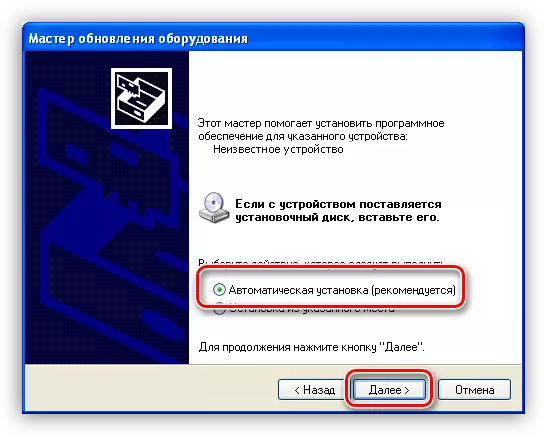
Wizard သည် software ကိုအလိုအလျောက်ရှာဖွေပြီး software ကိုတပ်ဆင်လိမ့်မည်။ တပ်ဆင်ပြီးနောက်သင် operating system ကိုပြန်လည်စတင်ရမည်။
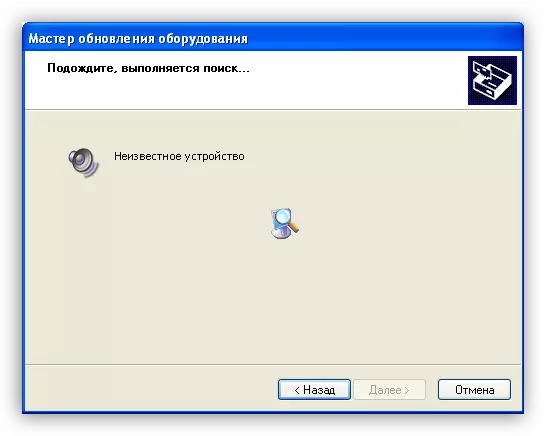
- နောက်ထပ်ရွေးချယ်စရာတစ်ခု - Controller ကိုရှာဖွေတွေ့ရှိသည်, သို့သော်သတိပေးအမှတ်အသားတစ်ခုနှင့်အတူအဝါရောင်ခွက်ပုံစံဖြင့်သတိပေးအိုင်ကွန်သည်၎င်းအနီးတွင်တည်ရှိသည်။ ဆိုလိုသည်မှာယာဉ်မောင်းပျက်ကွက်ခြင်းဖြစ်ပါသည်။
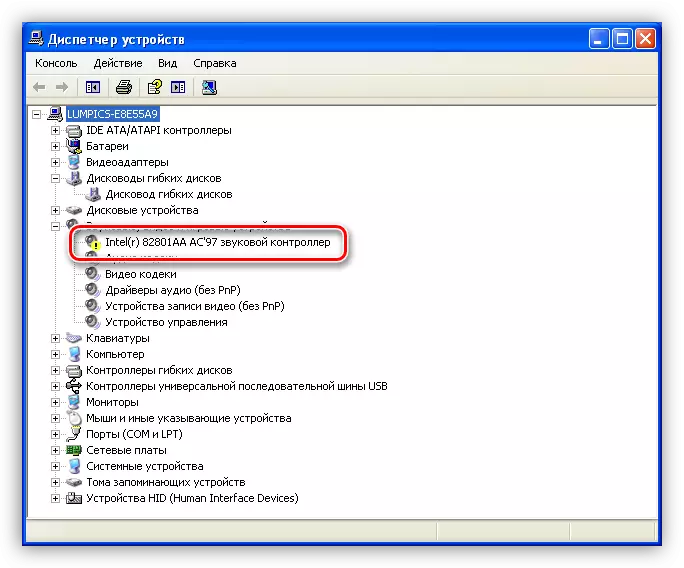
ဒီအခြေအနေမှာ Controller ပေါ်ရှိ PCM ကိုနှိပ်ပြီးဂုဏ်သတ္တိများကိုသွားပါ။
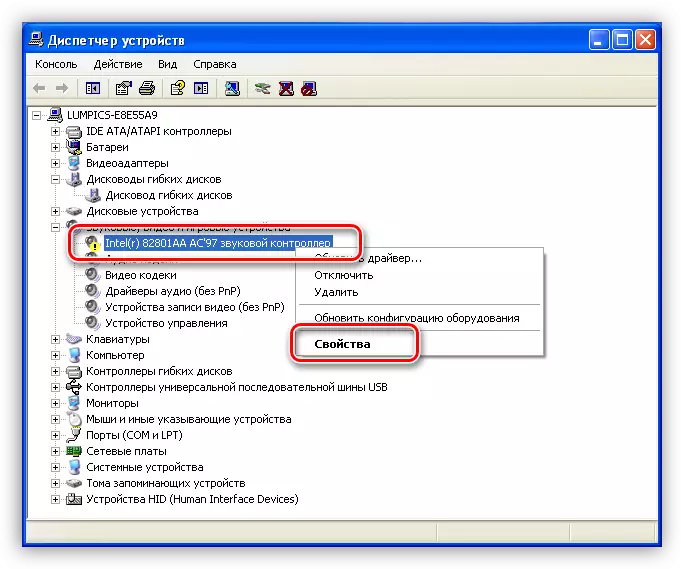
ထို့နောက် "driver" tab ကိုသွားပြီး Delete ခလုတ်ကိုနှိပ်ပါ။ ဒီစနစ်ကဒီကိရိယာကိုအခုဖယ်ထုတ်လိုက်ပြီဆိုတာကိုသတိပေးတယ်။ ကျနော်တို့ကဒီလိုအပ်ပါတယ်, သဘောတူသည်။
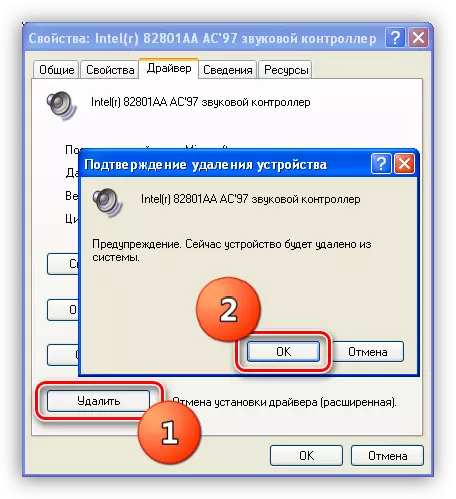
သင်မြင်သည့်အတိုင်းအသံကိရိယာများမှ Controller သည်ပျောက်ကွယ်သွားသည်။ ယခု reboot လုပ်ပြီးနောက်ကားမောင်းသူကို install လုပ်ပြီးနောက်တဖန်စတင်လိမ့်မည်။
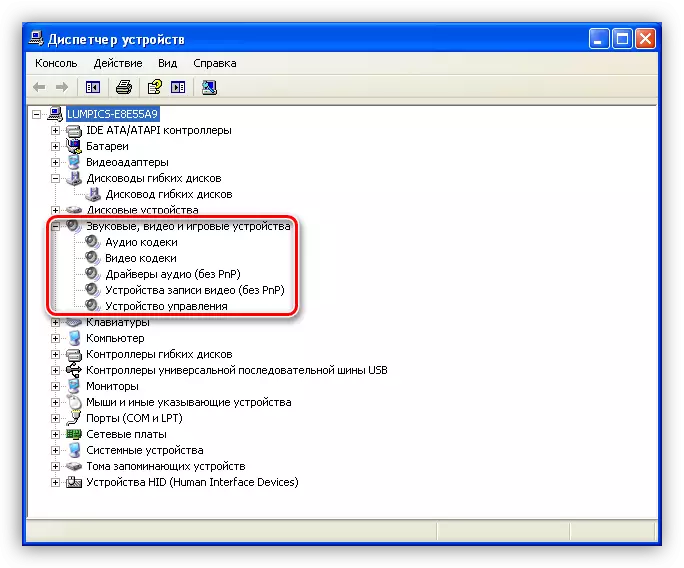
- "Dispatcher" တွင် "အသံ, ဗွီဒီယိုနှင့်ဂိမ်းစက်ကိရိယာများ" ဌာနခွဲတွင်အသံ controller မရှိပါ။ သို့သော် "မသိသော device" ပါသည့် "အခြားကိရိယာများ" ဌာနခွဲတစ်ခုရှိသည်။ သူတို့ကငါတို့အသံကောင်းကောင်းဖြစ်နိုင်တယ်။ ဆိုလိုသည်မှာယာဉ်မောင်းကို Controller အတွက် install လုပ်ခြင်းမရှိပါ။
အကြောင်း 5: codecs
ထုတ်လွှင့်ခြင်းမပြုမီဒီဂျစ်တယ်မီဒီယာစနစ်သည်နည်းအမျိုးမျိုးဖြင့် encoded သည်, အဆုံးအသုံးပြုသူကိုရိုက်ထည့်သည့်အခါ။ ဤလုပ်ငန်းစဉ်သည် codecs တွင်ပါ 0 င်သည်။ များသောအားဖြင့်စနစ်ကိုပြန်လည်တပ်ဆင်သောအခါဤအစိတ်အပိုင်းများကိုကျွန်ုပ်တို့မေ့သွားကြပြီးပုံမှန် Windows XP အတွက်သူတို့လိုအပ်သည်။ မည်သို့ပင်ဖြစ်စေ, ဤအချက်ကိုဖယ်ရှားရန် software ကို update လုပ်ရန်အဓိပ္ပာယ်ရှိသည်။
- K-Lite Codec pack package ၏ developer များ၏တရားဝင်ဝက်ဘ်ဆိုက်ကိုသွားပြီးနောက်ဆုံးပေါ်ဗားရှင်းကို download လုပ်ပါ။ ယခုအချိန်တွင် 2018 ခုနှစ်အထိ Windows XP Support ကိုထောက်ပံ့သောကြောင့်နောက်ပိုင်းတွင်ဖြန့်ချိသောဗားရှင်းများကိုမထူထောင်နိုင်ပါ။ မျက်နှာပြင်မှာပြထားတဲ့နံပါတ်တွေကိုအာရုံစိုက်ပါ။
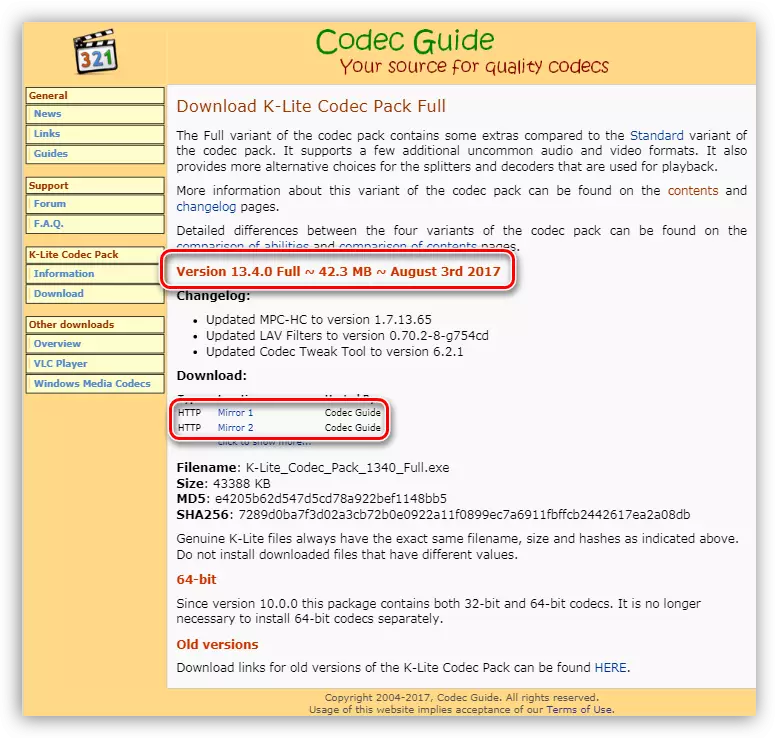
- ဒေါင်းလုပ်လုပ်ထားသောအထုပ်ကိုဖွင့်ပါ။ ပင်မ 0 င်းဒိုးတွင်ပုံမှန်တပ်ဆင်မှုကိုရွေးချယ်ပါ။
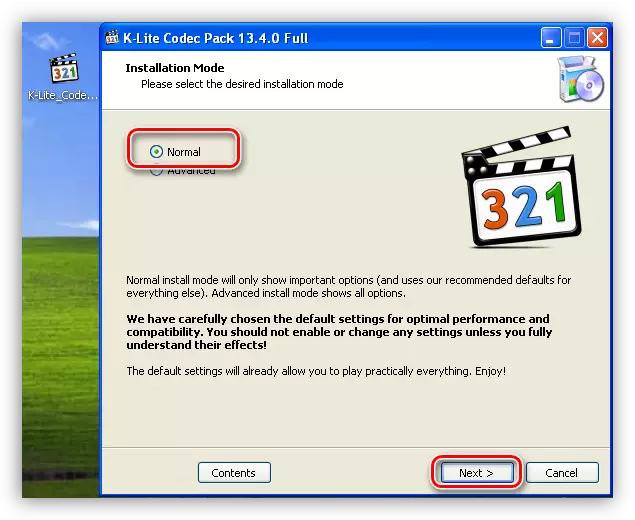
- ထို့နောက်အကြောင်းအရာကိုအလိုအလျောက်ဖွင့်လှစ်မည့်ပုံသေမီဒီယာဖွင့်စက်ကိုရွေးချယ်ပါ။
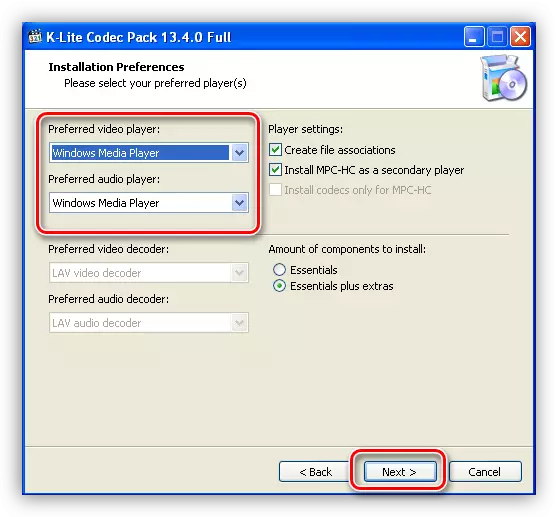
- လာမယ့် 0 င်းဒိုးမှာတော့အရာရာတိုင်းကိုထားခဲ့တယ်။
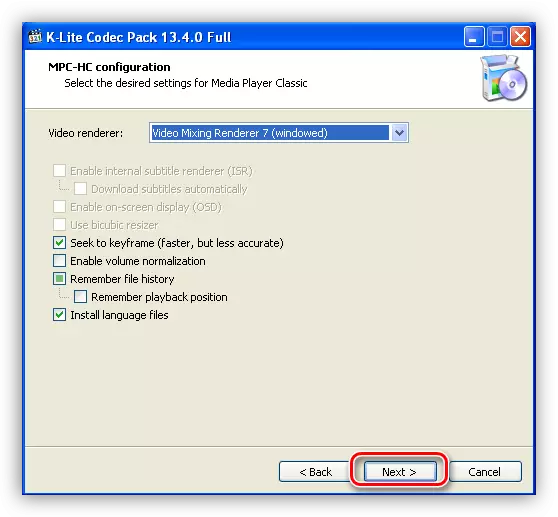
- ထို့နောက်အမည်များနှင့်စာတန်းထိုးများအတွက်ဘာသာစကားကိုရွေးချယ်ပါ။
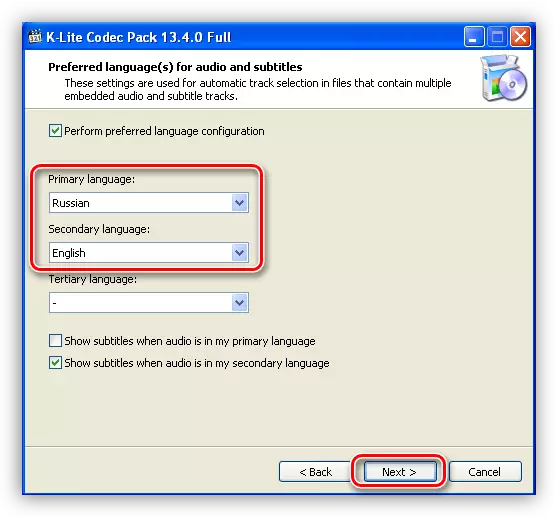
- အောက်ပါ 0 င်းဒိုးသည် output parameters များကိုအသံ encems များအတွက် output parameters များကိုပြုပြင်ရန်အဆိုပြုထားသည်။ ဤတွင်ကျွန်ုပ်တို့တွင်အဘယ် adiosystem ရှိကြောင်းကိုဆုံးဖြတ်ရန်လိုအပ်ကြောင်းဆုံးဖြတ်ရန်လိုအပ်ပြီးမည်သည့်လိုင်းများအရေအတွက်နှင့်အသံကိရိယာများအတွက် built-in decoder ရှိနေသည်။ ဥပမာအားဖြင့်, ကျွန်ုပ်တို့တွင် system 5.1 ရှိပါသည်။ သို့သော် built-in သို့မဟုတ် external receiver မပါဘဲ။ ကျွန်ုပ်တို့သည်သက်ဆိုင်ရာအချက်ကိုဘယ်ဘက်သို့ရွေးချယ်ပြီး decoding ကိုကွန်ပျူတာတွင်ပါ 0 င်လိမ့်မည်ဟုထောက်ပြသည်။
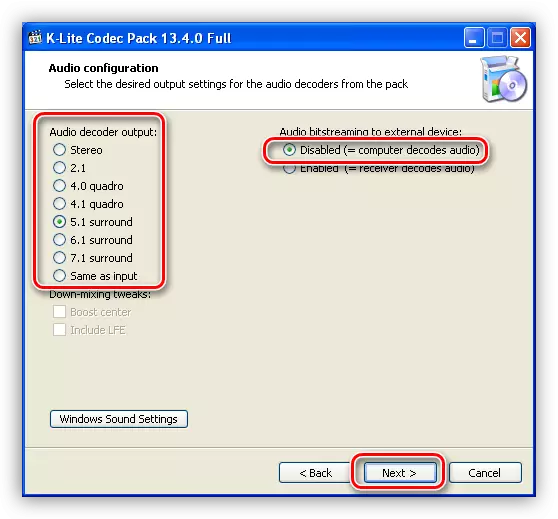
- ချိန်ညှိချက်များကိုပြုလုပ်ထားပြီးယခုအခါ "Install" ကိုသာနှိပ်ပါ။
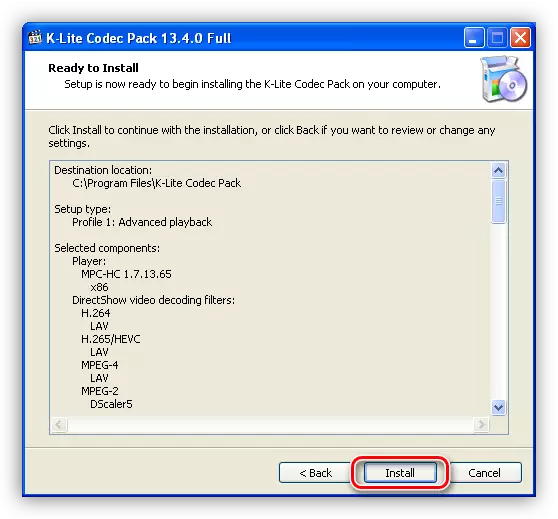
- codecs တပ်ဆင်ခြင်းအပြီးတွင် Windows ကိုပြန်လည်စတင်ရန်အလွန်ကြီးလိမ့်မည်မဟုတ်ချေ။
အကြောင်းမရှိ 6: BIOS ဆက်တင်များ
ယခင်ပိုင်ရှင် (နှင့်သင်ဤသို့မေ့သွားမည်, သို့သော်သင်နှင့်ပတ်သက်။ မေ့လျော့ခြင်း) ဖြစ်ကောင်းဖြစ်လိမ့်မည်။ Audiopart ချိတ်ဆက်ထားသည့်အခါ Motherboard ၏ Bios Parameters သည်ပြောင်းလဲသွားသည်။ ဤရွေးချယ်မှုကို "onboard autio function" ဟုခေါ်ပြီး Motherboard ထဲသို့ထည့်ထားသောအသံစနစ်ကိုထည့်သွင်းရန်၎င်းကို "enabled" ရမည်ဖြစ်သည်။
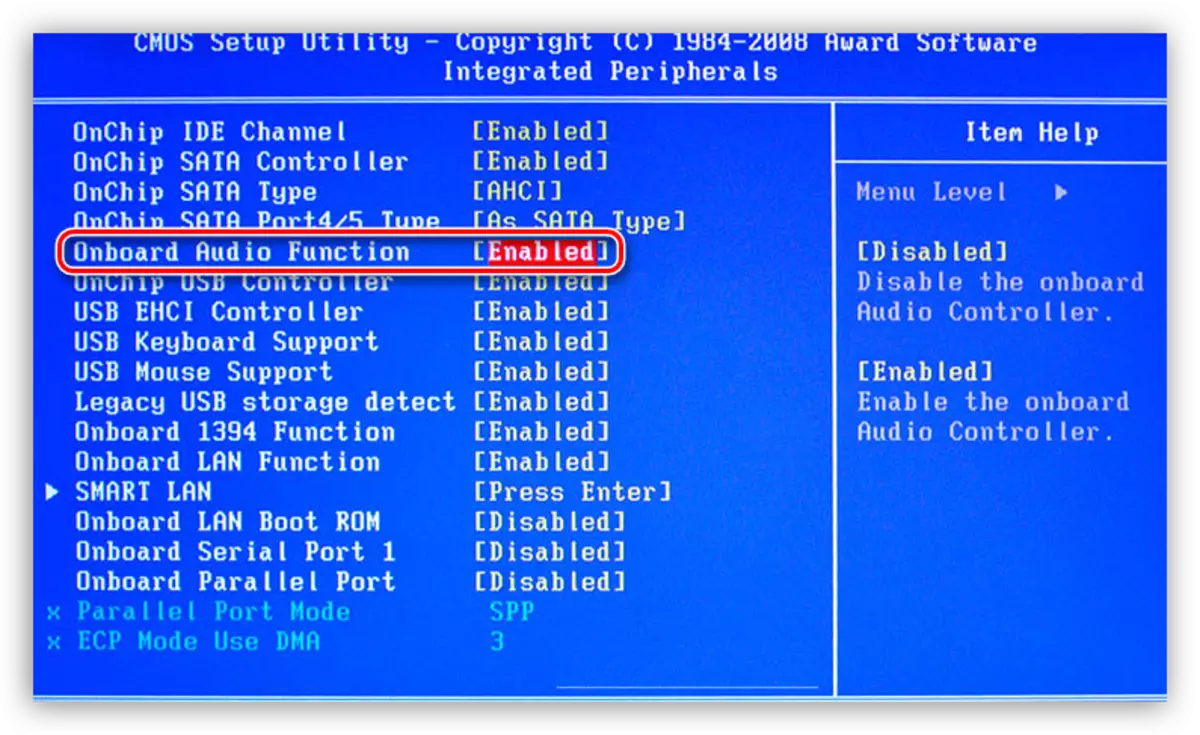
အကယ်. Audio ကိုဘယ်တော့မှမကစားခဲ့ပါကနောက်ဆုံးပေါ် tool သည် Windows XP ကိုပြန်လည်တပ်ဆင်လိမ့်မည်။ သို့သော်သင်မြန်မြန်ဆန်ဆန်မမြန်သင့်ပါ,
ဆက်ဖတ်ရန် - Windows XP Recovery နည်းလမ်းများ
ကောက်ချက်
ခိုင်လုံသောပြ problems နာများနှင့်ဤဆောင်းပါးတွင်ပေးသောသူတို့၏ဖြေရှင်းနည်းများအားလုံးကဤဆောင်းပါးတွင်ဖော်ပြထားသောဖြေရှင်းနည်းများကသင့်အားအခြေအနေမှ ထွက်. တေးဂီတနှင့်ရုပ်ရှင်များကိုဆက်လက်ခံစားရန်ကူညီလိမ့်မည်။ သင်၏အသံစနစ်အဟောင်းအသံကိုတိုးတက်စေရန်ဒီဇိုင်းပြုလုပ်ထားသော "New" Drivers il software ကိုသတ်မှတ်ခြင်းကဲ့သို့သောလျင်မြန်သောလုပ်ရပ်များသည်သင်၏အသံစနစ်ဟောင်းကိုရှာဖွေရန်နှင့်ရေရှည်လက်ဖြင့်ပြန်လည်ထူထောင်ခြင်းများကိုဖြစ်ပေါ်စေနိုင်သည်ကိုသတိရပါ။
