
ဒါကိုဘာကြောင့်အသုံးဝင်တာလဲ။ ဥပမာအားဖြင့်, သင်၌ Mac နှင့် PC တစ်ခုရှိသည်။ ၎င်းကိုဒေါင်းလုပ်လုပ်ခြင်းကိုရပ်ဆိုင်းလိုက်ပြီး OS ကိုပြန်လည်ရယူရန်သို့မဟုတ် system recovery disk တစ်ခုအဖြစ်ဖန်တီးထားသော flash drive ကိုအသုံးပြုသည်။ စင်စစ်အားဖြင့် MAC တွင် Windows 10 ကိုတပ်ဆင်ရန်။ ဤသို့သောသိုလှောင်ရေးကိရိယာတစ်ခုကိုကွန်ပျူတာပေါ်တွင်ဖန်တီးရန်ညွှန်ကြားချက်များကိုဤနေရာတွင်ပြုလုပ်နိုင်သည်။ Windows 10 Boot flash drive ကို။
Bootable Campt Assistant ကို သုံး. bootable USB တစ်ခုကိုမှတ်တမ်းတင်ခြင်း
Mac OS X တွင် 0 င်းဒိုးနှင့်အတူ bootable flash drive တစ်ခုပြုလုပ်ရန်ဒီဇိုင်းရေးဆွဲထားသော utility တစ်ခုရှိပြီး Windows သို့မဟုတ် OS X ကိုရွေးချယ်ခြင်းပြုလုပ်နိုင်သည့်နေရာတစ်ခုသို့မဟုတ်ကွန်ပျူတာ SSD တွင်သီးခြားအခန်းကန့်တစ်ခုသို့သီးခြားအခန်းကန့်တစ်ခုသို့ဖန်တီးရန်ဒီဇိုင်းရေးဆွဲထားသည်။
သို့သော် Windows 10 မှ boot flash drive ကိုဤနည်းဖြင့်ဖန်တီးနိုင်ပြီးဤရည်ရွယ်ချက်အတွက်သာမကသာမန် PC များနှင့်လက်ပ်တော့များ၌ OS ကိုတပ်ဆင်ခြင်းအတွက်လည်း၎င်းကိုအမွေမီပုံစံ (BIOS) နှင့် UEFI တို့တွင်ပါ 0 င်နိုင်သည်။ ဖြစ်ရပ်နှစ်ခုစလုံးတွင်အရာအားလုံးအောင်မြင်စွာသွားသည်။
USB drive ကိုအနည်းဆုံး 8 GB နှင့်သင်၏ MacBook သို့မဟုတ် imac မှစွမ်းရည်နှင့်ချိတ်ဆက်ပါ (နှင့် MAC Pro, စာရေးသူ၏အိပ်မက်မက်သည်) ။ ထို့နောက် "Boot Camp" ကို Spotlight အတွက်ရှာဖွေခြင်းသို့မဟုတ် "boot camp outily" မှ "Boot Camp" ကိုဖွင့်ပါ။
Boot Camp ကအကူအညီပေးရေးအတွက် "Windows 7 သို့မဟုတ် Newer Settings" ကို Select လုပ်ပါ။ ကံမကောင်းစွာဖြင့် "Apple မှ Windows ပံ့ပိုးမှုအတွက်ထောက်ပံ့မှုကိုထောက်ခံရန်" ကိုဖယ်ရှားရန် "UPLOAD" ကိုဖယ်ရှားပါ။ PC တွင်တပ်ဆင်ရန် flash drive တစ်ခုလိုအပ်လျှင်ပင်မဟုတ်ပါ လိုအပ်သော။ "Continue" ကိုနှိပ်ပါ။
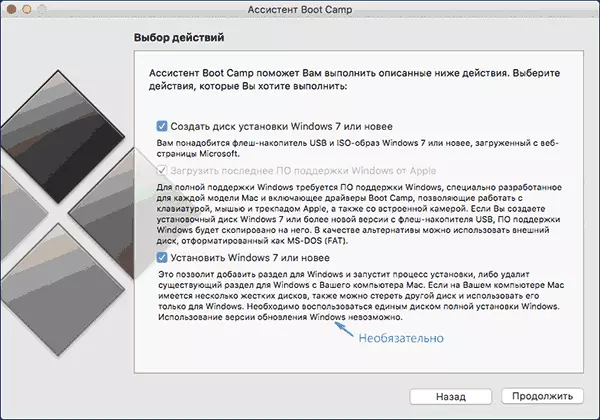
နောက်မျက်နှာပြင်တွင် Windows 10 ၏ ISO Image သို့လမ်းကြောင်းကိုသတ်မှတ်ပါ။ မည်သူမျှမရှိလျှင်မူရင်းစနစ်ပုံရိပ်ကို download လုပ်ရန်အလွယ်ကူဆုံးနည်းလမ်းမှာ Microsoft Site မှ Download လုပ်ရမည်ကိုညွှန်ကြားထားသည် Mac, ဒုတိယနည်းလမ်းသည် Microsoft TechBench ကို အသုံးပြု. အပြည့်အ 0 သင့်သည်။ ချိတ်ဆက်ထားသော flash drive ကိုလည်းရွေးချယ်ပါ။ "Continue" ကိုနှိပ်ပါ။

ဖိုင်များကို drive ထဲသို့ကူးယူသည့်အခါ Apple မှတူညီသော USB သို့ Software ကိုဒေါင်းလုတ် လုပ်. ဒေါင်းလုပ်လုပ်ခြင်းနှင့်တပ်ဆင်ခြင်းကိုပြုလုပ်ရန်သာစောင့်ဆိုင်းလိမ့်မည် (လုပ်ငန်းစဉ်တွင်သင်အတည်ပြုခြင်းနှင့်စကားဝှက်ကိုတောင်းခံနိုင်သည်) ။ ပြီးစီးပြီးနောက်မည်သည့်ကွန်ပျူတာပေါ်တွင်မဆို Windows 10 မှ boot flash drive ကိုသင်အသုံးပြုနိုင်သည်။ သငျသညျအစညွှန်ကြားချက်ကိုပြသပါလိမ့်မယ်, ဒီ mac drive မှ boot လုပ်နည်း (rebooting အခါ option ကို alt option ကို alt ကိုကိုင်ထားပါ)
UEFI သည် MAC OS X တွင် Windows 10 နှင့် Flash Drive ကို Boot လုပ်ပါ
MAEM နှင့်လက်ပ်တော့များရှိ PC များနှင့်လက်ပ်တော့များနှင့်အတူ PC များနှင့်လက်ပ်တော့များပေါ်တွင်ဒေါင်းလုပ် ချ. တပ်ဆင်ရန်နှင့်တပ်ဆင်ရန်သာသင့်လျော်သည်။ သို့သော်လွန်ခဲ့သော 3 နှစ်အတွင်းခေတ်မီထုတ်ကုန်အားလုံးနီးပါးထုတ်ပေးနိုင်သည်။
ဤနည်းလမ်းကိုရေးရန်နှင့်ယခင်ကိစ္စတွင်ကျွန်ုပ်တို့ကားမောင်းသူကိုလိုအပ်ပြီး OS X တွင် ISO ပုံရိပ်ကိုလိုအပ်လိမ့်မည် (Image File ကိုနှစ်ကြိမ်နှိပ်ပါ) ၎င်းကိုအလိုအလျောက်ထည့်သွင်းထားသည်။
flash drive သည် Fat32 တွင် format ဖြင့်ပြုလုပ်ရန်လိုအပ်သည်။ ဤသို့ပြုလုပ်ရန် "Disk Utility" အစီအစဉ်ကို (Spotlight သို့မဟုတ် Programs များမှတဆင့်) ကိုဖွင့်ပါ။
Disk Utility တွင်ချိတ်ဆက်ထားသော USB flash drive ၏ဘယ်ဘက်ကိုရွေးချယ်ပါ, ပြီးနောက် "Erase" ကိုနှိပ်ပါ။ formatting parameters တွေကို formatting အဖြစ် MS-DOS (အဆီ) နှင့် Master Boot Record Partition Partition အစီအစဉ်များကိုသုံးပါ (နှင့် name name ကိုလက်တင်ဘာသာဖြင့်ထားရန်ပိုကောင်းတယ်) ။ "Erase" ကိုနှိပ်ပါ။
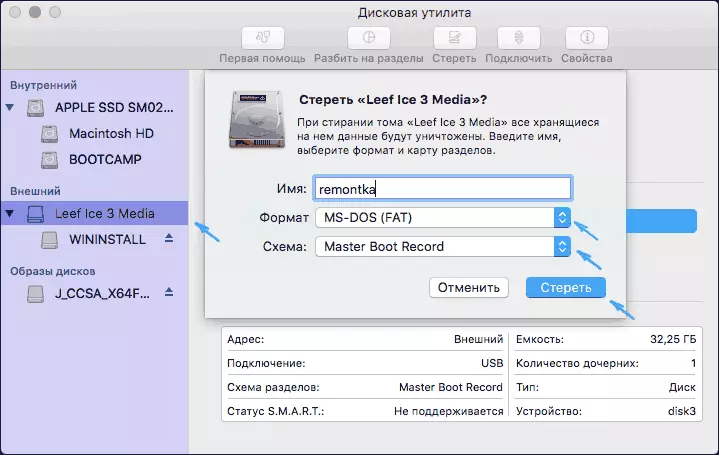
နောက်ဆုံးအဆင့်မှာချိတ်ဆက်ထားသောပုံ၏ contents တစ်ခုလုံးကို USB flash drive တစ်ခုတွင် 0 င်းဒိုး 10 ခုဖြင့်ကူးယူခြင်းသာဖြစ်သည်။ သို့သော်သင်ဤအဘို့အ finder ကိုအသုံးပြုပါက nlscoremig.dll နှင့် terminalvices- terminalvices- terminalvices-package -packplecements ကိုကူးယူသောအခါအမှားအယွင်းများပြ code နာကိုဖြေရှင်းနိုင်သည့်အခါအမှားများကိုသင်ရိုက်ကူးသည့်အခါအမှားများစွာကူးစက်နိုင်သည်။ ပြ the နာကိုဖြေရှင်းနိုင်ပါ။ ဒါပေမယ့်နည်းလမ်းတစ်ခုရှိပြီး OS X terminal ကိုသုံးဖို့ပိုလွယ်တယ်။
Terminal တွင် CP -r path_nown command / path_fleshka ကိုရိုက်ထည့်ပါ။ Enter နှိပ်ပါ။ ဤလမ်းကြောင်းများကိုမရေးရန်နှင့်မကိုက်ညီပါက terminal (CP -r နှင့်အာကာသအတွင်းရှိအာကာသအတွင်းရှိ command ၏ပထမအပိုင်းကိုသာရေးနိုင်သည်။ ထို့နောက် Terminal Window ကို Windows 10 distribution (icon desktop မှအလိုအလျောက်သတ်မှတ်ထားသောနည်းလမ်းများကိုဖြည့်စွက်ခြင်းဖြင့် "/" နှင့်အာကာသ (လိုအပ်သည်) နှင့်အာကာသ (လိုအပ်သည်) ကိုဖြည့်စွက်ခြင်းအားဖြင့် - ထို့နောက် USB flash drive (ဤနေရာတွင်ထပ်မံထည့်သွင်းရန်မလိုအပ်ပါ) ။
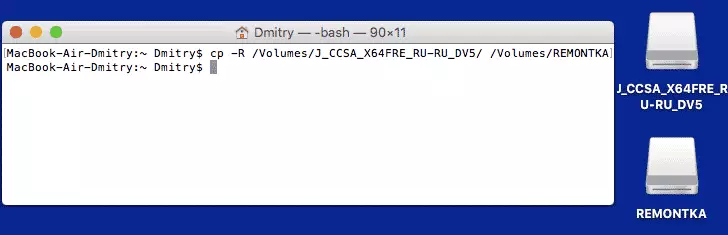
မည်သည့်တိုးတက်မှုလိုင်းမဆိုပေါ်လာလိမ့်မည်မဟုတ်ပေ, သင် USB flash drive တွင်ဖိုင်များအားလုံးကိုပြန်လည်ရေးရန်အတွက်သင်စောင့်ဆိုင်းရန်လိုသည်။ နောက်တစ်ခါထပ်။
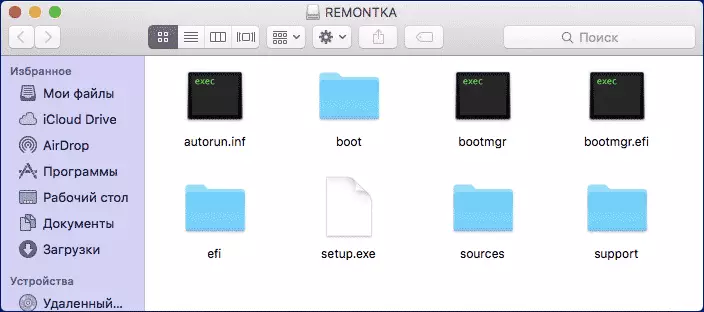
ပြီးစီးပြီးနောက် Windows 10 နှင့်အတူအဆင်သင့်တပ်ဆင်ထားသည့် USB drive ကိုသင်ရရှိလိမ့်မည်။
