
M4R format သည် AAC audio stream ထုပ်ပိုးသည့် MP4 ကွန်တိန်နာဖြစ်သော M4R format ကို Apple iPhone ရှိဖုန်းမြည်သံများအဖြစ်အသုံးပြုသည်။ ထို့ကြောင့်လူကြိုက်များသောပြောင်းလဲခြင်းလမ်းကြောင်းသည် M4R ရှိလူကြိုက်များသော MP3 Music Format ကိုပြောင်းလဲခြင်းဖြစ်သည်။
အသွင်ပြောင်းနည်းလမ်းများ
MP3 ရှိ MP3 ကို M4R တွင်ပြောင်းလဲခြင်း, converter software သို့မဟုတ်အထူးပြုအွန်လိုင်း 0 န်ဆောင်မှုများကိုသင်၏ကွန်ပျူတာပေါ်တွင်တပ်ဆင်ထားသည်။ ဤဆောင်းပါးတွင်အထက်တွင်ဖော်ပြထားသောညွှန်ကြားချက်ကိုပြောင်းလဲရန်အတွက်လျှောက်လွှာအမျိုးမျိုး၏လျှောက်လွှာများအကြောင်းပြောဆိုပါလိမ့်မည်။နည်းလမ်း 1: Format Formator
အလုပ်ကိုဖြေရှင်းနိုင်သည့်အလုပ်ကိုဖြေရှင်းနိုင်သည့်အလုပ်ကိုဖြေရှင်းပါ။
- အချက်ကိုအသုံးပြုပါ။ ပုံစံများစာရင်းတွင်ပင်မ 0 င်းဒိုးတွင်အသံကိုရွေးပါ။
- ပေါ်လာသည့်အသံပုံစံစာရင်းတွင် "M4R" ဟူသောအမည်ကိုရှာဖွေပါ။ အဲဒါကိုနှိပ်ပါ။
- M4R ပြောင်းလဲခြင်း setup 0 င်းဒိုးဖွင့်သည်။ "Add File" ကိုနှိပ်ပါ။
- အရာဝတ္ထုရွေးချယ်ရေး shell ကိုဖွင့်လှစ်။ mp3 ပြောင်းလဲခံရဖို့တင်ထားတဲ့နေရာကိုရွှေ့ပါ။ ရောင်းဝယ်ခြင်းအားဖြင့် "Open" ကိုနှိပ်ပါ။
- M4R ရှိပြောင်းလဲခြင်း 0 င်းဒိုးတွင်မှတ်သားထားသောအသံဖိုင်၏အမည်ကိုပြသလိမ့်မည်။ M4R မှဖြည့်စွက်ချက်နှင့်အတူ transformed ဖိုင်ကိုတိတိကျကျပို့ပေးသင့်သည်ကိုဖော်ပြရန် "Edit Folder" လယ်ပြင်ကိုနှိပ်ပါ။
- "Folder Review" Shell ကိုပေါ်လာလိမ့်မည်။ ကူးပြောင်းထားသောအသံဖိုင်ကိုသင်ပို့လိုသောနေရာကိုသွားသည့်နေရာသို့သွားပါ။ ဒီလမ်းညွှန်ကိုမှတ်သားပြီး OK ကိုနှိပ်ပါ။
- ရွေးချယ်ထားသည့် directory ၏လိပ်စာကို "End Folder" ရိယာတွင်ဖော်ပြလိမ့်မည်။ များသောအားဖြင့်သတ်မှတ်ထားသော parametersters သည်အတော်လေးလုံလောက်သည်ရှိသော်, သို့သော်အသေးစိတ်အချက်အလက်များကိုသင်ပိုမိုအသေးစိတ်လုပ်လိုပါက "set up" ကိုနှိပ်ပါ။
- "Sound Setup" 0 င်းဒိုးကိုဖွင့်လိုက်သည်။ Drop-down စာရင်းနှင့်ကွက်လပ်ရှိ "ပရိုဖိုင်" ပိတ်ပင်တားဆီးမှုတွင်နှိပ်ပါ, ပုံမှန်က "ထိပ်တန်းအရည်အသွေး" တန်ဖိုးကိုဖော်ပြပါ။
- သုံးရွေးစရာသုံးခုကိုရွေးရန်ဖွင့်လှစ်:
- အရည်အသွေးမြင့်မားခြင်း,
- ပျှမ်းမျှ;
- အနိမ့်။
အရည်အသွေးမြင့်မားလေလေကိုပိုမိုမြင့်မားသော bitrate နှင့်နမူနာကြိမ်နှုန်းတွင်ထုတ်ဖော်ပြောဆိုသောရွေးချယ်မှုပိုများလေလေ, နောက်ဆုံးအသံဖိုင်သည်နေရာပိုမိုများပြားလာလိမ့်မည်။
- အရည်အသွေးကိုရွေးချယ်ပြီးနောက် OK ကိုနှိပ်ပါ။
- ပြောင်းလဲခြင်း 0 င်းဒိုးသို့ပြန်သွားခြင်းနှင့် parameters တွေကိုသတ်မှတ်ခြင်းကိုပြန်လည်သတ်မှတ်ခြင်း OK ကိုနှိပ်ပါ။
- အဓိကအချက်မှတစ်ခေါက် 0 င်းဒိုးသို့ပြန်သွားသည်။ စာရင်းတွင် M4R တွင် MP3 ပြောင်းလဲခြင်းလုပ်ငန်းကို M4R တွင်ဖော်ပြထားသည်။ ပြောင်းလဲခြင်းကိုသက်ဝင်စေရန်, ၎င်းကိုရွေးချယ်ပြီး "Start" ကိုနှိပ်ပါ။
- အသွင်ကူးပြောင်းမှုလုပ်ထုံးလုပ်နည်းကိုစတင်မည်ဖြစ်သောကြောင့်တိုးတက်မှုတန်ဖိုးများအဖြစ်ပြသထားပြီးအမြင်အာရုံကိုပြောင်းလဲခြင်းဖြင့်ပုံတူကူးယူလိမ့်မည်။
- "status" ကော်လံတွင် task string ကိုပြောင်းလဲခြင်းကိုပြောင်းလဲခြင်းပြီးနောက် "ကွပ်မျက်ခံရ" ပေါ်လာလိမ့်မည်။
- သင် M4R အရာဝတ္ထုကိုပို့ရန်ထုတ်လွှင့်သော folder ထဲမှပြောင်းလဲထားသောအသံဖိုင်တစ်ခုတွင်သင်ရှာနိုင်သည်။ ဤလမ်းညွှန်သို့သွားရန်ပြီးစီးသောအလုပ်၏အတန်းရှိအစိမ်းရောင်မြှားကိုနှိပ်ပါ။
- "Windows Explorer" သည်အသွင်ပြောင်းထားသောအရာဝတ္ထုတည်ရှိရာလမ်းညွှန်တွင်ဖွင့်လှစ်လိမ့်မည်။



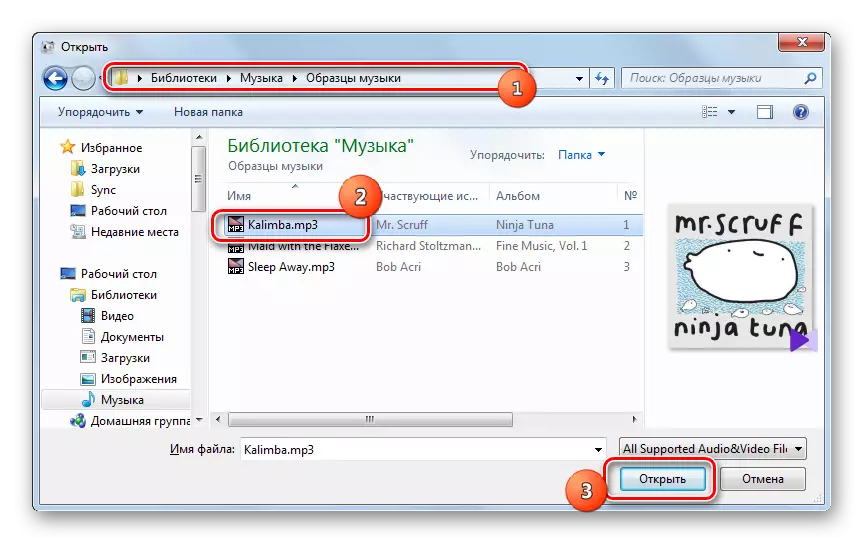









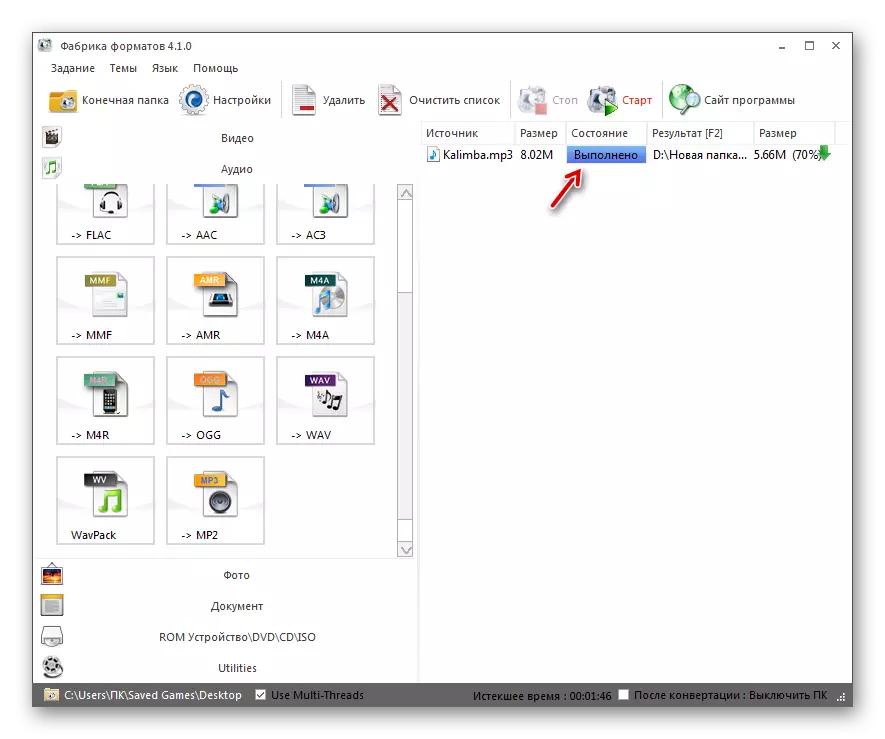


နည်းလမ်း 2: iTunes
Apple တွင် iTunes application တွင် MP3 ၏ mp3 ကို M4R Ringtones format ထဲသို့ပြောင်းလဲနိုင်စွမ်းရှိသည်။
- iTunes ကို run ပါ။ ပြောင်းလဲခြင်းသို့ကူးပြောင်းခြင်းမပြုမီ, သင်သည်ယခင်ကထည့်သွင်းခြင်းမရှိသေးပါကအသံဖိုင်ကို "Mediatka" သို့ထည့်ရန်လိုအပ်သည်။ ဤသို့ပြုလုပ်ရန် "ဖိုင်" ကိုနှိပ်ပါ။ "Add file" ကိုရွေးပါ။ သို့မဟုတ် Ctrl + O. ကိုသုံးပါ။
- add ဖိုင်ပေါ်လာလိမ့်မည်။ Directory လမ်းညွှန်သို့ပြောင်းပြီးလိုချင်သော mp3 အရာဝတ္ထုကိုမှတ်သားပါ။ "Open" ကိုနှိပ်ပါ။
- ထိုအခါသင်သည် "MediaPka" သူ့ဟာသူသွားသင့်ပါတယ်။ ဤသို့ပြုလုပ်ရန် program interface ၏ဘယ်ဘက်ထောင့်ရှိအကြောင်းအရာရွေးချယ်မှုအကွက်တွင်တေးဂီတကိုရွေးချယ်ပါ။ လျှောက်လွှာ၏ဘယ်ဘက်ခြမ်းရှိ "MediaMatka" ပိတ်ပင်တားဆီးမှုတွင် "Song" ကိုနှိပ်ပါ။
- သူမမှထပ်တိုးသီချင်းများစာရင်းနှင့်အတူ "MediaMatka" ကိုဖွင့်လှစ်။ သင်ပြောင်းလဲသင့်သည့်စာရင်းရှိလမ်းကြောင်းကိုရှာပါ။ ဖိုင်ပြန်ဖွင့်ချိန်၏ parameter များကိုတည်းဖြတ်ခြင်းနှင့်အတူနောက်ထပ်လုပ်ဆောင်မှုများသည် M4R မှအရာဝတ္ထုသည် iPhone device အတွက်ဖုန်းမြည်သံများကိုအသုံးပြုရန်စီစဉ်ထားမှသာအဓိပ္ပာယ်ရှိသည်။ အခြားရည်ရွယ်ချက်များအတွက်၎င်းကိုအသုံးပြုရန်စီစဉ်ထားပါက "သတင်းအချက်အလက်" 0 င်းဒိုးတွင်ကိုင်တွယ်ဖြေရှင်းပါ, ဒါကြောင့်ညာဘက် mouse ခလုတ်ကို (PCM) နှင့်အတူလမ်းကြောင်း၏ခေါင်းစဉ်ကိုနှိပ်ပါ။ စာရင်းမှအသေးစိတ်ကိုရွေးချယ်ပါ။
- "အသေးစိတ်" 0 င်းဒိုးကိုဖွင့်သည်။ ၎င်းကို "parameters" tab သို့ရွှေ့ပါ။ "start" နှင့် "အဆုံး" ဟူသောစကားလုံးများဆန့်ကျင်ဘက် tick များကို install လုပ်ပါ။ အမှန်မှာ iTunes ထုတ်ကုန်များတွင်ဖုန်းမြည်သံသည် 39 စက္ကန့်ထက်မပိုစေသင့်ပါ။ ထို့ကြောင့်ရွေးချယ်ထားသောအသံဖိုင်ကိုသတ်မှတ်ထားသောအချိန်ထက်မကပါက "Start" နှင့် "end" နယ်ပယ်များတွင်ဖိုင်လွှတ်တင်ခြင်းစတင်ခြင်းမှ စတင်. တေးသီချင်း၏စတင်သည့်အချိန်ကိုသတ်မှတ်ရန်လိုအပ်သည်။ စတင်ချိန်ကိုသင်သတ်မှတ်နိုင်သော်လည်းအစအ ဦး နှင့်အဆုံးနှင့်အဆုံးအကြားအပိုင်းသည် 39 စက္ကန့်ထက်မပိုစေသင့်ပါ။ ဤချိန်ညှိချက်ကိုအကောင်အထည်ဖော်ပြီးနောက် OK ကိုနှိပ်ပါ။
- ထို့နောက်လမ်းကြောင်းစာရင်းသို့ပြန်သွားသည်။ အလိုရှိသောလမ်းကြောင်းကိုထပ်မံခွဲဝေချထားပါ, ပြီးနောက် "File" ကိုနှိပ်ပါ။ စာရင်းထဲတွင် "convert" ကိုရွေးပါ။ အပိုဆောင်းစာရင်းတွင် "AAC format ရှိဗားရှင်းကိုဖန်တီးပါ" ကိုနှိပ်ပါ။
- ပြောင်းလဲခြင်းလုပ်ထုံးလုပ်နည်းကိုဖျော်ဖြေသည်။
- ပြောင်းလဲခြင်းပြီးဆုံးသွားသောအခါပြောင်းလဲထားသောဖိုင်အမည်ဖြင့် PCM ကိုနှိပ်ပါ။ စာရင်းထဲတွင် "Windows Explorer ရှိ Show" ကိုရွေးပါ။
- Object ကိုတည်ရှိရာ "Explorer" ကိုဖွင့်လှစ်။ သင်၏ operating system တွင်တိုးချဲ့မှုပြပွဲတစ်ခုရှိပါကဖိုင်တွင် M4R တိုးချဲ့မှုမရှိကြောင်းသင်တွေ့လိမ့်မည်။ အကယ်. သင်တိုးချဲ့မှုများကိုမဖြေရှင်းနိုင်ပါကအထက်ပါအချက်ကိုသေချာစေရန်နှင့်လိုအပ်သော parameter သည်ပြောင်းလဲရန်သေချာစေရန်သက်ဝင်စေသင့်သည်။ အမှန်မှာ M4A နှင့် M4R တို့၏တိုးချဲ့ခြင်းသည်အခြေခံအားဖြင့်တူညီသည့်ပုံစံနှင့်အတူတူပင်ဖြစ်သည်, သို့သော်၎င်းတို့မှာကွဲပြားခြားနားသောပစ်မှတ်နေရာသာဖြစ်သည်။ ပထမအကြိမ်တွင်၎င်းသည် iPhone Musical Extension နှင့်ဒုတိယတွင်ဖုန်းမြည်သံများအတွက်အထူးရည်ရွယ်ထားသည်။ ဆိုလိုသည်မှာကျွန်ုပ်တို့သည်ဖိုင်ကိုချဲ့ထွင်ခြင်းအားဖြင့်၎င်းကိုကိုယ်တိုင်အမည်ပြောင်းရန်လုံလောက်ပါသည်။
M4A ၏တိုးချဲ့မှုနှင့်အတူအသံဖိုင်ပေါ်တွင် PCM ကိုနှိပ်ပါ။ စာရင်းထဲတွင် "Rename" ကိုရွေးပါ။
- ထို့နောက်ဖိုင်၏အမည်တက်ကြွလိမ့်မည်။ "M4A" တိုးချဲ့မည့်အမည်ကိုမီးမောင်းထိုးပြပြီး "M4R" ကိုထည့်ပါ။ ထို့နောက် Enter ကိုနှိပ်ပါ။
- ဖြန့်ဖြူးသော dialog box တစ်ခုဖွင့်လှစ်ထားသည့်အနေဖြင့် extension ကိုပြောင်းလဲခြင်းကိုပြောင်းလဲခြင်းသည်လက်လှမ်းမမှီနိုင်ပါ။ "ဟုတ်ကဲ့" ကိုနှိပ်ခြင်းအားဖြင့်သင်၏လုပ်ရပ်များအတည်ပြုပါ။
- M4R တွင်အသံဖိုင်တစ်ခုသို့ကူးပြောင်းခြင်းကိုအပြည့်အဝပြီးစီးသည်။











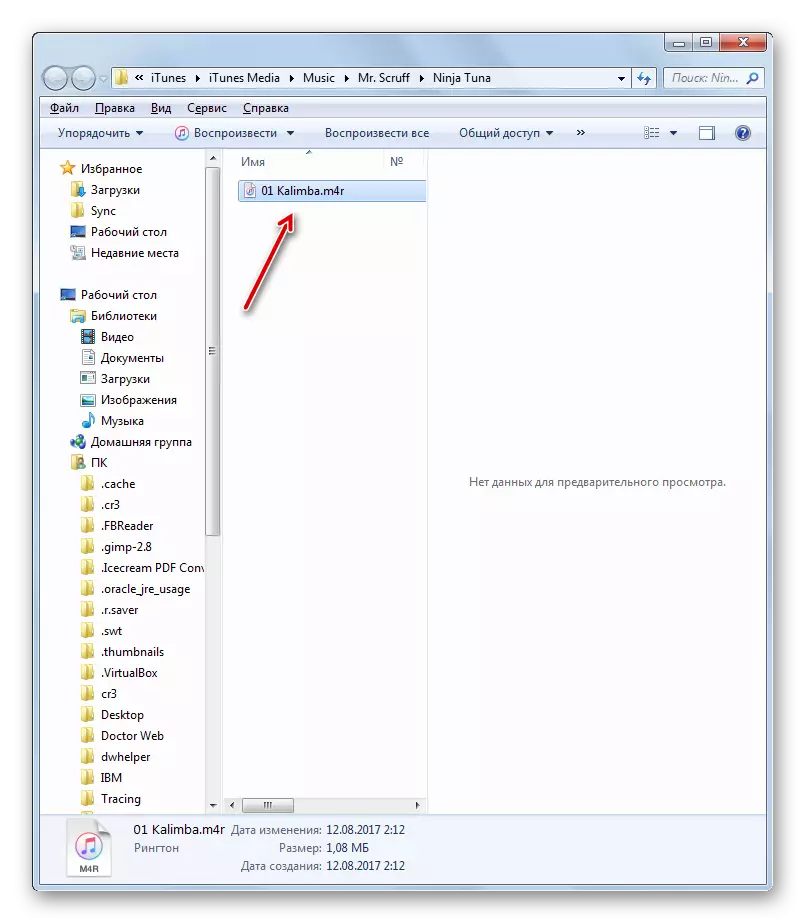
နည်းလမ်း 3: မည်သည့်ဗီဒီယို converter ကိုမဆို
ဖော်ပြထားသောမေးခွန်းကိုဖြေရှင်းရန်ကူညီမည့်လာမည့် converter သည်မည်သည့်ဗီဒီယို calverter ဖြစ်သည်။ ယခင်ကိစ္စတွင် MP3 မှ MP3 မှ MP3 မှ M4A သို့ပြောင်းရန်နှင့် M4R ၏ extension ကိုကိုယ်တိုင်ပြောင်းလဲနိုင်သည်။
- Ani ဗီဒီယို converter ကို run ပါ။ ဖွင့်လှစ်သော 0 င်းဒိုးတွင် "Add Video" ခလုတ်ကိုနှိပ်ပါ။ ဤနာမကိုဤအမည်ဖြင့်ဤနာမတော်ဖြင့်ရှုပ်ထွေးစေပါ။ ဤနည်းဖြင့်အသံဖိုင်များကိုသင်ထည့်နိုင်သည်။
- ပေါင်းထည့်၏တစ် ဦး shell ကိုဖွင့်လှစ်။ MP3 Audio Fory ကို Posted လုပ်ထားသည့်နေရာတွင်ရွှေ့ပါ, ၎င်းကိုရွေး။ "Open" ကိုနှိပ်ပါ။
- Audio file ၏အမည်ကို Ani Video Converter ကအဓိကအားဖြင့်ပြသမည်ဖြစ်သည်။ ယခုတွင်သင်သည်ပြောင်းလဲခြင်းပြုလုပ်မည့်ပုံစံကိုသတ်မှတ်သင့်သည်။ "Select output profile" area ရိယာကိုနှိပ်ပါ။
- ပုံစံများစာရင်းကိုစတင်ခဲ့သည်။ ဘယ်ဘက်တွင်ဂီတမှတ်စုပုံစံဖြင့် "အသံဖိုင်များ" အိုင်ကွန်ကိုနှိပ်ပါ။ အသံပုံစံများစာရင်းဖွင့်လှစ်။ "MPEG-4 Audio (* .m4a)" ကိုနှိပ်ပါ။
- ထို့နောက်အခြေခံချိန်ညှိချက်များပိတ်ဆို့ခြင်းသို့သွားပါ။ ပြောင်းလဲထားသောအရာဝတ္ထုကိုပြောင်းလဲနေသောလမ်းညွှန်ကိုသတ်မှတ်ရန် Output Catalog area ရိယာ၏ညာဘက်သို့ဖိုင်တွဲပုံစံရှိအိုင်ကွန်ကိုနှိပ်ပါ။ အကယ်. သင်သည်ဖိုင်ကို default directory ထဲတွင်သိမ်းဆည်းရန်မလိုလားပါက "output catalog" နေရာတွင်ဖော်ပြထားသည်။
- ယခင်ပရိုဂရမ်များထဲမှတစ်ခုနှင့်အကျွမ်းတ 0 င်ရှိသည့် "Folder Review" Tool နှင့်အတူလုပ်ကိုင်ရန်ကျွန်ုပ်တို့နှင့်ရင်းနှီးကျွမ်းဝင်သည်။ ပြောင်းလဲခြင်းပြီးနောက်အရာဝတ္ထုတစ်ခုကိုသင်ပို့လိုသောနေရာတွင်လမ်းညွှန်ကိုမီးမောင်းထိုးပြပါ။
- ထို့အပြင်တူညီသော block "အခြေခံ settings" တွင်တူညီသော block "block settings" ကိုသင်ရွေးချယ်နိုင်သည်။ ဤသို့ပြုလုပ်ရန်အရည်အသွေးပြည့်ဝသောအကွက်ကိုနှိပ်ပါ။ တင်သွင်းထားသောရွေးချယ်မှုတစ်ခုကိုရွေးချယ်ပါ။
- အနိမ့်;
- ပုံမှန်;
- မြင့်မားခြင်း။
၎င်းသည်မူနိယာမကိုလည်းပါ 0 င်သည်။ အရည်အသွေးပိုမိုမြင့်မားလေ, ဖိုင်ပိုများလေ, ဖိုင်နှင့်ပြောင်းလဲခြင်းဖြစ်စဉ်သည်အချိန်များစွာကြာလိမ့်မည်။
- အကယ်. သင်ပိုမိုတိကျသောဆက်တင်များကိုပိုမိုသတ်မှတ်လိုပါက "Audio Settings" block ၏အမည်ကိုနှိပ်ပါ။

ဤနေရာတွင်သင်သတ်သတ်မှတ်မှတ်အသံ Codec (Aac_low, Aac_main, Aac_ltp) ကိုရွေးချယ်နိုင်သည်။ (32 မှ 32 မှ 320 အထိ), နမူနာ (8000 မှ 48000 အထိ), ဤတွင်ဆန္ဒရှိပါက, သင်သည်အသံကိုပိတ်နိုင်သည်။ ဒီ feature ကိုလက်တွေ့ကျကျအသုံးမပြုသော်လည်း။
- ချိန်ညှိချက်များကိုသတ်မှတ်ပြီးနောက် "Convert!" ကိုနှိပ်ပါ။
- M4A ရှိ MP3 Audio ဖိုင်ကိုပြောင်းလဲရန်လုပ်ထုံးလုပ်နည်းကိုဖျော်ဖြေတင်ဆက်သည်။ သူမ၏တိုးတက်မှုနှုန်းကိုရာခိုင်နှုန်းအဖြစ်ပြလိမ့်မည်။
- ပြောင်းလဲခြင်းပြီးဆုံးသွားသောအခါ "Explorer" ကိုပြောင်းလဲထားသော M4A ဖိုင်သည်တည်ရှိပြီးအသုံးပြုသူ 0 င်ရောက်စွက်ဖက်မှုမရှိဘဲအလိုအလျောက်စတင်လိမ့်မည်။ ယခုတွင်သင်သည်တိုးချဲ့မှုကိုပြောင်းလဲပစ်သင့်သည်။ ဤ PCM ဖိုင်ကိုနှိပ်ပါ။ ဆက်တိုက်စာရင်းမှ "Rename" ကိုရွေးချယ်ပါ။
- "M4A" မှ "M4A" မှတိုးချဲ့ခြင်းကို "M4R" သို့ပြောင်းပါ။ Dialog box တွင်လုပ်ဆောင်ချက်၏နောက်ဆက်တွဲအတည်ပြုချက်ဖြင့် Enter ကိုနှိပ်ပါ။ ထွက်ပေါက်တွင်ကျွန်ုပ်တို့သည် M4R အဆင်သင့်ပြုလုပ်ထားသောအသံဖိုင်တစ်ခုရရှိမည်ဖြစ်သည်။


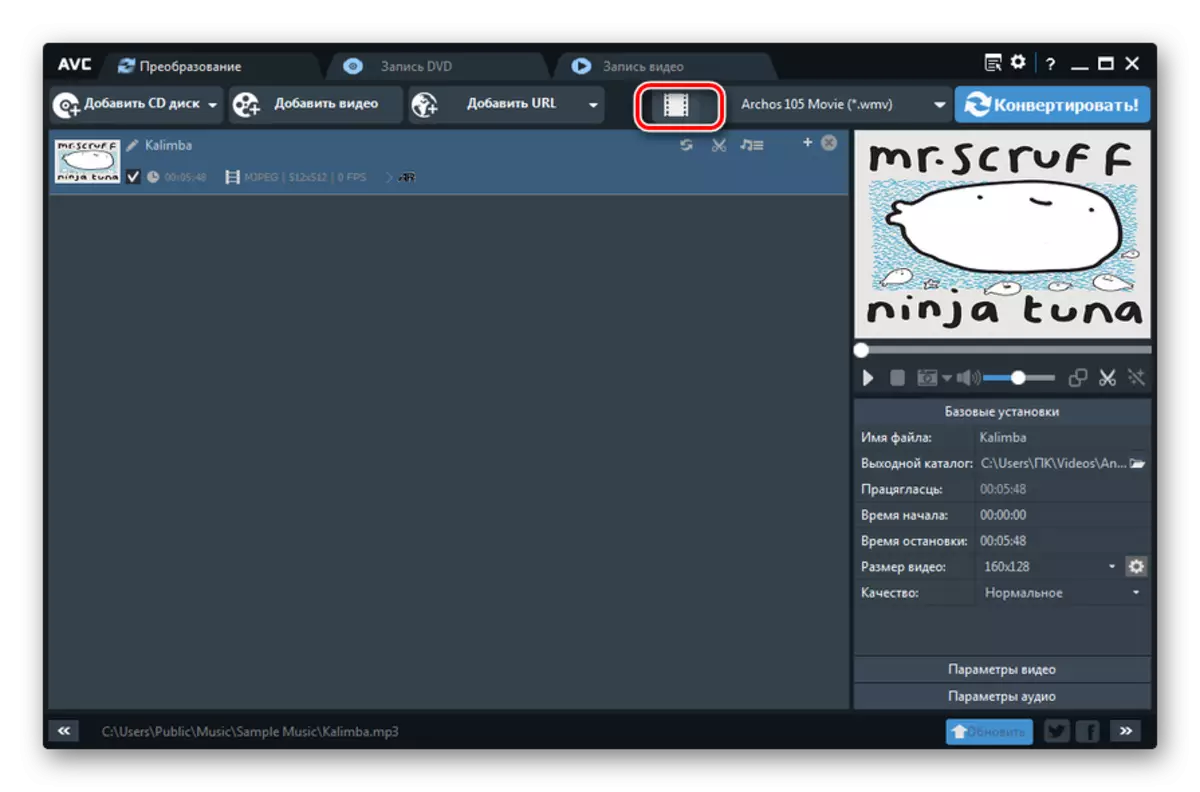









သင်မြင်နိုင်သည့်အတိုင်း MP3 ကို Ringtone Audio File ကို Ringtone Audio Fory သို့ပြောင်းနိုင်သည်။ မှန်ပါသည်, များသောအားဖြင့်လျှောက်လွှာသည် M4A တွင်ပြောင်းလဲခြင်းကိုပြုလုပ်လေ့ရှိပြီးအနာဂတ်တွင် M4R တွင် Explorer "တွင်" Explorer "တွင်အမည်ပြောင်းခြင်းဖြင့် M4R တွင်ချဲ့ထွင်မှုကိုကိုယ်တိုင်ပြောင်းလဲရန်လိုအပ်သည်။ ခြွင်းချက်သည် format factory converter ဖြစ်ပြီးအပြည့်အဝပြောင်းလဲခြင်းလုပ်ထုံးလုပ်နည်းကိုဖြည့်စွက်နိုင်သည်။
