
ယနေ့ခေတ်တွင်ကြိုးဖုန်းကွန်ပျူတာတိုင်းနီးပါးသည် Windows operating system 7 ၏တည်ငြိမ်မှုကိုတည်ငြိမ်စေသည်။ သို့သော်ဗဟို processor ကိုအလွန်အကျွံတင်သောအခြေအနေများရှိသည်။ ဤအကြောင်းအရာတွင် CPU တွင်ဝန်ကိုမည်သို့လျှော့ချရမည်ကိုကျွန်ုပ်တို့ကိုင်တွယ်ဖြေရှင်းလိမ့်မည်။
Processor ကိုချပါ
အကြောင်းရင်းများစွာသည်ပရိုဆက်ဆာ၏ overload ကိုလွှမ်းမိုးနိုင်သည်, ၎င်းသည်သင်၏ PC ကိုနှေးကွေးစေနိုင်သည်။ CPU ကိုချရန်အတွက်ပြ problems နာအမျိုးမျိုးကိုခွဲခြမ်းစိတ်ဖြာရန်နှင့်စိတ်သောကရောက်နေသည့်ရှုထောင့်အားလုံးကိုပြောင်းလဲရန်လိုအပ်သည်။နည်းလမ်း 1: startup သန့်ရှင်းရေး
သင်၏ PC ကိုဖွင့်သည့်အချိန်တွင်၎င်းကို autoload cluster တွင်တည်ရှိသော software ထုတ်ကုန်အားလုံး၏အလိုအလျောက်ပုံစံဖြင့်ဒေါင်းလုပ်ဆွဲ။ ဒေါင်းလုပ်ဆွဲထားသည်။ ဤပစ္စည်းများသည်သင်၏ကွန်ပျူတာလှုပ်ရှားမှုများကိုမထိခိုက်စေသော်လည်းနောက်ခံတွင်ရှိနေစဉ်ဗဟိုပရိုဆက်ဆာ၏အချို့သောအရင်းအမြစ်များကို "စား" ကြသည်။ Autoload တွင်မလိုအပ်သောအရာဝတ္ထုများကိုဖယ်ရှားရန်အောက်ပါလုပ်ဆောင်မှုများကိုလုပ်ဆောင်ပါ။
- "Start" menu ကိုဖွင့်ပြီး Control Panel သို့ကူးပြောင်းခြင်းကိုပြုလုပ်ပါ။
- ဖွင့်ထားသော console တွင် "System နှင့် Security" ကိုနှိပ်ပါ။
- "အုပ်ချုပ်ရေး" အပိုင်းကိုသွားပါ။
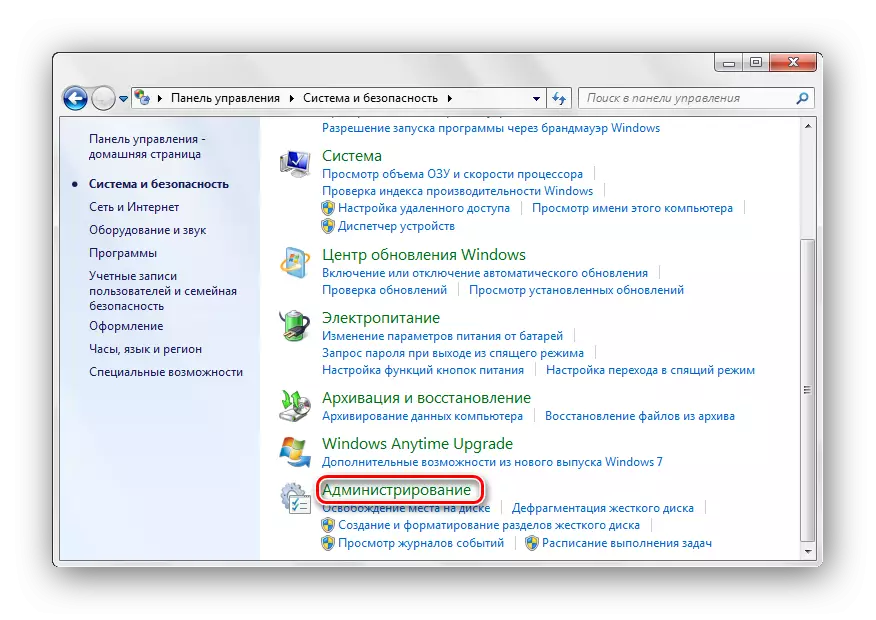
ပွင့်လင်းသောပုလင်းပုလင်း "System Configuration" ။
- ကျနော်တို့ startup "tab ကိုသွား။ ဤစာရင်းတွင် System ၏အစနှင့်အတူအလိုအလျောက် mode တွင်တင်ထားသော software solution များစာရင်းကိုသင်တွေ့လိမ့်မည်။ သက်ဆိုင်ရာပရိုဂရမ်ကိုဆန့်ကျင်ဘက်ကိုဖယ်ရှားခြင်းအားဖြင့်မလိုအပ်သောအရာဝတ္ထုများကိုဖြုတ်လိုက်ပါ။
ဤစာရင်းမှကျွန်ုပ်တို့သည်ဗိုင်းရပ်စ်နှိမ်နင်းရေးဆော့ဖ်ဝဲကိုပိတ်ရန်မလွယ်ကူပါ, နောက်ထပ် reboot လုပ်ခြင်းဖြင့်၎င်းကိုမဖွင့်ပါ။
"OK" ခလုတ်ကိုနှိပ်ပါ။ ကွန်ပျူတာကို restart လုပ်ပါ။


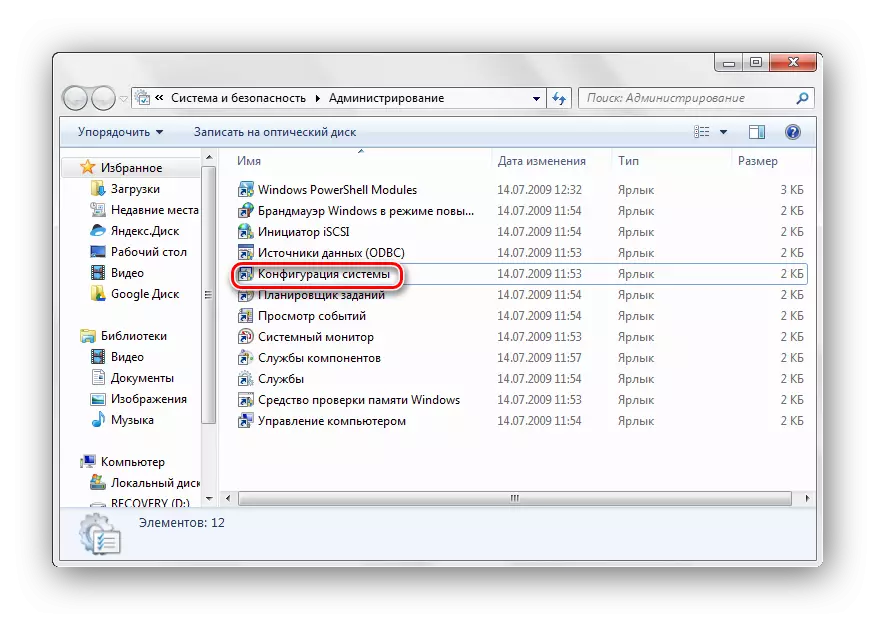
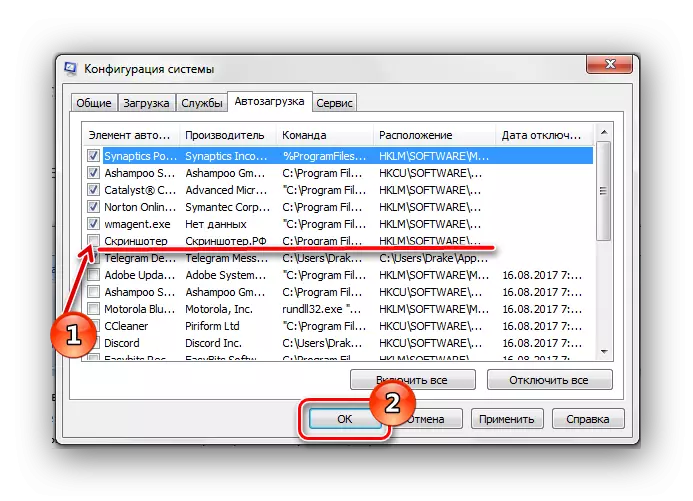
အလိုအလျောက် boot ရှိအစိတ်အပိုင်းများစာရင်းကိုလည်းကြည့်ပါ။
HKEY_LOCAL_MACHINE \ ဆော့ဝဲလ် \ Microsoft \ Windows \ Chureversion \ ပြေး
HKEY_CURRENT_USER \ software \ Microsoft \ Windows \ Churnversion \ ပြေး
အောက်ကသင်ခန်းစာတွင်ဖော်ပြထားသောသင်အတွက် Registry ကိုမည်သို့ဖွင့်ရမည်နည်း။
ဆက်ဖတ်ရန် - Windows 7 ရှိ Registry Editor ကိုဘယ်လိုဖွင့်ရမလဲ
နည်းလမ်း 2. မလိုအပ်သော 0 န်ဆောင်မှုများကိုပိတ်ခြင်း
မလိုအပ်သော 0 န်ဆောင်မှုများသည် CPU (Central Processor) တွင်အလွန်အကျွံဝန်ကိုဖန်တီးသောလုပ်ငန်းစဉ်များကိုစတင်သည်။ သူတို့ကိုအဆက်ဖြတ်ခြင်း, သင်သည် CPU ပေါ်ရှိဝန်ကိုတစ်စိတ်တစ်ပိုင်းကိုတစ်စိတ်တစ်ပိုင်းကိုလျှော့ချသည်။ 0 န်ဆောင်မှုကိုမပိတ်မီပြန်လည်ထူထောင်ရေးအမှတ်ဖန်တီးရန်သေချာပါစေ။
English Lesson: Windows 7 မှာ Recovery-recovery တစ်ခုဖန်တီးနည်း
ပြန်လည်ထူထောင်ရေးအမှတ်ကိုဖန်တီးသောအခါ "0 န်ဆောင်မှု" ပုဒ်မသို့သွားပါ။
Control Panel \ t အားလုံး Control panel elements \ စီမံခန့်ခွဲမှု \ စီမံဝန်ဆောင်မှုများ
ဖွင့်လှစ်သည့်စာရင်းတွင် superful on Service ကိုနှိပ်ပြီး pkm ကိုနှိပ်ပါ, "Stop" ကိုနှိပ်ပါ။

ကျွန်ုပ်တို့သည်လိုအပ်သော 0 န်ဆောင်မှုတွင် pkm ကိုထပ်မံ နှိပ်. "Properties" သို့ပြောင်းရွှေ့ရန်။ "startup type" အပိုင်းတွင်, သင်ရွေးချယ်သော subparagrap "disabled" တွင်ရွေးချယ်မှုကိုရပ်တန့်ပါ။ OK ကိုနှိပ်ပါ။
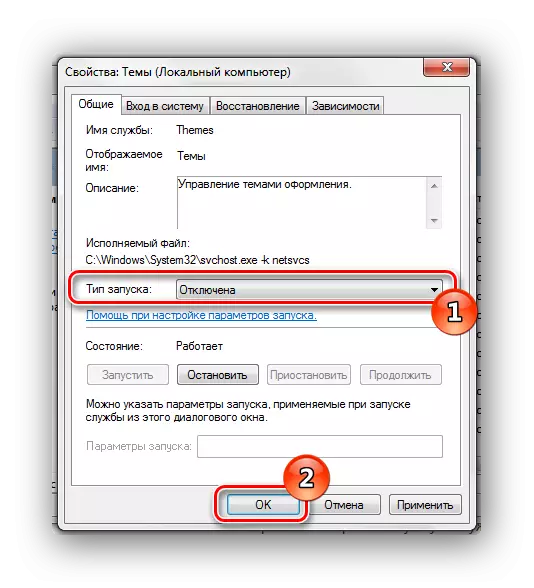
PC အတွက်အသုံးပြုသော 0 န်ဆောင်မှုများစာရင်းကိုကျွန်ုပ်တို့တင်ပြသည်။
- "Windows Cardspace";
- "Windows Search";
- "ကိုယ်ပိုင်အုပ်ချုပ်ခွင့်ရဖိုင်များ";
- "Network Access Access",
- "လိုက်လျောညီထွေဖြစ်အောင်တောက်ပမှုညှိနှိုင်းမှု";
- "Windows မော်ကွန်း";
- "IP အထောက်အပံ့ဝန်ဆောင်မှု",
- "Secondary Secondary entry";
- "ကွန်ယက်ပါ 0 င်သူများအုပ်စုဖွဲ့ခြင်း",
- "Disk Defragmenter";
- "Automatic Remote Access connections";
- "Print Manager" (ပရင်တာမရှိလျှင်);
- "ကွန်ရက်ပါဝင်သူများ၏လက်မှတ်မန်နေဂျာ",
- "မဂ္ဂဇင်းများနှင့်စွမ်းဆောင်ရည်သတိပေးချက်များ";
- "Windows Defender";
- "ကာကွယ်ထားသိုလှောင်မှု";
- "ဝေးလံခေါင်သီသော desktop server ကို configure";
- "Smart Card ဖယ်ရှားရေးမူဝါဒ";
- "အိမ်အုပ်စုနားထောင်သူ";
- "အိမ်အုပ်စုနားထောင်သူ";
- "System ထဲသို့ကွန်ရက် 0 င်ရောက်ခြင်း",
- "တက်ဘလက် PC input ကိုဝန်ဆောင်မှု";
- "Windows Loading 0 န်ဆောင်မှု (WIA)" (ကင်မရာသို့မဟုတ်ကင်မရာမရှိလျှင်),
- "Windows Media Center Planner ဝန်ဆောင်မှု";
- "Smart Map";
- "ရောဂါရှာဖွေရေးစနစ်၏ node";
- "ရောဂါရှာဖွေရေးဝန်ဆောင်မှု node";
- "ဖက်စ်";
- "စွမ်းဆောင်ရည်တန်ပြန်စာကြည့်တိုက်၏အိမ်ရှင်";
- "လုံခြုံရေးစင်တာ",
- "Windows Update Center" ။
နည်းလမ်း 4: Registry Cleaning
အထက်ပါအချက်အလက်များကိုစနစ်ဒေတာဘေ့စ်တွင်လုပ်ဆောင်ပြီးနောက်မမှန်ကန်ပါသို့မဟုတ်အချည်းနှီးသောသော့များကျန်ရှိနေသေးသည်။ အဓိကအချက်အလက်များကို processing processor ပေါ်ရှိဝန်ကိုဖန်တီးနိုင်သည်, ဒါကြောင့်သူတို့က uninstall ဖြစ်ဖို့လိုတယ်။ ဤလုပ်ငန်းတာဝန်ကိုထမ်းဆောင်ရန် CCleaner Software Solution သည်အကောင်းဆုံးနှင့်ကိုက်ညီသည်။

အလားတူအင်္ဂါရပ်များနှင့်အတူများစွာသောအစီအစဉ်များရှိပါတယ်။ သင်အတွက်အောက်ဖော်ပြပါဆောင်းပါးများနှင့်အတူသင်အကျွမ်းတဝင်ရှိသည့်ဆောင်းပါးများနှင့်အတူအမှိုက်သရိုက်များမှလုံခြုံစွာသန့်ရှင်းစင်ကြယ်စွာသန့်ရှင်းရေးလုပ်ရန်သင်လိုအပ်သည့်ဆောင်းပါးများနှင့်ချိတ်ဆက်ထားသည်။
ကြည့်ပါ။
CCleaner ကိုအသုံးပြုပြီး Registry ကိုဘယ်လိုသန့်ရှင်းရေးလုပ်မလဲ
ပညာရှိ Registry Cleaner ကိုအသုံးပြုပြီး registry ကိုသန့်ရှင်းရေး
registry ကိုသန့်ရှင်းရေးအတွက်အကောင်းဆုံးအစီအစဉ်
နည်းလမ်း 5- ဗိုင်းရပ်စ်နှိမ်နင်းရေးဆန့်ကျင်ရေးစကင်ဖတ်စစ်ဆေးမှု
သင်၏ system ရှိဗိုင်းရပ်စ်အစီအစဉ်များအတွက်လုပ်ဆောင်မှုများကြောင့်ပရိုဆက်ဆာပမာဏပေါ်ပေါက်လာသောအခြေအနေများရှိသည်။ CPU ၏ပိတ်ဆို့မှုကိုဖယ်ရှားရန် Windows 7 ဗိုင်းရပ်စ်နှိမ်နင်းရေးကိုစကင်ဖတ်စစ်ဆေးရန်လိုအပ်သည်။ Avg ဗိုင်းရပ်စ်နှိမ်နင်းရေးပရိုဂရမ်များစာရင်း - Avg ဗိုင်းရပ်စ်နှိမ်နင်းရေးဆော့ဖ်ဝဲလ်, Avast-free-antivirus, Avira, McAfee, Kaspersky-free ။
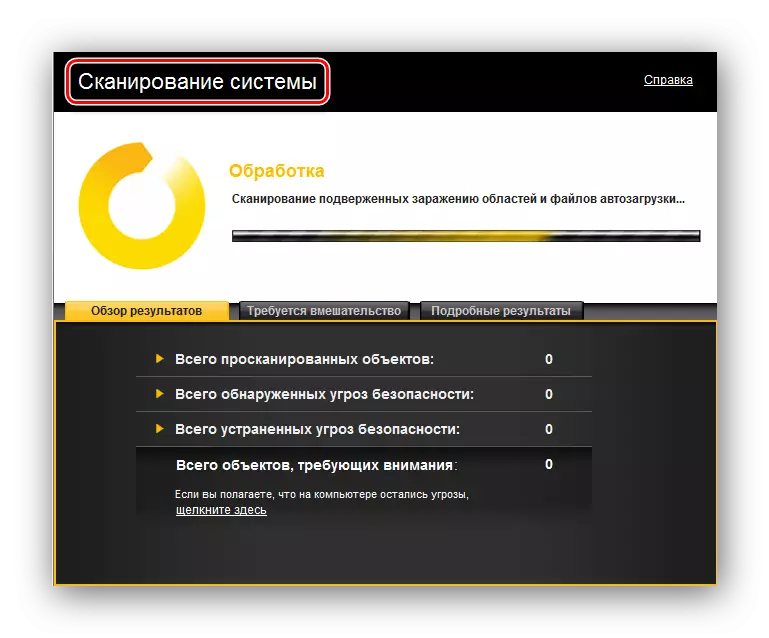
ဖတ်ပါ - ဗိုင်းရပ်စ်များကိုကွန်ပျူတာစစ်ဆေးပါ
ဤအကြံပြုချက်များကို အသုံးပြု. သင် Windows 7 ရှိ Processor ကိုချနိုင်ပြီးသင်ယုံကြည်မှုရှိသည့် 0 န်ဆောင်မှုများနှင့်လုပ်ငန်းစဉ်များနှင့်လုပ်ဆောင်မှုများနှင့်လုပ်ဆောင်ရန်လိုအပ်ကြောင်းသတိရရန်အရေးကြီးသည်။ ပြီးရင်သင့်ရဲ့ system ကိုအကြီးအကျယ်ထိခိုက်စေနိုင်မှာပါ။
