
XLSX နှင့် XLS သည် exesel spreadsheet ပုံစံများဖြစ်သည်။ ပထမတစ်ခုသည်ဒုတိယအကြိမ်ထက်နောက်ပိုင်းတွင်သိသိသာသာဖန်တီးခဲ့ခြင်းဖြစ်သည်။ တတိယပါတီအစီအစဉ်များအားလုံးသည်၎င်းကိုထောက်ပံ့ရန်မဟုတ်ဘဲ XLSX သို့ XLS သို့ပြောင်းရန်လိုအပ်ကြောင်းစဉ်းစားသည်။
ပြောင်းလဲခြင်းလမ်းကြောင်းများ
XLS ရှိ XLSX ပြောင်းလဲခြင်းနည်းလမ်းများအားလုံးသည်အုပ်စုသုံးစုခွဲနိုင်သည်။- အွန်လိုင်း converters;
- tabular အယ်ဒီတာများ,
- converter software ။
အမျိုးမျိုးသောဆော့ဖ်ဝဲအမျိုးမျိုးကိုအသုံးပြုသောနည်းလမ်းများနည်းနှစ်စုကိုအသုံးပြုသောအခါလုပ်ဆောင်ချက်များဖော်ပြချက်အပေါ်အသေးစိတ်ဆွေးနွေးပါမည်။
နည်းလမ်း 1: Batch XLS နှင့် XLSX converterter
XLSX မှ XLS နှင့်ဆန့်ကျင်ဘက် ဦး တည်ချက်နှစ်ခုစလုံးကိုပြောင်းလဲခြင်းကိုပြုလုပ်သော Condent Batch XLSX converter converter ကို အသုံးပြု. လုပ်ငန်း၏ဖြေရှင်းချက်ကိုစတင်စဉ်းစားကြည့်ရအောင်။
Batch XLS နှင့် XLSX converter ကို download လုပ်ပါ
- converter ကို run ပါ။ "Source" နယ်ပယ်၏ညာဘက်ရှိ "Files" ခလုတ်ကိုနှိပ်ပါ။
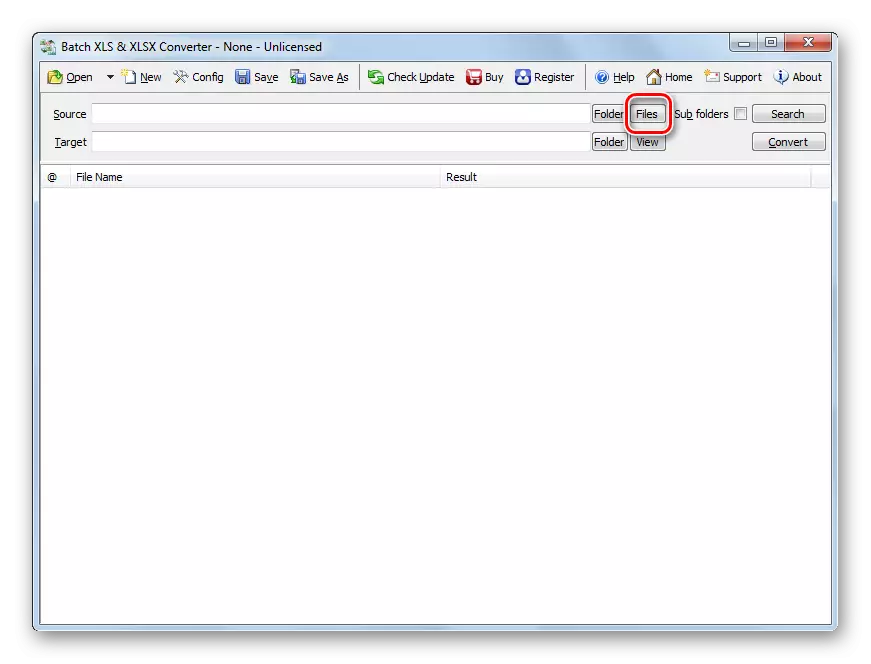
သို့မဟုတ်ဖိုင်တွဲပုံစံရှိ "Open" icon ကိုနှိပ်ပါ။
- 0 င်းဒိုးရွေးချယ်မှု 0 င်းဒိုးကိုဖွင့်သည်။ အရင်းအမြစ် XLSX တည်ရှိရာညွှန်ကြားရေးမှူးထံသို့သွားပါ။ အကယ်. သင်သည် "Open" ခလုတ်ကိုနှိပ်ခြင်းအားဖြင့် 0 င်းဒိုးကိုနှိပ်ခြင်းဖြင့် "Batch XLS နှင့် XLSX စီမံကိန်း" အနေအထားမှ "Excel File" အနေအထားမှ switch ကိုရပ်တန့်ပါ။ ပြတင်းပေါက်။ ၎င်းကိုမီးမောင်းထိုးပြပြီး "Open" ကိုနှိပ်ပါ။ လိုအပ်ပါကဖိုင်များကိုတစ်ပြိုင်တည်းရွေးချယ်နိုင်သည်။
- အဓိက converterter 0 င်းဒိုးသို့အသွင်ကူးပြောင်းမှုတစ်ခုရှိသည်။ ရွေးချယ်ထားသောဖိုင်များအတွက်လမ်းကြောင်းကိုဒြပ်စင်များသို့ (သို့) "source" field တွင်ဖြစ်စေ, Target Field တွင် Folder သည်အထွက် XLS table ကိုမည်သည့်နေရာတွင်ပို့လိမ့်မည်ကိုသတ်မှတ်သည်။ ပုံမှန်အားဖြင့်၎င်းသည်အရင်းအမြစ်သိုလှောင်ထားသောဖိုင်တွဲတစ်ခုတည်းဖြစ်သည်။ သို့သော်ဆန္ဒရှိပါကအသုံးပြုသူသည်ဤလမ်းညွှန်၏လိပ်စာကိုပြောင်းလဲနိုင်သည်။ ဤသို့ပြုလုပ်ရန်ပစ်မှတ်ထားလယ်ကွင်း၏ညာဘက်ရှိ "ဖိုင်တွဲ" ခလုတ်ကိုနှိပ်ပါ။
- ဖိုလ်ဒါများခြုံငုံသုံးသပ်ချက်ဖွင့်လှစ်။ သင်အထွက် XLS ကိုသိမ်းဆည်းလိုသည့်လမ်းညွှန်သို့ပြောင်းပါ။ ၎င်းကိုမီးမောင်းထိုးပြပါ, OK ကိုနှိပ်ပါ။
- converter 0 င်းဒိုးတွင်ရွေးချယ်ထားသောအထွက်ဖိုင်တွဲ၏လိပ်စာကိုပစ်မှတ်အကွက်ထဲတွင်ဖော်ပြထားသည်။ ယခုသင်သည်ပြောင်းလဲခြင်းကို run နိုင်ပါတယ်။ ဒီလိုလုပ်ဖို့ "convert" ကိုနှိပ်ပါ။
- ပြောင်းလဲခြင်းလုပ်ထုံးလုပ်နည်းကိုစတင်သည်။ သင်ဆန္ဒရှိပါက "stop" သို့မဟုတ် "ခေတ္တနားခြင်း" ခလုတ်များကိုနှိပ်ခြင်းဖြင့်၎င်းကိုအနှောင့်အယှက်ဖြစ်စေနိုင်သည်သို့မဟုတ်ခေတ္တရပ်တန့်နိုင်သည်။
- ဖိုင်အမည်လက်ဝဲဘက်သို့ပြောင်းလဲခြင်းပြီးဆုံးသွားသောအခါစာရင်းသည်အစိမ်းရောင်ပေါ်လာလိမ့်မည်။ ဆိုလိုသည်မှာသက်ဆိုင်ရာပစ္စည်း၏ပြောင်းလဲခြင်းကိုဆိုလိုသည်။
- ပြောင်းလဲထားသောအရာဝတ္ထု၏တည်နေရာကို XLS extension ဖြင့်သွားရန်မှန်ကန်သော mouse ခလုတ်စာရင်းရှိသက်ဆိုင်ရာအရာဝတ္ထု၏အမည်ကိုနှိပ်ပါ။ ပွင့်လင်းစာရင်းတွင် "View output" ကိုနှိပ်ပါ။
- "Explorer" သည်ရွေးချယ်ထားသည့် XLS ဇယားတည်နေရာတည်ရှိရာဖိုင်တွဲတွင်စတင်သည်။ ယခုတွင်သင်သည်မည်သည့်ခြယ်လှယ်မှုကိုမဆိုပြုလုပ်နိုင်သည်။
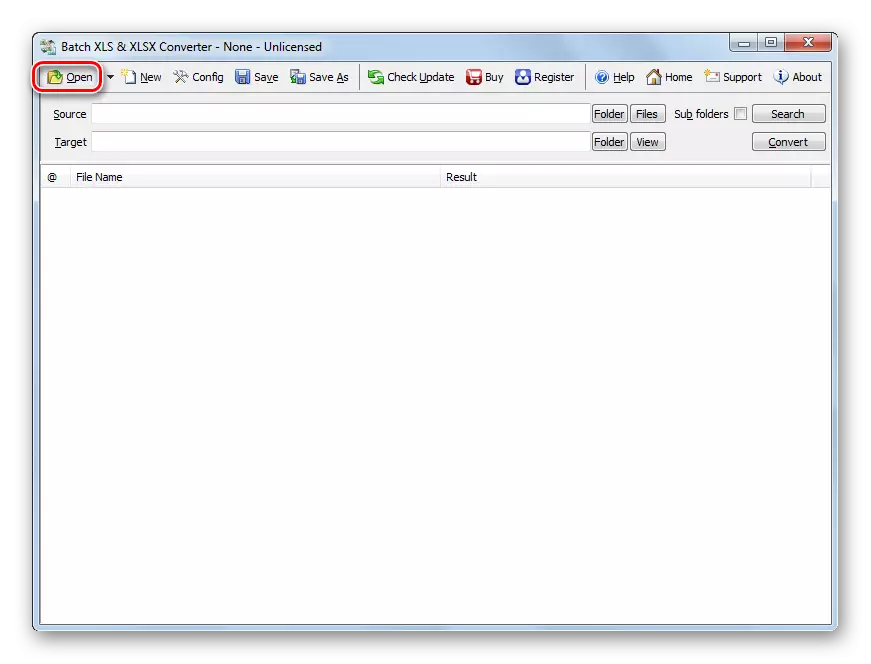
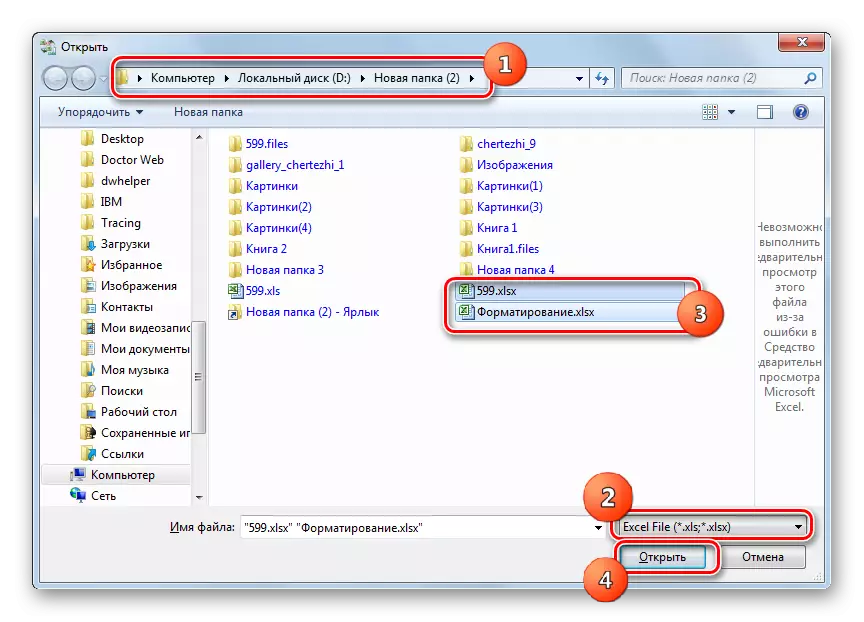
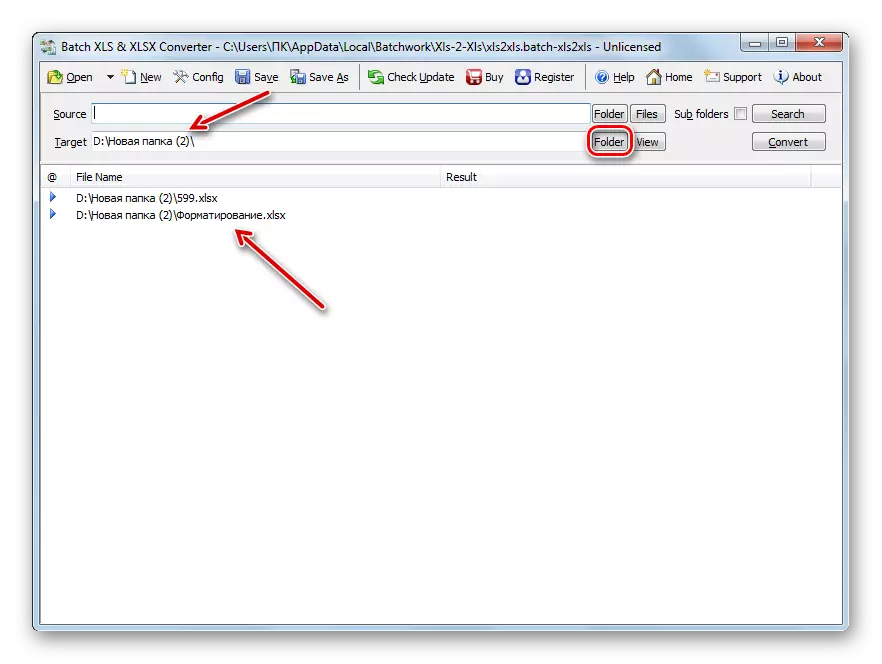
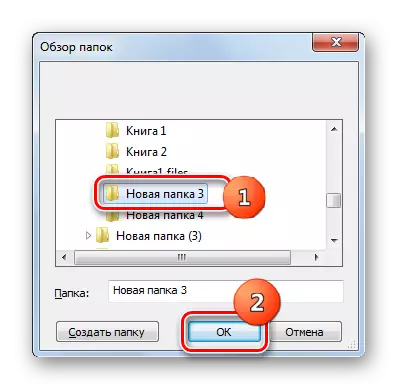
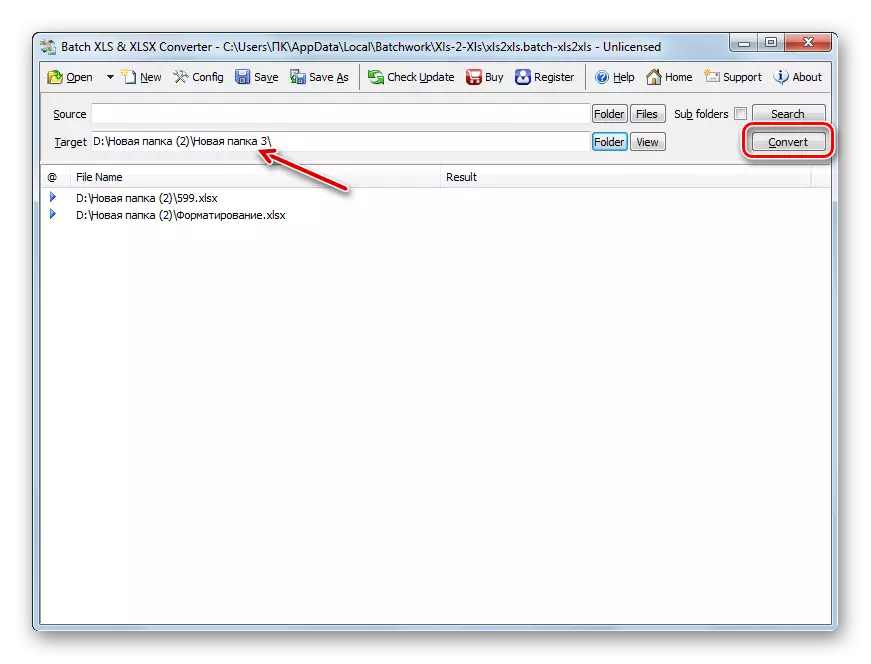

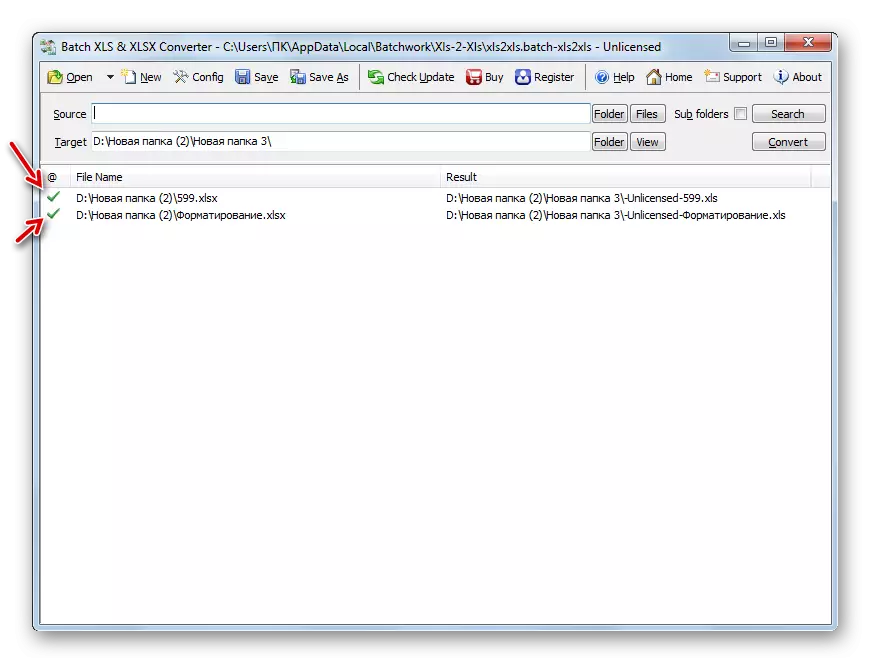
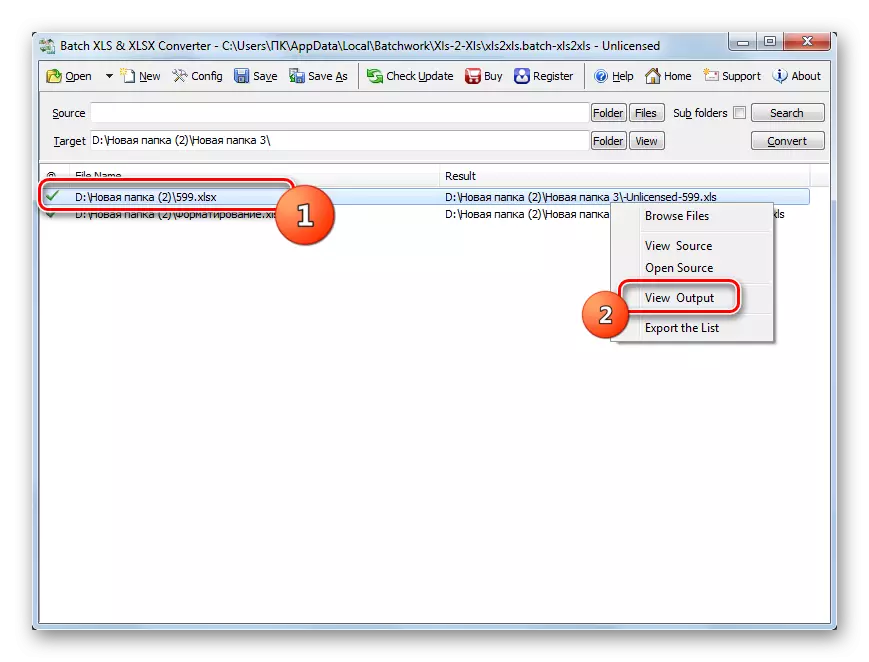
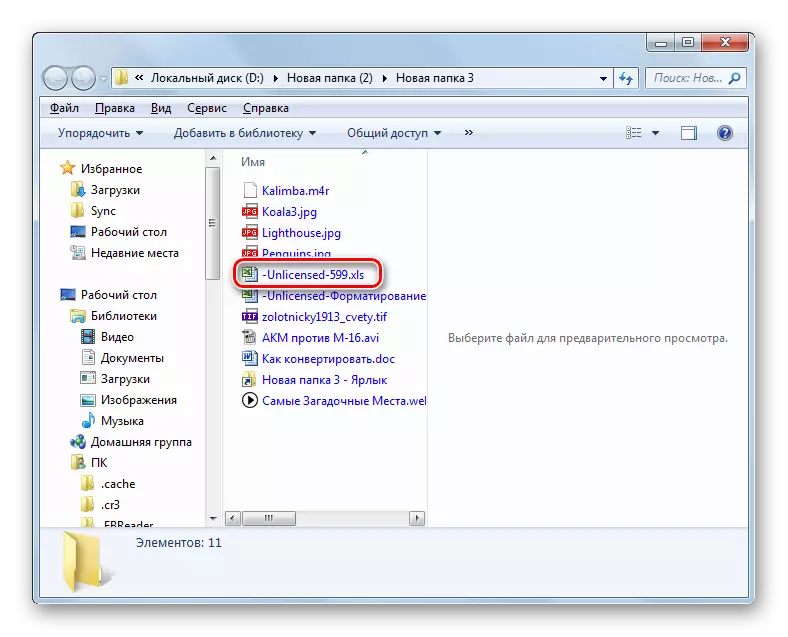
နည်းလမ်း၏အဓိက "အနုတ်" ဆိုသည်မှာအသုတ် XLS နှင့် XLSX converter သည်လခပေးသောအစီအစဉ်ဖြစ်သည်။ အခမဲ့ရွေးချယ်မှုသည်ကန့်သတ်ချက်များစွာရှိသည်။
နည်းလမ်း 2: libreoffice
XLSX သို့ XLSX သို့ပြောင်းရွှေ့လာသည့် tabrular ပရိုဆက်ဆာအတော်များများလည်းရှိနိုင်သည်။ တစ်ခုမှာတစ် ဦး တည်းသောပမာဏရှိသည်။ ၎င်းသည် LibreOffice Package တွင်ပါဝင်သည်။
- Libreoffice စတင်အခွံကိုသက်ဝင်စေပါ။ "Open File" ကိုနှိပ်ပါ။
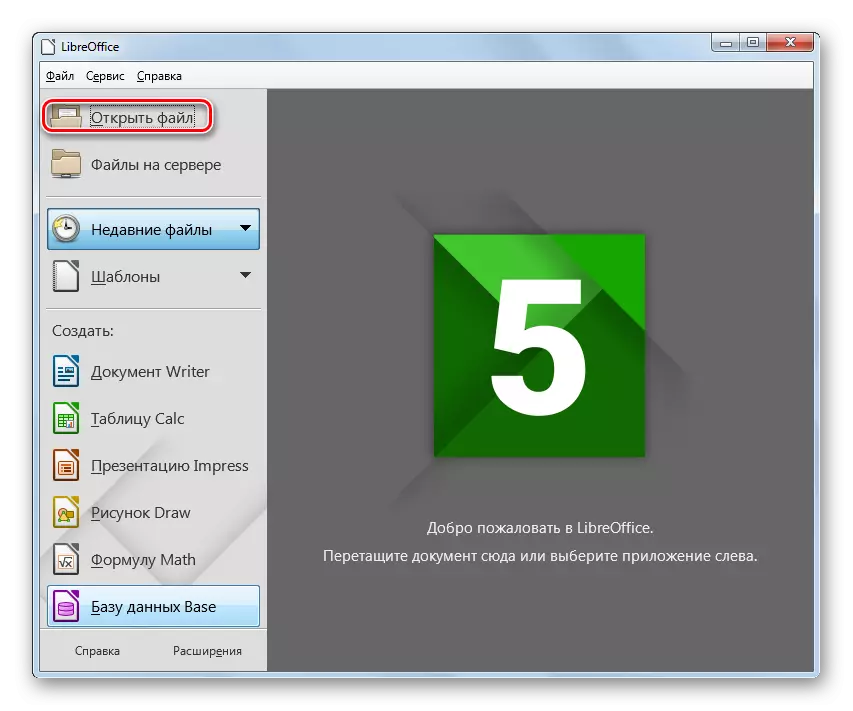
Ctrl + O ကို CTRL + O ကိုသုံးနိုင်သည်သို့မဟုတ် "ဖိုင်" နှင့် "Open ... " menu ကိုသုံးနိုင်သည်။
- အဆိုပါစားပွဲပေါ်မှာဖွင့်လှစ်ကိရိယာစတင်သည်။ XLSX အရာဝတ္ထုတည်နေရာကိုရွှေ့ပါ။ ၎င်းကိုမီးမောင်းထိုးပြပါ, "Open" ကိုနှိပ်ပါ။
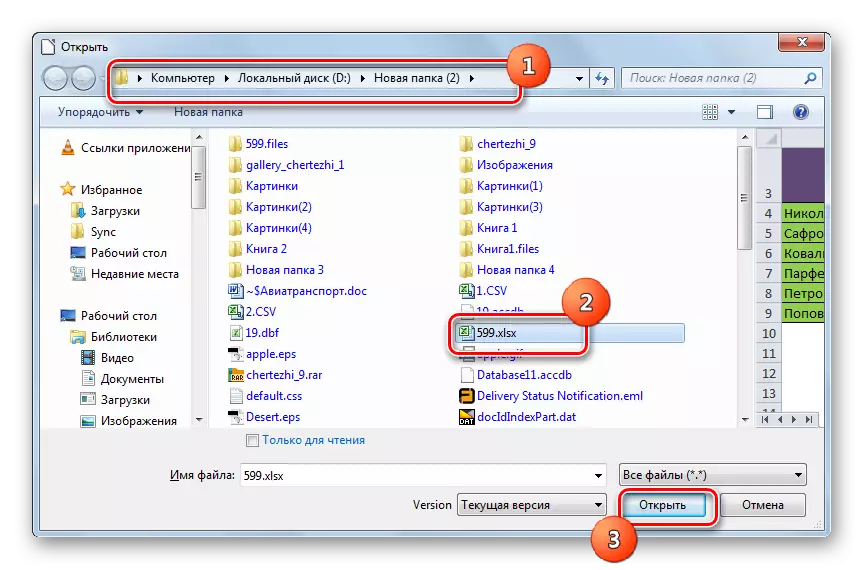
သင်သည်အဖွင့်ကိုဖွင့ ်. "Open" 0 င်းဒိုးကိုကျော်လွှားနိုင်သည်။ ဤသို့ပြုလုပ်ရန် XLSX ကို "Explorer" မှ "Explorer" မှ "Explorer" မှဆွဲထုတ်ပါ။
- အဆိုပါစားပွဲပေါ်မှာ calc ကြားခံမှတဆင့်ဖွင့်လှစ်။ ယခုသင်က၎င်းကို XLS သို့ပြောင်းရန်လိုအပ်သည်။ ပုံတစ်ပုံ၏ပုံစံရှိပုံရိပ်ပေါ်ရှိပုံရိပ်ကို floppy disk တစ်ခု၏ညာဘက်ရှိညာဘက်ရှိအိုင်ကွန်ကိုနှိပ်ပါ။ "Save as ... " ကိုရွေးချယ်ပါ။
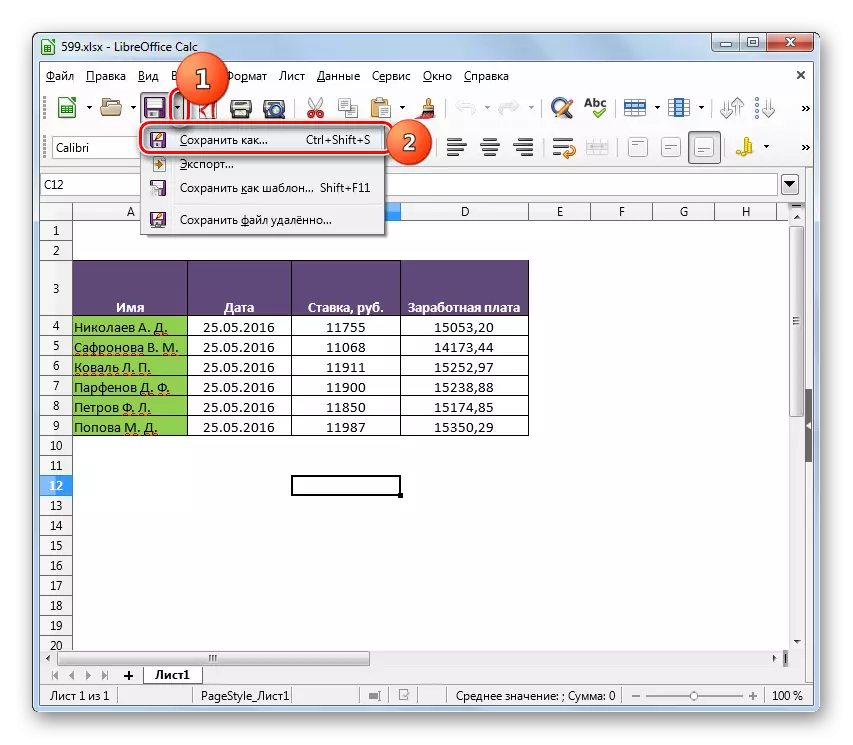
Ctrl + Shift + S ကိုသုံးနိုင်သည်သို့မဟုတ် "File" menu ကို သုံး. "file" menu သို့သွားနိုင်သည်။
- တစ် ဦး ထိန်းသိမ်းစောင့်ရှောက်ရေး 0 င်းဒိုးပေါ်လာလိမ့်မည်။ ဖိုင်ကိုသိမ်းဆည်းရန်နေရာကိုရွေးချယ်ပြီးထိုနေရာတွင်ရွှေ့ပါ။ စာရင်းမှဖိုင်အမျိုးအစား area ရိယာတွင် Microsoft Excel 97 - 2003 ရွေးစရာကိုရွေးချယ်ပါ။ "Save" ကိုနှိပ်ပါ။
- Format အတည်ပြုချက် 0 င်းဒိုးကိုဖွင့်သည်။ ၎င်းကိုသင်အမှန်တကယ်စားပွဲတင်ကို XLS ပုံစံဖြင့်ထားရှိလိုကြောင်းအတည်ပြုရန်လိုအပ်သည်။ ဤသတင်းစကားသည်ဤအစီအစဉ်သည် "ထူးဆန်းသောဖိုင်တွင် element များအနေဖြင့်အချို့သောပုံစံများကိုရှာဖွေခြင်းမရှိသေးကြောင်းသတိပေးထားသည်။ သို့သော်စိတ်မပူပါနှင့်, မကြာခဏဆိုသလို Formatting ၏ဒြပ်စင်အချို့သည်မှန်ကန်စွာအလုပ်မလုပ်ပါကပင်၎င်းသည်စားပွဲ၏အထွေထွေပုံစံကိုထိခိုက်လိမ့်မည်မဟုတ်ပါ။ ထို့ကြောင့် "Microsoft Excel 97 - 2003" format ကိုနှိပ်ပါ။
- အဆိုပါစားပွဲပေါ်မှာ XLS ကူးပြောင်းသည်။ သူမသည်သူမကိုယ်တိုင်ကိုထိန်းသိမ်းထားစဉ်အတွင်းမေးသောနေရာ၌သိမ်းဆည်းထားလိမ့်မည်။
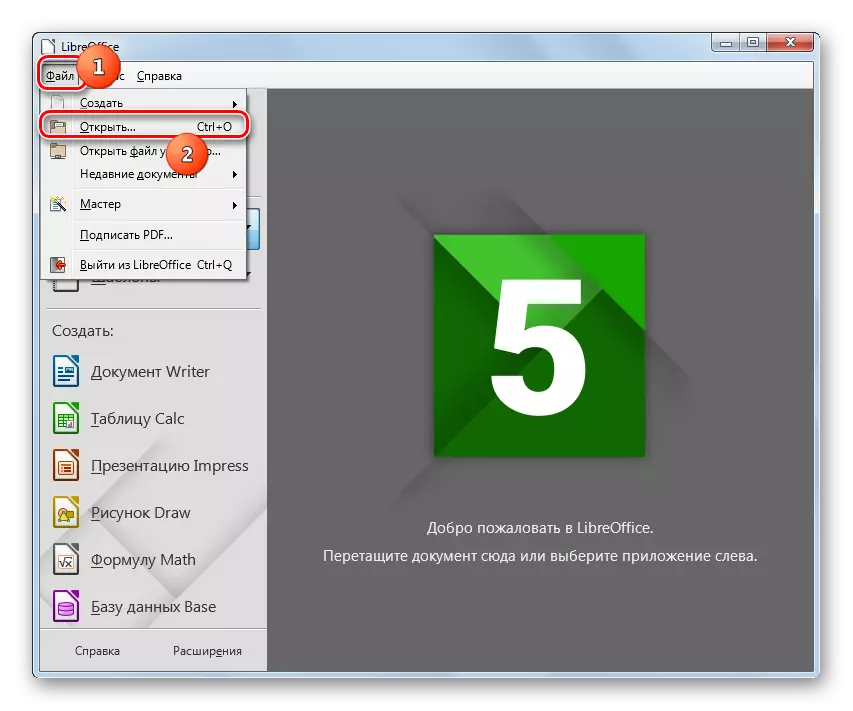
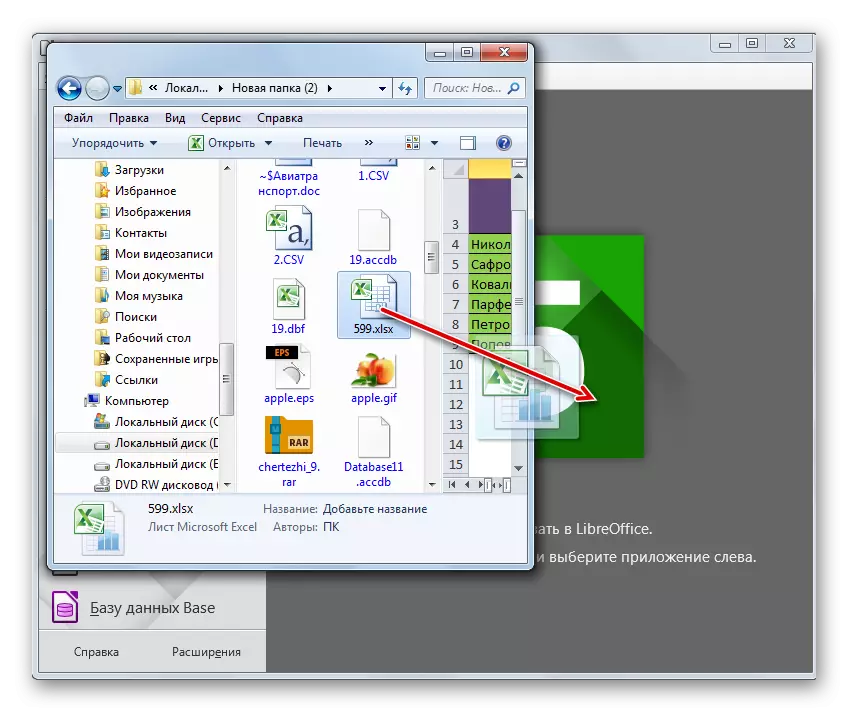
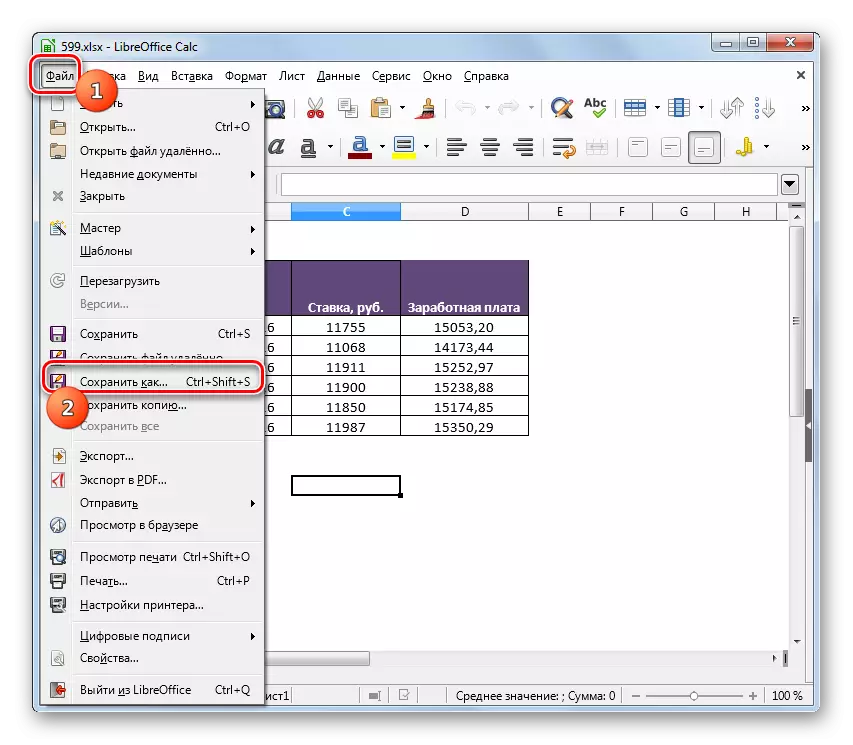
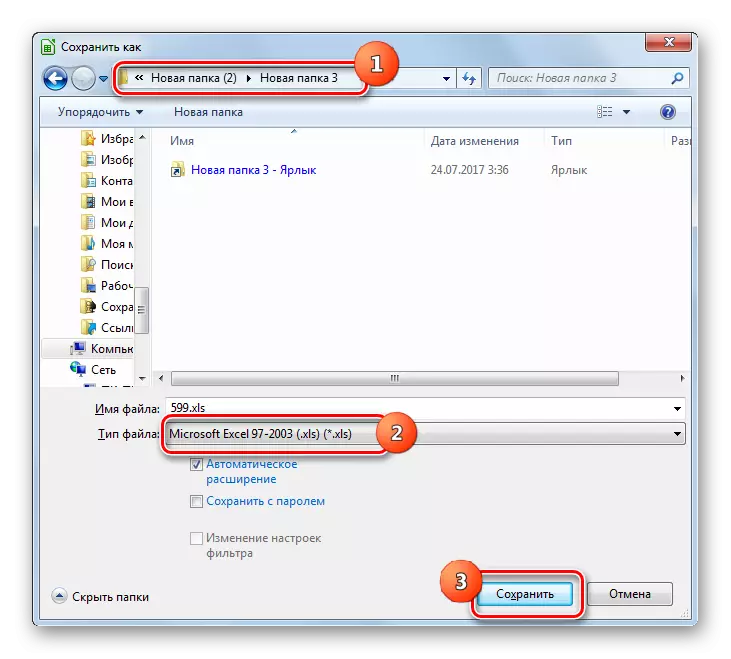

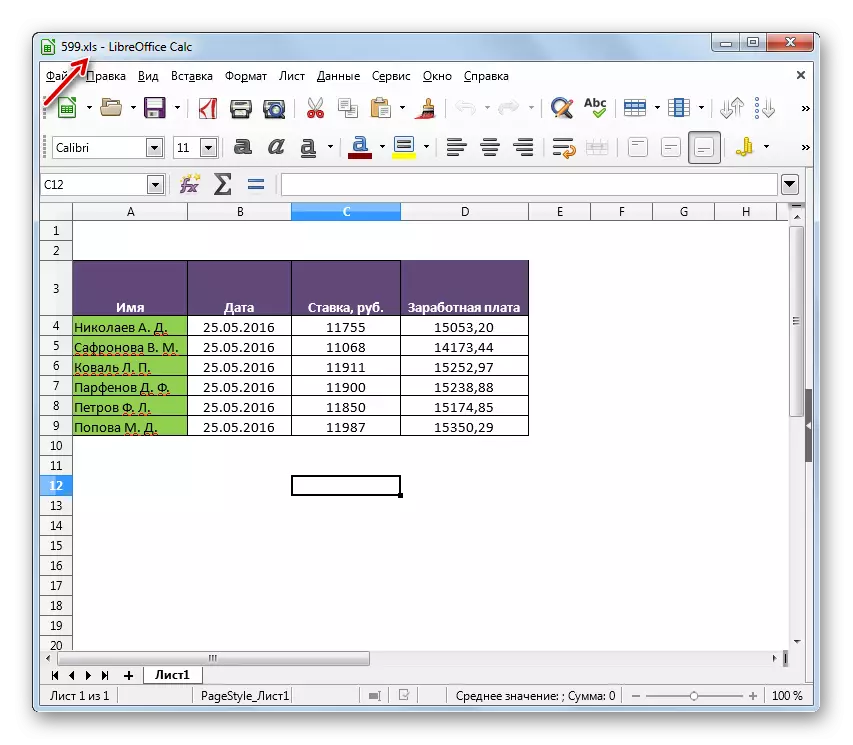
ယခင်နည်းနှင့်နှိုင်းယှဉ်လျှင်အဓိက "အနုတ်" သည်ယခင်နည်းဖြင့်အသုံးပြုခြင်းသည်စာရင်းတစ်ခုစီကိုသီးခြားစီပြောင်းရန်လိုအပ်သည့်အစုလိုက်အပြုံလိုက်ပြောင်းလဲခြင်းကိုထုတ်လုပ်ရန်မဖြစ်နိုင်ပါ။ သို့သော်တစ်ချိန်တည်းမှာပင် LibreOffice သည်လွတ်လပ်စွာရွေးချယ်ပိုင်ခွင့်, ရှင်းလင်းသော "Plus" အစီအစဉ်ဖြစ်သည်။
နည်းလမ်း 3: OpenOffice
XLS တွင် XLSX စားပွဲကိုပြုပြင်နိုင်သည့်အောက်ပါ tabular editor သည် OpenOffice Calcer ဖြစ်သည်။
- ရုံး၏ကန ဦး 0 င်းဒိုးကို run ပါ။ "Open" ကိုနှိပ်ပါ။
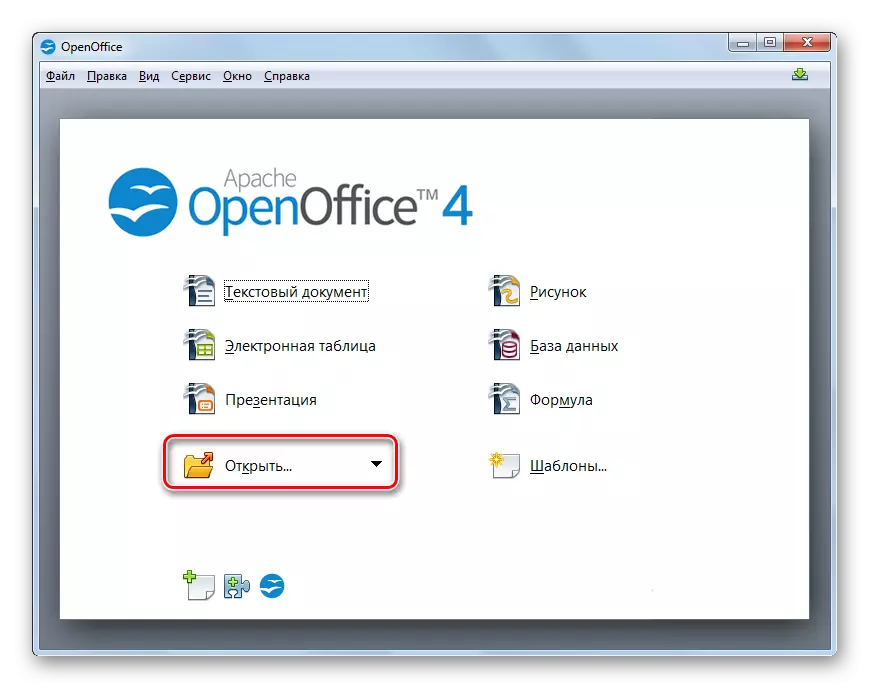
မီနူးကိုအသုံးချလိုသူများကိုအသုံးပြုသူများအတွက် "ဖိုင်" နှင့် "Open" ပစ္စည်းများ၏အမှတ်စဉ်ကိုသုံးနိုင်သည်။ "ပူ" သော့များကိုအသုံးပြုလိုသူများအတွက် Ctrl + O ကိုအသုံးပြုရန် option ကိုအဆိုပြုထားသည်။
- အရာဝတ္ထုရွေးချယ်မှု 0 င်းဒိုးပေါ်လာလိမ့်မည်။ XLSX နေရာကိုနေရာချသည်။ ဤ e-table ကိုဖိုင်ကိုရွေးချယ်ပြီး, "Open" ကိုနှိပ်ပါ။
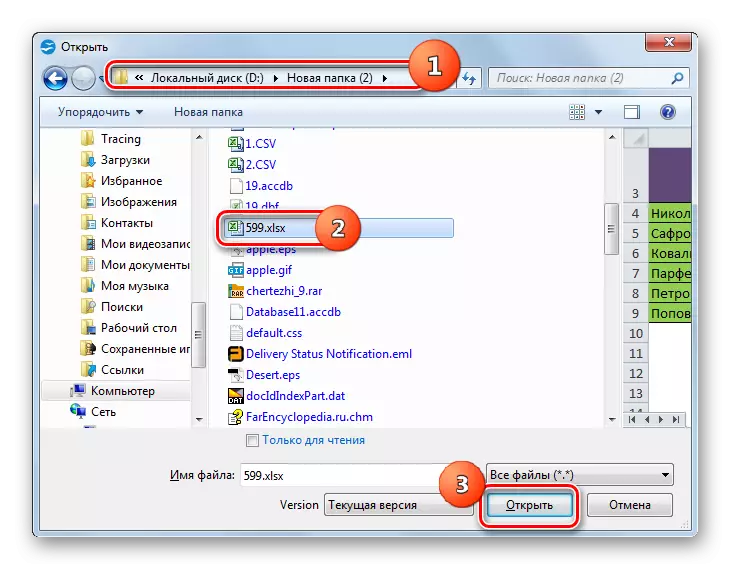
ပြီးခဲ့သည့်နည်းလမ်းအတိုင်းပြုလုပ်သောနည်းတူဖိုင်ကို "စပယ်ယာ" မှ Program Shell သို့ဆွဲထုတ်ခြင်းဖြင့်ဖိုင်ကိုဖွင့်နိုင်သည်။
- အကြောင်းအရာ OpenOffice Calc တွင်ပါ 0 င်ပါလိမ့်မည်။
- ဒေတာများကိုလိုချင်သောပုံစံဖြင့်သိမ်းဆည်းရန် "ဖိုင်" နှင့် "Save as ... " ကိုနှိပ်ပါ။ Ctrl + Shift + s ကိုအသုံးပြုခြင်းသည်အလုပ်လုပ်သည်။
- Save tool ကိုစတင်သည်။ Reformated စားပွဲပေါ်မှာနေရာချထားသည့်နေရာတွင်ရွှေ့ပါ။ File type field တွင် Microsoft Excel 97/2000 / XP "တန်ဖိုးကိုစာရင်းမှရွေးချယ်ပြီး" Save "ကိုနှိပ်ပါ။
- LibreOffice တွင်ကျွန်ုပ်တို့လေ့လာခဲ့သော XLS တွင်တူညီသောအမျိုးအစားကိုထိန်းသိမ်းထားစဉ်ပုံစံချမှတ်ထားသည့်ပစ္စည်းများဆုံးရှုံးခြင်းနှင့် ပတ်သက်. သတိပေးချက်တစ်ခုနှင့် ပတ်သက်. သတိပေးချက်တစ်ခုဖွင့်လှစ်လိမ့်မည်။ ဤနေရာတွင် "လက်ရှိအခြေအနေကိုသုံးပါ" ကိုနှိပ်ပါ။
- စားပွဲတင်ကို XLS အမျိုးအစားတွင်သိမ်းဆည်းထားပြီးယခင်ကသတ်မှတ်ထားသောတည်နေရာတွင်တည်ရှိလိမ့်မည်။
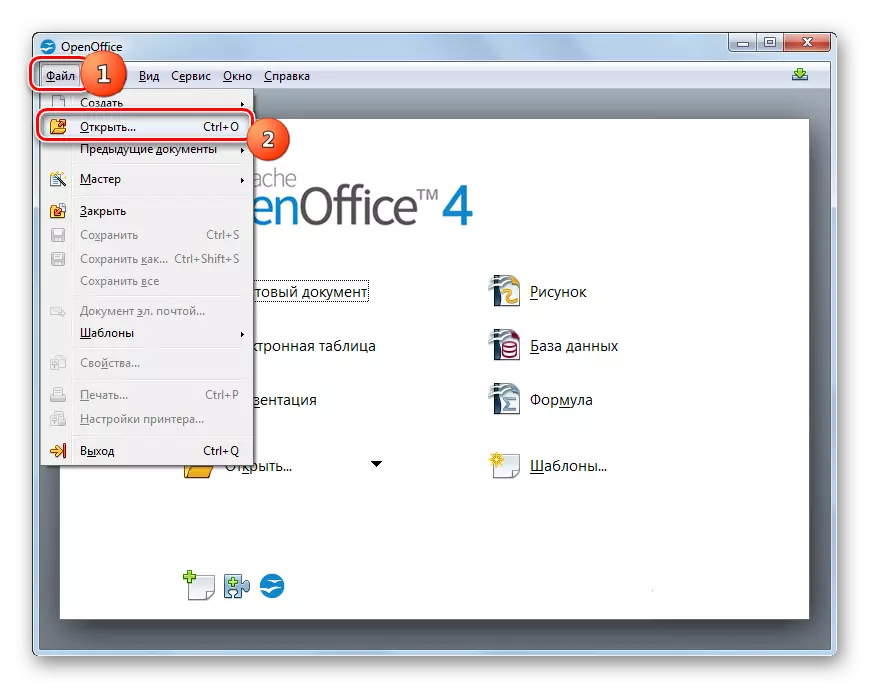
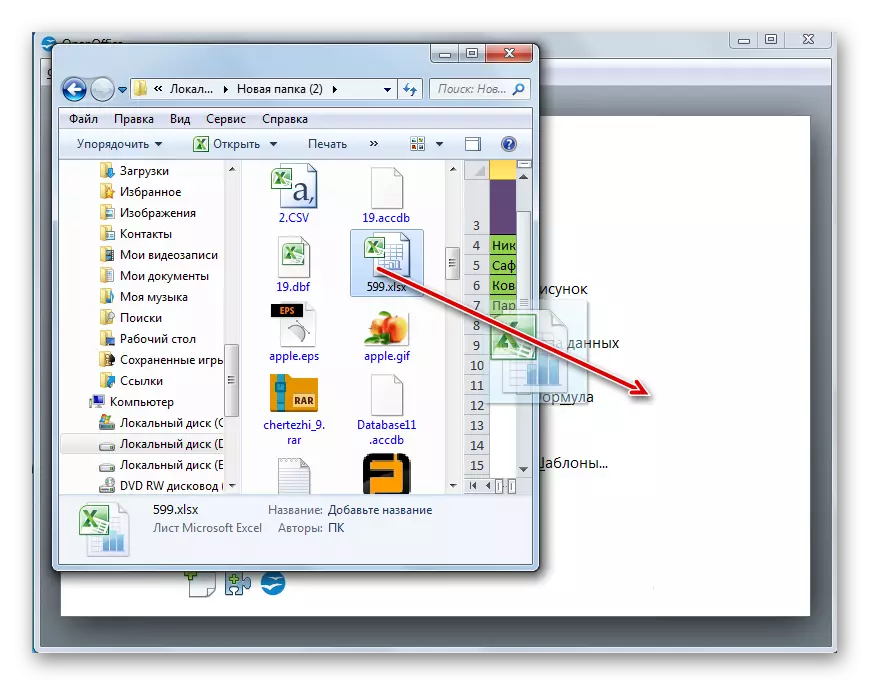
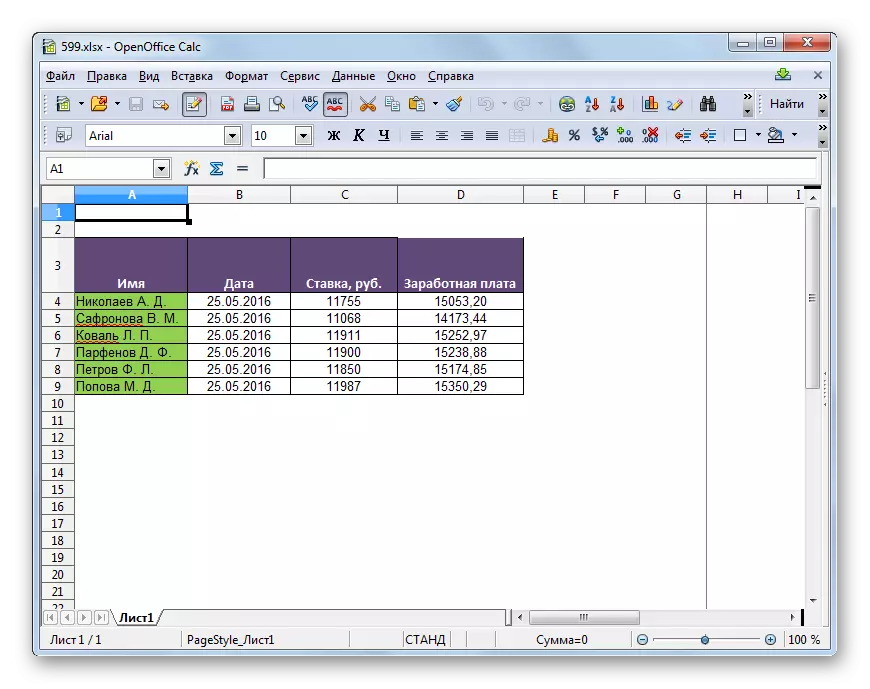
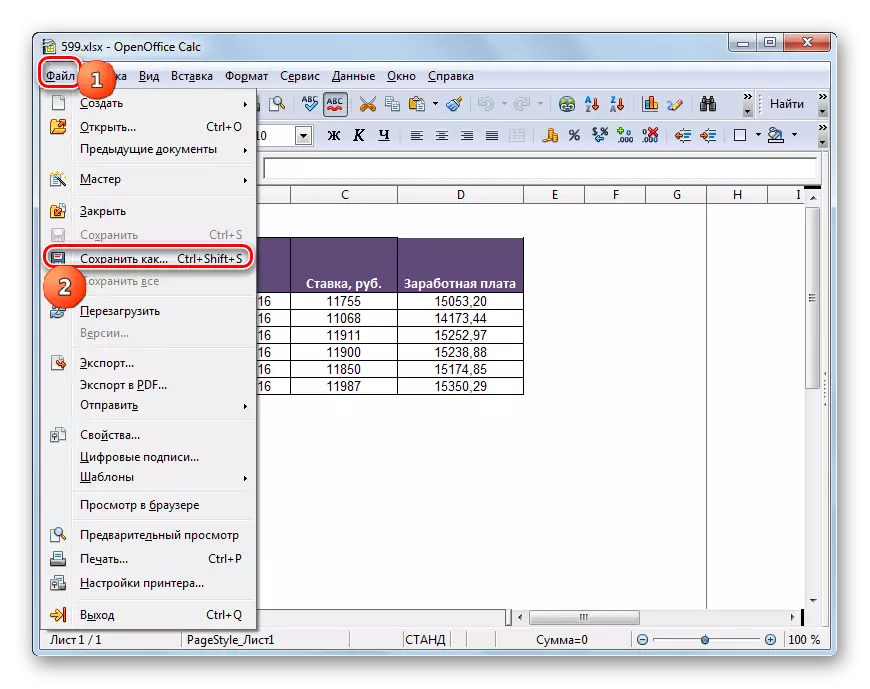
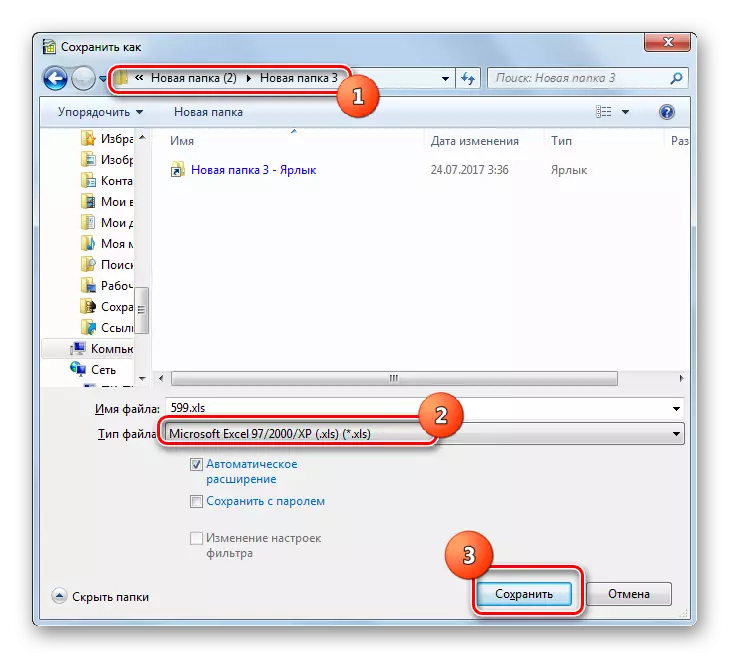
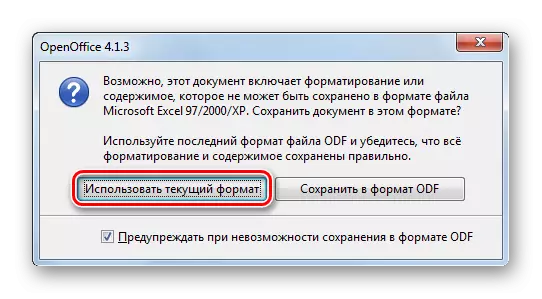
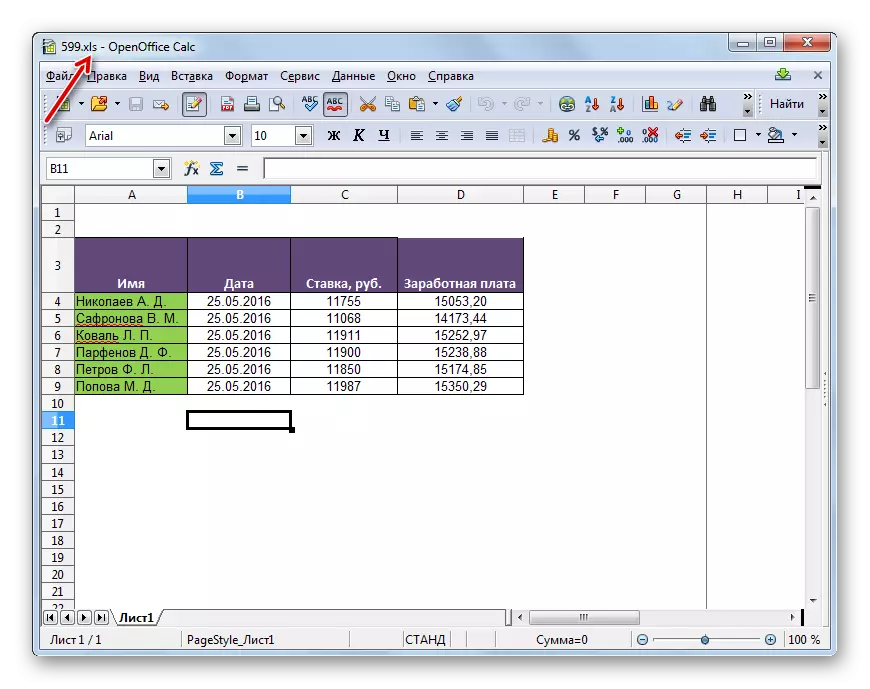
နည်းလမ်း 4: Excel
ဟုတ်ပါတယ်, XLSX ကို XLS ထဲပြောင်းခြင်းဟာ Excel tabular processor ကို Excel Processor လုပ်နိုင်တယ်,
- Excel ကို run ပါ။ "file" tab ကိုသွားပါ။
- ထို့နောက် "Open" ကိုနှိပ်ပါ။
- အရာဝတ္ထုရွေးချယ်ရေး 0 င်းဒိုးကိုဖွင့်သည်။ ဇယားဖိုင်ကို XLSX format ဖြင့်တည်နေရာကိုသွားပါ။ ၎င်းကိုမီးမောင်းထိုးပြပါ, "Open" ကိုနှိပ်ပါ။
- စားပွဲပေါ်မှာ Excele အတွက်ဖွင့်လှစ်။ ၎င်းကိုအခြားပုံစံဖြင့်သိမ်းဆည်းရန် "ဖိုင်" အပိုင်းသို့သွားပါ။
- ယခု "Save as" ကိုနှိပ်ပါ။
- ချွေတာဘို့ activated tool ကို။ ပြောင်းလဲနိုင်သောစားပွဲတစ်ခုပါ 0 င်ရန်သင်စီစဉ်ထားသည့်နေရာကိုရွှေ့ပါ။ "File type" area ရိယာတွင် "Excel 97 - 2003" စာရင်းမှရွေးချယ်ပါ။ ထို့နောက် "Save" ကိုနှိပ်ပါ။
- ကွဲပြားခြားနားသောအသွင်အပြင်ရှိသည့်ဖြစ်နိုင်ချေရှိသောပြ problems နာများနှင့် ပတ်သက်. သတိပေးချက်နှင့် ပတ်သက်. သတိပေးချက်နှင့်အတူအကျွမ်းတဝင်ပြတင်းပေါက်။ "Continue" ကိုနှိပ်ပါ။
- စားပွဲ၌စားပွဲတင်ကိုအသုံးပြုသူမှညွှန်ပြသည့်နေရာ၌ပြောင်းလဲပြီးနေရာချထားလိမ့်မည်။
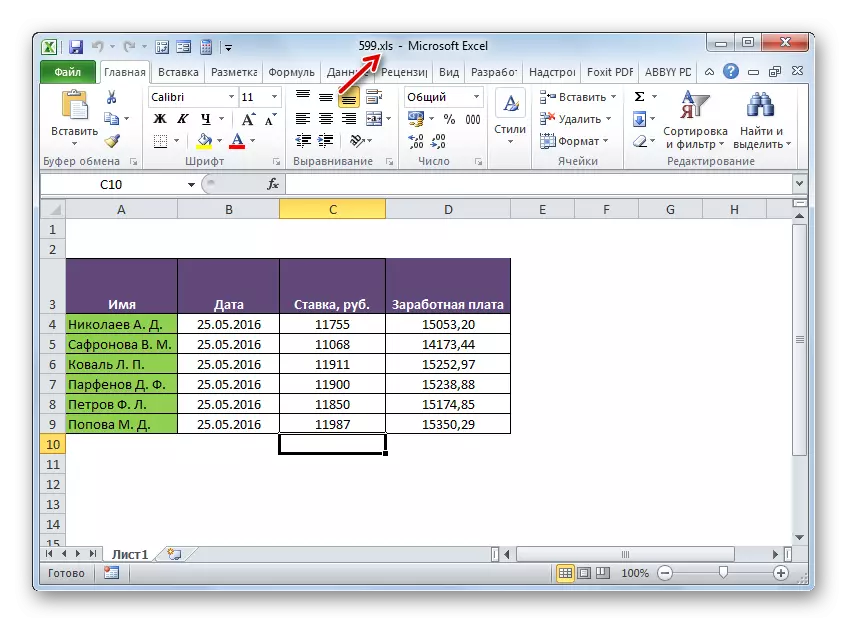
သို့သော်ဤလုပ်ဆောင်မှုသည် Excel 2007 နှင့်နောက်ပိုင်းဗားရှင်းများတွင်သာဖြစ်နိုင်သည်။ ဤပရိုဂရမ်တွင်ပါ 0 င်သည့်ပရိုဂရမ်တွင်ပါ 0 င်သည့်ပရိုဂရမ်များအနေဖြင့်ဤပရိုဂရမ် tools များက XLSX ကိုဖွင့ ်. မရပါ။ သို့သော်သတ်မှတ်ထားသောပြ problem နာကိုဖြေရှင်းနိုင်သည်။ ၎င်းသည် Microsoft ဝက်ဘ်ဆိုက်မှသဟဇာတဖြစ်သောအထုပ်ကို download လုပ်ပြီးထည့်သွင်းရန်လိုအပ်သည်။
Package Compatibility ကို download လုပ်ပါ
ထို့နောက် XLSX စားပွဲ၌ 2003 Excel 2003 နှင့်အစောပိုင်းဗားရှင်းများတွင်ပုံမှန်အတိုင်းဖွင့်လှစ်လိမ့်မည်။ ဤ extension ဖြင့်ဖိုင်တစ်ခုကိုဖွင့ ်. အသုံးပြုသူသည်၎င်းကို XLS တွင်ပြန်လည်ပြုပြင်နိုင်သည်။ ဤသို့ပြုလုပ်ရန် "ဖိုင်" ကို "file" နှင့် "Save Ass ... " ကိုဖြတ်သန်းရန်နှင့်ထို့နောက် Save 0 င်းဒိုးတွင်လိုချင်သောနေရာနှင့်ပုံစံကိုရွေးချယ်ပါ။
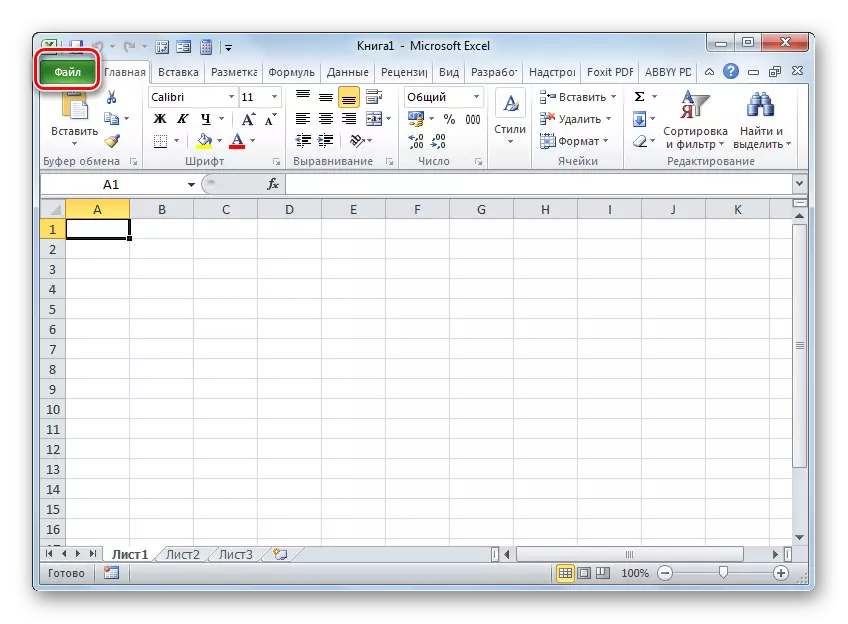

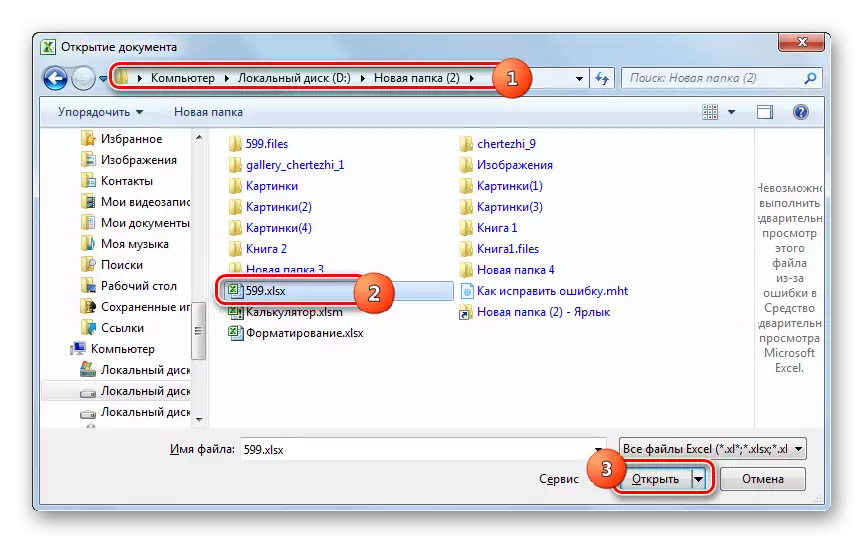
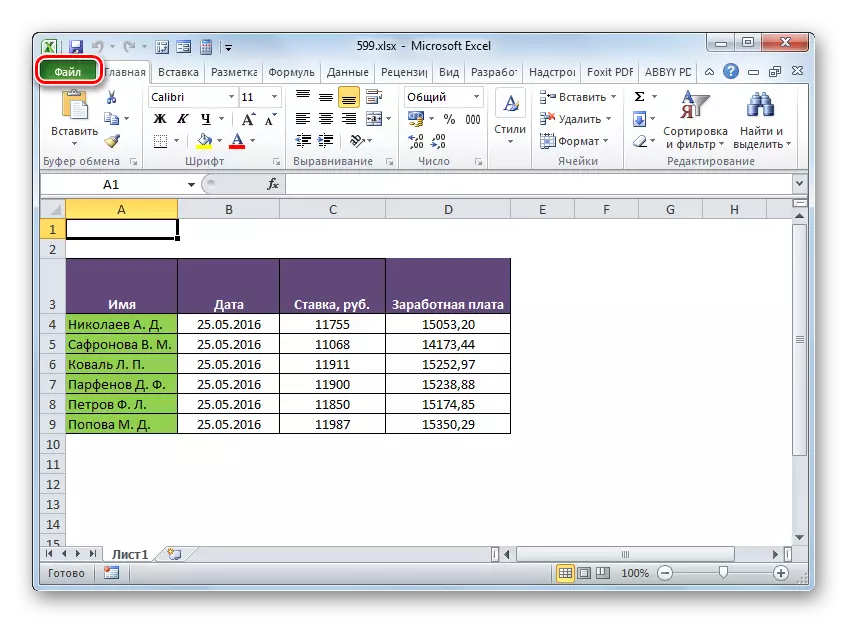
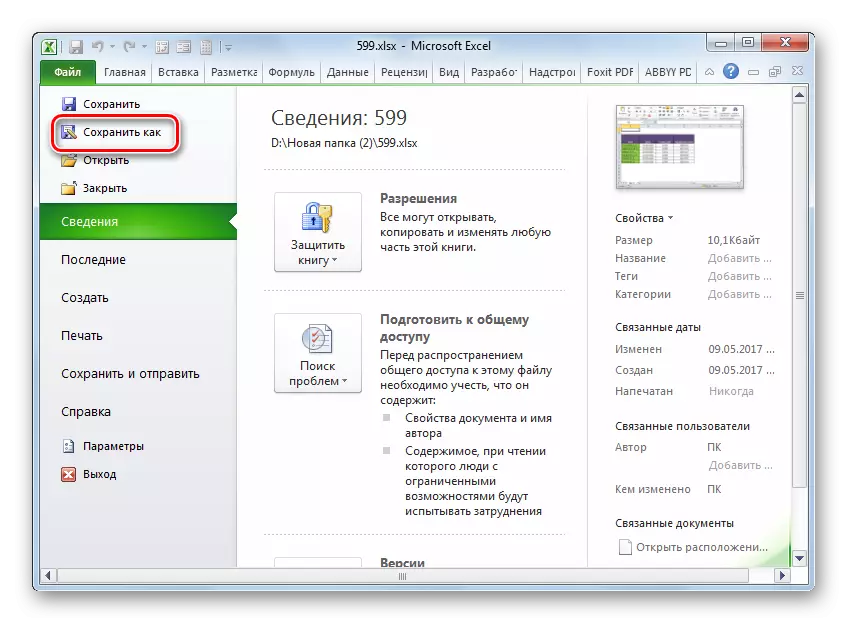
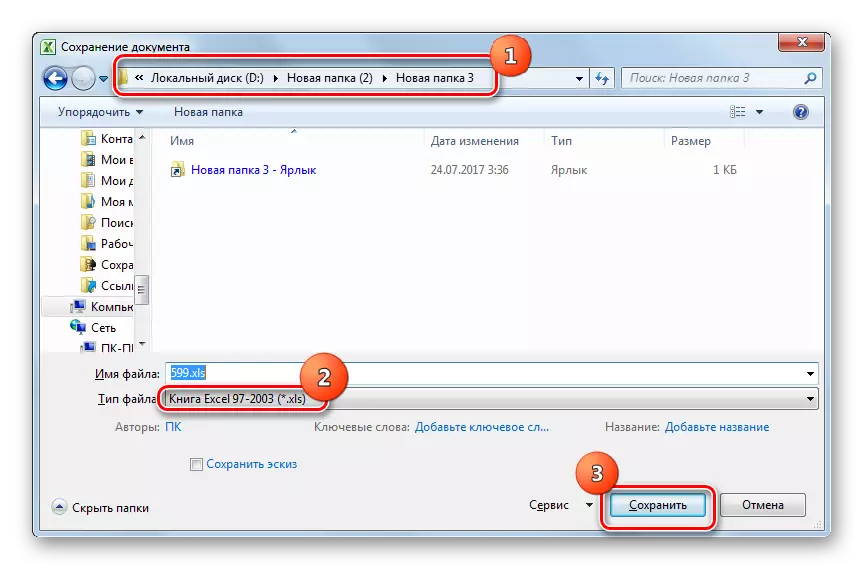
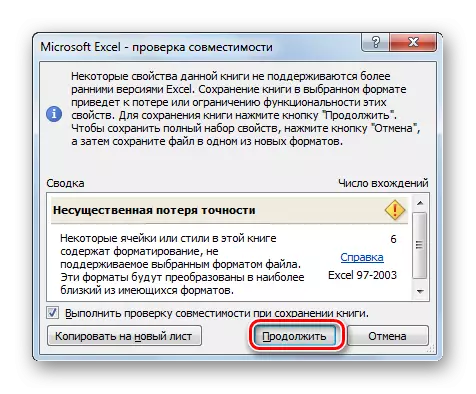
XLSX ကိုသင်၏ကွန်ပျူတာပေါ်တွင် converter software သို့မဟုတ် tabular ပရိုဆက်ဆာများကို အသုံးပြု. XLS တွင်ပြောင်းပါ။ အစုလိုက်အပြုံလိုက်အသွင်ပြောင်းထုတ်လုပ်ရန်လိုအပ်သည့်အခါပြောင်းလဲသူများသည်အကောင်းဆုံးအသုံးပြုသည်။ ဒါပေမယ့်ကံမကောင်းအကြောင်းမလှစွာဖြင့်ဒီတာဝန်ခံအမျိုးအစားအစီအစဉ်အများစုကိုလွှမ်းမိုးသောအများစု။ ပြောင်းလဲခြင်းအတွက်လွတ်လပ်သော Libreoffice နှင့် OpenOffice Packages များတွင်ပါ 0 င်သောအခမဲ့ tabular ပရိုဆက်ဆာများသည်ပြောင်းလဲခြင်းအတွက်အတော်အတန်သင့်လျော်လိမ့်မည်။ မှန်ကန်စွာအသွင်ပြောင်းမှုသည် Microsoft Excel ကိုပြုလုပ်သည်။ ဤဇယားပရိုဆက်ဆာအတွက်ပုံစံနှစ်မျိုးလုံးသည်ဆွေမျိုးများဖြစ်သည်။ ဒါပေမယ့်ကံမကောင်းစွာပဲ, ဒီအစီအစဉ်ကိုပေးဆောင်ဖြစ်ပါတယ်။
