
နောက်ဆုံးအနေနဲ့ငါဒီ program မှလေ (က hard disk ကိုသို့မဟုတ်မှတ်ဉာဏ်ကဒ်ထဲကနေဆယ်ယူသည့်အခါတစ်ဦးခန့်မှန်းခြေအားဖြင့်ရလဒ်ဖြစ်သင့်) အခြားဖိုင်စနစ်ချပ်ဖြစ်လျှင်, flash drive ကိုမှဖယ်ရှားပစ်ခဲ့ကြပြီဖိုင်တွေ restore ငါ့အတွေ့အကြုံကိုမျှဝေဖို့အဆင်သင့်ပါပဲ။
အဆိုပါဖိုင်မှတ်တမ်း Scavenger စမ်းသပ်ဆိုဒ်၏ပစ္စည်းများ remontka.pro သမ်မာကမျြး (DOCX) စာရွက်စာတမ်းများနှင့် PNG ပုံရိပ်တွေ၏ပုံစံအတွက်ဖိုလ်ဒါရှိကြ၏သော 16 GB ကိုတစ်စွမ်းရည်နှင့်အတူက USB flash drive ကိုအသုံးပြုခဲ့သည်။ အားလုံးဖိုင်တွေ (Fast Formatting) ကို drive ကို NTFS မှ FAT32 ကနေ Format ချခဲ့သောပြီးနောက်ဖျက်ပြီးပါပြီ။ ဇာတ်ညွှန်းနှင့်မအရှိဆုံးအစွန်းရောက်စို့ပေမယ့်အစီအစဉ်တွင်အချက်အလက်များ၏ပြန်လည်ထူထောင်ရေး၏အတည်ပြုစဉ်အတွင်းကပိုပြီးရှုပ်ထွေးအခါသမယနှင့်အတူရင်ဆိုင်ဖြေရှင်းနိုင်နိုင်ဖြစ်ဟန်ကြောင်းထွက်လှည့်။
FILE ကို SCAVENGER Data Recovery အစီအစဉ်ကို
ပင်အခမဲ့ဗားရှင်းသင်သည်သင်၏ဖိုင်များကို၏တစ်စိတ်တစ်ပိုင်းကိုပြန်လည်ဖေါ်ထုတ်ရန်ခွင့်ပြုပါလိမ့်မယ်, လူအပေါင်းတို့အဘို့ - ကပြောသည်သင့်ကြောင်းပထမဦးဆုံးအရာမျှရုရှား interface ဘာသာစကားကိုရှိ File ကို Scavenger ၌၎င်း, က paid သည်သို့သော်ပြန်လည်သုံးသပ်ပိတ်ဖို့ရန်မြန်မြန်ပါဘူး ဓာတ်ပုံတစ်ပုံဖိုင်တွေနဲ့အခြားပုံရိပ်တွေကို (သင်သေချာစွမ်းဆောင်ရည်စေရန်ခွင့်ပြုဘယ်ဟာ) preview ကိုမှစွမ်းရည်များကိုပါလိမ့်မယ်။
ထို့အပွငျမွငျ့မားဖြစ်နိုင်ခြေ, ဖိုင်မှတ်တမ်း Scavenger နှင့်အတူတွေ့ရှိပြီး (အခြားဒေတာဆယ်တင်ရေးပရိုဂရမ်များနှင့်နှိုင်းယှဉ်လျှင်) restore နိုင်ရနိုင်သောအရာကိုအံ့သြသွားပါလိမ့်မယ်။ ကျွန်မအံ့အားသင့်ခဲ့ပါတယ်, ငါကဒီမျိုးကိုမဆိုကွဲပြားခြားနား software ကိုမမြင်ရ။
အဆိုပါအစီအစဉ်ကို (ကျွန်တော့်အမြင်ထဲမှာထိုကဲ့သို့သောသေးငယ်တဲ့ utilities ၏အကျိုးကျေးဇူးများမှစွပ်စွဲထိုက်သည်) ကိုကွန်ပျူတာပေါ်မှာမဖြစ်မနေတပ်ဆင်မလိုအပ်ပါဘူး, executable file ကို Download လုပ်ပြီး run နေပြီးနောက်, သင်စရာမလိုဘဲဖိုင်မှတ်တမ်း Scavenger Data Recovery စတင်ရန် "Run ကို" ရွေးနိုင်သည် ငါ့ထံသို့ဖြစ်ပျက်ရသောတပ်ဆင်ခ, (Demo version ကိုအသုံးပြုခဲ့သည်) ။ Windows ကို 10, 8.1 Windows 7 နဲ့ Windows XP ကိုထောက်ခံနေကြသည်။
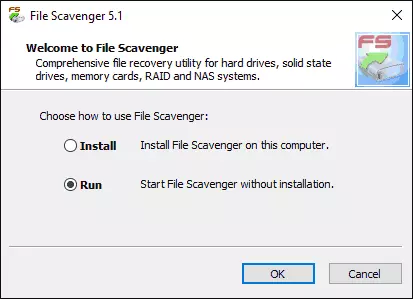
ဖိုင်မှတ်တမ်းတစ်ဦးကို flash drive ကနေဖိုင်တွေရဲ့ပြန်လည်နာလန်ထူစစ်ဆေးခြင်း Scavenger
အဆင့် 1: စကင်ဖတ်စစ်ဆေးခြင်း (ခြေလှမ်း 1: ရှာရန်) နှင့်အဆင့် 2: ကြော်ငြာကို Save လုပ်ရန် (အဆင့် 2: Saving) ကိုအဓိကဖိုင်မှတ်တမ်း Scavenger ပြတင်းပေါက်နှစ်ခုအဓိက tabs များရှိပါသည်။ ပထမဦးဆုံးခြေလှမ်းအနေဖြင့်စတင်နိုင်ရန်ယုတ္တိဒါဟာဖြစ်ပါတယ်။
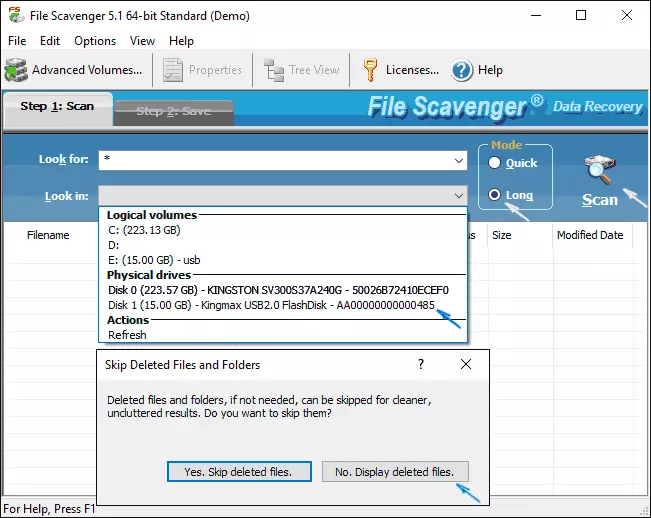
- ဤတွင်လယ်ပြင်သည်မျှော်အတွက်ရှာဖွေရေးဖိုင်တွေရဲ့မျက်နှာဖုံးကိုသတ်မှတ်။ ပုံမှန်အားဖြင့်က "ခရေပွင့" ဆို file တွေကိုရှာဖွေဖို့ဖြစ်ပါတယ်။
- လယ်ပြင်ကို "ကွညျ့" ၌, သင် restore ချင်ရာမှတစ်ဦးပုဒ်မသို့မဟုတ် disk ကို specify ။ ကြှနျတေျာ့အမှု၌ငါပုံစံပြီးနောက် flash drive ကိုအပေါ် partition ကိုကဖို့အပိုင်းကိုက်ညီတဲ့မပြုစေခြင်းငှါအကြံပြု a "ကိုရုပ်ပိုင်းဆိုင်ရာ disk ကို", (ယေဘုယျအားဖြင့်ဒါမဟုတျပါဘူး, ပေမယ့်) ရွေးယူကြ၏။
- "လျင်မြန်စွာ" (အလျင်အမြန်) နှင့် "Long က" (ရှည်လျားသော) - တွင် "Mode ကို" အပိုင်းအတွက်ညာဘက်အစိတ်အပိုင်းအတွက် options နှစ်ခုရှိပါတယ်။ တစ်စက္ကန့်တွင်, ဖွဲ့စည်းခြင်းကို USB ပေါ်ပထမဦးဆုံးဗားရှင်း (ပုံ, သာကျပန်းပယ်ဖျက်ခဲ့တဲ့ဖိုင်တွေအတွက်) ဘာမှမတှေ့သေချာကြောင်းအောင်, ငါဒုတိယ option ကို installed ။
- Scan ကို (စကင်ဖတ်စစ်ဆေးဖို့, ရှာဖွေခြင်း) ကိုနှိပ်ပါက "file တွေကိုဖျက်ပစ်ပါ" skip ဖို့အဆိုပြုထားတာဖြစ်ပါတယ်လာမယ့် window တွင်ရုံအမှု၌, "မဟုတ်ပါ, Display ကိုပယ်ဖျက်ခဲ့တဲ့ဖိုင်တွေကို" ကိုနှိပ်ပါ (ပြရန်ဖိုင်တွေဖျက်ပစ်) နှင့်ပြီးသားကနေစဉ်အတွင်း, အစကင်ဖတ်စစ်ဆေးဖို့ရပ်စဲမျှော်လင့်ထားရန်စတင် သင်စာရင်းထဲတွင်တွေ့ရှိခဲ့ပစ္စည်းများကို၏အသွင်အပြင်ကိုစောငျ့ရှောကျနိုငျသညျ။
ဝေးလံခေါင်ဖျားရှာဖွေတာနဲ့ပျောက်ဆုံးသွား၏ယေဘုယျအားဖြင့်တစ်ခုလုံးကိုဖြစ်စဉ်ကိုမဟုတ်ရင်ဖိုင်တွေ 16 GB ကိုကို USB 2.0 flash drive ကို 20 မိနစ်နဲ့ပတ်သက်တဲ့ယူခဲ့ပါတယ်။ အဆိုပါစကင်ဖတ်စစ်ဆေးပြီးစီးအပေါ်သို့, သင်ဖိုင်တွေရဲ့စာရင်းသုံးစွဲဖို့မည်ကဲ့သို့အပေါ်တစ်ဦးအရိပ်အမြွက်, မျိုးစိတ်များ၏ options နှစ်ခုအကြား switch ကိုတွေ့ရှိခဲ့ပြီးအဆင်ပြေလမ်းအတွက်သူတို့ကို sort ပြသပါလိမ့်မည်။
(directory များသစ်ပင်ကဲ့သို့) ပင်ကြည့်ရန်အတွက်ကြောင့်ဖိုလ်ဒါကိုတည်ဆောက်ပုံကိုလေ့လာဖို့ပိုပြီးအဆင်ပြေပါလိမ့်မည်, စာရင်းကြည့်ရန်အတွက် - ကဖိုင်တွေနဲ့သူတို့ရဲ့ဖန်တီးမှုသို့မဟုတ်ပြောင်းလဲမှု၏ရက်စွဲများအမျိုးအစားများမှတဆင့်လမ်းကြောင်းရှာရန်ဖို့အများကြီးပိုလွယ်သည်။ သင်ရှာတွေ့ image file ကို select လုပ်ပြီးတဲ့အခါ, သငျသညျလည်း preview ကိုပြတင်းပေါက်ဖွင့်ဖို့အစီအစဉ်ကိုပြတင်းပေါက်ရှိ "ကို Preview" ခလုတ်ကိုကလစ်နှိပ်ပါနိုင်ပါတယ်။

ဒေတာဆယ်တင်ရေး၏ရလဒ်
နှင့်ယခုငါရလဒ်အဖြစ်ကိုမြင်လျှင်အဘယ်သို့သောအကြောင်းနှင့်တွေ့ရှိခဲ့ဖိုင်များမှငါ restore ဖို့တောင်းခဲ့ကွောငျး:
- အဆိုပါစမ်းသပ်မှုစဉ်အတွင်းအခြားဖိုင်စနစ်ပုံစံအားဖြင့်ဖယ်ရှားအပိုင်း volume ကိုတံဆိပ်အပါအဝင်ကျန်ရစ်နေချိန်တွင်ပင်ကြည့်ရန်၏ပုံစံများတွင်ယခင်က disk ပေါ်မှာတည်ရှိသည့်ကဏ္ဍများ, ပြသခဲ့ကြသည်။ ထို့အပြင်နှစ်ခုထက်ပိုသော partitions ကိုရှိကြ၏, ထိုဖွဲ့စည်းပုံအားဖြင့်စီရင်တော်ရာ၏နောက်ဆုံးဖိုင်များ, ယခင်ကဟောင်းတဦးသည် Windows bootable ဖိုင်တွေပါရှိသည်။
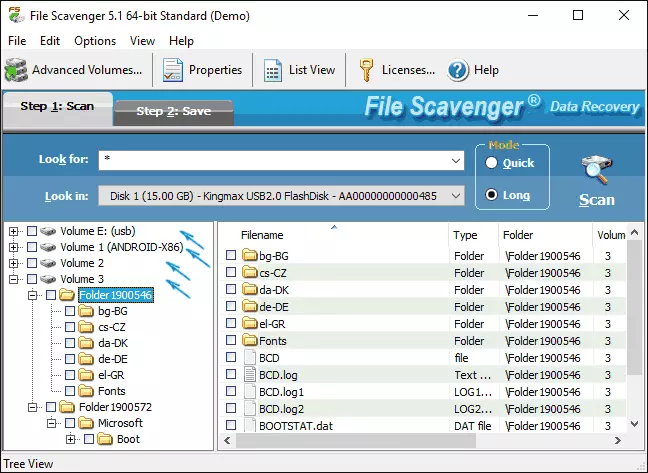
- ငါ၏အစမ်းသပ်မှု၏ရည်ရွယ်ချက်ကြီးတဲ့အပိုင်းများအတွက်, ဖိုင်တွဲဖွဲ့စည်းပုံမှာထိန်းသိမ်းထားခဲ့သည်အဖြစ်သူတို့ကိုတွင်ပါရှိသောအပေါငျးတို့သစာရွက်စာတမ်းများနှင့်ရုပ်ပုံများကို (တစ်ချိန်တည်းမှာသူတို့ထဲကအချို့အဖြစ်, ဖိုင်မှတ်တမ်း Scavenger ၏လွတ်လပ်သောဗားရှင်းကိုပင်ပြန်ပေးဖို့စီမံ ငါ) ကိုပိုမိုရေးပါလိမ့်မယ်။ ဒါ့အပြင်အဟောင်းတွေစာရွက်စာတမ်းများကို (flash drive ကိုဖိုင်ကိုစနစ်ကပြောင်းလဲနေတဲ့မပါဘဲချပ်နှင့်တစ်ဦး bootable drive ကိုထုတ်လုပ်နေသောကြောင့်) ကိုစမ်းသပ်မှု၏အချိန်မှာပြန်လည်နာလန်ထူမှုအတွက်သင့်လျော်သောလည်း, မရှိတော့မပါခဲ့ပြီးသော, (ဖိုင်တွဲဖွဲ့စည်းပုံမှာချွေတာမပါဘဲ) ပေါ်မှာတွေ့ရှိခဲ့သည်။
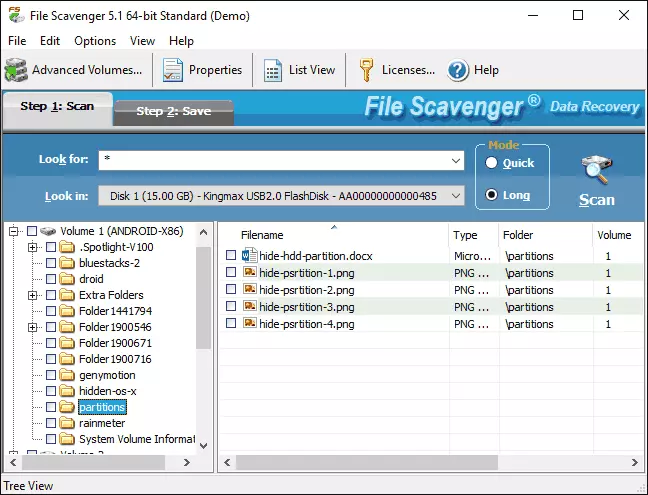
- ငါသည်ကိုယ်အလိုအလျောက်သည့်အခါသတိရကြဘူး: တချို့အကြောင်းပြချက်အဘို့, ၏ပထမဦးဆုံးမှာ partitions ကိုရက်စွဲခြင်းဖြင့်စီရင်တော် (ကလွန်ခဲ့သောတစ်နှစ်နှင့်ပတ်သက်ပြီးဒီ flash drive ကိုအကြောင်းကိုခဲ့ကြသည်သောငါ့မိသားစုဓာတ်ပုံများလည်း (ဖိုလ်ဒါနဲ့ဖိုင်အမည်များကိုချွေတာမပါဘဲ) တွေ့ရှိခဲ့သည်တွေ့ကိုတွေ့ ) ကျွန်မပုဂ္ဂိုလ်ရေးဓာတ်ပုံအဘို့ဤကို USB drive ကိုအသုံးပြုခဲ့ပေမယ့်ကျွန်မအချိန်ကြာမြင့်စွာမသုံးခဲ့ပါကြောင်းသေချာဘို့ငါသိ၏။ ဤဓါတ်ပုံများကိုအဘို့, preview ကိုလည်းအောင်မြင်စွာအလုပ်ဖြစ်တယ်နှင့်အခြေအနေကိုထဲမှာပြည်နယ်ကောင်းသောကြောင်းညွှန်ပြနေသည်။
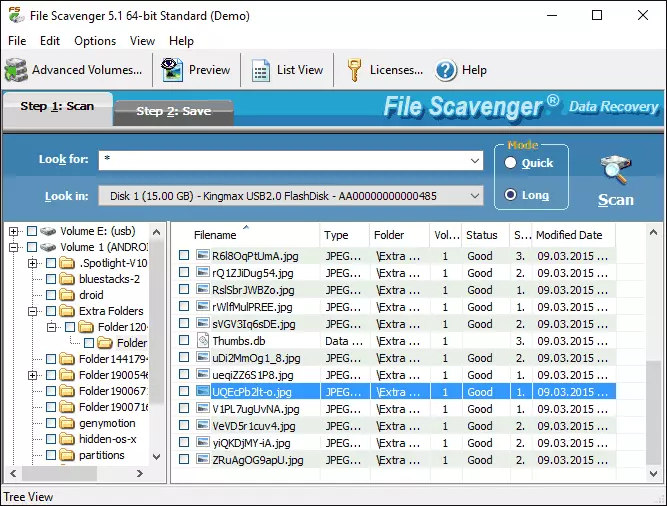
နောက်ဆုံးအချက်ငါအရှိဆုံးဖို့အံ့အားသင့်ခဲ့သည်: အားလုံးအပြီး, ဒီ disk ကိုသေးပုံစံနှင့်အချက်အလက်များ၏သိသာထင်ရှားသောပမာဏ၏မှတ်တမ်းတင်ခြင်းနှင့်အတူပါဆုံးမကြာခဏရည်ရွယ်ချက်များ၏ကျယ်ပြန့်အမျိုးမျိုးအတွက်အသုံးပြုမခံခဲ့ရပါဘူး။ နှင့်အထွေထွေအတွင်း: ငါသေးထိုကဲ့သို့သောရလဒ်အတွက်ရိုးရှင်းတဲ့ဒေတာဆယ်တင်ရေးပရိုဂရမ်တစ်ခုတွေ့ဆုံခဲ့ကြပြီမဟုတ်။
, တစ်ဦးချင်းစီဖိုင်တွေသို့မဟုတ်ဖိုလ်ဒါ restore သူတို့ကို mark ရန်အလို့ငှာခုနှစ်, ကြော်ငြာကို Save လုပ်ရန် tab ကိုအားဖြင့်နောက်သို့လိုက်ကြ၏။ ဒါဟာ "Browse ကို" ခလုတ်ကိုသုံးပြီး "Save စေရန်" လယ်ပြင်၌ရှိသောမှတပါးအရပျ၌သတ်မှတ်ရပါမည်။ အဆိုပါ "ကိုအသုံးပြုခြင်း Folder ကိုအမည်များ" အမှတ်အသား (အမည်များ folder ကိုအသုံးပြုမှုကို) ကိုပြန်ဖိုလ်ဒါကိုတည်ဆောက်ပုံကိုလည်းရွေးချယ်ထားသည့်ဖိုင်တွဲထဲတွင်သိမ်းဆည်းမည်ဖြစ်ကြောင်းနည်းလမ်းများ။

ဘယ်လိုဖိုင်မှတ်တမ်း Scavenger ၏လွတ်လပ်သောဗားရှင်းအတွက် data တွေကိုပြန်လည်နာလန်ထူမ:
- Save ခလုတ်ကိုနှိပ်ပြီးနောက်, သငျသညျသရုပ်ပြမုဒ် (ပုံသေ) တွင်လိုင်စင်သို့မဟုတ်အလုပ်ဝယ်ယူရန်လိုအပ်ကြောင်းသတင်းထုတ်ပြန်ခဲ့သည်နေကြသည်။
- အောက်ပါမျက်နှာပြင်ကို partition ကိုတိုက်ဆိုင်သည့်အတွက်ရွေးချယ်စရာများကို select သတိပေးခံရလိမ့်မည်။ ငါ "ဖိုင်မှတ်တမ်း Scavenger Volume ကိုဆက်နွယ်မှုဆုံးဖြတ်ကြစို့" setting ကို default ထွက်ခွာအကြံပြုပါသည်။
- ဖိုင်တွေရဲ့န့်အသတ်အရေအတွက်ကအခမဲ့ကယ်တင်ခြင်းသို့ရောက်ရ၏, ဒါပေမယ့်တစ်ဦးချင်းစီအနေဖြင့်သာပထမဦးဆုံး 64 KB ဖြစ်ပါတယ်။ ငါ့အလိုရှိသမျှနှုတ်ကပတ်တော်ကိုစာရွက်စာတမ်းများနှင့်ရုပ်ပုံများကို၏အစိတ်အပိုင်းတစ်ခုအဘို့, ဤ (ကရလဒ်အဖြစ်ကြည့်နှင့်မည်သို့ထက်ပိုမို 64 KB သိမ်းပိုက်သောဓာတ်ပုံများလှီးဖြတ်ခဲ့ကြသကဲ့သို့, စခရင်ပုံကိုကြည့်ပါ) လုံလောက်သောဖြစ်ထွက်လှည့်။

အပြည့်အဝအချက်အလက်များ၏သတ်မှတ်ထားတဲ့ငွေပမာဏသို့ပွနျလညျထူထောငျနှင့်မထိုက်မတန်ခဲ့အားလုံးအောင်မြင်စွာမည်သည့်ပြဿနာမျှမရှိဘဲဖွင့်လှစ်။ တက်ကဉျြးခြုပျ: ငါအပြည့်အဝရလဒ်နှင့်အတူကျေနပ်နေပါတယ်နှင့်, ငါသည်အရေးပါဒေတာရှိခဲ့လျှင်, Recuva ကိုကဲ့သို့နည်းလမ်းအကူအညီနဲ့, ဖိုင်မှတ်တမ်း Scavenger ဝယ်ယူစဉ်းစားနိုင်ပါဘူး။ ထိုအသင်တို့သည်နောက်အစီအစဉ်ကိုဖျက်ပစ်သို့မဟုတ်မဟုတ်ရင်ပျောက်ကွယ်သွားပြီဖိုင်တွေကိုရှာတွေ့နိုင်ပါသည်ကြုံတွေ့လျှင်, ငါသည်ဤ option ကိုစစ်ဆေးနေခြင်းနှင့်အကြံပြု, အခွင့်အလမ်းတွေကိုလည်းမရှိ။
ပြန်လည်သုံးသပ်ရဲ့အဆုံးမှာဖော်ပြခဲ့တဲ့ခံရဖို့နောက်ထပ်ဖြစ်နိုင်ခြေ drive ကိုများနှင့်ကနေအချက်အလက်များ၏နောက်ဆက်တွဲပြန်လည်နာလန်ထူ, မတစ်ဦးရုပ်ပိုင်းဆိုင်ရာ drive ကိုတစ်ဦးပြည့်စုံ image ကိုဖန်တီးပေးနိုင်စွမ်းသည်။ ဤသည်အခြားဘာ hard disk ကို, flash drive ကိုသို့မဟုတ်မှတ်ဉာဏ်ကဒ်ပေါ်အကြွင်းအကျန်များ၏ဘေးကင်းလုံခြုံမှုသေချာစေရန်ပြင်းပြင်းထန်ထန်အသုံးဝင်သောနိုင်ပါတယ်။
Disk ကို Image ကိုဖိုင်မှတ်တမ်း Create - Virtual Disk ကို - image ကို File menu ထဲကမှတဆင့်ဖန်တီးဖြစ်ပါတယ်။ ပုံတစ်ပုံကိုဖန်တီးသောအခါ, သင်ကကိုစတင်ရန်စတင်ခဲ့သောနောက်, သင်ပုံရိပ်ကိုလိုအပ်ချက်များကိုဖြည့် drive ကိုမဖန်တီးရမည်ကိုနားလည်ကြောင်းအတည်ပြုရန်, သင့်လျော်သောအမှတ်အသားကိုအသုံးပြုခြင်းပျောက်ဒေတာရှိပါတယ်ဘယ်အရပ်, ထို Drive နှင့်ပစ်မှတ်ပုံရိပ်ကိုတည်နေရာရွေးချယ်ရမည် button ကိုဖန်တီးပါ။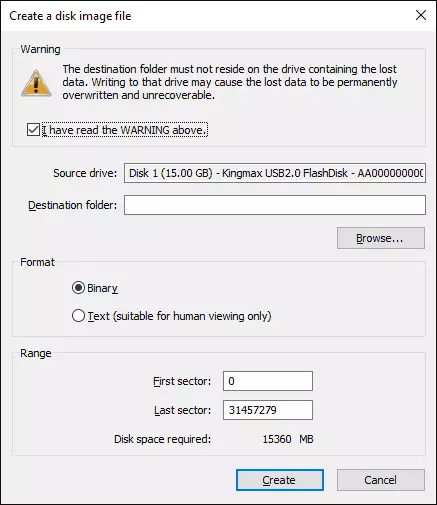
အနာဂတ်၌, ထို created ပုံရိပ်ကို File menu ထဲကနေတဆင့်လည်းအစီအစဉ်ကိုဒေါင်းလုတ်လုပ်ပါနိုင်ပါသည် - Virtual Disk ကို - Load Disk ကို Image ကိုဖိုင်မှတ်တမ်းကြောင့်ပုံမှန်ချိတ်ဆက် drive ကိုဖြစ်လျှင်အဖြစ်ကနေဒေတာတွေကိုပြန်လည်နာလန်ထူဖို့လုပ်ရပ်တွေကိုလုပ်ဆောင်။
Windows 7 - Windows 10 နှင့် Windows XP အတွက်ပရိုဂရမ် 32 နှင့် 64-bit ဗားရှင်းများရှိသည့်ဖိုင်အမျိုးအစားမှဖိုင်ကိုတရားဝင် scavenger မှ download လုပ်နိုင်သည်။ အကယ်. သင်သည်အခမဲ့ဒေတာပြန်လည်ထူထောင်ရေးအစီအစဉ်များကိုစိတ်ဝင်စားပါက Recuva နှင့်စတင်ရန်အကြံပြုပါ။
