
ဤညွှန်ကြားချက်တွင် MAC ရှိ Screenshots များဖန်တီးမှုကိုအသေးစိတ်ဖော်ပြပါ - သီးခြား area ရိယာတစ်ခုလုံးသို့မဟုတ်ပရိုဂရမ် 0 င်းဒိုးကို desktop ပေါ်တွင်သို့မဟုတ်နောက်ဆက်တွဲထည့်သွင်းရန် Clipboard သို့ Snapshot သို့ Snapshot သို့ပို့နည်း။ နှင့်တစ်ချိန်တည်းတွင် OS X ရှိ Screenshots ၏တည်နေရာကိုမည်သို့ပြောင်းလဲရမည်ကိုကြည့်ပါ။ ကြည့်ပါ။ iPhone ပေါ်တွင် screenshot လုပ်နည်း။
Mac ပေါ်ရှိမျက်နှာပြင်တစ်ခုလုံးကို Snapshot လုပ်နည်း
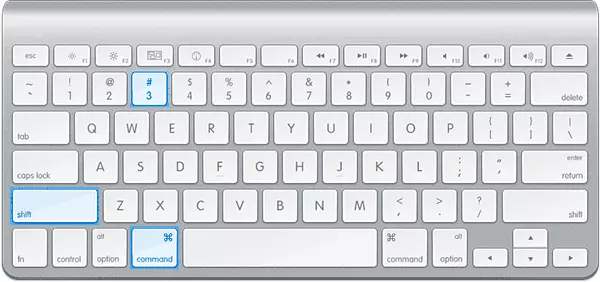
Mac မျက်နှာပြင်တစ်ခုလုံးကိုမျက်နှာပြင်တစ်ခုလုံးကိုဖန်တီးနိုင်ရန်အတွက်သင်၏ကီးဘုတ်ပေါ်ရှိ command + Shift + 3 ခလုတ်ကိုသာနှိပ်ပါ (အချို့က MacBook တွင်ပြောင်းကုန်ပြီ, အဖြေ - ဤသည်သော့ချက်တစ်ခုဖြစ်သည်။
ဤလုပ်ဆောင်ချက်အရချက်ချင်းပင် "ကင်မရာရှပ်တာ" ၏အသံ (အသံကိုဖွင့်ပါက) မျက်နှာပြင်ပေါ်ရှိအရာအားလုံးပါ 0 င်သည့် snapshot ကို desktop ပေါ်တွင် "Screenshot + date + တွင်သိမ်းဆည်းထားလိမ့်မည်။ အချိန်"။

မှတ်ချက်။ ။ တက်ကြွသော virtual desktop တစ်ခုတည်းသောစခရင်ရိုက်ကူးမှုတွင်သာဖြစ်သည်။
OS X တွင်မျက်နှာပြင် area ရိယာ၏မျက်နှာပြင်တစ်ခုပြုလုပ်နည်း
မျက်နှာပြင်အပိုင်း၏မျက်နှာပြင်ကိုအလားတူပြုလုပ်သည်။ command + Shift + 4 keys ကိုနှိပ်ပါ။ ပြီးနောက် Mouse Pointer သည်သြဒီနိတ်များနှင့်အတူပုံရိပ် "လက်ဝါးကပ်တိုင်" သို့ပြောင်းလဲသွားလိမ့်မည်။
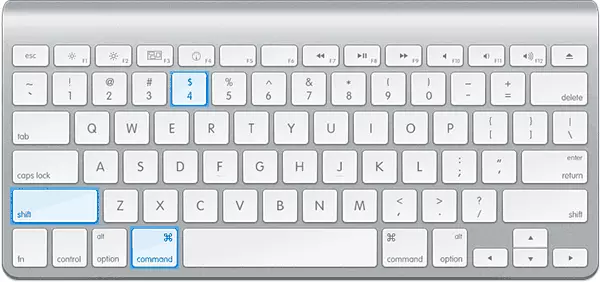
mouse သို့မဟုတ် touchpad ကိုအသုံးပြုခြင်း (ခလုတ်ကိုဖိထားပါ) ကို အသုံးပြု. သင်ဖန်သားပြင်ကိုချထားရန်လိုအပ်သည့်မျက်နှာပြင် area ရိယာကိုရွေးချယ်ပါ။ အကယ်. သင်သည် option ကိုရွေးချယ်ပါက (Alt) key ကိုရွေးချယ်ပါက "စည်းမျဉ်း" အမှတ်ကို Allocated area ရိယာ၏ဗဟိုတွင်နေရာချလိမ့်မည် (ပိုမိုတိကျစွာဖော်ပြရန်ကျွန်ုပ်မသိပါ) ။
Mouse ခလုတ်ကိုဖြန့်ချိပြီးနောက်သို့မဟုတ် touchpad ကိုအသုံးပြုပြီး screen ၏မျက်နှာပြင်ရွေးချယ်ခြင်းကိုရပ်တန့်ပြီးနောက်ရွေးချယ်ထားသောမျက်နှာပြင် area ရိယာကိုယခင်ဂျုံပုံတွင်ရရှိသောအမည်နှင့်တူသောပုံတစ်ပုံအဖြစ်သိမ်းဆည်းလိမ့်မည်။
Mac OS X ရှိသတ်သတ်မှတ်မှတ် 0 င်းဒိုး၏ရုပ်ပုံ
MAC တွင် Screenshots များဖန်တီးသည့်အခါအခြားဖြစ်နိုင်ခြေတစ်ခုမှာဤ 0 င်းဒိုးကိုလက်ရာတွင်လက်ရာများကိုမီးမောင်းထိုးပြစရာမလိုဘဲပြတင်းပေါက်တစ်ခု၏လျှပ်တစ်ပြက်။ ထိုသို့ပြုလုပ်ရန်ယခင်နည်းလမ်းအတိုင်းတူညီသောသော့များကို နှိပ်. Command + Shift + 4 နှင့်သူတို့ကိုလွှတ်ပြီးနောက် "အာကာသ" ခလုတ်ကိုနှိပ်ပါ။ရလဒ်အနေဖြင့် Mouse Pointer သည်ကင်မရာ၏ပုံရိပ်ကိုပြောင်းလဲလိမ့်မည်။ ၎င်းကို 0 င်းဒိုးတွင်ရွှေ့ပါ, သင်လုပ်ရန်လိုအပ်သည့်မျက်နှာပြင် (ပြတင်းပေါက်အရောင်ဖြင့်မီးမောင်းထိုးပြနေစဉ်) နှင့်မောက်ကိုကလစ်နှိပ်ပါ။ ဤ 0 င်းဒိုး၏လျှပ်တစ်ပြက်တစ်ခုကိုသိမ်းဆည်းထားလိမ့်မည်။
အဆိုပါ clipboard အတွက်မျက်နှာပြင်ကိုဖယ်ရှားခြင်း
Screenshot ကို desktop သို့ချွေတာခြင်းအပြင်ဖိုင်များကိုတစ်ချိန်တည်းတွင်သိမ်းဆည်းခြင်းနှင့်ဂရပ်ဖစ်အယ်ဒီတာသို့မဟုတ်စာရွက်စာတမ်းအတွက်ဖိုင်များကိုသိမ်းဆည်းခြင်းမပြုဘဲဖန်သားပြင်ကိုသင်ပြုလုပ်နိုင်သည်။ Mac မျက်နှာပြင်တစ်ခုလုံး, area ရိယာတစ်ခုလုံးသို့မဟုတ်သီးခြား 0 င်းဒိုးတစ်ခုအတွက်သင်လုပ်နိုင်သည်။
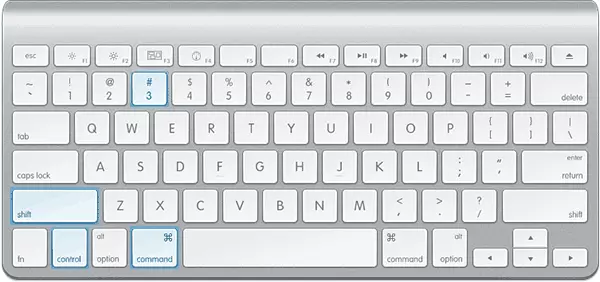
- Clipboard ရှိမျက်နှာပြင်၏မျက်နှာပြင်၏မျက်နှာပြင်ကိုပြုလုပ်ရန် command + Shift + Control (Ctrl) + 3 သော့ကိုနှိပ်ပါ။
- မျက်နှာပြင် area ရိယာကိုဖယ်ရှားရန် command + Shift + Control + 4 သော့ကိုသုံးပါ။
- ပြတင်းပေါက်၏မျက်နှာပြင်အတွက် - စာပိုဒ် 2 ပေါင်းစပ်မှုကိုနှိပ်ပြီးနောက် "Space" ခလုတ်ကိုနှိပ်ပါ။
ထို့ကြောင့် screen ကို desktop ပေါ်တွင်ရိုက်ထားသောပေါင်းစပ်ထားသောပေါင်းစပ်ရန်ထိန်းချုပ်မှုခလုတ်ကိုသာထည့်ပါ။
built-in screenshot utility ကိုအသုံးပြုခြင်း (GRAB utility)
Mac တွင်လည်း screenshots များကိုဖန်တီးရန် built-in utility တစ်ခုရှိသည်။ ၎င်းကို "Programs" အပိုင်း - "utilities" အပိုင်း - သို့မဟုတ်ရှာဖွေခြင်းကိုရှာဖွေခြင်းဖြင့်သင်ရှာနိုင်သည်။

ပရိုဂရမ်ကိုစတင်ပြီးနောက် "Snapshot" ကိုရွေးပါ, ပြီးတော့ပစ္စည်းတစ်ခု။
- ရွေးချယ်ထား
- ပြတင်းပေါက်
- ကန့်လန့်ကာ
- နှောင့်နှေးနှင့်အတူမျက်နှာပြင်
သင်ရလိုသည့် OS X element ၏ပုံပေါ် မူတည်. ။ ရွေးချယ်ပြီးနောက်သင်ဤအသိပေးချက်အပြင်ဘက်တွင်မည်သည့်နေရာတွင်မဆိုကိုနှိပ်ပါ, ထို့နောက် (နှိပ်ပြီးသည့်နောက်) ကိုသင်မြင်တွေ့ရသောဖန်သားပြင်ကိုရှာဖွေရန်အကြောင်းကြားစာကိုသင်တွေ့လိမ့်မည်။
ထို့အပြင် Scapshot ပရိုဂရမ်သည် (settings menu ထဲတွင်) ခွင့်ပြုသည် (Settings menu ထဲရှိ Mouse တွင်) ပုံရိပ်ကိုပုံဖော်ပါ (ပုံမှန်အားဖြင့်ပျောက်ဆုံးနေသည်)
Saving Screenshots OS X ကိုပြောင်းလဲရန်
ပုံမှန်အားဖြင့် Screenshots အားလုံးသည် desktop ပေါ်တွင်သိမ်းဆည်းထားပြီးရလဒ်အနေဖြင့်သင်မျက်နှာပြင်ရိုက်ချက်များစွာလုပ်ရန်လိုအပ်ပါကအမှိုက်သရိုက်များကမနှစ်မြို့ဖွယ်ဖြစ်နိုင်သည်။ သို့သော်တည်နေရာကိုပြောင်းလဲနိုင်သည်နှင့် desktop အစား desktop အစားသူတို့ကိုသင်အဆင်ပြေသော folder ကိုမှသိမ်းပါ။
ဒါအတွက်:
- Screenshots သိမ်းဆည်းမည်သည့်ဖိုင်တွဲကိုဆုံးဖြတ်ပါ (၎င်း၏တည်နေရာကိုရှာဖွေသူကိုဖွင့်ပါ။ ၎င်းသည်ကျွန်ုပ်တို့အတွက် ပို. အသုံးဝင်လိမ့်မည်။ )
- Terminal တွင် Com.Apple.ScreenCapture တည်နေရာ command command command command path _k_papka (အပိုဒ် 3 ကိုကြည့်ပါ)
- အာကာသ Command ရှိစကားလုံးတည်နေရာကိုတစ်ဖိုင်ကိုကိုယ်တိုင်ကိုယ်ကျသတ်မှတ်ခြင်းမယ့်အစား, သင်လုပ်နိုင်သည်, သင်လုပ်နိုင်သော folder ကို terminal window ထဲသို့ဆွဲယူပြီးလမ်းကြောင်းကိုအလိုအလျောက်ထည့်သွင်းလိမ့်မည်။
- ကိုနှိပ်ပါ
- Terminal တွင် killall systemserver command ကိုရိုက်ထည့်ပြီး Enter နှိပ်ပါ။
- Terminal 0 င်းဒိုးကိုပိတ်ပါ, ယခုသင်သတ်မှတ်ထားသော screenshots များကိုသိမ်းဆည်းထားလိမ့်မည်။
ဤအဆုံးတွင် - ကျွန်ုပ်သည် Mac Built-in System Tools များပေါ်တွင်မျက်နှာပြင်မည်သို့ဖန်သားပြင်ကိုမည်သို့ပြုလုပ်ရမည်ကိုနားလည်ထားကြောင်းကျွန်ုပ်ထင်သည်။ ဟုတ်ပါတယ်, တူညီတဲ့ရည်ရွယ်ချက်များအတွက်တတိယပါတီအစီအစဉ်များစွာရှိသည်။ သို့သော်သာမန်အသုံးပြုသူများအများစုအတွက်အထက်ဖော်ပြပါရွေးချယ်စရာများသည်ပိုမိုဖြစ်နိုင်ခြေရှိသည်။
