
VirtualBox တွင် virtual os virtual OS ကိုပိုမိုသက်သောင့်သက်သာရှိစေရန်အတွက်မျှဝေထားသောဖိုင်တွဲများကိုဖန်တီးရန်ဖြစ်နိုင်သည်။ ၎င်းတို့ကို Host နှင့် Guest ည့်သည်စနစ်များမှအညီအမျှရရှိနိုင်ပြီး၎င်းတို့အကြားအဆင်ပြေသောအချက်အလက်လဲလှယ်ရန်ရည်ရွယ်သည်။
VirtualBox အတွက် shared folders
အထွေထွေဖိုလ်ဒါများမှတဆင့်အသုံးပြုသူသည်အိမ်ရှင်များကိုအိမ်ရှင်စက်ပေါ်တွင်သာမက Guest ည့်သည် OS တွင်ကြည့်ရှုနိုင်သည်။ ဤအင်္ဂါရပ်သည် operating systems များအပြန်အလှန်အားဖြင့်ပိုမိုရိုးရှင်းစေပြီး Flash Drives များနှင့် flash drives များကို cloud သိုလှောင်မှု 0 န်ဆောင်မှုများနှင့်အခြားနည်းလမ်းများသိုလှောင်ရန်အခြားနည်းလမ်းများနှင့်အခြားနည်းလမ်းများနှင့်ဆက်သွယ်ရန်လိုအပ်ကြောင်းဖယ်ရှားပေးသည်။အဆင့် 1: အိမ်ရှင်စက်ပေါ်မျှဝေထားသော folder ကိုဖန်တီးပါ
စက်ခေါင်းနှစ်ခုလုံးကိုအနာဂတ်တွင်အလုပ်လုပ်နိုင်သည့်အသုံးများသောဖိုလ်ဒါများသည်အဓိက OS တွင်တည်ရှိသင့်သည်။ ၎င်းတို့ကိုသင်၏ Windows သို့မဟုတ် Linux ရှိပုံမှန်အတိုင်းဖိုင်တွဲများနှင့်အတိအကျတူညီသည့်နည်းဖြင့်ဖန်တီးထားသည်။ ထို့အပြင်သင်သည်လက်ရှိကိုမျှဝေထားသောဖိုင်တွဲတစ်ခုအဖြစ်ရွေးချယ်နိုင်သည်။
အဆင့် 2: VirtualBox ကို setting လုပ်ခြင်း
ဖန်တီးထားသောသို့မဟုတ်ရွေးချယ်ထားသောဖိုလ်ဒါများကို operating systems နှစ်ခုစလုံးအတွက် virtualbox setting ကို ဖြတ်. ရရှိရန်ပြုလုပ်ရမည်။
- VB Manager ကိုဖွင့်ပြီး virtual machine ကိုမီးမောင်းထိုးပြပြီး "set up" ကိုနှိပ်ပါ။
- "shared folders" အပိုင်းကိုသွားပြီးညာဘက်အပေါ်ဖြစ်သောအပေါင်းပါသောအိုင်ကွန်ကိုနှိပ်ပါ။
- ဖိုလ်ဒါသို့လမ်းကြောင်းသတ်မှတ်ရန်အချက်ပြရန်အချက်ပြလိမ့်မည်။ မြှားကို နှိပ်. drop-down menu မှ "အခြား" ကိုရွေးပါ။ standard system ကိုစပယ်ယာမှတဆင့်တည်နေရာကိုသတ်မှတ်ပါ။
- "folder name" field ကိုများသောအားဖြင့်အလိုအလျောက်ဖြည့်လေ့ရှိပြီးမူရင်းဖိုင်တွဲအမည်ကိုအစားထိုးခြင်းဖြင့်သင်ဆန္ဒရှိပါက၎င်းကိုသင်ပြောင်းလဲနိုင်သည်။
- အလိုအလျောက်ဆက်သွယ်မှု parameter ကိုဖွင့်။
- OS ည့်သည် OS အတွက်ဖိုင်တွဲကိုပြောင်းလဲခြင်းကိုတားမြစ်လိုပါက Read-in-box ဘေးရှိအကွက်ကိုစစ်ဆေးပါ။
- Setup ကိုပြီးဆုံးသွားသောအခါရွေးချယ်ထားသောဖိုင်တွဲတွင်စားပွဲထဲတွင်ပေါ်လာလိမ့်မည်။ သင်သည်ထိုကဲ့သို့သောဖိုလ်ဒါများစွာကိုထည့်သွင်းနိုင်ပြီး၎င်းတို့ကိုဤတွင်ပြသလိမ့်မည်။
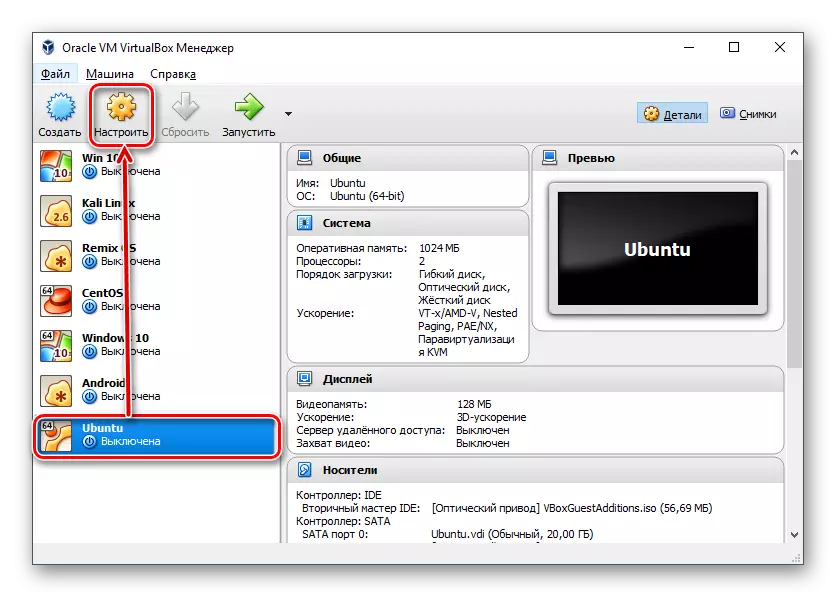
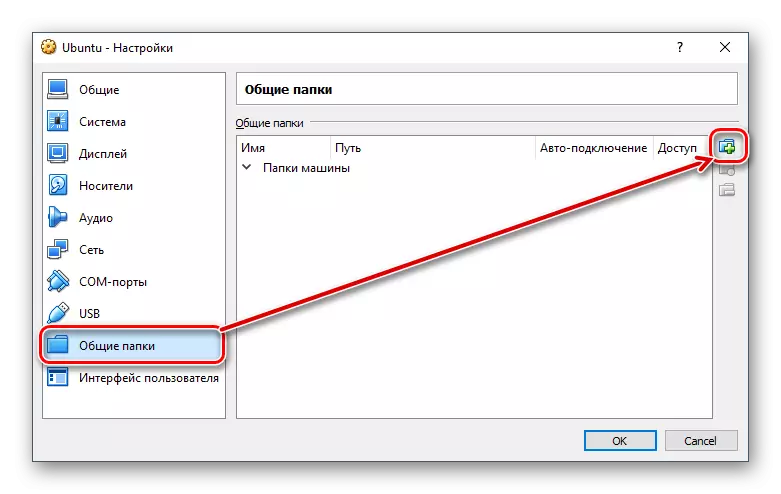
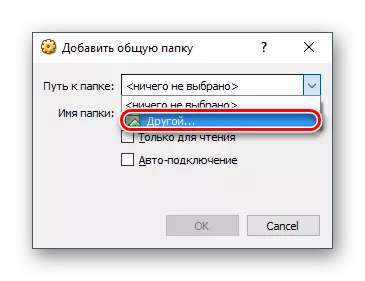
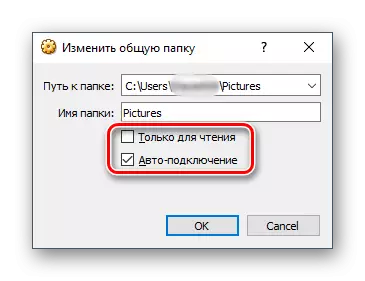
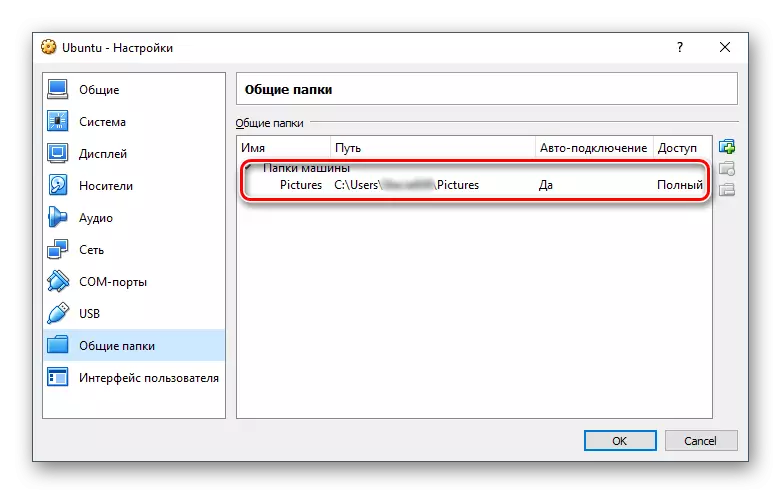
ဒီအဆင့်ပြီးဆုံးသွားတဲ့အခါ, အဆင့်ကောင်းတဲ့ virtualbox အတွက်ဒီဇိုင်းဆွဲထားတဲ့ optional software ကိုသုံးဖို့လိုလိမ့်မယ်။
အဆင့် 3: Guest ည့်သည်များဖြည့်စွက်ဆေးထည့်သွင်းခြင်း
Guest ည့်သည် add-on virtualbox သည် virtual operating systems များနှင့်ပိုမိုပြောင်းလွယ်ပြင်လွယ်သောလုပ်ဆောင်မှုများအတွက်ကော်ပိုရေးရှင်းအဆင့်မြင့်အင်္ဂါရပ်များဖြစ်သည်။
install လုပ်ခြင်းမပြုမီ VirtualBox ကို virtualbox ထဲသို့မွမ်းမံရန်အစီအစဉ်လိုက်ဖက်မှုနှင့်ဖြည့်စွက်မှုများနှင့်ပြ problems နာများကိုရှောင်ရှားရန်မမေ့ပါနှင့်။
VirtualBox ၏တရားဝင်ဝက်ဘ်ဆိုက်၏ download စာမျက်နှာသို့ဤ link မှတဆင့် scroll လုပ်ပါ။
"Supported Platforms" link ကိုနှိပ်ပြီးဖိုင်ကို download လုပ်ပါ။
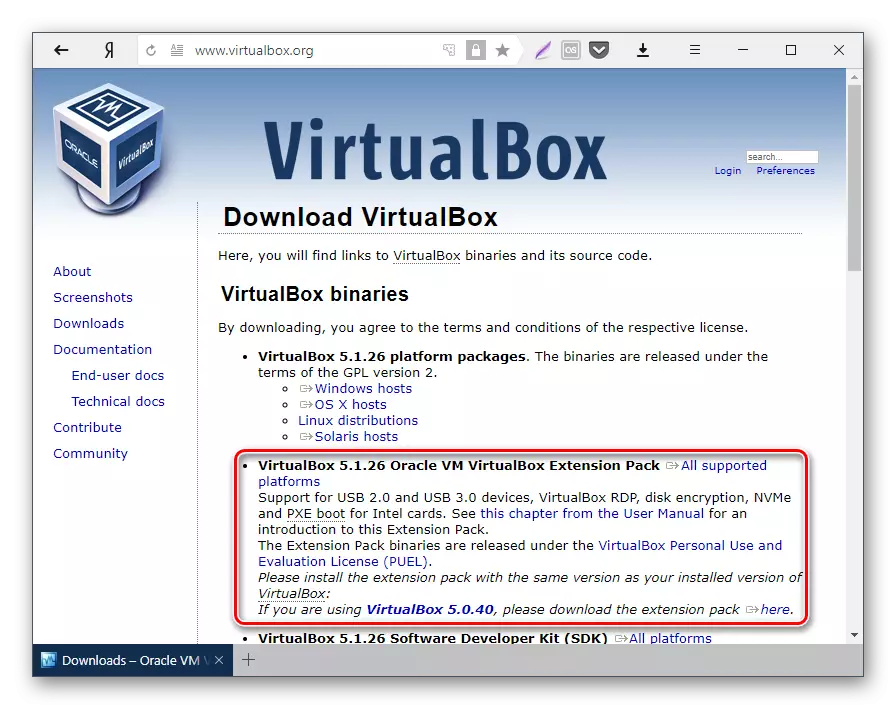
Windows နှင့် Linux တွင်၎င်းကိုမတူညီသောနည်းလမ်းများဖြင့်တပ်ဆင်ထားသည်။ ထို့နောက်ကျွန်ုပ်တို့သည်ရွေးချယ်စရာနှစ်ခုလုံးကိုကြည့်ရှုမည်။
- Windows တွင် VM VirtualBox extension pack ကို install လုပ်ခြင်း
- VirtualBox menu panel တွင် "Devices"> "Device"> Guest ည့်သည်များဖြည့်စွက်ထားသော Disk Image ကိုချိတ်ဆက်ပါ။
- အဆိုပါစပယ်ယာသည် guest ည့်သည်များတပ်ဆင်သူနှင့်အတူအတု disk ကိုပေါ်လာလိမ့်မည်။
- Installer ကိုစတင်ရန်ဘယ်ဘက် mouse ခလုတ်ကိုနှစ်ကြိမ်ဘယ်ဘက်ခလုတ်ခလုတ်ကိုနှိပ်ပါ။
- add-ons တပ်ဆင်ထားမည့် virtual OS ရှိဖိုင်တွဲကိုရွေးပါ။ လမ်းကြောင်းကိုမပြောင်းရန်အကြံပြုသည်။
- အစိတ်အပိုင်းများကို installation အတွက်ပေါ်လာလိမ့်မည်။ "Install လုပ်ပါ။
- installation စတင်ပါလိမ့်မယ်။
- မေးခွန်းအတွက် "ဒီကိရိယာအတွက် software ကိုတပ်ဆင်ပါ" "Set" ကိုရွေးပါ။
- ပြီးစီးပြီးနောက်သင် reboot ကမ်းလှမ်းလိမ့်မည်။ finish ကိုနှိပ်ခြင်းဖြင့်သဘောတူသည်။
- rebooting ပြီးနောက်စပယ်ယာသို့သွားပြီး "ကွန်ယက်" အပိုင်းတွင်သင်အများဆုံး folder ကိုရှာတွေ့နိုင်သည်။
- အချို့ဖြစ်ရပ်များတွင်ကွန်ယက်ရှာဖွေတွေ့ရှိမှုကိုပိတ်ထားနိုင်ပြီး "ကွန်ယက်" ကိုနှိပ်သောအခါဤအမှားသတင်းပေါ်လာမည်။
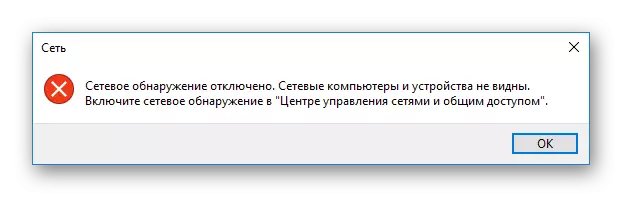
OK ကိုနှိပ်ပါ။
- ကွန်ယက် parameters တွေကိုမရရှိနိုင်ကြောင်းအသိပေးချက်တစ်ခုရှိလိမ့်မည်သည့်ဖိုင်တွဲတစ်ခုဖွင့်လှစ်လိမ့်မည်။ ဤအသိပေးချက်ကိုနှိပ်ပါ။ မီနူးတွင် "enable network and sharing files" ကိုရွေးချယ်ပါ။
- ကွန်ယက်ရှာဖွေတွေ့ရှိမှုပါ 0 င်ခြင်းနှင့်ပတ်သက်သောမေးခွန်းပါသည့်ပြတင်းပေါက်တစ်ခုတွင်ပထမရွေးစရာကိုရွေးချယ်ပါ - "မဟုတ်ဘူး, ဒီကွန်ပျူတာချိတ်ဆက်ထားတဲ့ကွန်ယက်တစ်ခုဖြစ်အောင်လျှို့ဝှက်ထားပါ။ "
- အခုတော့ပြတင်းပေါက်ရဲ့ဘယ်ဘက်ခြမ်းမှာရှိတဲ့ "ကွန်ယက်" ကိုနှိပ်ခြင်းအားဖြင့် "VBoxsvr" လို့ခေါ်တဲ့ဘုံဖိုင်တွဲတစ်ခုကိုတွေ့ရလိမ့်မယ်။
- အတွင်း၌သင်ဖြေရှင်းထားသောဖိုင်တွဲ၏သိမ်းဆည်းထားသောဖိုင်များကိုပြလိမ့်မည်။
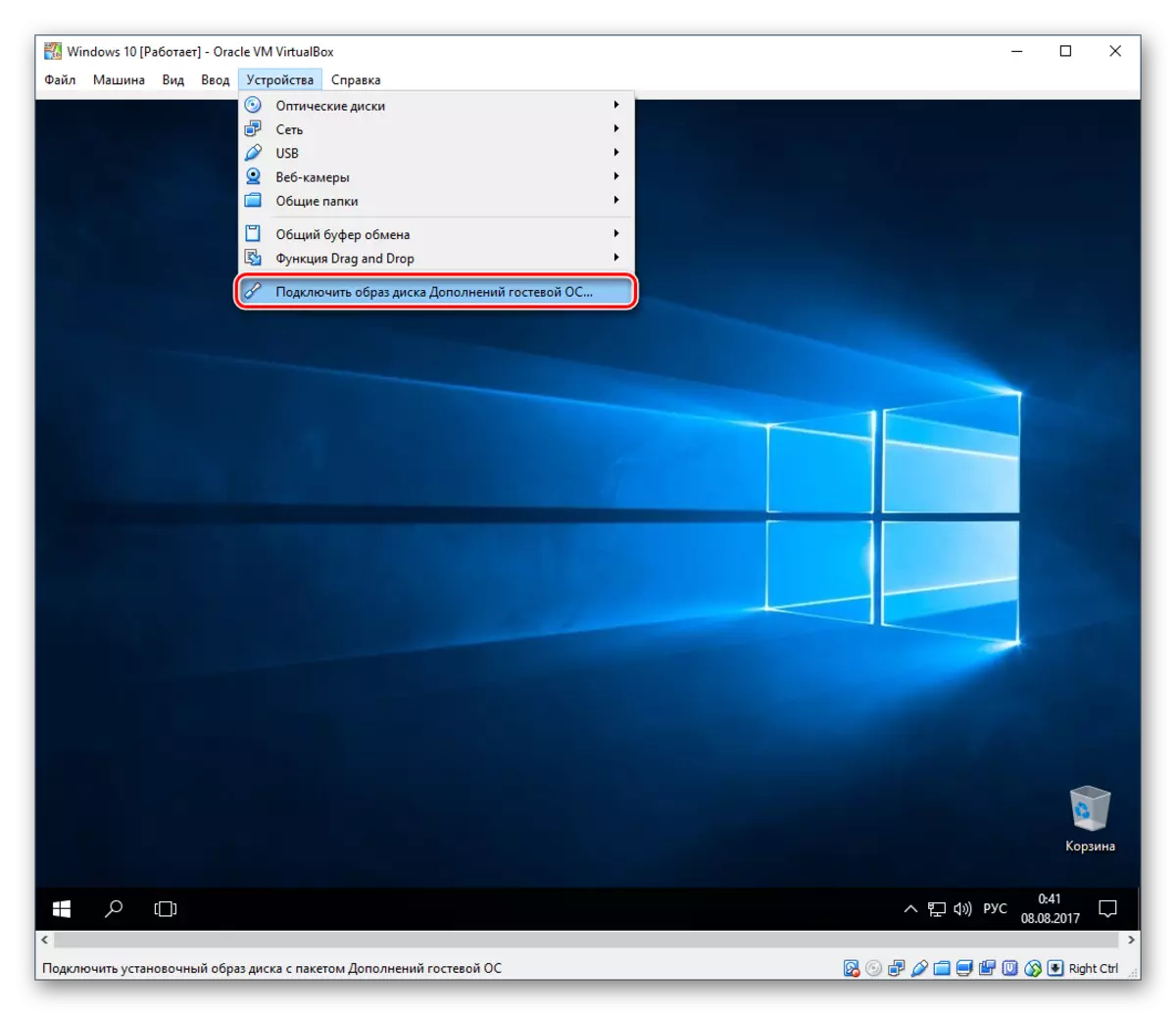
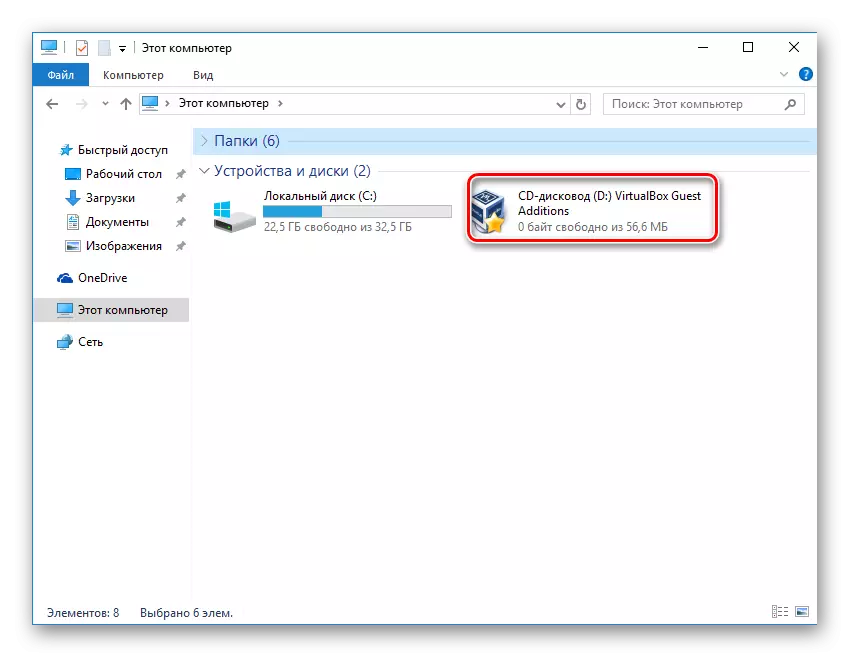
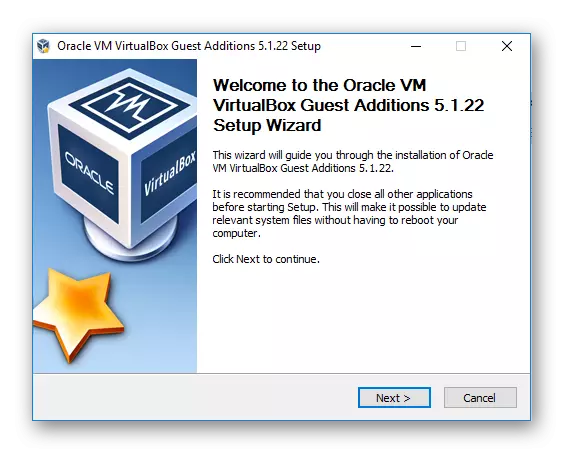
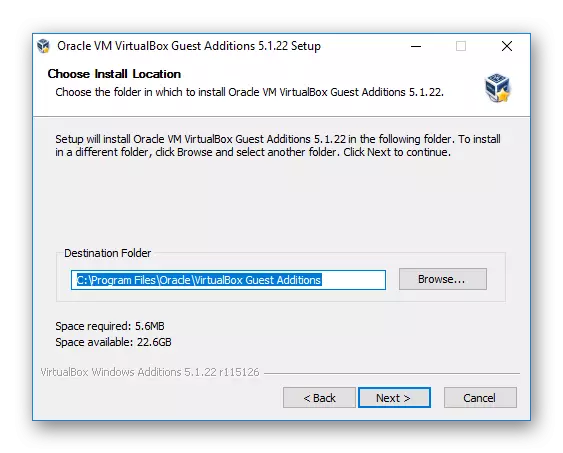
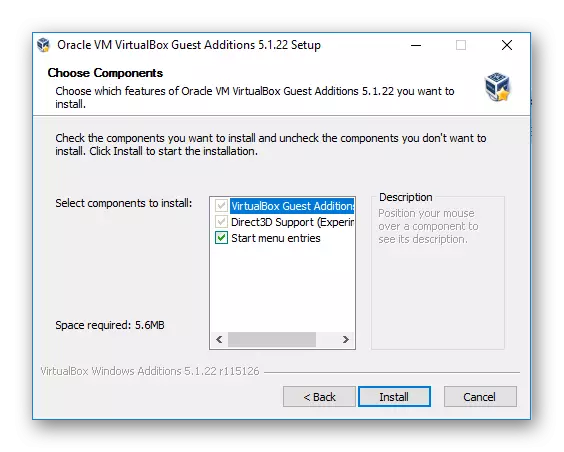



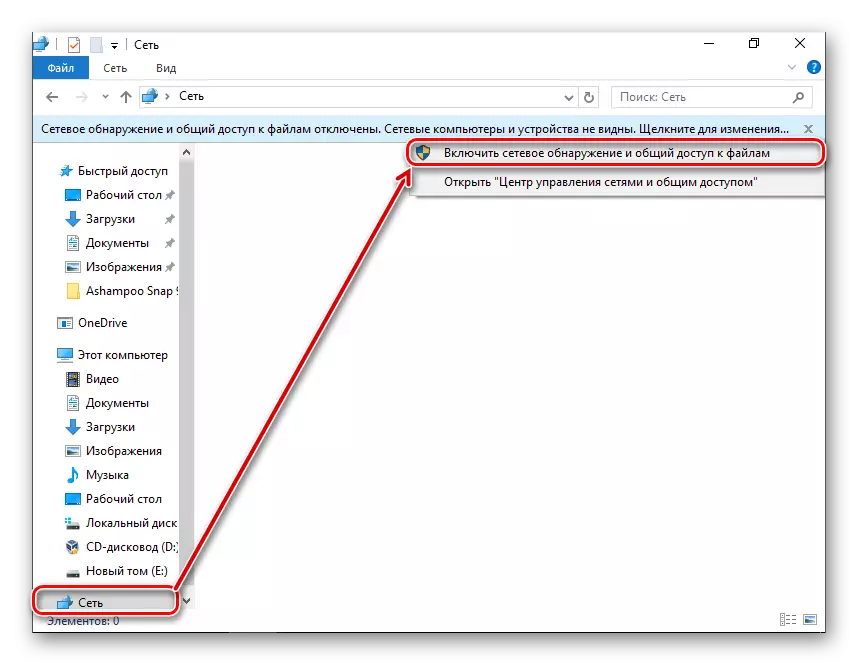
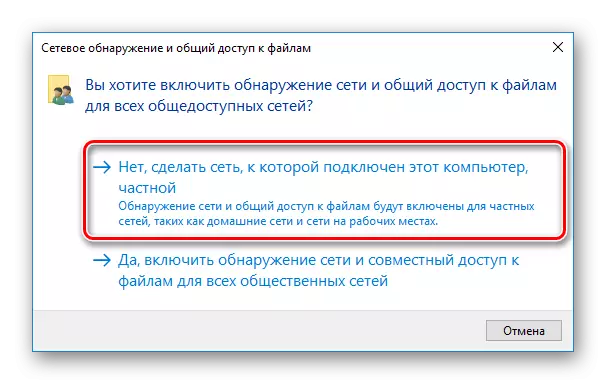
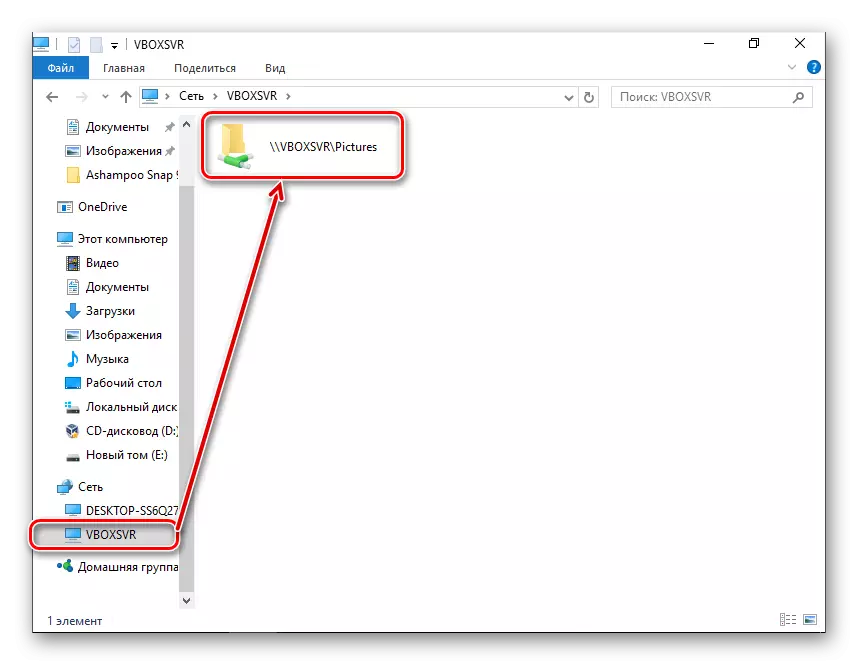
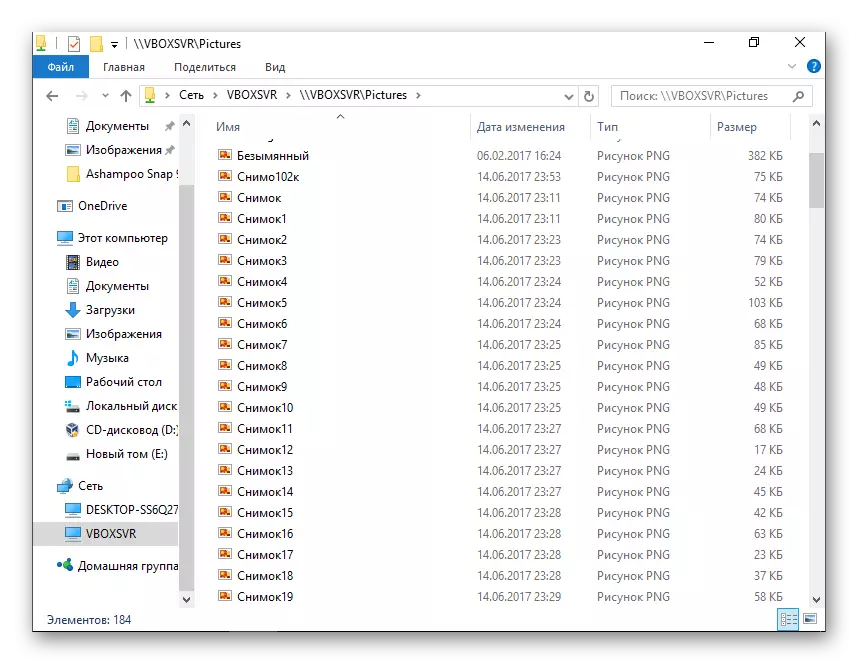
- VM virtualbox extension pack ကို linux တွင်တပ်ဆင်ခြင်း
Ubuntu တွင် OS တွင် OS တွင်ဖြည့်စွက်ဆေးများကို install လုပ်ခြင်းသည်အသုံးအများဆုံးဖြန့်ဝေခြင်း၏ဥပမာတွင်ပြလိမ့်မည်။
- virtual system ကိုဖွင့်ပါ။ VirtualBox menu panel တွင် "Devices"> Guest ည့်သည်များဖြည့်စွက်ထားသော disk image ကိုချိတ်ဆက်ပါ။
- dialog box သည် executable file ကို disk ပေါ်တွင်စတင်ရန်ဖွင့်လှစ်သည်။ Run ခလုတ်ကိုနှိပ်ပါ။
- installation လုပ်ငန်းစဉ်ကို Terminal တွင်ပြသလိမ့်မည်။ ၎င်းကိုပိတ်ထားနိုင်သည်။
- ဖန်တီးထားသော Shared Folder ကိုအောက်ပါအမှားဖြင့်မရရှိနိုင်ပါ။
"ဒီဖိုင်တွဲရဲ့ contents တွေကိုပြဖို့မအောင်မြင်ဘူး။ SF_Pape Object ရဲ့ contents တွေကိုကြည့်ဖို့အခွင့်အရေးမလုံလောက်ဘူး။ "
ထို့ကြောင့် "Terminal" 0 င်းဒိုးအသစ်ကိုကြိုတင်ဖွင့်ရန်နှင့်အောက်ပါ command ကိုညွှန်ပြရန်အကြံပြုသည်။
sudo adduser vinlbosf_ping အမည်
Sudo အတွက်စကားဝှက်ကိုရိုက်ထည့်ပြီးအသုံးပြုသူကို VALSF အဖွဲ့သို့စောင့်ပါ။
- virtual machine ကို restart လုပ်ပါ။
- System ကိုစတင်ပြီးနောက်တွင်စပယ်ယာသို့သွားပြီးဘယ်ဘက်ရှိလမ်းညွှန်တွင်မျှဝေသောဖိုင်တွဲကိုရှာပါ။ ဤကိစ္စတွင် standard system system system folder "ရုပ်ပုံများ" သည်ဘုံဖြစ်လာသည်။ ယခုသူသည်အိမ်ရှင်နှင့် guest ည့်သည် operating systems များမှတဆင့်အသုံးပြုနိုင်သည်။
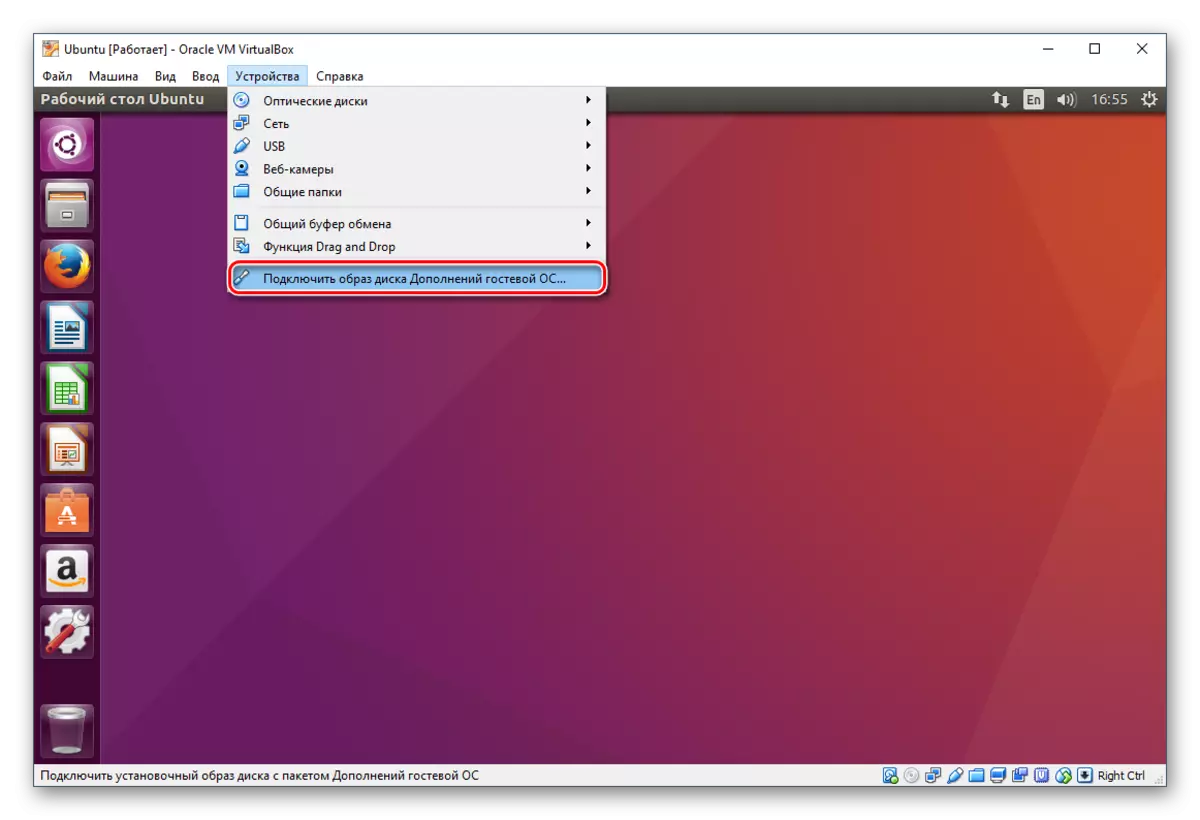

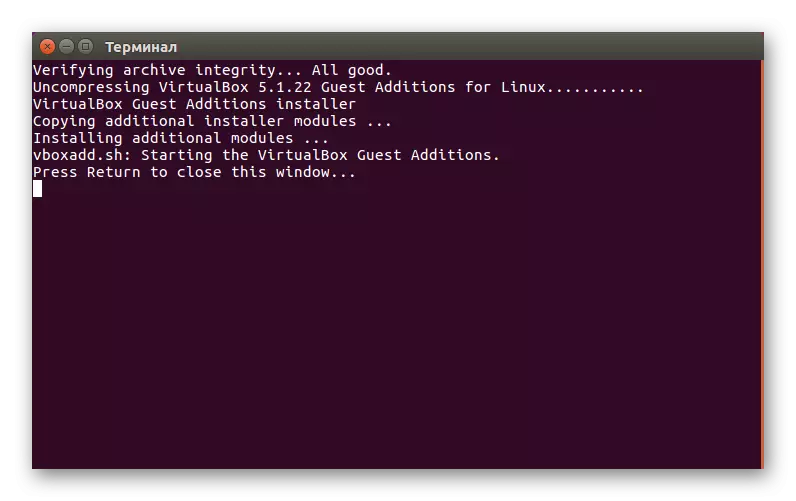
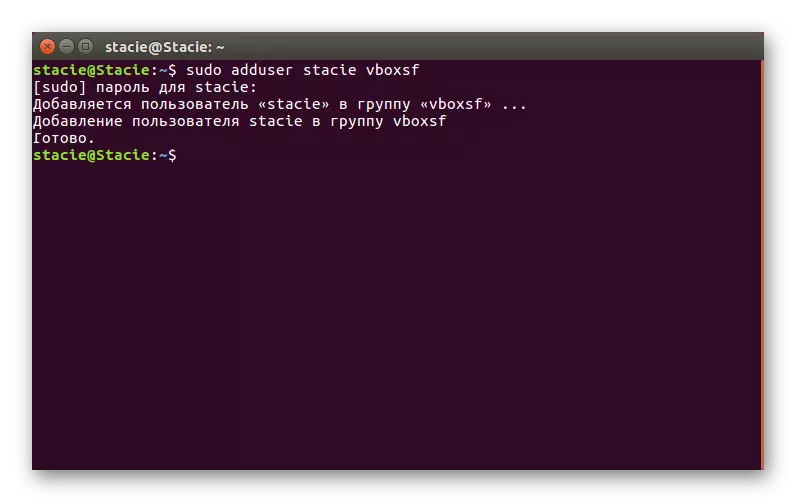
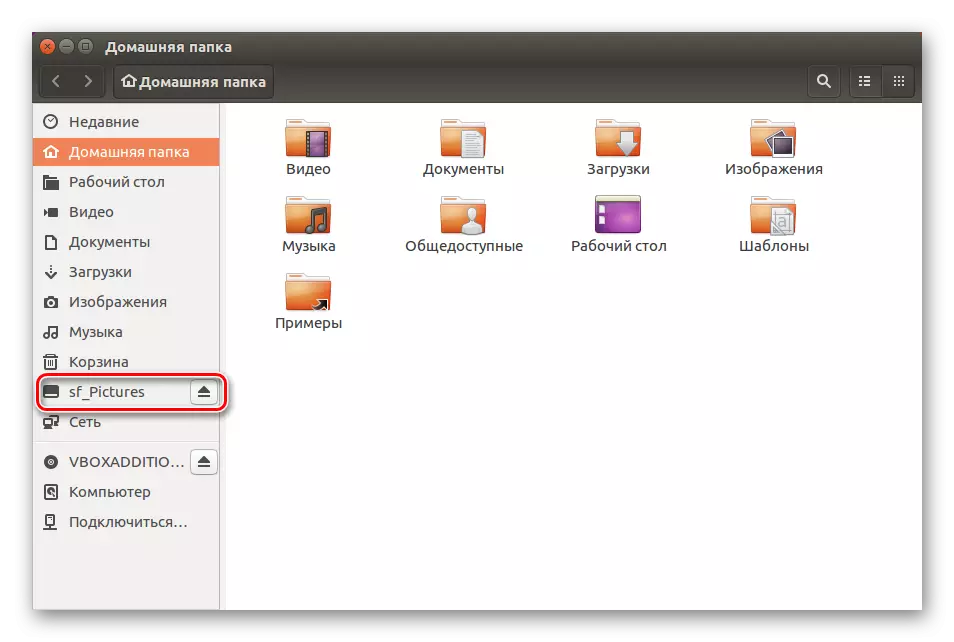
အခြား Linux ဖြန့်ဖြူးမှုများတွင်နောက်ဆုံးအဆင့်မှာကွဲပြားခြားနားသည်, သို့သော်များသောအားဖြင့်မျှဝေထားသောဖိုင်တွဲကိုချိတ်ဆက်ခြင်းနိယာမသည်အတူတူပင်ဖြစ်သည်။
ဤသို့သောရိုးရှင်းသောနည်းဖြင့် VirtualBox ရှိအများဆိုင်ဖိုလ်ဒါအရေအတွက်ကိုသင်ဆက်သွယ်နိုင်သည်။
