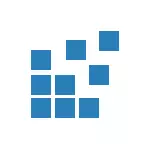
Windows Registry သည် Windows settings အားလုံးနီးပါး၏ဒေတာဘေ့စ်တစ်ခုဖြစ်ပြီး၎င်းသည်ဖိုင်တွဲများဖြစ်သော tree settings များနှင့်ဤသို့မဟုတ်အပြုအမူနှင့်ပိုင်ဆိုင်မှုများကိုဆုံးဖြတ်သည့် variable များဖြစ်သော variable များဖြစ်သော variable များကိုတန်ဖိုးများရှိသည်။ ဤဒေတာဘေ့စ်ကိုတည်းဖြတ်ရန်နှင့် Registry Editor ကိုတည်းဖြတ်ရန် (ဥပမာအားဖြင့်, autoloading မှပရိုဂရမ်များကိုဖယ်ရှားရန်လိုအပ်သည့် malware ကိုရှာပါ,
မှတ်ချက် - အကယ်. သင် Registry Editor ကိုဖွင့်ရန်ကြိုးစားပါကဤလုပ်ဆောင်ချက်ကိုတားမြစ်ချက်နှင့် ပတ်သက်. မက်ဆေ့ခ်ျတစ်ခုရရှိလျှင်ဤလက်စွဲစာအုပ်သည်သင့်အားကူညီနိုင်သည်။ ဖိုင်မရှိခြင်းနှင့်ဆက်စပ်သောအမှားများသို့မဟုတ် regedit.exe သည် application တစ်ခုမဟုတ်ပါဟူသောအချက်များနှင့်သက်ဆိုင်သောအမှားများတွင်ဤဖိုင်ကို OS ၏တူညီသောဗားရှင်းနှင့်မဆိုကူးယူနိုင်သည်။ (အသေးစိတ်အချက်အလက်များကိုအောက်တွင်ဖော်ပြထားသည်) ။
Registry Editor ကိုဖွင့်ရန်အမြန်ဆုံးနည်းလမ်း
ကျနော် Registry Editor ကိုဖွင့်ရန်အမြန်ဆုံးနှင့်အဆင်ပြေဆုံးနည်းလမ်း - Windows 10 တွင် Windows 8.1 နှင့် 7 တူညီသောပေါင်းစပ်ထားသော "Run" dialog box ကိုသုံးပါ။ Windows Emblem ၏ပုံရိပ်နှင့်အတူကီးဘုတ်ပေါ်ရှိသော့။
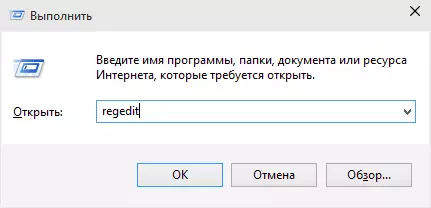
ပွင့်လင်းသော 0 င်းဒိုးတွင် regedit ထဲသို့ 0 င်ရောက်ရန်လုံလောက်သည်။ ရလဒ်အနေဖြင့်အသုံးပြုသူ၏အကောင့်ထိန်းချုပ်မှုတောင်းဆိုမှုကိုအတည်ပြုပြီးပါက (UAC ဖြင့်ဖွင့်ထားပါက) Registry Editor 0 င်းဒိုးသည်ဖွင့်လှစ်ထားသည်။

Registry မှာဘယ်မှာလဲ, ဘယ်မှာတည်းဖြတ်ရမလဲဆိုတာကိုစိတ်နဲ့ Registry Editor ကိုသုံးပြီးလက်စွဲမှာဖတ်နိုင်တယ်။
ကျွန်ုပ်တို့သည် Registry Editor ကိုစတင်ရန်ရှာဖွေခြင်းကိုအသုံးပြုသည်
စတင်ရန်အဆင်ပြေလွယ်ကူသောနည်းလမ်းဖြင့်ဒုတိယ (နှင့်တစ်စုံတစ် ဦး အတွက်) သည် Windows Search function များကိုအသုံးပြုပါ။
Windows 7 တွင် Start Menu Search 0 င်းဒိုးတွင် "regedit" ကိုစတင်ရိုက်ထည့်ပြီး Start menu search search 0 င်းဒိုးတွင်စတင်ရိုက်နိုင်သည်။ ပြီးနောက် Registry Editor ကိုနှိပ်ပါ။
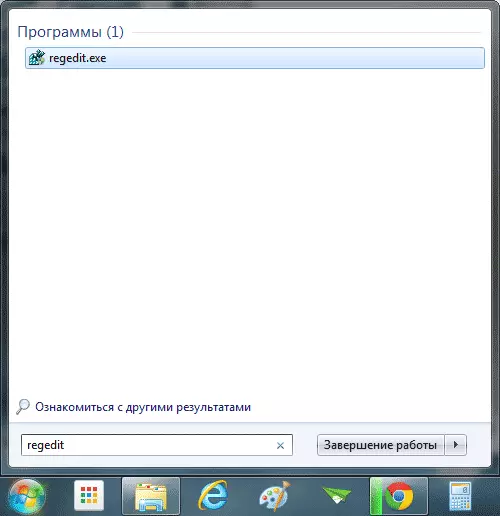
Windows 8.1 တွင်သင်သည်ကန ဦး မျက်နှာပြင်ကိုသွားပါက "Regedit" ကိုစတင်ရိုက်ထည့်ပါက "Regedit" ကိုကီးဘုတ်ပေါ်သို့စတင်ရိုက်ပါ။
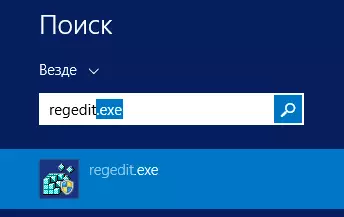
Windows 10 တွင်သီအိုရီအရ Registry Editor တွင် Taskbar တွင်တည်ရှိသော "အင်တာနက်နှင့် Windows Search နှင့် Windows" နယ်ပယ်တွင်တွေ့နိုင်သည်။ သို့သော်ယခုဗားရှင်းတွင်ယခုကျွန်ုပ်တပ်ဆင်ထားသည့်အတွက်ယခုတွင် (လွတ်မြောက်ခြင်း, ယုံကြည်မှုရှိ, ပြင်ဆင်ခြင်း) ကိုအလုပ်မလုပ်ပါ။ Update: Windows 10 ၏နောက်ဆုံးဗားရှင်းတွင်မျှော်လင့်ထားသည့်အတိုင်းရှာဖွေမှုသည် Registry Editor ကိုအောင်မြင်စွာတွေ့ရှိခဲ့သည်။
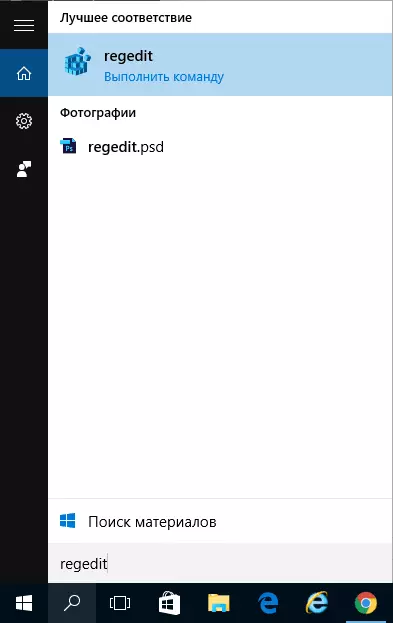
regedit.exe ဖိုင်ကို run ပါ
Windows Registry Editor သည်ပုံမှန်အစီအစဉ်တစ်ခုဖြစ်ပြီးမည်သည့်ပရိုဂရမ်တစ်ခုကဲ့သို့ပင်၎င်းကိုဤကိစ္စတွင် - RegedIt.exe - Regedit.exe ။

ဤဖိုင်ကိုအောက်ပါနေရာများတွင်သင်ရှာနိုင်သည်။
- C: \ Windows \ t
- C: \ windows \ systswow64 (64-bit ဗားရှင်းများအတွက်)
- C: \ windows \ system32 (32-bit အတွက်)
ထို့အပြင် 64-bit Windows တွင် Regedt32.exe ဖိုင်ကိုသင်ရှာဖွေတွေ့ရှိလိမ့်မည်။ ဤပရိုဂရမ်သည် 64-bit system အပါအ 0 င် Registry Editor နှင့်အလုပ်များဖြစ်သည်။
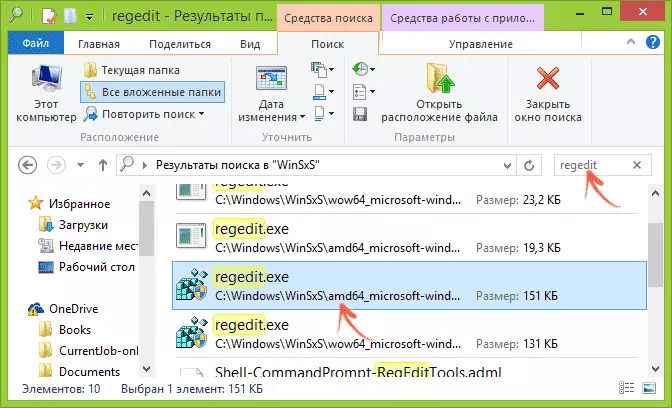
ထို့အပြင် C: \ Windows ၏ Winsxs \ folder ကိုသင်တွေ့နိုင်သည့် Registry Editor ကို C: \ Windows \ Winsxs \ Folder (ဤတည်နေရာသည်သင်ပုံမှန် registry editor တွင်ရှာမတွေ့ပါကအသုံးဝင်သည်) အတွက်အသုံးဝင်သည်။
Registry Editor ကိုဘယ်လိုဖွင့်ရမလဲဗီဒီယို
နောက်ဆုံးအနေဖြင့်ဗွီဒီယိုတွင် Windows 10 ဥပမာကို အသုံးပြု. Registry Editor ကိုစတင်ရန်နည်းလမ်းများပြသထားသည့်နည်းများကိုပြသသည့်နည်းလမ်းများကိုပြသသည့်နည်းလမ်းများသည် Windows 7, 8.1 အတွက်သင့်တော်သည်။
အချို့သောအခြေအနေများတွင်အသုံးဝင်နိုင်သည့် Windows Registry ကိုတည်းဖြတ်ရန်အတွက် third-party progress များလည်းရှိသည်။ သို့သော်၎င်းသည်သီးခြားဆောင်းပါးတစ်ခု၏ခေါင်းစဉ်ဖြစ်သည်။
