
တခါတရံတွင် AMR Audio format ကိုလူကြိုက်များသော mp3 သို့ကူးပြောင်းခြင်းပြုလုပ်ရန်လိုအပ်သည်။ ဒီပြ problem နာကိုဖြေရှင်းဖို့နည်းလမ်းအမျိုးမျိုးကိုစဉ်းစားကြည့်ရအောင်။
အသွင်ပြောင်းနည်းလမ်းများ
MP3 တွင် AMR သို့ပြောင်းခြင်းသည်ပထမ ဦး စွာပရိုဂရမ်ပြောင်းလဲသူများ၏ပထမဆုံးဖြစ်သည်။ သူတို့တစ် ဦး ချင်းစီအတွက်ဤလုပ်ထုံးလုပ်နည်း၏ကွပ်မျက်စဉ်းစားကြပါစို့။နည်းလမ်း 1: Movavi Video Converter
ပထမ ဦး စွာ Movaini Video Converter ကိုသုံးပြီး MP3 တွင် MP3 တွင် MP3 တွင် MP3 ပြောင်းလဲခြင်းရွေးချယ်မှုများကိုထည့်သွင်းစဉ်းစားပါ။
- Movavi ဗီဒီယို converter ကိုဖွင့်ပါ။ "Add Files" ကိုနှိပ်ပါ။ Open List မှ "Add Addio ... " မှရွေးချယ်ပါ။
- အသံဖြည့်စွက် 0 င်းဒိုးကိုဖွင့်သည်။ မူရင်း amr ၏တည်နေရာကိုရှာပါ။ ဖိုင်ကိုမီးမောင်းထိုးပြပြီးနောက် "Open" ကိုနှိပ်ပါ။
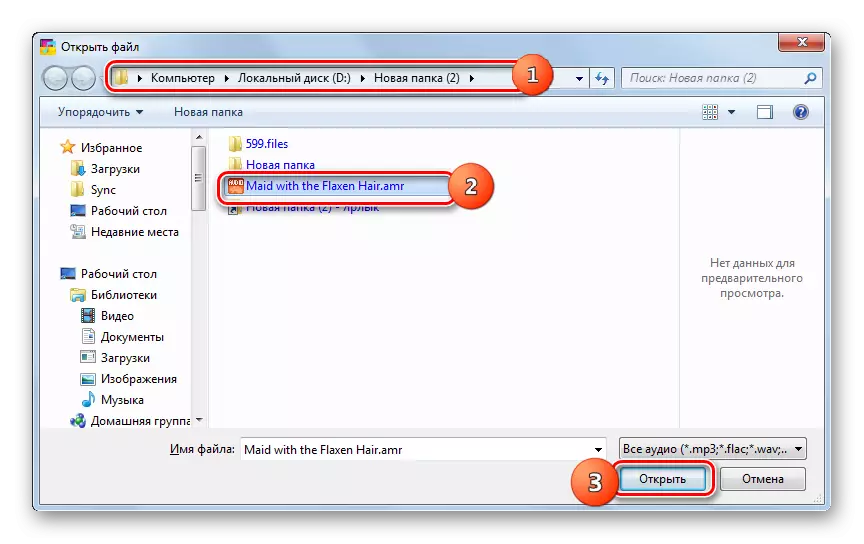
သင်ရှာဖွေတွေ့ရှိမှုကိုလုပ်ဆောင်နိုင်ပြီးအထက်ပါပြတင်းပေါက်ကိုကျော်လွှားနိုင်သည်။ ဤသို့ပြုလုပ်ရန် AMR ကို Explorer မှ Movavi Video Converter area ရိယာမှ "Explorer" မှဆွဲထုတ်ရန်လိုအပ်သည်။
- ဖိုင်ကိုပရိုဂရမ်တွင်ထည့်သွင်းထားပြီး application interface တွင်ပြသခြင်းဖြင့်သက်သေပြသည်။ ယခုတွင်သင်သည် output format ကိုရွေးချယ်ရန်လိုအပ်သည်။ "audio" အပိုင်းကိုသွားပါ။
- နောက်တစ်ခု "MP3" icon ကိုနှိပ်ပါ။ 28 မှ 320 ကီတီမှဤပုံစံ၏ Bitate ၏ကွဲပြားခြားနားသောမျိုးကွဲများစာရင်းကိုဖွင့်လှစ်သည်။ အရင်းအမြစ် bitrate ကိုလည်းသင်ရွေးချယ်နိုင်သည်။ ဦး စားပေးရွေးစရာကိုနှိပ်ပါ။ ထို့နောက်ရွေးချယ်ထားသောပုံစံနှင့် bitrate ကို "output format" နေရာတွင်ပြသရမည်။
- အထွက်ဖိုင်ချိန်ညှိချက်များကိုပြောင်းလဲရန်လိုအပ်ပါက "Edit" ကိုနှိပ်ပါ။
- အသံတည်းဖြတ်ရေး 0 င်းဒိုးဖွင့်လှစ်။ "ဖြတ်တောက်ခြင်း" tab တွင်သင်လိုအပ်သောအရွယ်အစားမတိုင်မီလမ်းကြောင်းကိုဖြတ်နိုင်သည်။
- "Sound" tab တွင်, သင်သည် volume နှင့်ဆူညံသံအဆင့်ကိုညှိနိုင်သည်။ အပိုဆောင်းရွေးချယ်စရာများအနေဖြင့်သက်ဆိုင်ရာ parameters များအနီးတွင် checamboxes များကို install လုပ်ခြင်းဖြင့်အသံနှင့်ဆူညံသံလျှော့ချရေးကိုပုံမှန်သုံးနိုင်သည်။ Edit 0 င်းဒိုးတွင်လိုအပ်သောလုပ်ဆောင်မှုများအားလုံးကိုလုပ်ဆောင်ပြီးနောက် "Apply" နှင့် "Done" ကိုနှိပ်ပါ။
- အထွက်ဖိုင်သိုလှောင်မှုလမ်းညွှန်ကိုသတ်မှတ်ရန် "Save folder area ရိယာတွင်သတ်မှတ်ထားသောတစ်ခုနှင့်မကိုက်ညီပါက, အမည်ရှိလယ်ကွင်း၏ညာဘက်ရှိ folder တစ်ခုအနေဖြင့် logo ကိုနှိပ်ပါ။
- "Select folder" ကိုစတင်ခဲ့သည်။ ဦး တည်ရာလမ်းညွှန်ကိုပြောင်းပြီး Folder Select ကိုနှိပ်ပါ။
- ရွေးချယ်ထားသည့်လမ်းညွှန်သို့လမ်းကြောင်းကို "ထိန်းသိမ်းစောင့်ရှောက်ရေးဖိုင်တွဲ" area ရိယာတွင်ထည့်သွင်းထားသည်။ Start ကိုနှိပ်ခြင်းဖြင့်စတင်ပြောင်းလဲခြင်း။
- ပြောင်းလဲခြင်းလုပ်ထုံးလုပ်နည်းကိုထုတ်လုပ်လိမ့်မည်။ ထို့နောက် MP3 ကိုသိုလှောင်ထားသည့်ဖိုင်တွဲတွင် "Explorer" ကိုအလိုအလျောက်စတင်မည်ဖြစ်သည်။
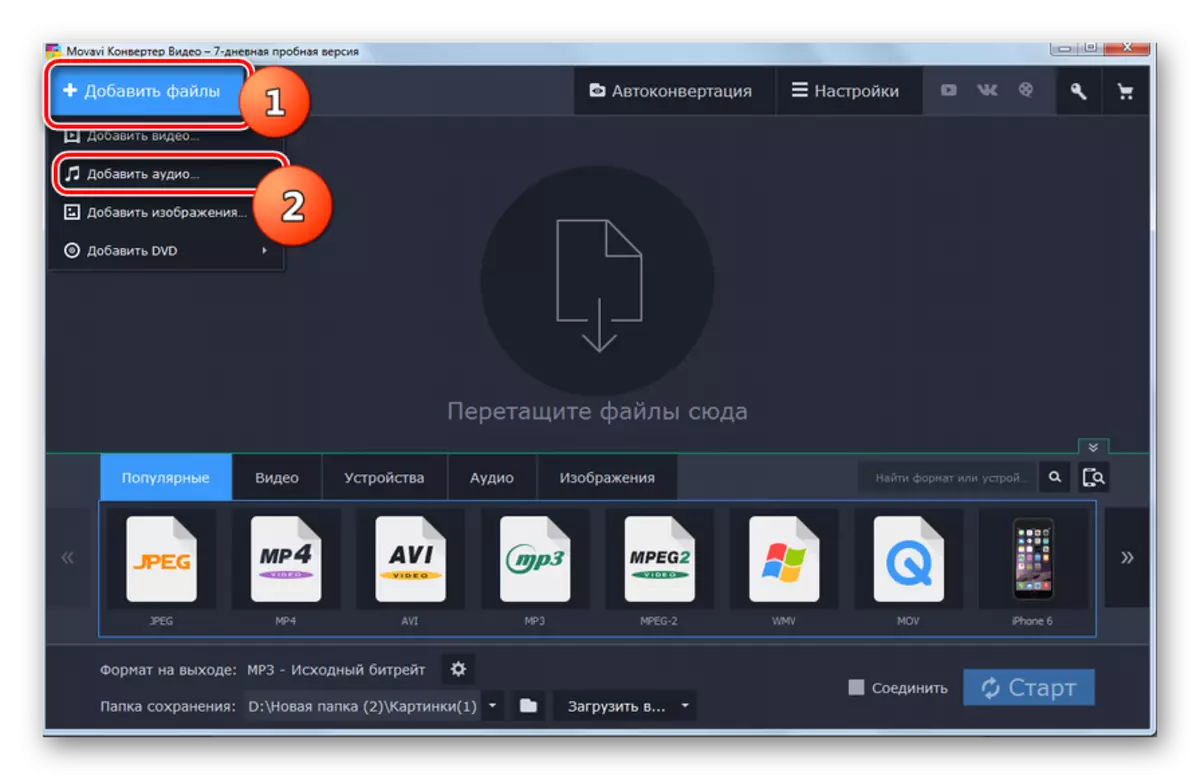
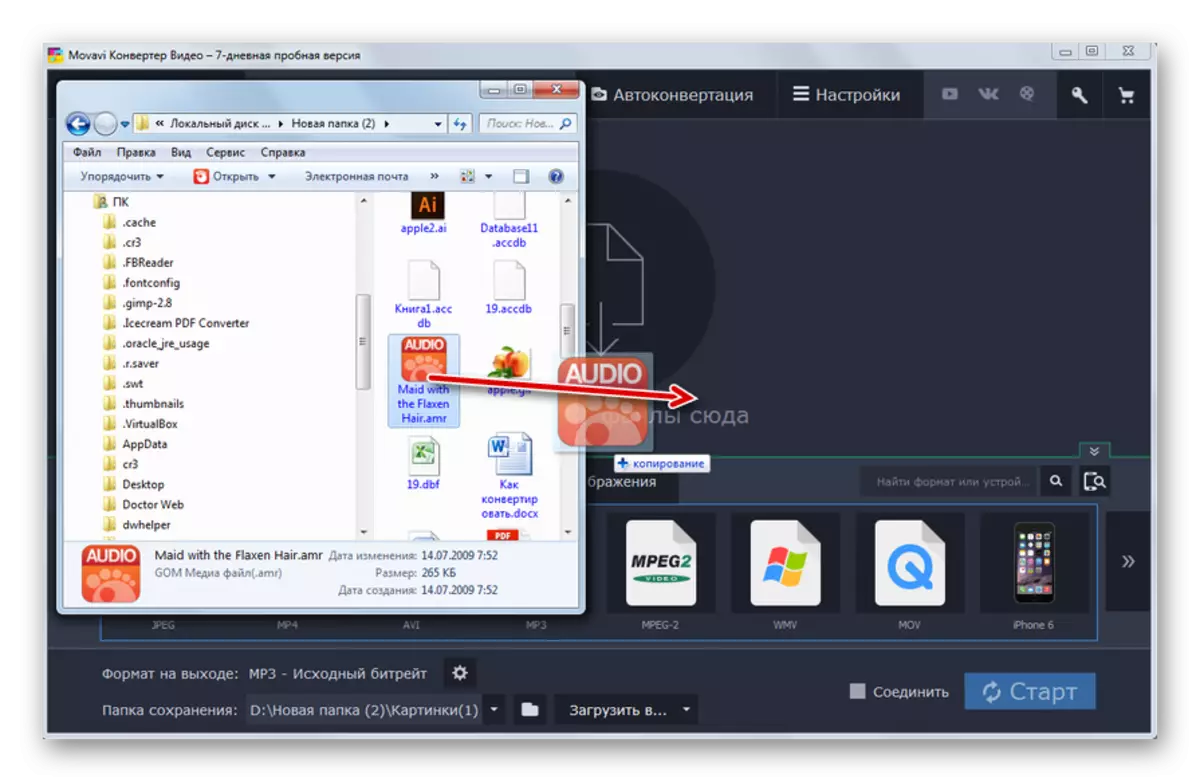
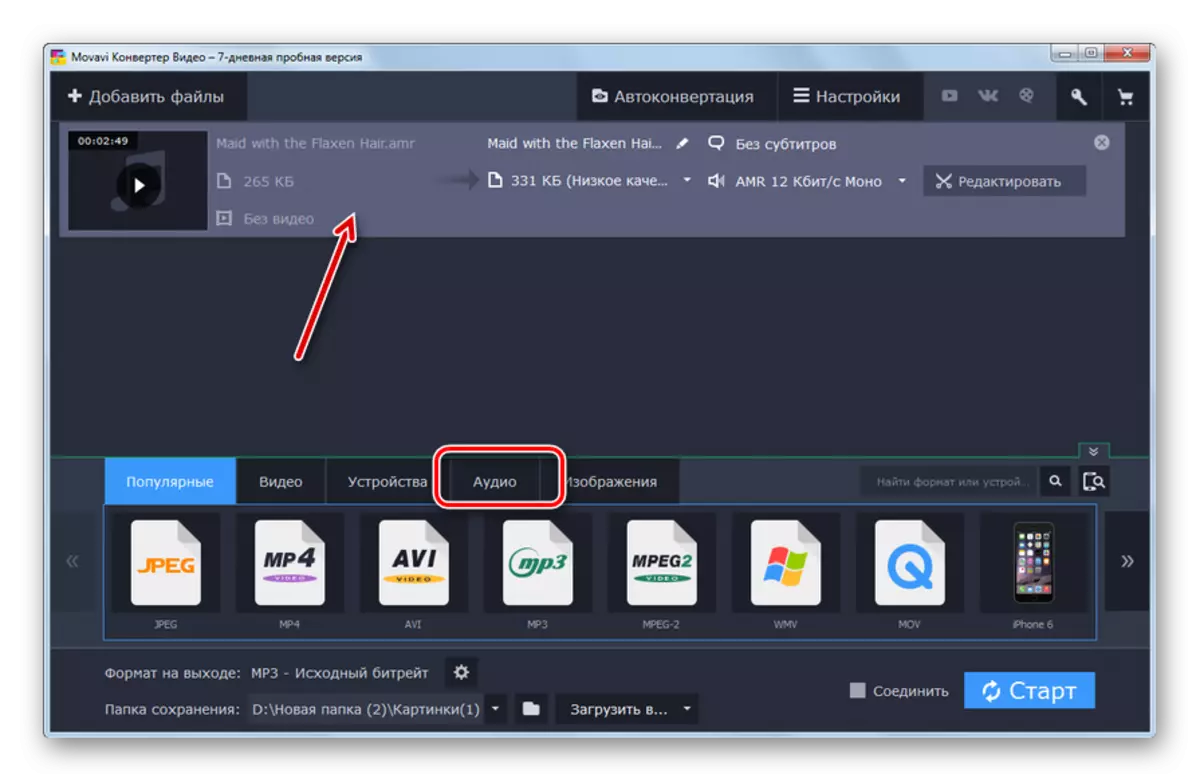
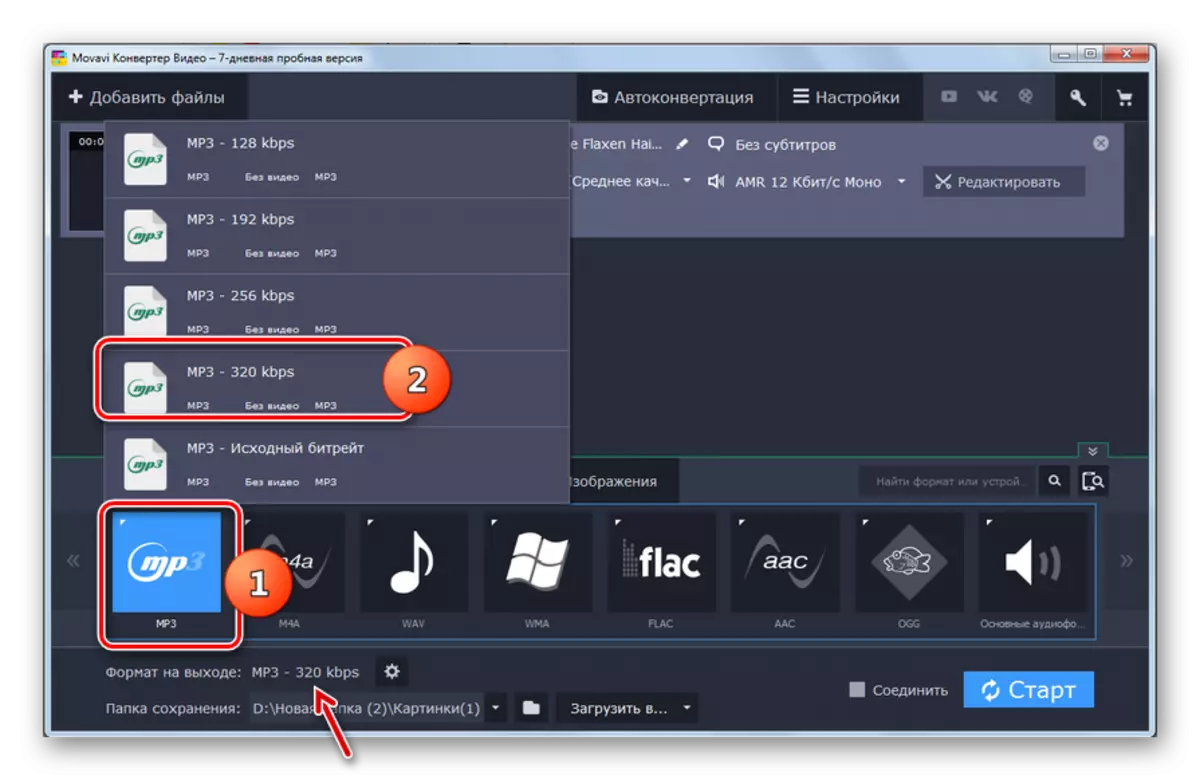

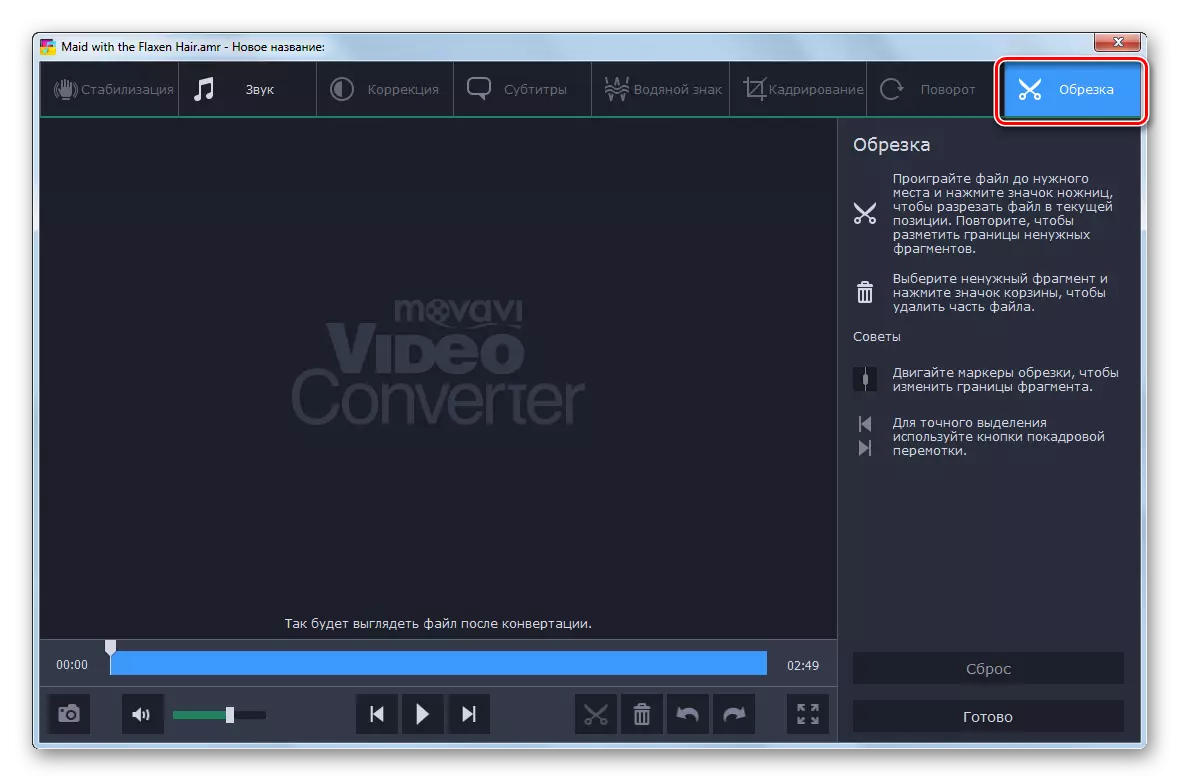
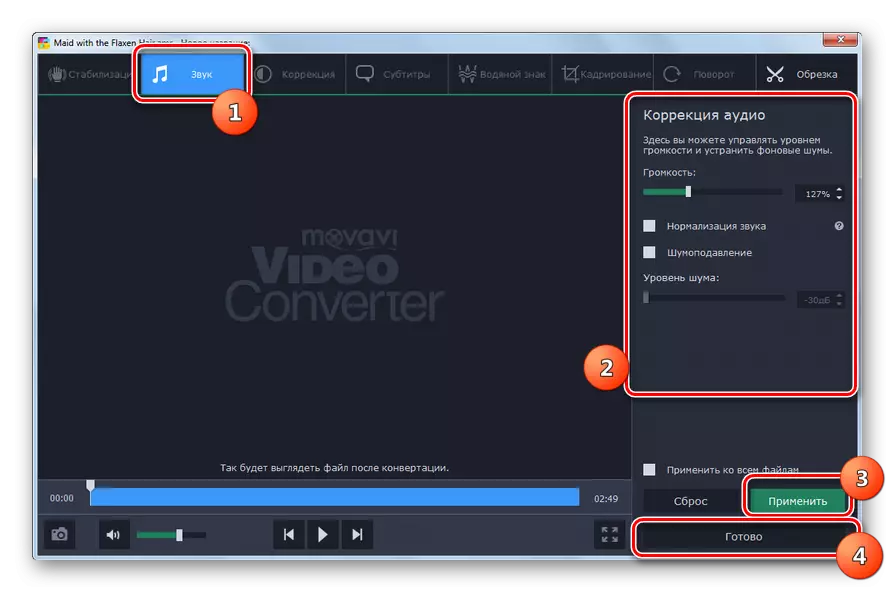
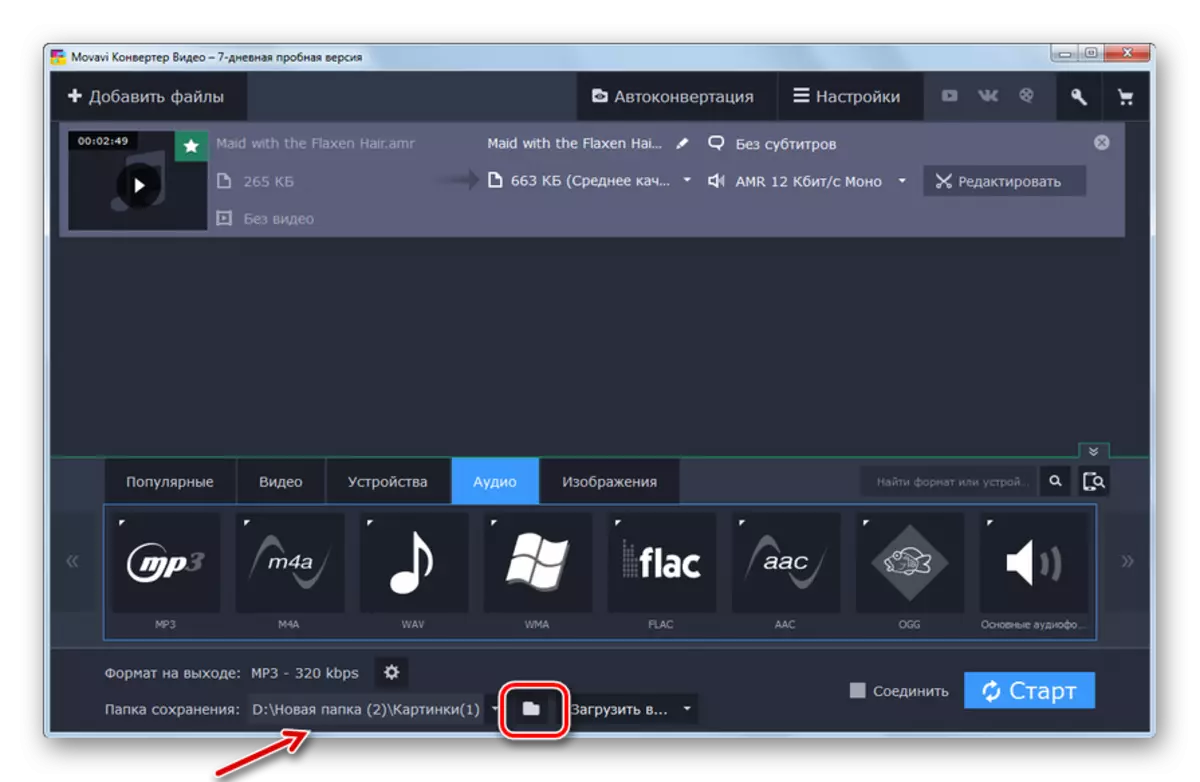
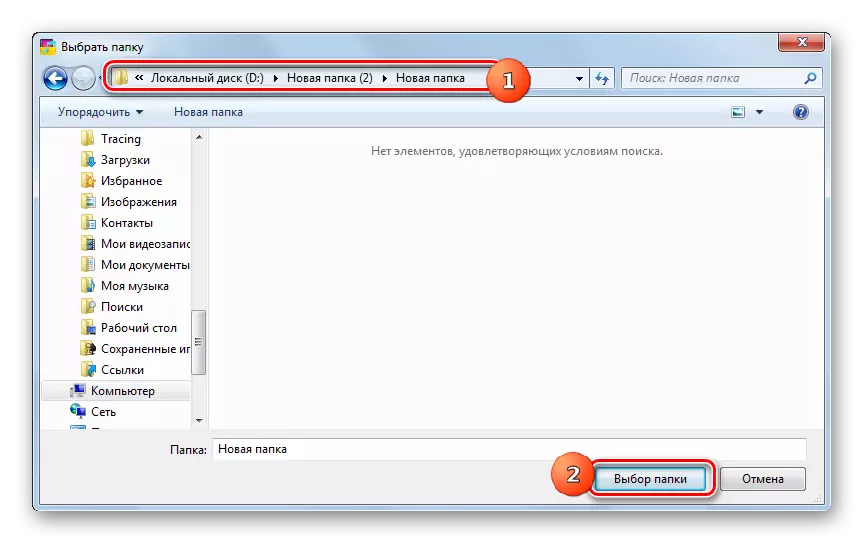
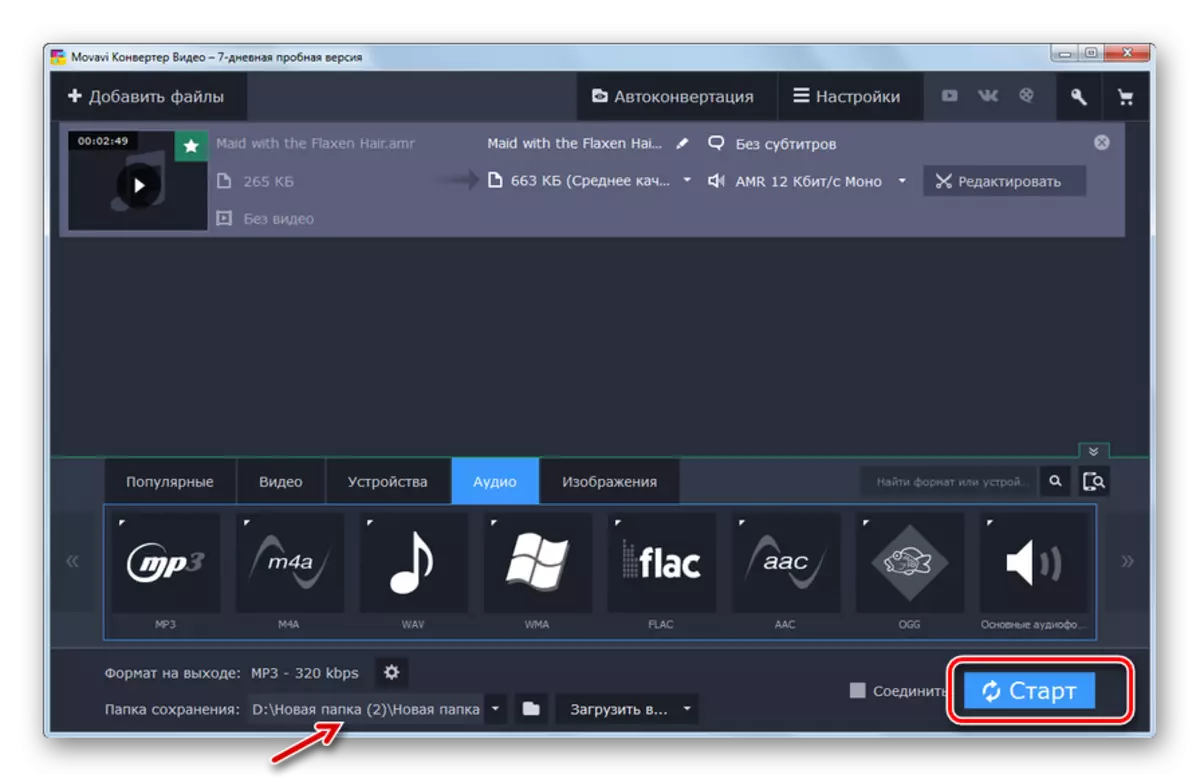
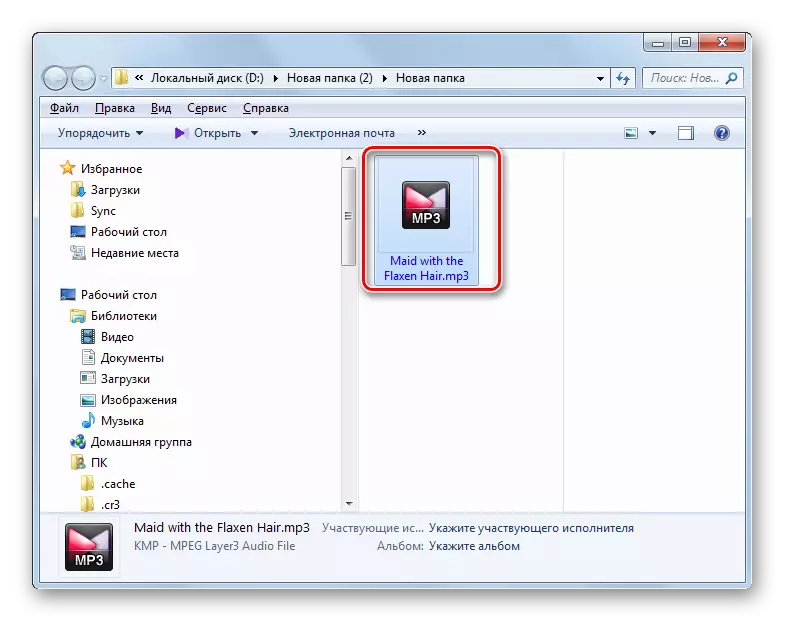
Movavi Video Converter ပရိုဂရမ်၏မနှစ်မြို့ဖွယ်အသုံးချခြင်းသည်ဤနည်းလမ်း၏မနှစ်မြို့ဖွယ်အသုံးချခြင်းဖြစ်သည်ဟုသတိပြုသင့်သည်။ အဆိုပါစမ်းသပ်ဗားရှင်းကို 7 ရက်သာအသုံးပြုနိုင်ပေမယ့်သင့်အားမူလ AMR အသံဖိုင်၏ထက်ဝက်ကိုသာပြောင်းလဲရန်ခွင့်ပြုသည်။
နည်းလမ်း 2: စက်ရုံပုံစံများ
AMR သို့ MP3 ကိုပြောင်းလဲနိုင်သောနောက်ပရိုဂရမ်သည် format factory converter (format factory) ဖြစ်သည်။
- format ကိုစက်ရုံကိုဖွင့်ပါ။ ပင်မ 0 င်းဒိုးတွင် "audio" အပိုင်းသို့ပြောင်းပါ။
- တင်ပြထားသောအသံပုံစံများစာရင်းမှ "MP3" အိုင်ကွန်ကိုရွေးချယ်ပါ။
- MP3 ရှိပြောင်းလဲခြင်းဆက်တင်များ 0 င်းဒိုးတစ်ခုဖွင့်လှစ်။ သင်အရင်းအမြစ်ကိုရွေးချယ်ရန်လိုအပ်သည်။ "Add File" ကိုနှိပ်ပါ။
- ဖွင့်ထားသောအခွံ၌တည်နေရာ Amr ၏လမ်းညွှန်ကိုရှာပါ။ အသံဖိုင်ဖိုင်ကိုသတိပြုပါ, "Open" ကိုနှိပ်ပါ။
- Amr Audio FileNio Name နှင့် Path the Ent to Ent the Central ReadingS 0 င်းဒိုးတွင် MP3 format ဖြင့်ပေါ်လာလိမ့်မည်။ လိုအပ်ပါကအသုံးပြုသူသည်နောက်ထပ်ချိန်ညှိချက်များပြုလုပ်နိုင်သည်။ ဒီလိုလုပ်ဖို့ "set up" ကိုနှိပ်ပါ။
- "အသံ setup" ကိရိယာကိုဖွင့်သည်။ ဤနေရာတွင်အရည်အသွေးရွေးချယ်မှုတစ်ခုမှတစ်ခုကိုရွေးချယ်နိုင်သည်။
- ပိုမိုမြင့်မားခြင်း,
- ပျှမ်းမျှ;
- အနိမ့်။
အရည်အသွေးမြင့်မားလေလေ disk size ၏အရွယ်အစားကြီးမားသောအရွယ်အစားများသည်အသံဖိုင်တစ်ခုဖြစ်လိမ့်မည်။ ပြောင်းလဲခြင်းလုပ်ထုံးလုပ်နည်းများကိုဖျော်ဖြေလိမ့်မည်။
ထို့အပြင်တူညီသော 0 င်းဒိုးတွင်သင်သည်ထိုကဲ့သို့သော settings ကိုပြောင်းလဲနိုင်သည်။
- ကြိမ်နှုန်း;
- Bitrate;
- ရုပ်သံလိုင်း;
- အသံအတိုးအကျယ်,
- VBR ။
အပြောင်းအလဲများကိုပြုလုပ်ပြီးနောက် "OK" ကိုနှိပ်ပါ။
- မူလချိန်ညှိချက်များအရအထွက်အသံဖိုင်ကိုအရင်းအမြစ်နေရာချသည့်အတိုင်းတူညီသော directory သို့ပို့သည်။ သူ၏လိပ်စာကို "End Folder" ရိယာတွင်တွေ့နိုင်သည်။ အသုံးပြုသူသည်ဤလမ်းညွှန်ကိုပြောင်းလဲရန်ရည်ရွယ်ထားပါကသူသည် "Change" ကိုနှိပ်ပါ။
- Folder ခြုံငုံသုံးသပ်ချက် tool ကိုစတင်မိတ်ဆက်သည်။ လိုချင်သောတည်နေရာလမ်းညွှန်ကိုမှတ်သားပြီး "OK" ကိုနှိပ်ပါ။
- အထွက်အသံဖိုင်၏နေရာချထားမှုအသစ်၏လိပ်စာသည် "End folder" area ရိယာတွင်ပေါ်လာလိမ့်မည်။ OK ကိုနှိပ်ပါ။
- ကျွန်ုပ်တို့သည်ဗဟိုပုံစံစက်ရုံ 0 င်းဒိုးသို့ပြန်သွားသည်။ MP3 တွင် MP3 တွင် MP3 ၏ Refollress လုပ်ငန်းတာဝန်ကိုယခင်အဆင့်သတ်မှတ်ချက် parametersters နှင့်အတူ MP3 ၏အမည်ကိုပြသထားပြီးဖြစ်သည်။ လုပ်ငန်းစဉ်ကိုစတင်ရန်အလုပ်ကိုရွေးချယ်ပြီး "Start" ကိုနှိပ်ပါ။
- MP3 ရှိ Amr အသွင်ပြောင်းရေးလုပ်ထုံးလုပ်နည်းကိုဖျော်ဖြေတင်ဆက်သည်။ တိုးတက်မှုသည်ပြောင်းလဲနေသောညွှန်းကိန်းကို အသုံးပြု. ဖော်ပြထားသည်။
- လုပ်ငန်းစဉ်ကိုအဆင့်အတန်းပြီးဆုံးပြီးနောက် status ကို "ကွပ်မျက်ခံရ" သည်။
- Outgoing MP3 သိုလှောင်မှုဖိုင်တွဲသို့သွားရန် task name ကိုမီးမောင်းထိုးပြပြီး "End folder" ကိုနှိပ်ပါ။
- "Explorer" 0 င်းဒိုးသည် transformed MP3 ကိုတင်ထားသည့်လမ်းညွှန်တွင်ဖွင့်လှစ်လိမ့်မည်။
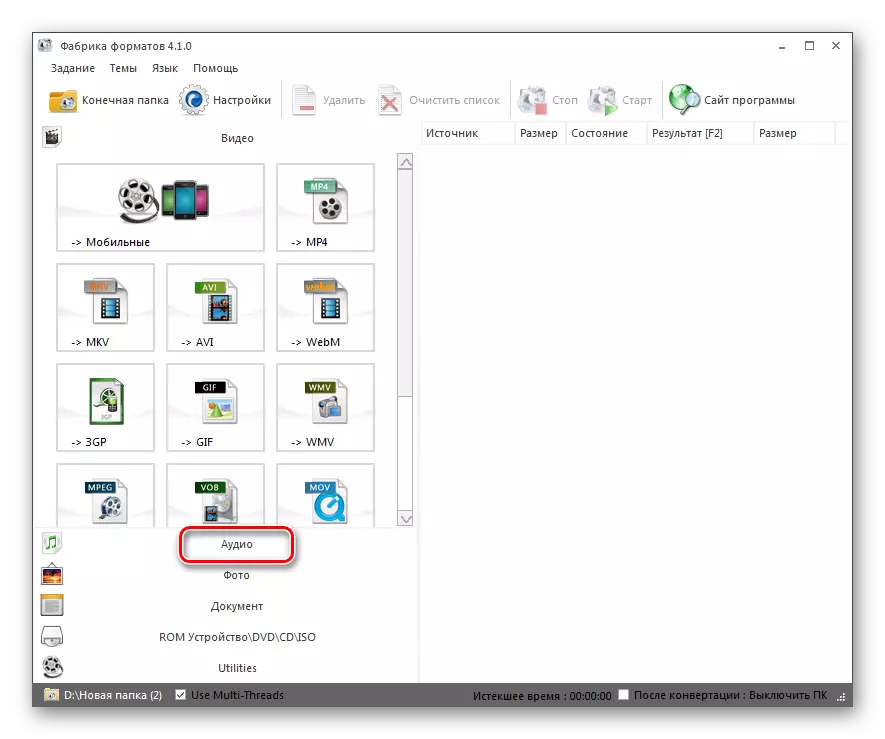
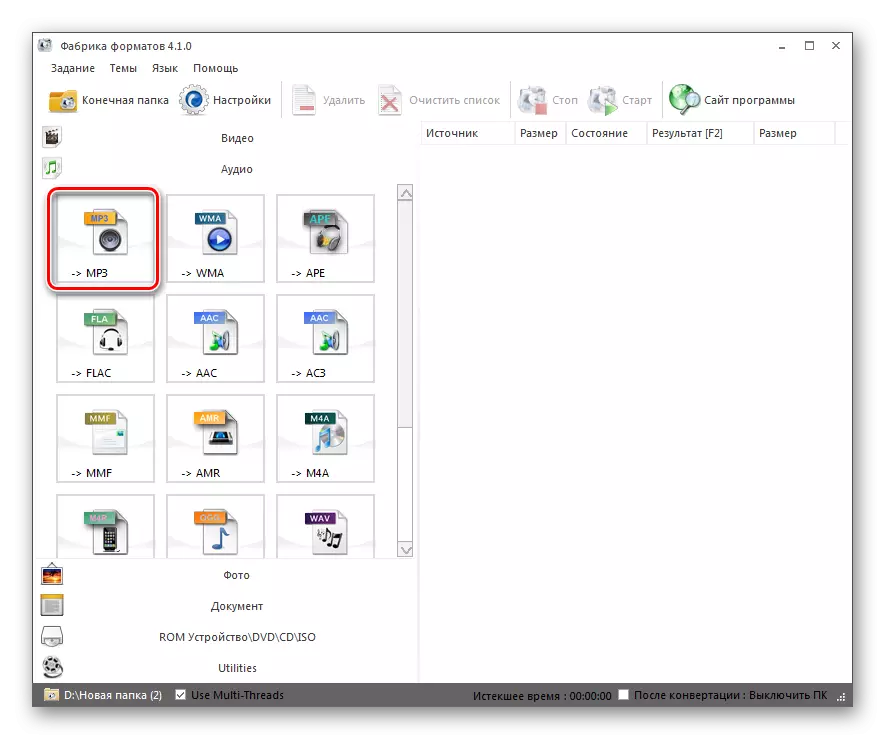
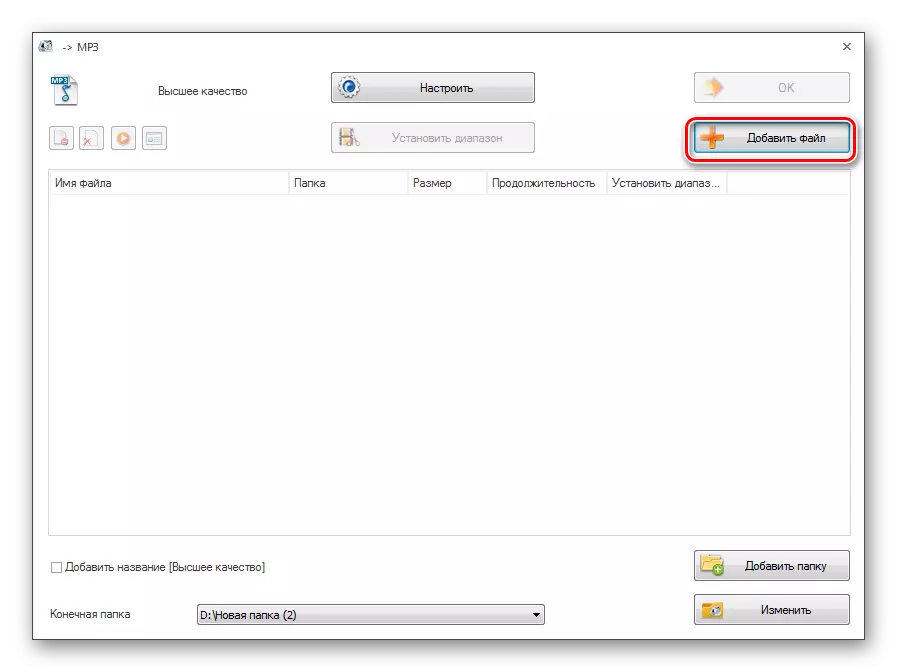
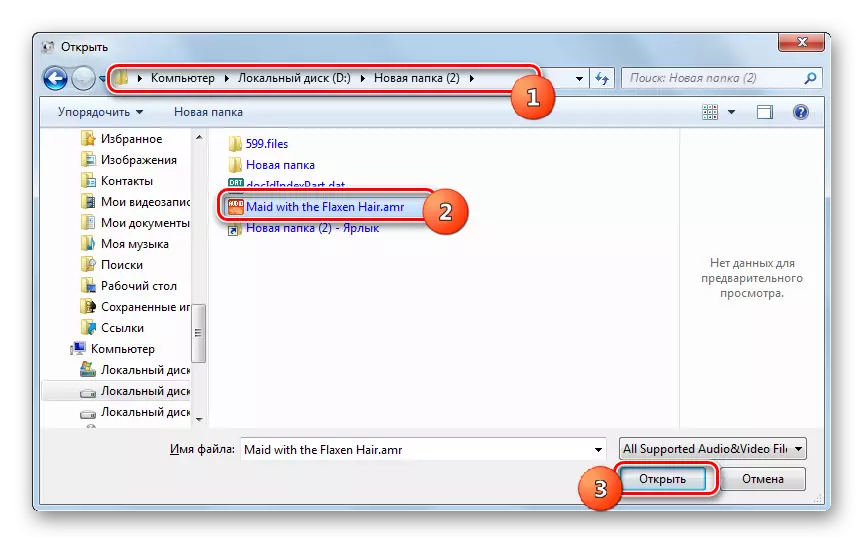
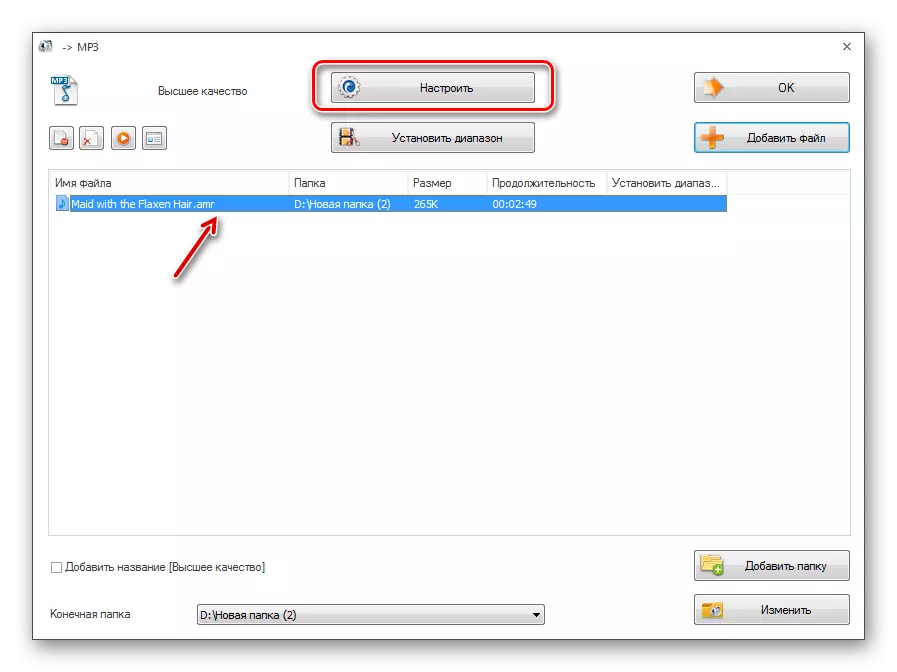
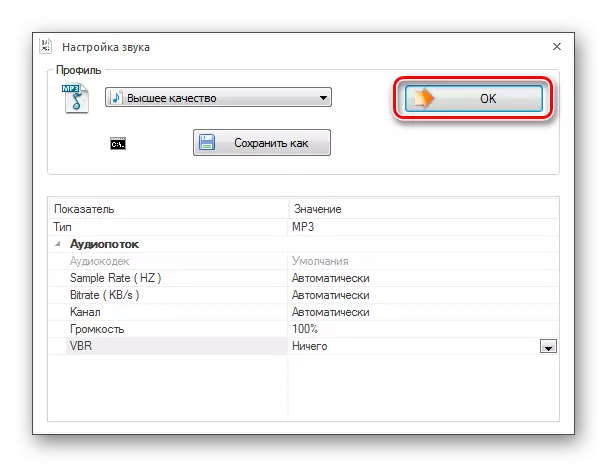
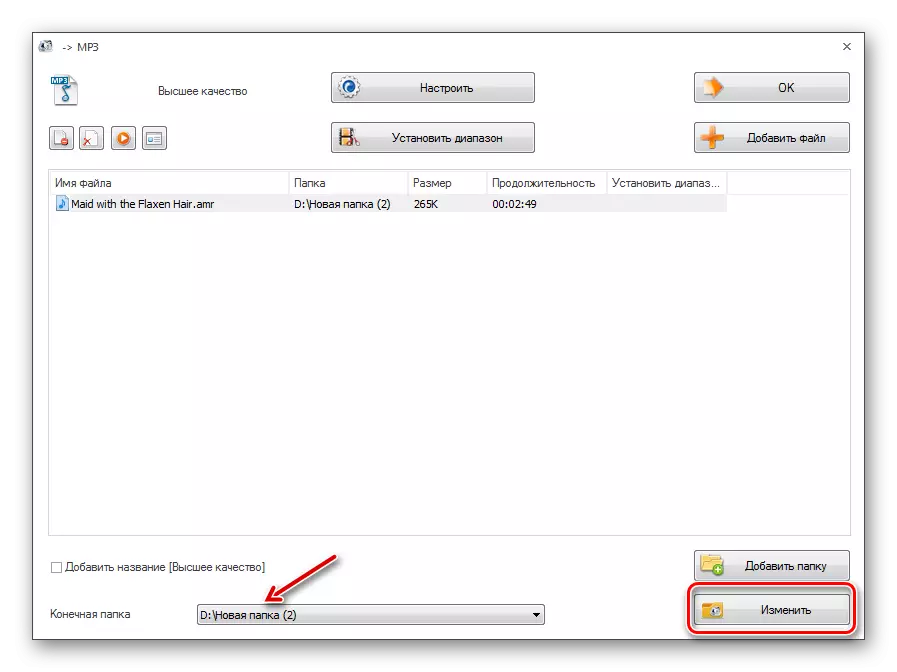
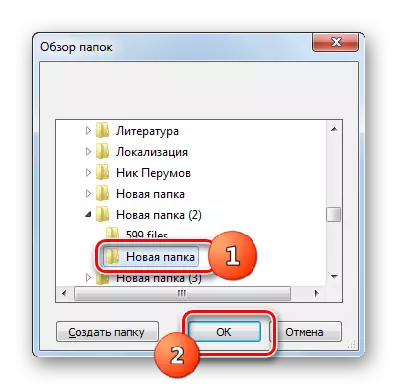
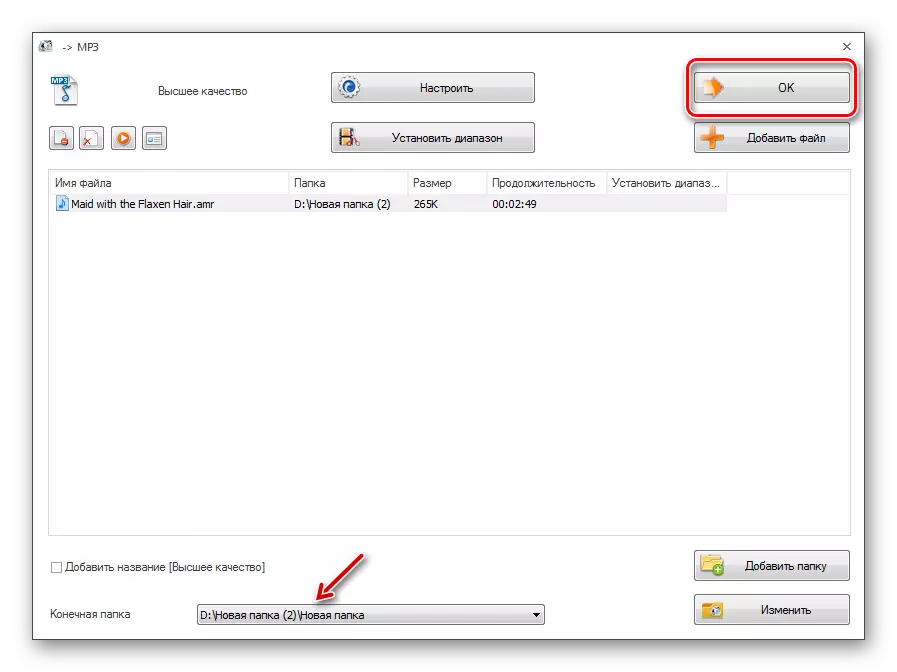
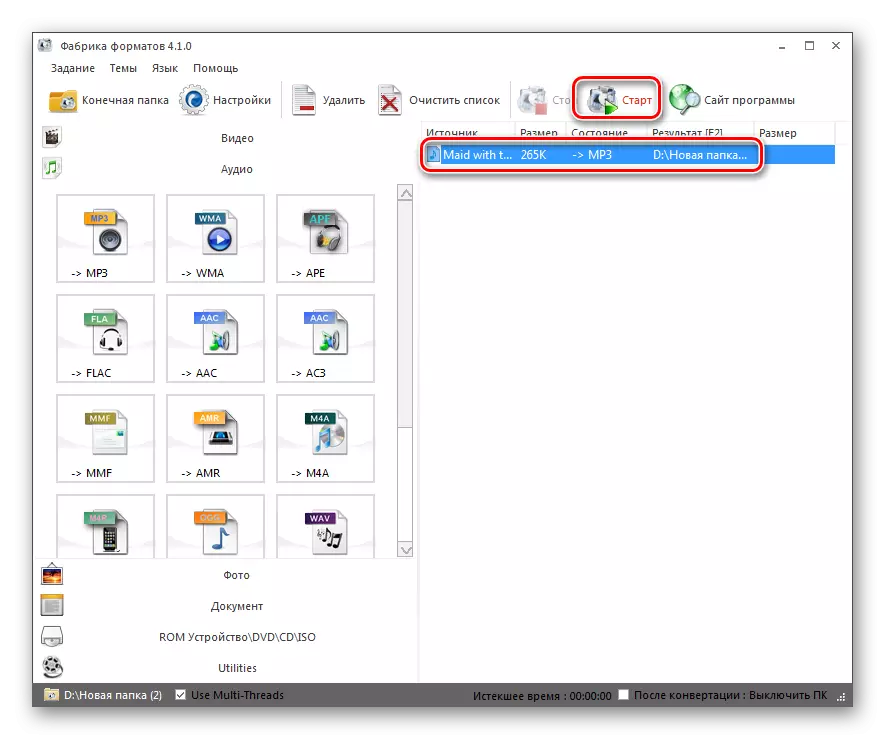
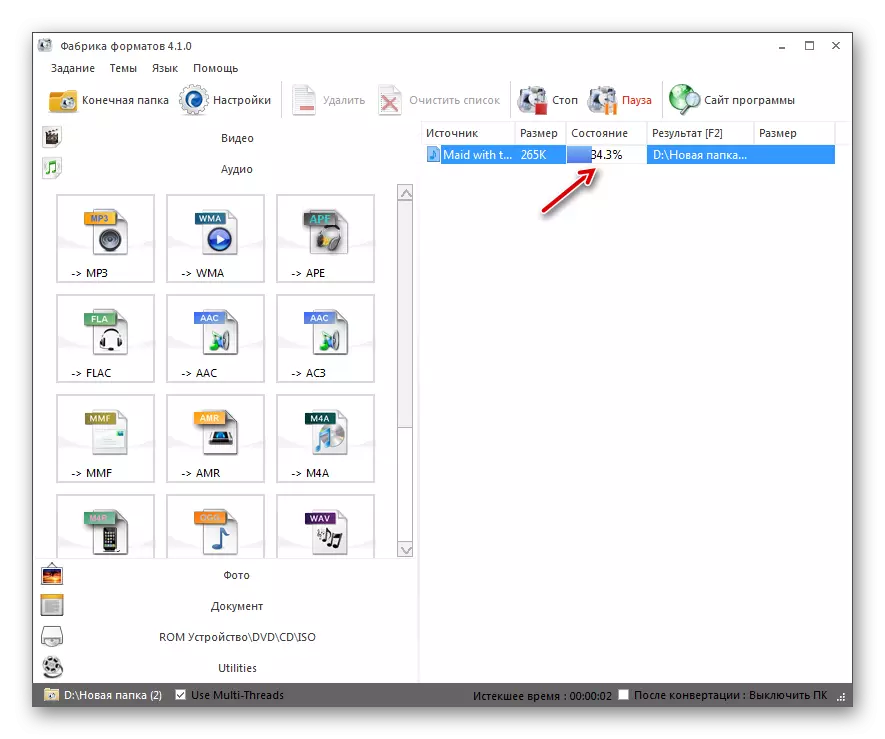
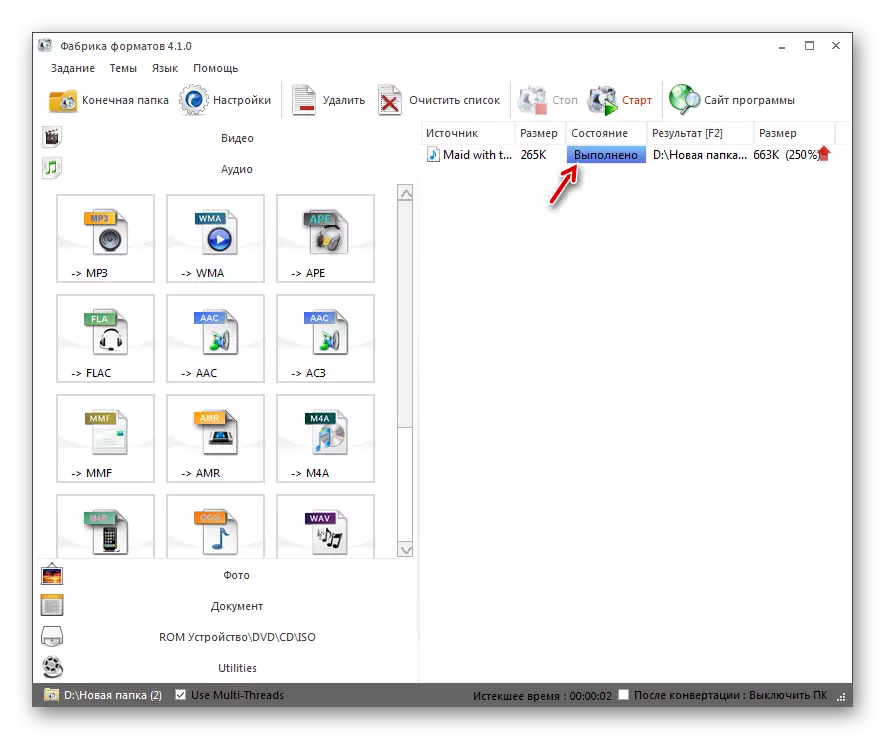
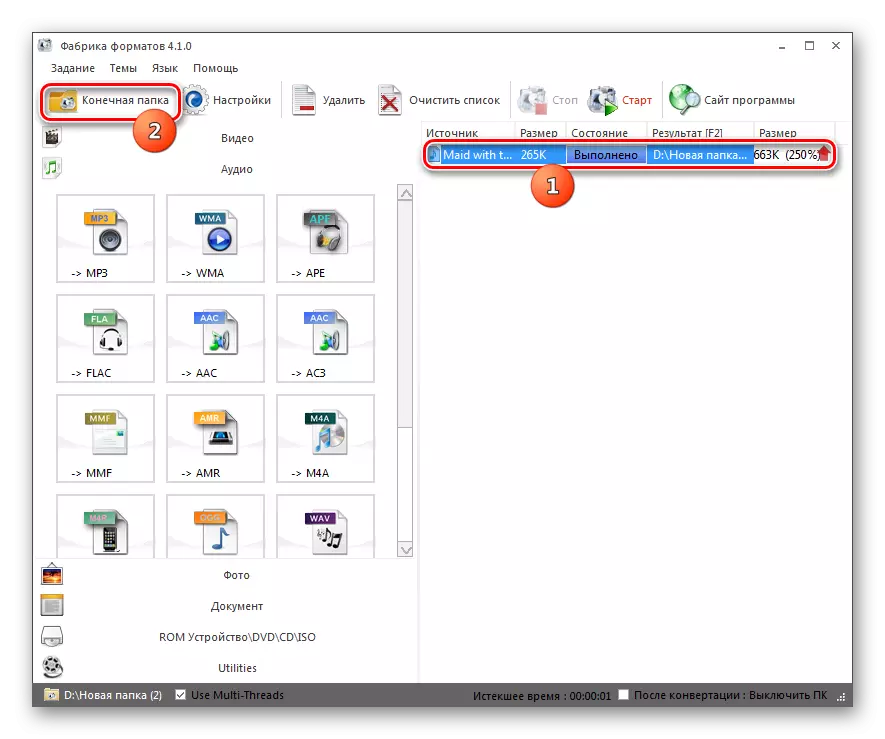

ဤနည်းလမ်းသည် format factory ကိုလုံးဝအခမဲ့သုံးစွဲခြင်းနှင့်ငွေပေးချေမှုမလိုအပ်ပါ။
နည်းလမ်း 3: မည်သည့်ဗီဒီယို converter ကိုမဆို
သတ်မှတ်ထားသော ဦး တည်ချက်တွင်အသွင်ပြောင်းနိုင်သောအခြားအခမဲ့ converter သည်မည်သည့်ဗွီဒီယို 0 န်ဆောင်မှုဖြစ်သည်။
- ENI ဗီဒီယို converter ကိုသက်ဝင်စေပါ။ "ပြောင်းလဲခြင်း" tab တွင်ရှိနေခြင်း "add video" သို့မဟုတ် "add သို့မဟုတ် add or drag" ကိုနှိပ်ပါ။
- add-on စာအိတ်စတင်သည်။ အရင်းအမြစ်သိုလှောင်မှုနေရာချ။ ၎င်းကိုမှတ်သားပြီး "Open" ကိုနှိပ်ပါ။
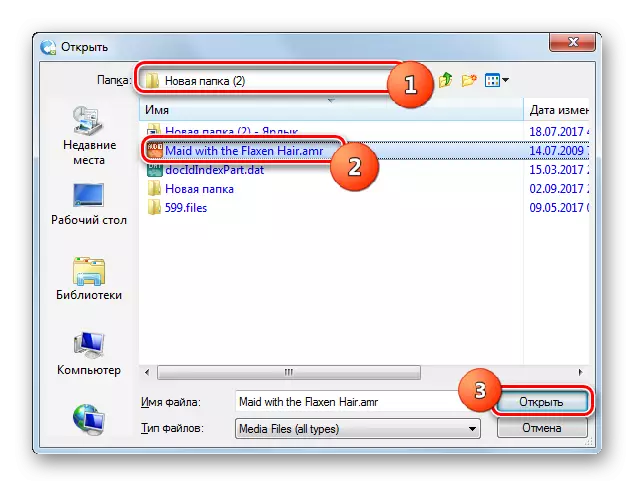
အသံဖိုင်တစ်ခုထည့်ရန်လုပ်ငန်းတာဝန်နှင့်အတူသင်နောက်ထပ် 0 င်းဒိုးတစ်ခုဖွင့်ခြင်းမပြုဘဲသင်ရင်ဆိုင်ဖြေရှင်းနိုင်သည်။
- Eni Video Converter ၏ဗဟို 0 င်းဒိုးတွင်အသံဖိုင်၏အမည်ကိုတွေ့ရလိမ့်မည်။ သင်အထွက်ပုံစံကိုသတ်မှတ်သင့်သည်။ "ပြောင်းရွှေ့!" ၏ဘယ်ဘက်ရှိအကွက်ကိုနှိပ်ပါ။
- ပုံစံများစာရင်းဖွင့်လှစ်။ ဘယ်ဘက်ရှိစာရင်းထဲတွင်အမှတ်အသားပုံစံဖြင့်အမှတ်အသားပုံစံဖြင့်မှတ်သားထားသော "အသံဖိုင်များ" အပိုင်းကိုသွားပါ။ ဖွင့်လှစ်သောစာရင်းတွင် MP3 Audio ကိုနှိပ်ပါ။
- ယခုအခါအခြေခံချိန်ညှိချက်များ area ရိယာတွင်အခြေခံပြောင်းလဲခြင်းဆက်တင်များကိုသင်သတ်မှတ်နိုင်သည်။ အထွက်ဖိုင်၏ညွှန်ကြားမှုကိုညွှန်ကြားရန်ညွှန်ကြားရေးတွင် "output directory" field ၏ညာဘက်ရှိ Folder logo ကိုနှိပ်ပါ။
- အဆိုပါ folder ခြုံငုံသုံးသပ်ချက်စတင်သည်။ လိုချင်သောလမ်းညွှန်ကိုဤကိရိယာ၏ shell ကိုမှမီးမောင်းထိုးပြပြီး "OK" ကိုနှိပ်ပါ။
- ယခုတွင်အထွက်အသံဖိုင်၏တည်နေရာကို "output catalog" in ရိယာတွင်ပြသထားလိမ့်မည်။ အခြေခံချိန်ညှိချက်များ parameters တွေကို "အခြေခံချိန်ညှိချက်များ" parameters တွေကိုလုပ်လို့ရတယ်။
- မြင့်မားခြင်း,
- အနိမ့်;
- ပုံမှန် (ပုံမှန်) ။
အကယ်. သင်ဆန္ဒရှိပါကချက်ချင်းပင်အသွင်ကူးပြောင်းမှုအပိုင်းအစများကိုသင်သတ်မှတ်မည်ဆိုပါကပြောင်းလဲခြင်းနှင့်အဆုံးကိုသတ်မှတ်နိုင်သည်။
- အကယ်. သင်သည် "Audio Settings" block block အမည်ကိုနှိပ်လျှင် parameters များကိုပြောင်းလဲခြင်းအတွက်နောက်ထပ်ရွေးချယ်စရာများစွာကိုမိတ်ဆက်မည်ဖြစ်သည်။
- အသံချန်နယ် (1 မှ 2 အထိ);
- bitrate (32 မှ 320 အထိ);
- နမူနာနှုန်း (11025 မှ 48000 မှ) ။
ယခုသင်သည် Recressrating စတင်နိုင်သည်။ ဒီလိုလုပ်ဖို့ "Convert!" ခလုတ်ကိုနှိပ်ပါ။
- ပြောင်းလဲခြင်းဖျော်ဖြေနေသည်။ တိုးတက်မှုအချက်အလက်များကိုထုတ်ပေးသောအချက်အလက်များကိုထုတ်ပေးသည့်ညွှန်ကိန်းကို အသုံးပြု. တိုးတက်မှုများကိုပြသသည်။
- လုပ်ငန်းစဉ်ပြီးဆုံးသွားသောအခါ MP3 of ရိယာတွင် "စပယ်ယာ" ကိုအလိုအလျောက်စတင်မိတ်ဆက်လိမ့်မည်။
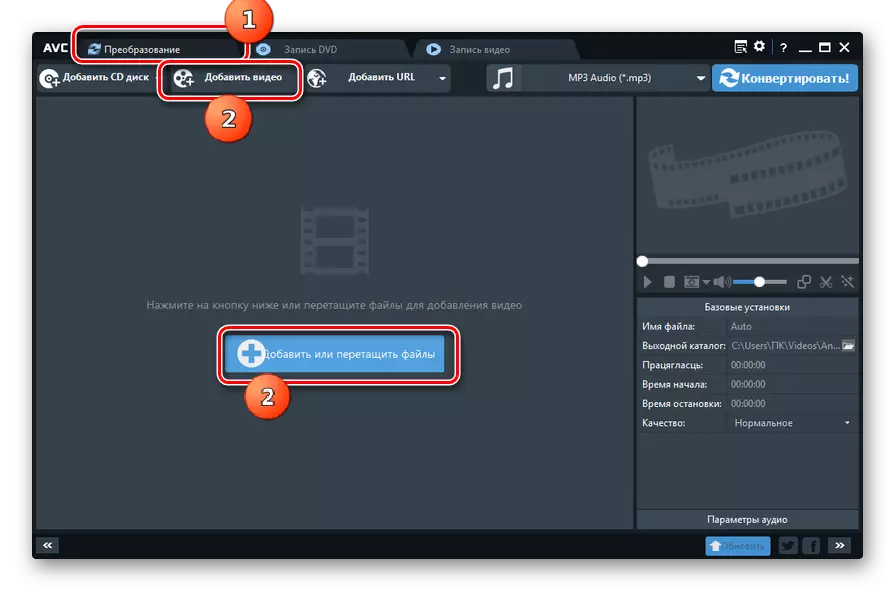
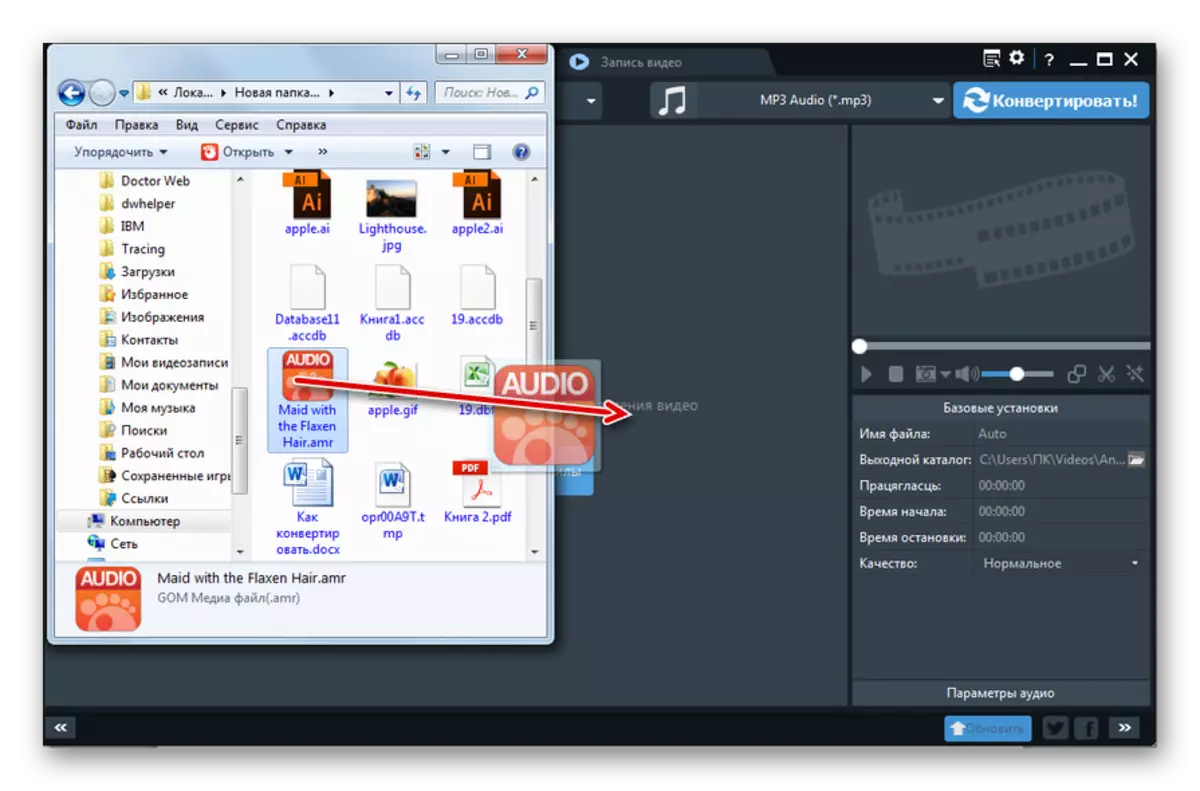
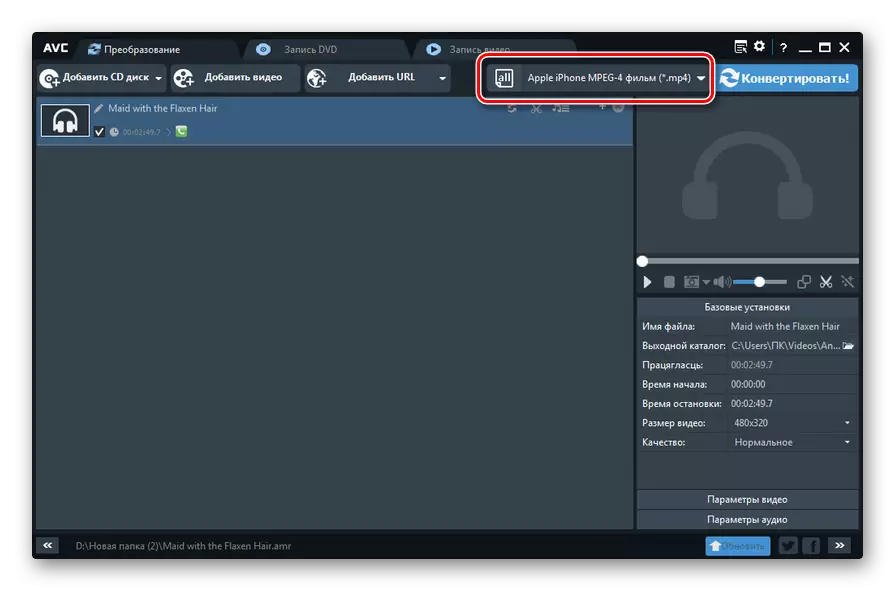
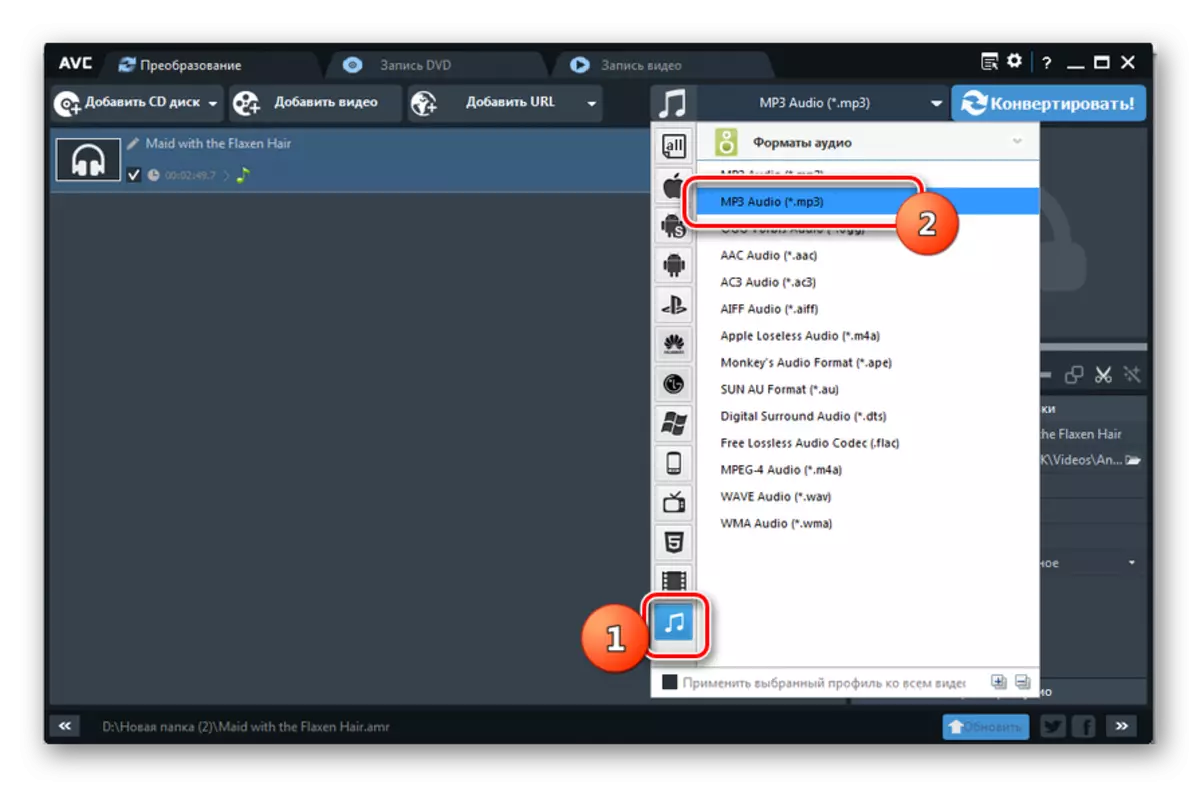
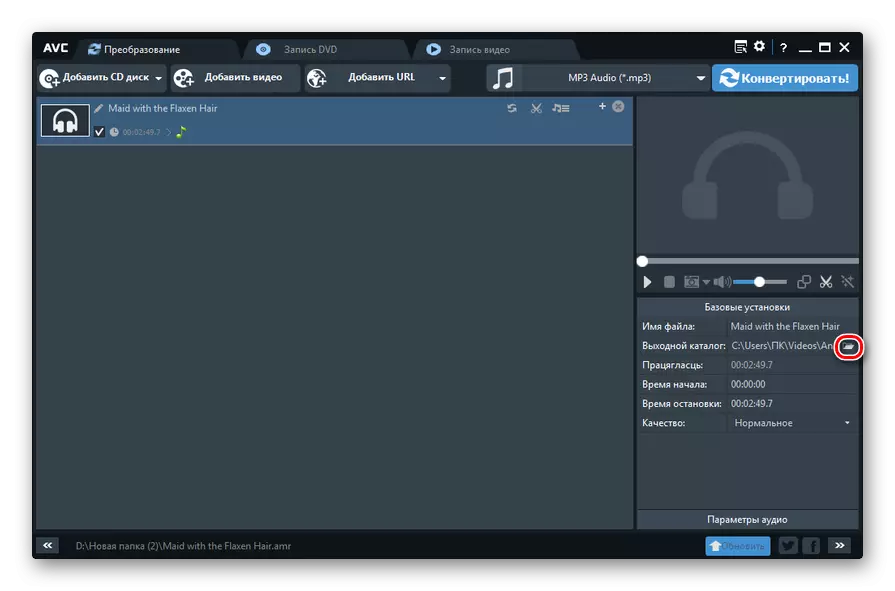
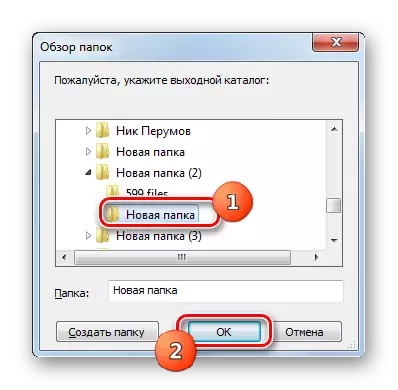
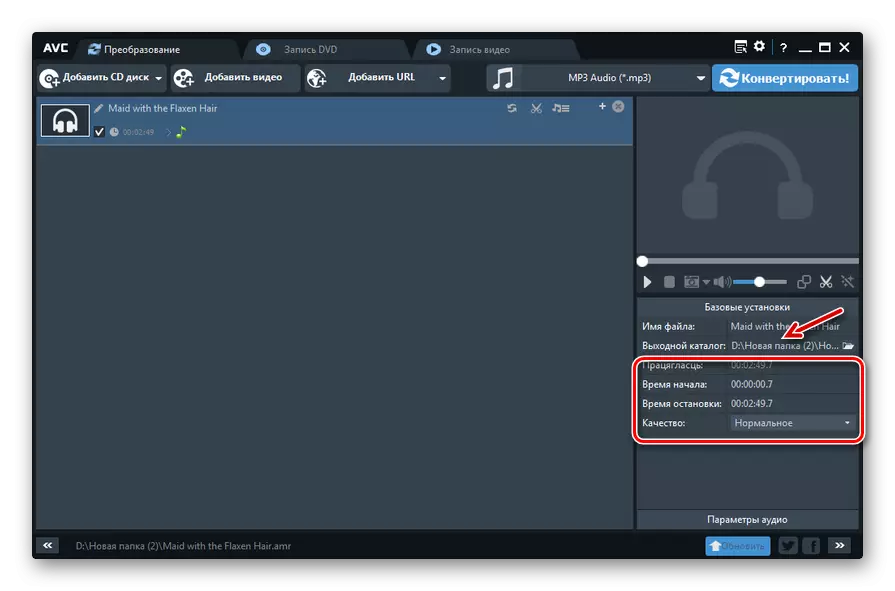
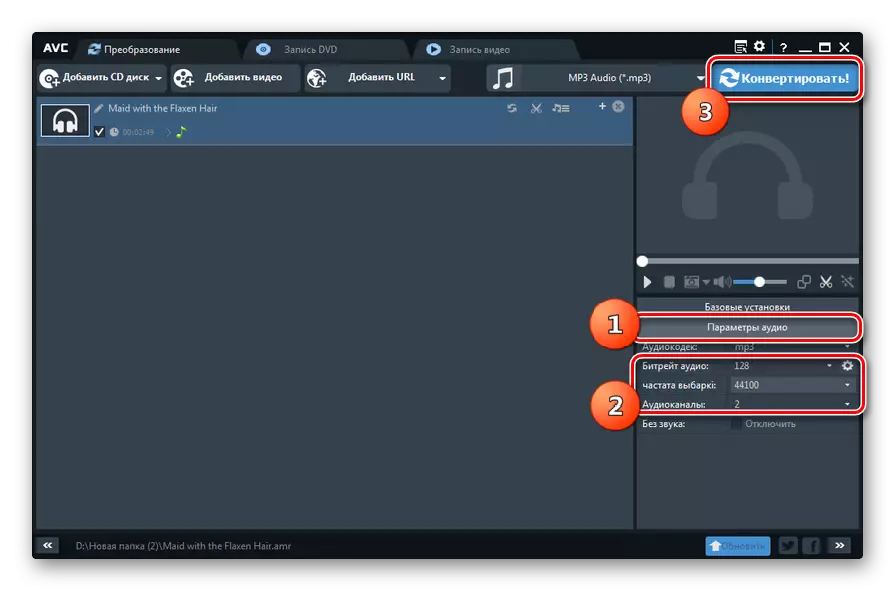
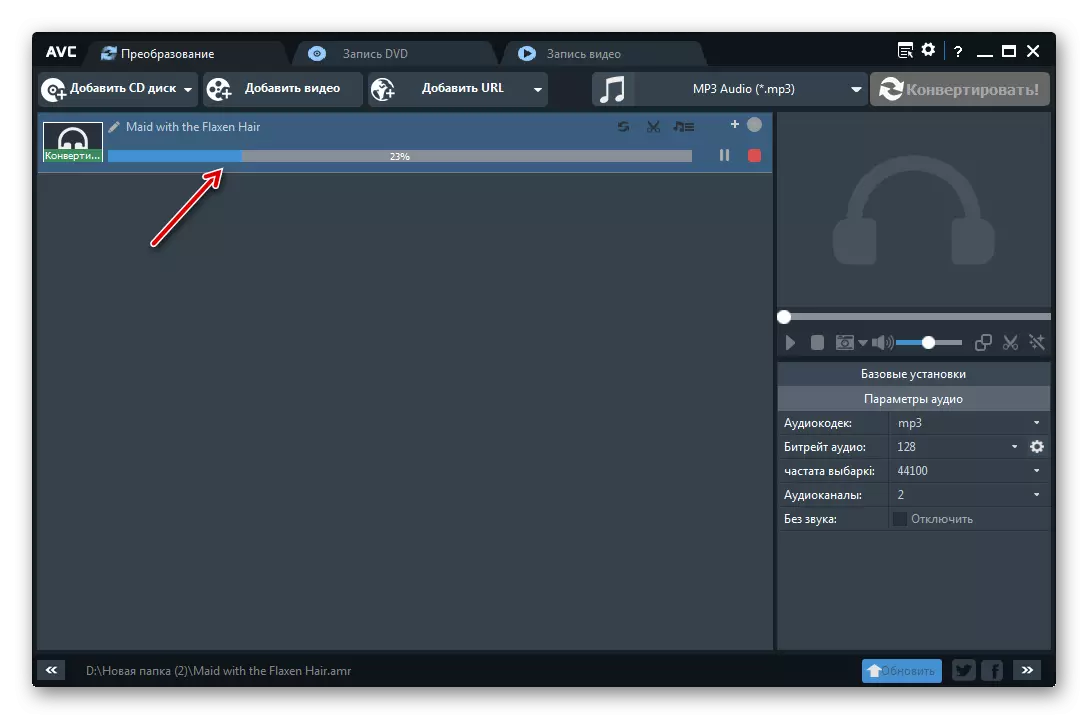

နည်းလမ်း 4: စုစုပေါင်းအသံ converter
အလုပ်ကိုဖြေရှင်းသည့်နောက်ထပ်အခမဲ့ converter သည်စုစုပေါင်းအသံ converter အသံဖူးများကိုပြောင်းလဲရန်အထူးအစီအစဉ်တစ်ခုဖြစ်သည်။
- စုစုပေါင်းအသံ converter ကို run ပါ။ Embedded file Manager ကို အသုံးပြု. AMR အရင်းအမြစ်သိုလှောင်ထားသည့်ပြတင်းပေါက်ကိုဖွင့်ထားသော 0 င်းဒိုး၏ဘယ်ဘက်ခြမ်းရှိဖိုင်တွဲကိုစစ်ဆေးပါ။ ပရိုဂရမ် interface ၏မှန်ကန်သောအဓိကအပိုင်းတွင်ဤစာရင်း၏ဖိုင်များအားလုံးသည်စုစုပေါင်းအသံ converter ကိုထောက်ပံ့သည်။ ပြောင်းလဲခြင်းအရာဝတ္ထုကိုရွေးချယ်ပါ။ ထို့နောက် "MP3" ခလုတ်ကိုနှိပ်ပါ။
- အကယ်. သင်သည်ပရိုဂရမ်၏ရုံးတင်စစ်ဆေးမှုဗားရှင်းကိုအသုံးပြုပါက, သင်က countdown ပြီးဆုံးနေစဉ် 5 စက္ကန့်စောင့်ဆိုင်းရန်လိုအပ်သည့်ပြတင်းပေါက်သေးသေးလေးတစ်ခုစတင်ပါလိမ့်မည်။ ထို့နောက် "Continue" ကိုနှိပ်ပါ။ လစာဗားရှင်းတွင်ဤအဆင့်ကိုကျော်သွားသည်။
- ပြောင်းလဲခြင်းဆက်တင်များ 0 င်းဒိုးစတင်သည်။ အပိုင်းကို "ဘယ်မှာ။ " ဤတွင်သင်သည်အသွင်ပြောင်းထားသောအသံဖိုင်သည်ဘယ်နေရာကိုသွားမည်ကိုဖော်ပြရန်လိုအပ်သည်။ မူလချိန်ညှိချက်များအရ၎င်းသည်အရင်းအမြစ်သိုလှောင်ထားသည့်တူညီသောလမ်းညွှန်ဖြစ်သည်။ အသုံးပြုသူသည်အခြားလမ်းညွှန်တစ်ခုသတ်မှတ်ရန်ရည်ရွယ်ထားပါက "ဖိုင်အမည်" area ရိယာ၏ညာဘက်ရှိအစက်၏ပုံရိပ်နှင့်ခလုတ်ကိုနှိပ်သင့်သည်။
- "Save as ... " တူရိယာကိုစတင်မိတ်ဆက်သည်။ သင်အဆင်သင့်ပြင်ဆင်ရန်သွားမည့်နေရာကိုသွားပါ။ MP3 ။ "Save" ကိုနှိပ်ပါ။
- ရွေးချယ်ထားသည့်လိပ်စာကို "ဖိုင်အမည်" area ရိယာတွင်တွေ့ရလိမ့်မည်။
- အပိုင်း "အပိုင်း" တွင်သင်အရာဝတ္ထုတစ်ခုလုံးကိုပြောင်းလဲရန်မရည်ရွယ်ပါကသင်ပြောင်းလဲလိုသောဖိုင်၏အချိန်ကာလ၏အစကိုသင်သတ်မှတ်နိုင်သည်။ သို့သော်ဤအင်္ဂါရပ်ကိုပရိုဂရမ်၏လစာဗားရှင်းများတွင်သီးသန့်ရနိုင်သည်။
- Slider ကိုရွှေ့ခြင်းဖြင့် "Volume" အပိုင်းတွင် Volume Balance ကိုသင်သတ်မှတ်နိုင်သည်။
- ရေဒီယိုရေကန်များကိုပြောင်းခြင်းဖြင့် "ကြိမ်နှုန်း" အပိုင်းတွင်, 800 မှ 48000 HZ မှအသံမျိုးပွားကြိမ်နှုန်းကိုသတ်မှတ်နိုင်သည်။
- ရေဒီယိုခလုတ်ကိုပြောင်းခြင်းဖြင့် "Channels" အပိုင်းတွင်လိုင်းသုံးလိုင်းများအနက်မှတစ်ခုကိုရွေးချယ်သည်။
- စတီရီယို (ပုံမှန်);
- Qasyasgasterster,
- mono ။
- drop-down စာရင်း၏ "စီး" အပိုင်းတွင် 32 မှ 320 kbps မှအနည်းငယ်ကိုသင်ရွေးချယ်နိုင်သည်။
- ချိန်ညှိချက်များအားလုံးကိုသတ်မှတ်ပြီးသည်နှင့်သင်သည်ပြောင်းလဲခြင်းကိုသင်လည်ပတ်နိုင်သည်။ ဤသို့ပြုလုပ်ရန်ဘယ်ဘက်ဒေါင်လိုက်မီနူးတွင် "Start Implager" ကိုနှိပ်ပါ။
- အသုံးပြုသူ (သို့) ပြောင်းလဲမှုမရှိသေးပါကပုံမှန်အားဖြင့်သတ်မှတ်ထားသည့်အချက်အလက်များအပေါ် အခြေခံ. ပြောင်းလဲခြင်းဆက်တင်များအပေါ်အခြေခံသည့်အချက်အလက်များကိုဖော်ပြသည့် 0 င်းဒိုးတစ်ခုဖွင့်လှစ်ထားသည်။ အကယ်. သင်သည်လူတိုင်းနှင့်သဘောတူပါက "Start" ကိုစတင်ရန် "Start" ကိုနှိပ်ပါ။
- MP3 တွင် AMR အသွင်ပြောင်းရေးလုပ်ထုံးလုပ်နည်းကိုပြုလုပ်သည်။ ၎င်း၏တိုးတက်မှုကိုတက်ကြွသောညွှန်းကိန်းနှင့်ရာခိုင်နှုန်းကို အသုံးပြု. ပြသသည်။
- လုပ်ငန်းစဉ်၏အဆုံးတွင် "Explorer" တွင် "စူးစမ်းရှာဖွေသူ" တွင်ဖိုင်တွဲကိုအလိုအလျောက်ဖွင့်လိမ့်မည်။ MP3 အဆင်သင့်သောအသံဖိုင်သည်တည်ရှိသည်။

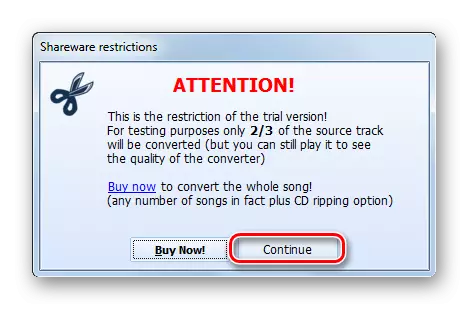
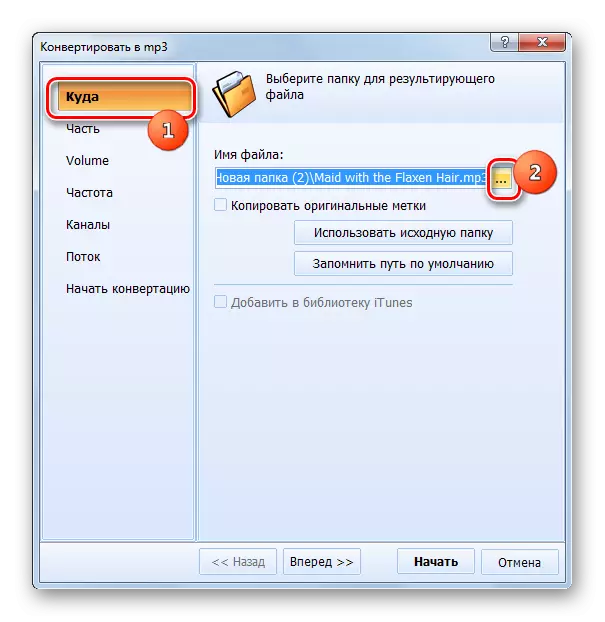
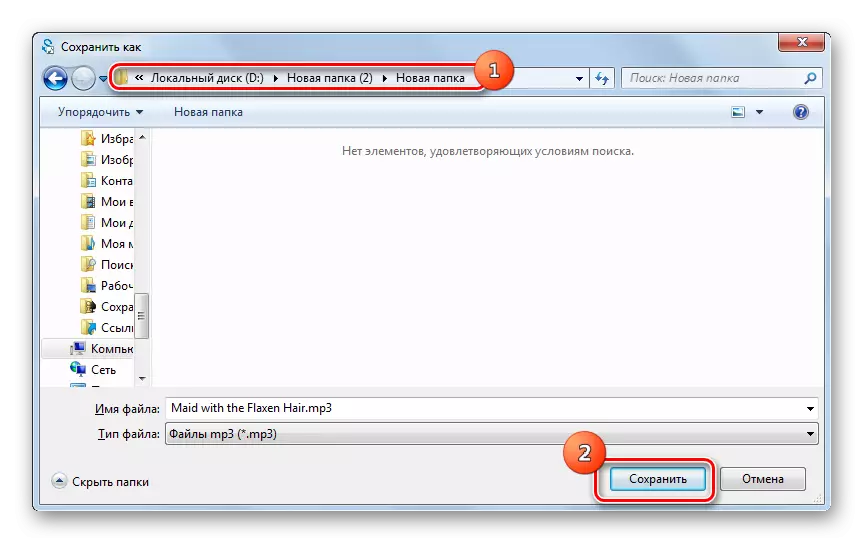
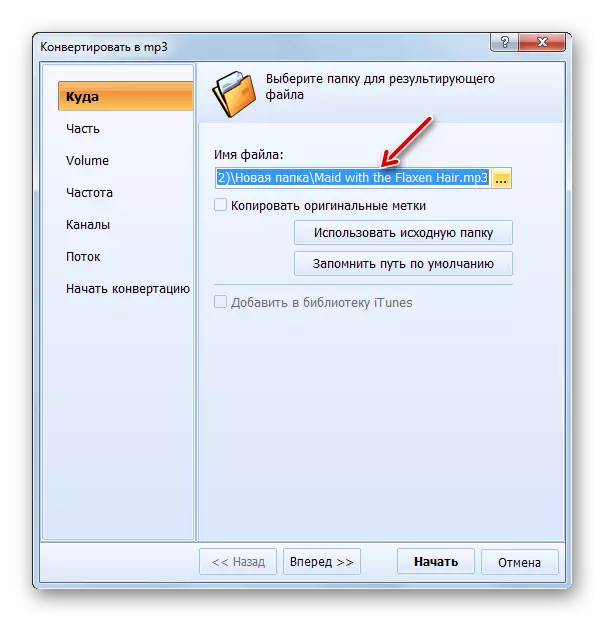
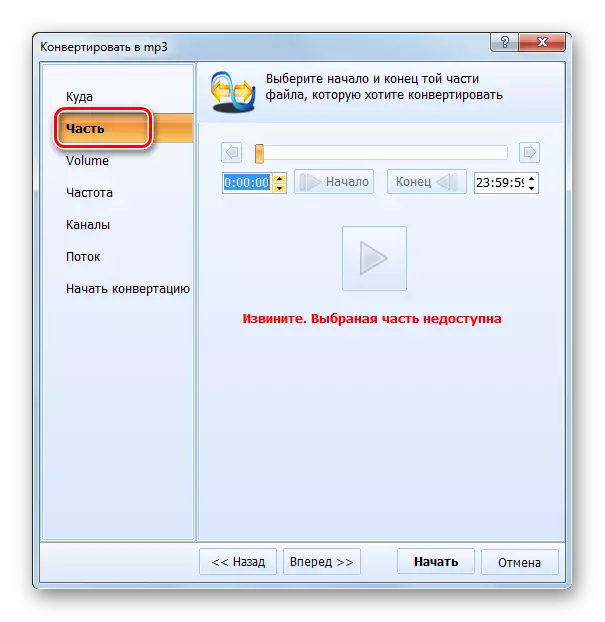
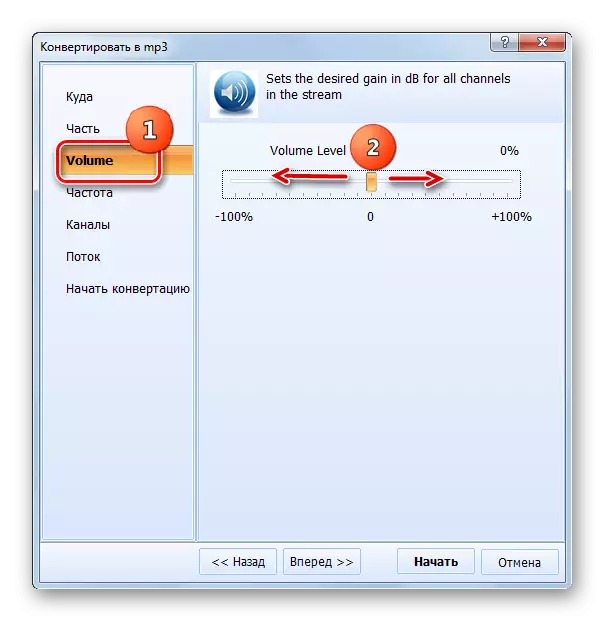
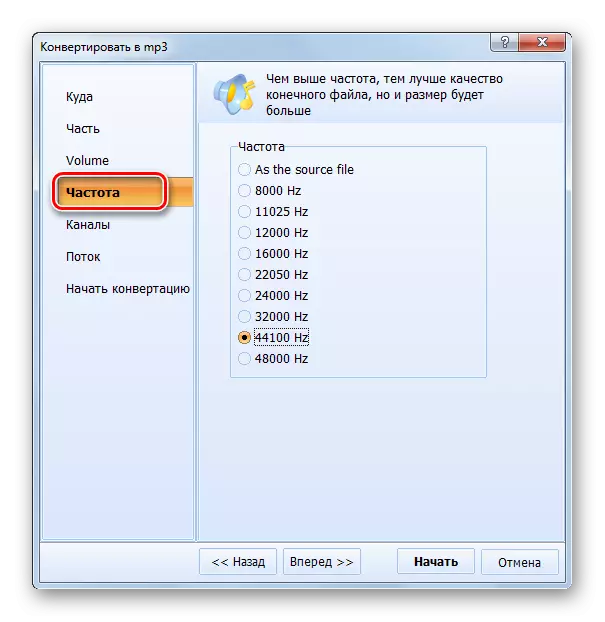


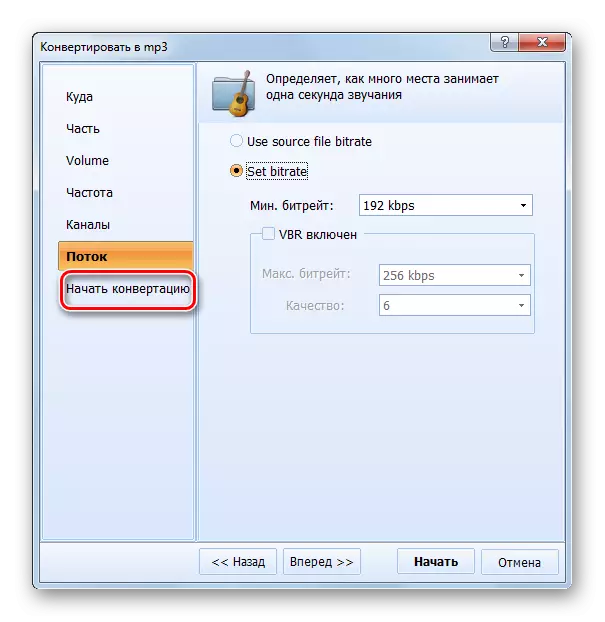
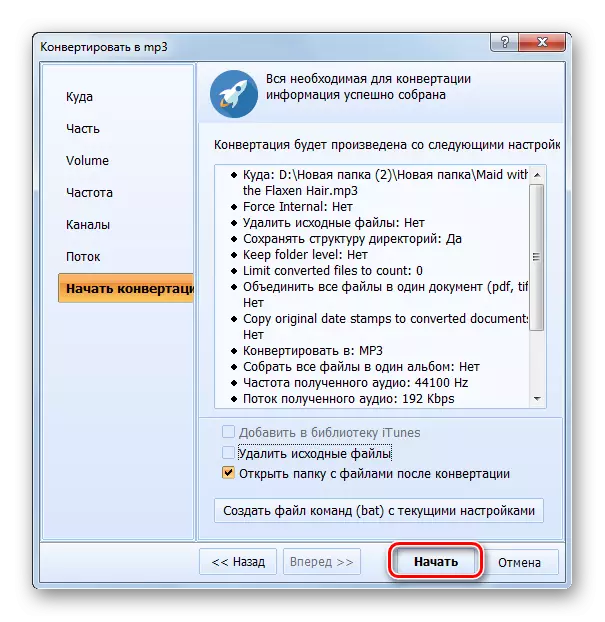
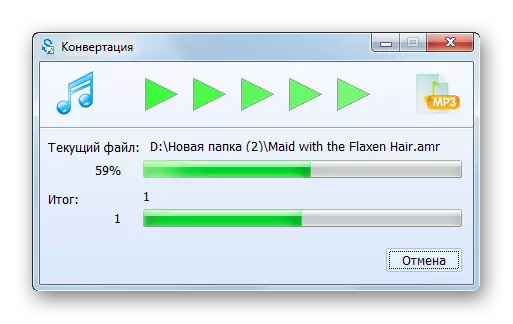
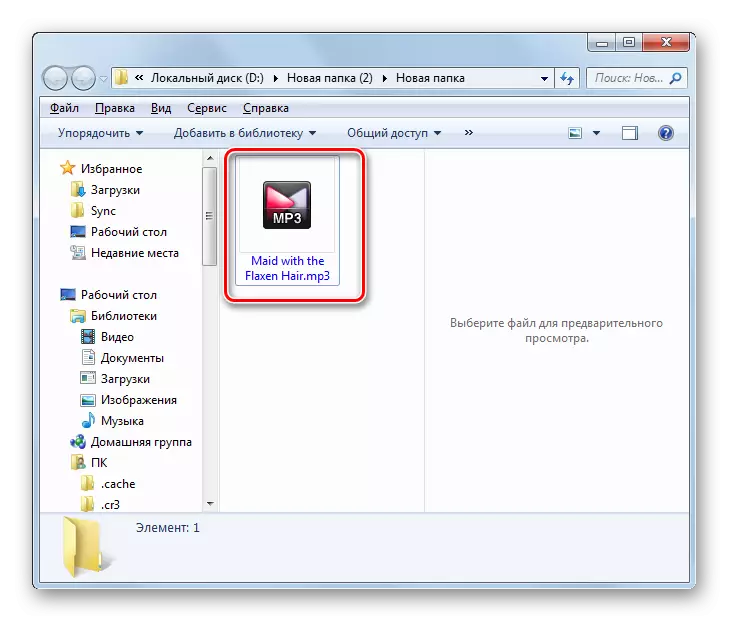
ဤနည်းလမ်း၏အားနည်းချက်မှာပရိုဂရမ်၏အခမဲ့ဗားရှင်းသည်ဖိုင်၏အစိတ်အပိုင်း 2/3 ကိုသာပြောင်းလဲရန်ခွင့်ပြုသည်။
နည်းလမ်း 5: converilla
AMR သို့ MP3 ကိုပြောင်းလဲနိုင်သောအခြားပရိုဂရမ်တစ်ခုမှာ converteter ကို convertace - converilla ဖြင့် converter တစ်ခုဖြစ်သည်။
- converilla run ။ "ဖွင့်ပါ" ကိုနှိပ်ပါ။
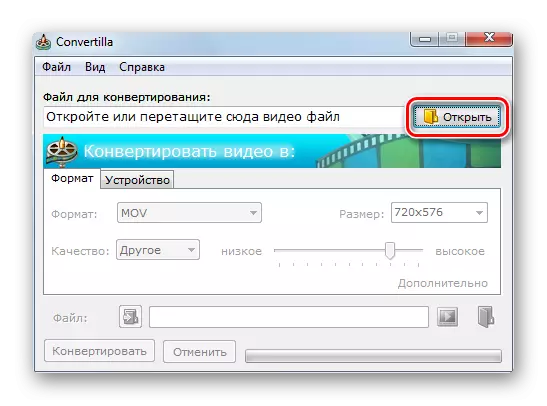
"ဖိုင်" နှင့် "Open" ကိုနှိပ်ခြင်းဖြင့် menu ကိုသုံးနိုင်သည်။
- ဖွင့်လှစ် window စဖွင့်ပါလိမ့်မယ်။ ပြသသည့်ပုံစံများစာရင်းတွင် "ဖိုင်များ" ကိုရွေးချယ်ရန်သေချာပါစေနှင့်ဒီလိုမှမဟုတ်ရင်ပစ္စည်းပေါ်လာလိမ့်မည်မဟုတ်ပါ။ ANMR extension နှင့်အတူအသံဖိုင်ဖိုင်ကိုရှာပါ။ ဒြပ်စင်ရှိခြင်း, "Open" ကိုနှိပ်ပါ။
- ထပ်တိုးရန်နောက်ထပ်ရွေးချယ်စရာတစ်ခုရှိသည်။ ဒါဟာဖွင့်လှစ်ဝင်းဒင်းကိုကျော်လွှားခြင်း, ဖျော်ဖြေတင်ဆက်သည်။ ၎င်းကိုအကောင်အထည်ဖော်ရန်အတွက် converilla တွင်စာသား "ဤနေရာတွင်ဗွီဒီယိုဖိုင်ကိုဖွင့်သို့မဟုတ်ဆွဲယူပါ" ဟူသောစာသားကို "Explorer" မှဖိုင်ကိုဆွဲယူပါ။
- ဖွင့်ရန်ရွေးချယ်စရာများကိုအသုံးပြုသောအခါသတ်မှတ်ထားသောအသံဖိုင်သို့လမ်းကြောင်းကို "ပြောင်းလဲခြင်းအတွက်ဖိုင်" area ရိယာတွင်ပေါ်လာလိမ့်မည်။ "format" ကဏ္ in တွင်တည်ရှိပြီးနာမည်တူစာရင်းကိုနှိပ်ပါ။ ပုံစံများစာရင်းတွင် "mp3" ကိုရွေးပါ။
- အသုံးပြုသူသည်အထွက် MP3 ၏အရည်အသွေးကိုပြောင်းလဲရန်ရည်ရွယ်ထားပါက "အရည်အသွေး" တွင် "အရည်အသွေး" တွင် "မူရင်း" နှင့်အတူပြောင်းလဲသင့်သည်။ slider ပေါ်လာလိမ့်မည်။ ၎င်းကိုဘယ်ဘက် (သို့) ညာသို့ဆွဲယူခြင်းအားဖြင့်သင်သည်၎င်း၏နောက်ဆုံးအရွယ်အစားတိုးလာစေသည့်အသံဖိုင်၏အရည်အသွေးကိုလျှော့ချနိုင်သည်သို့မဟုတ်တိုးမြှင့်နိုင်သည်။
- ပုံမှန်အားဖြင့်နောက်ဆုံးအသံဖိုင်သည်အရင်းအမြစ်တည်ရှိရာဖိုင်တွဲတစ်ခုတည်းသို့သွားလိမ့်မည်။ ၎င်း၏လိပ်စာကိုဖိုင်အကွက်ထဲတွင်ပေါ်လာလိမ့်မည်။ အသုံးပြုသူသည် destination folder ကိုပြောင်းလဲရန်ရည်ရွယ်ထားပါက,
- အပြေး 0 င်းဒိုးတွင်လိုချင်သောလမ်းညွှန်သို့သွားပြီး "Open" ကိုနှိပ်ပါ။
- ယခု "ဖိုင်" လယ်ပြင်၌လမ်းကြောင်းသည်အသုံးပြုသူကိုယ်တိုင်ရွေးချယ်သောတစ်ခုသို့ပြောင်းလဲလိမ့်မည်။ သင် Requestratt Run နိုင်ပါတယ်။ "Convert" ခလုတ်ကိုနှိပ်ပါ။
- ပြောင်းလဲခြင်းလုပ်သည်။ ပြောင်းလဲခြင်းအခွံ၏အောက်ခြေတွင်ဖြည့်စွက်ပြီးနောက် status ကို "ပြောင်းလဲခြင်းပြီးပြည့်စုံသည်" ပေါ်လာလိမ့်မည်။ အသံဖိုင်သည်ဖိုင်တွဲတွင်အသုံးပြုသူကိုယခင်ကမေးခဲ့သည်။ ၎င်းကိုလည်ပတ်ရန် "ဖိုင်" area ရိယာ၏ညာဘက်သို့လမ်းညွှန်ပုံစံဖြင့်အမှတ်တံဆိပ်ကိုနှိပ်ပါ။
- "Explorer" သည်အထွက်အသံဖိုင်ကိုသိမ်းထားသည့်ဖိုင်တွဲတွင်ဖွင့်လိမ့်မည်။
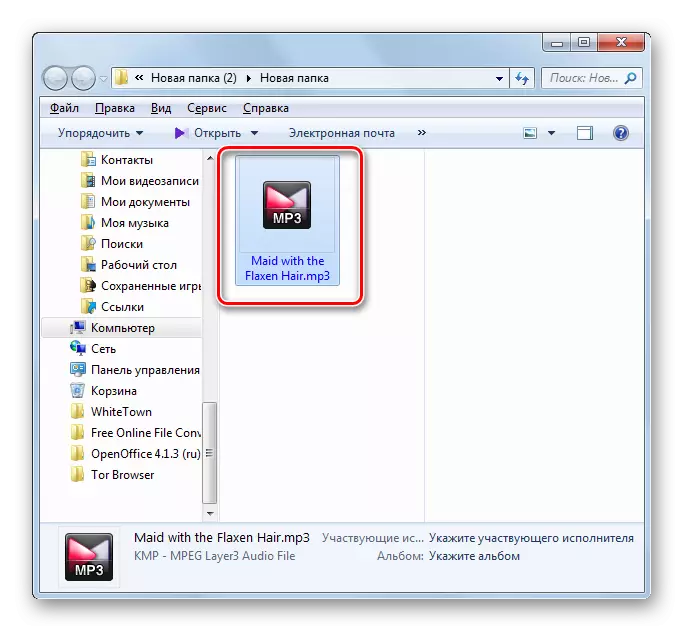
ဖော်ပြထားသည့်နည်းစနစ်၏အနုတ်သည်သင့်အားဖိုင်တစ်ခုအတွက်တစ်ခုတည်းသောဖိုင်တစ်ခုသာပြောင်းလဲရန်ခွင့်ပြုထားပြီးယခင်ဖော်ပြထားသောအစီအစဉ်များကိုပြုလုပ်သောအစီအစဉ်များကိုပြုလုပ်နိုင်သည်။ ထို့အပြင် converilla တွင်အထွက်အသံဖိုင်ဖိုင်အနည်းငယ်သာရှိသည်။
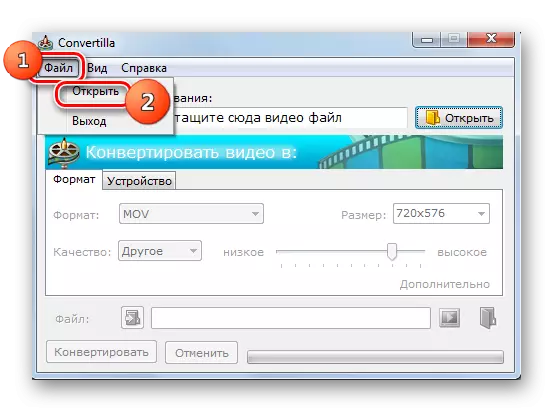
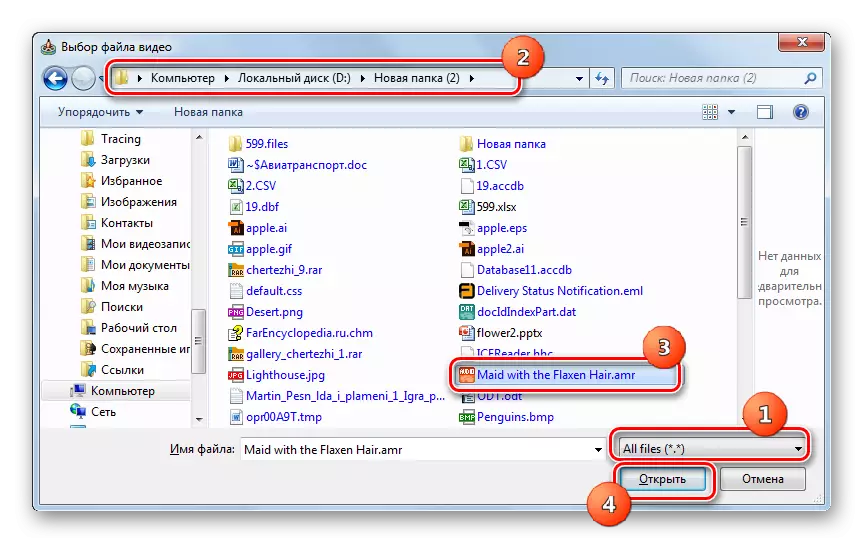
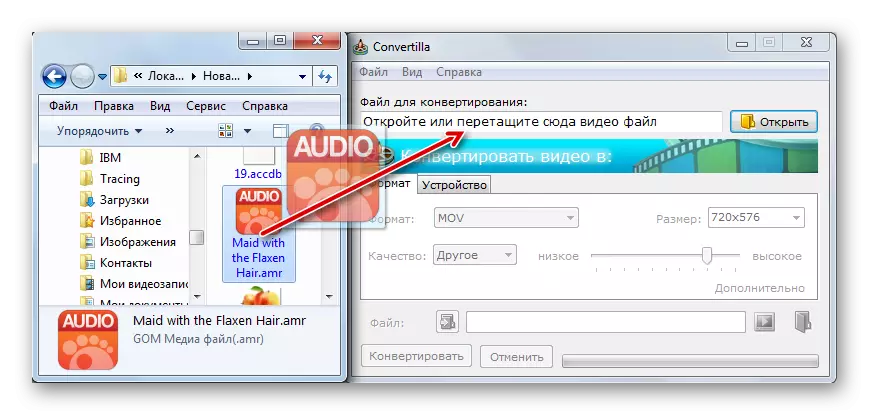
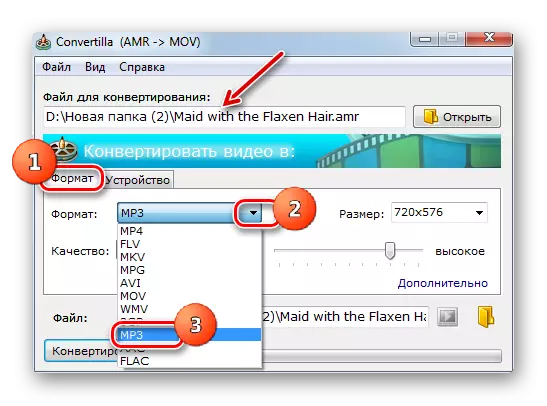
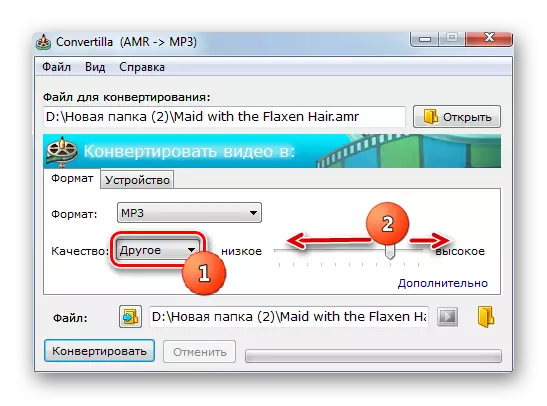
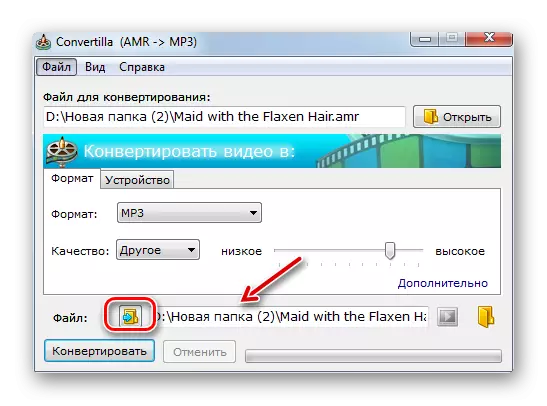
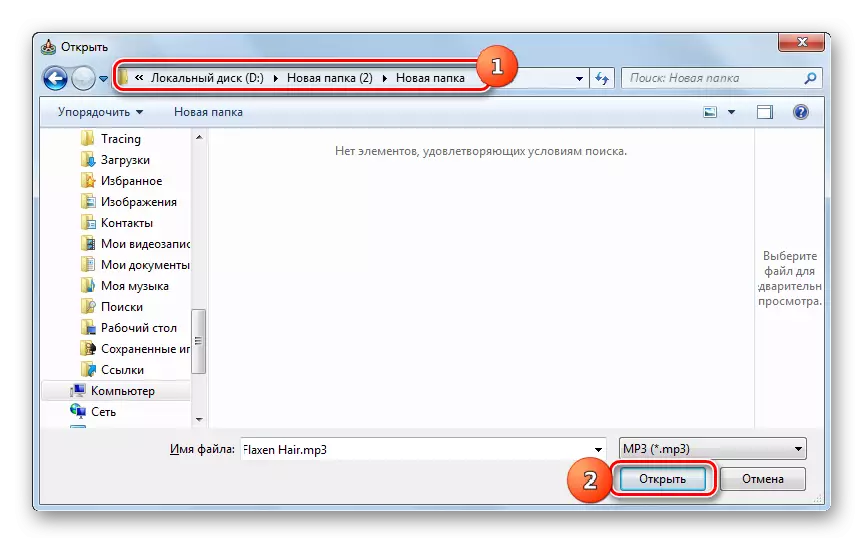
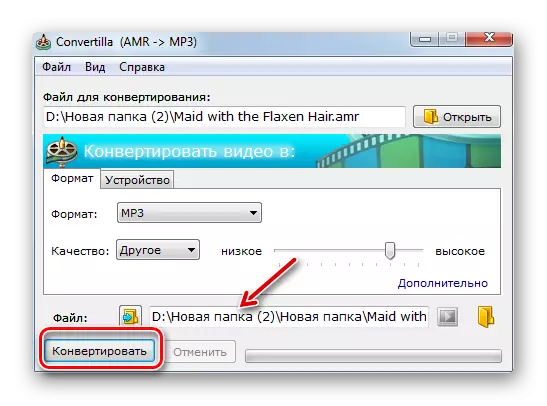
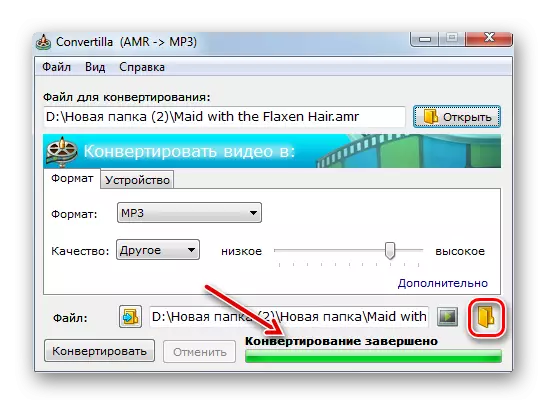
MP3 သို့မည်သို့ပြောင်းလဲရမည်ကိုသိသောပြောင်းလဲမှုအနည်းငယ်ရှိသည်။ အကယ်. သင်သည်အနည်းဆုံးဖိုင်တစ်ခုအပိုဆောင်းချိန်ညှိချက်များဖြင့်ရိုးရိုးရှင်းရှင်းပြောင်းလဲလိုပါကဤကိစ္စတွင်ပြောင်းလဲခြင်းအစီအစဉ်သည်ပြီးပြည့်စုံသည်။ အကယ်. သင်သည်အစုလိုက်အပြုံလိုက်ပြောင်းလဲခြင်းသို့မဟုတ်အထွက်အသံဖိုင်များကိုပြုလုပ်ရန်သို့မဟုတ်အထွက်အသံဖမ်းဖိုင်ကိုသတ်မှတ်ရန်လိုအပ်ပါကပိုမိုကောင်းမွန်သောအရွယ်အစား, အသံထွက်,
