
တစ်ခါတစ်ရံဝက်ဘ်ကင်မရာတစ်ခုတွင်ဗွီဒီယိုတစ်ခုကိုအမြန်မှတ်တမ်းတင်ရန်လိုအပ်သည်။ သို့သော်လိုအပ်သော software သည်လက်မနှင့်ပါ 0 င်ရန်အချိန်မဟုတ်ပါ။ အင်တာနက်ပေါ်တွင်သင့်အားဤပစ္စည်းများကိုမှတ်တမ်းတင်ရန်နှင့်သိမ်းဆည်းရန်ခွင့်ပြုသည့်အွန်လိုင်း 0 န်ဆောင်မှုများစွာရှိသည်။ သို့သော်၎င်းတို့အားလုံးသည်၎င်း၏လျှို့ဝှက်ချက်များနှင့်အရည်အသွေးကိုအာမခံသည်မဟုတ်။ သက်သေပြသူများနှင့်အသုံးပြုသူများအကြားသင်ထိုကဲ့သို့သောဆိုဒ်များကိုရွေးချယ်နိုင်ပါတယ်။
၎င်းသည်ဗွီဒီယိုတစ်ခုကိုရိုက်ကူးရန်အရည်အသွေးအရှိဆုံးနှင့်သာယာသောနည်းလမ်းဖြစ်သည်။ သို့သော်၎င်း၏ဖန်တီးမှုလုပ်ငန်းစဉ်သည်တစ်ခါတစ်ရံကြာမြင့်စွာနှောင့်နှေးနိုင်သည်။
နည်းလမ်း 2: cam-recorder
0 န်ဆောင်မှုပေးသည့် 0 န်ဆောင်မှုသည်ဗွီဒီယိုကိုမှတ်တမ်းတင်ရန်အသုံးပြုသူမှတ်ပုံတင်ခြင်းမလိုအပ်ပါ။ အချောပစ္စည်းများကိုလူကြိုက်များသောလူမှုကွန်ယက်များသို့အလွယ်တကူပို့နိုင်ပြီး၎င်းနှင့်အတူအလုပ်လုပ်နိုင်ပါသည်။
- ပင်မစာမျက်နှာရှိကြီးမားသောခလုတ်ကိုနှိပ်ခြင်းဖြင့် Adobe Flash Player ကိုဖွင့်ပါ။
- Site သည် Flash Player ကိုအသုံးပြုရန်ခွင့်ပြုချက်တောင်းခံနိုင်သည်။ "Allow" ခလုတ်ကိုနှိပ်ပါ။
- ယခုငါ့ကိုစင်တာရှိပြတင်းပေါက်ငယ်ရှိခွင့်ပြုထားသောခလုတ်ကိုနှိပ်ခြင်းဖြင့်ကင်မရာ flash player ကိုအသုံးပြုခွင့်ပြုပါ။
- 0 က်ဘ်ဆိုဒ်သည်ဝဘ်ကင်မရာနှင့်၎င်း၏မိုက်ခရိုဖုန်းကို အသုံးပြု. ပေါ်လာသည့်ပြတင်းပေါက်ရှိ "Allow" ကိုနှိပ်ခြင်းဖြင့် 0 က်ဘ်ဆိုက်ကိုအသုံးပြုပါစေ။
- မှတ်တမ်းတင်ခြင်းမပြုမီသင် settings ကိုသင်ကိုယ်တိုင်အတွက်ပြင်ဆင်နိုင်သည်။ မိုက်ခရိုဖုန်းမှမှတ်တမ်းတင်ထားသောအသံပမာဏကိုရွေးချယ်ရန်လိုအပ်သောပစ္စည်းကိရိယာများနှင့် frame sube frequency ကိုရွေးချယ်ပါ။ ဗွီဒီယိုရိုက်ကူးဖို့အဆင်သင့်ဖြစ်ပြီဆိုလျှင် Start Record ခလုတ်ကိုနှိပ်ပါ။
- ဗွီဒီယိုပြီးစီးပြီးနောက် "Finish Record" ကိုနှိပ်ပါ။
- Processed Video FLV format နဲ့ "download" ခလုတ်ကို သုံး. download လုပ်နိုင်ပါတယ်။
- ဖိုင်ကို install လုပ်ထားသော boot folder သို့ browser မှသိမ်းဆည်းလိမ့်မည်။
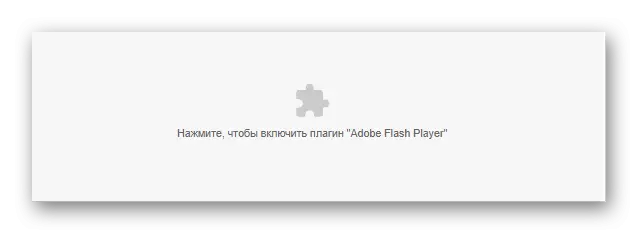


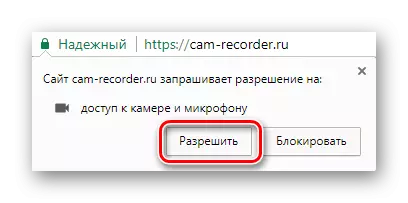


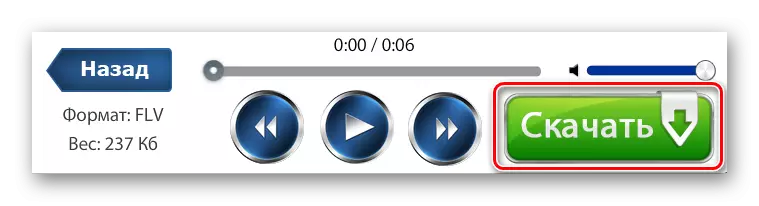

နည်းလမ်း 3: အွန်လိုင်းဗီဒီယိုအသံဖမ်းစက်
developer များကြေငြာသည်နှင့်အမျှဗွီဒီယိုကိုထုတ်ယူခြင်းမရှိဘဲဗွီဒီယိုတစ်ခုကိုထုတ်ယူနိုင်သည်။ ဤသည်မှာထူးခြားသောအခွင့်အလမ်းပေးသောဝက်ဘ်ကင်မရာများမှအကောင်းဆုံးမှတ်တမ်းတင်ထားသောဆိုဒ်များအနက်မှတစ်ခုဖြစ်သည်။ Video Recorder သည် 0 န်ဆောင်မှုကိုအသုံးပြုသောအခါအသုံးပြုသူများကိုအချက်အလက်များအပြည့်အစုံကိုပေးထားသည်။ ဤ 0 က်ဘ်ဆိုဒ်ရှိအကြောင်းအရာတစ်ခုကိုဖန်တီးခြင်းသည် Adobe Flash Player နှင့်မှတ်တမ်းတင်ခြင်းများကိုရယူရန်လိုအပ်သည်။ ထို့အပြင်သင်သည်ဝက်ဘ်ကင်မရာမှဓာတ်ပုံရိုက်နိုင်သည်။
SERVICE ONLE အွန်လိုင်းဗီဒီယိုအသံဖမ်းစက်သို့သွားပါ
- 0 န်ဆောင်မှုကို 0 က်ဘ်ကင်မ်နှင့်မိုက်ခရိုဖုန်းကို "Allow" item ကိုနှိပ်ပြီးပြတင်းပေါက်ရှိ "Allow" ကိုနှိပ်ခြင်းအားဖြင့် 0 က်ဘ်ကင်မ်နှင့်မိုက်ခရိုဖုန်းကိုအသုံးပြုခွင့်ပြုပါ။
- မိုက်ခရိုဖုန်းနှင့်ဝက်ဘ်ကင်မရာကိုသုံးရန်သင့်အားပြန်လည်ခွင့်ပြုပါ။ Allow "Allow" ခလုတ်ကိုနှိပ်ခြင်းအားဖြင့်,
- မှတ်တမ်းတင်ခြင်းမပြုမီအနာဂတ်ဗီဒီယို၏လိုအပ်သော parameters များကိုသင်ပြင်ဆင်သည်။ ထို့အပြင်သင်သည်ဗီဒီယိုမှန် parameter ကို ပြောင်းလဲ. သက်ဆိုင်ရာ checkboxes များကိုအချက်များဖြင့်သတ်မှတ်ခြင်းဖြင့်ပြတင်းပေါက်အပြည့်ဖြင့်ဖွင့်နိုင်သည်။ ဒီလိုလုပ်ဖို့, မျက်နှာပြင်ရဲ့ဘယ်ဘက်အပေါ်ထောင့်ရှိဂီယာကိုနှိပ်ပါ။
- ကျနော်တို့ parameters တွေကို setting ကိုဆက်လက်ဆောင်ရွက်။
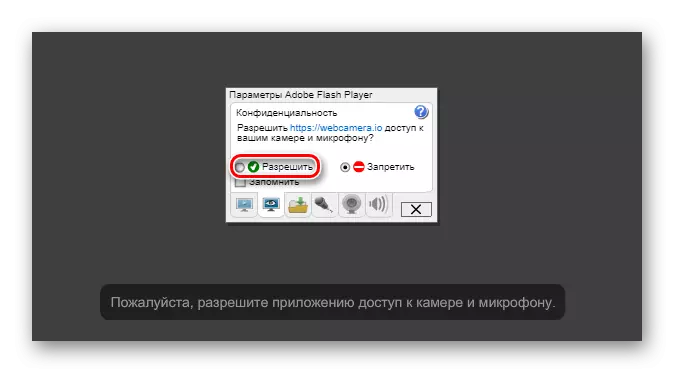



- စက်တစ်လုံးကိုအခန်းတစ်ခန်း (1),
- စက်ပစ္စည်း၏ရွေးချယ်မှုကိုမိုက်ခရိုဖုန်းတစ်ခုအဖြစ် (2),
- အနာဂတ်ဗီဒီယိုများ၏ဆုံးဖြတ်ချက်ကိုသတ်မှတ်ခြင်း (3) ။
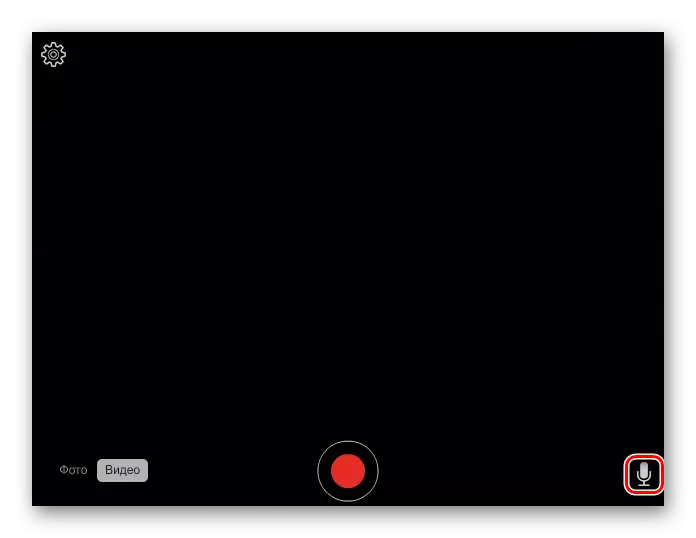

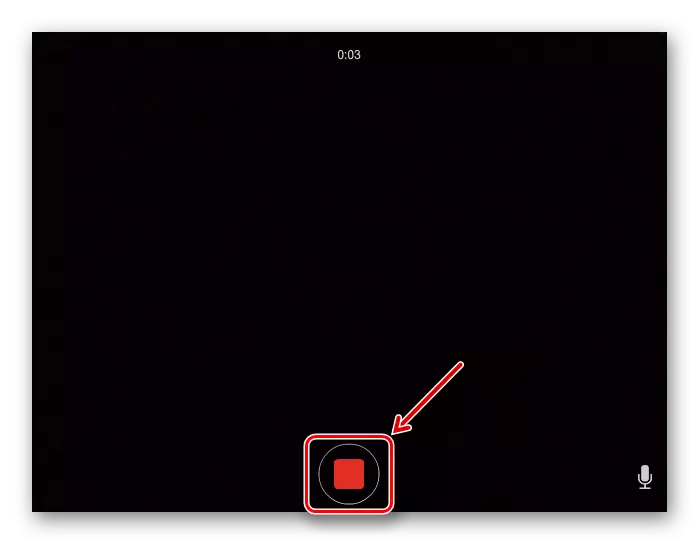
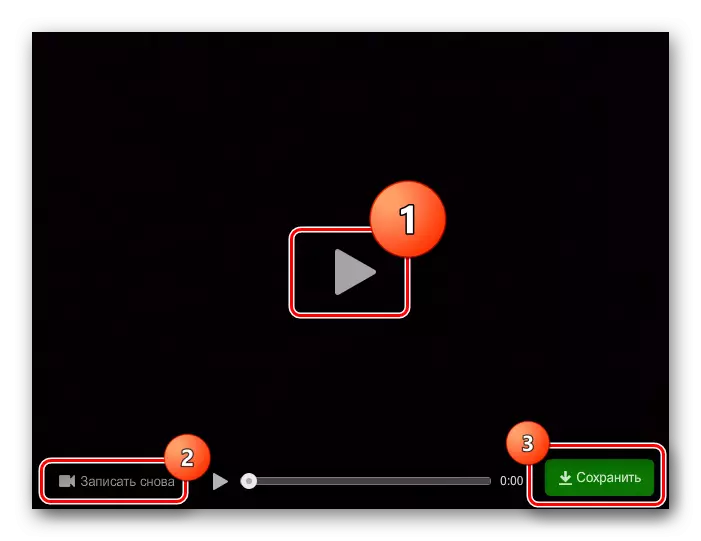
- ဖယ်ရှားထားသောဗွီဒီယိုကိုကြည့်ပါ (1);
- ပြန်လည် 0 င်ရောက်ခြင်း (2),
- ဗွီဒီယိုကိုကွန်ပျူတာ disk နေရာပေါ်တွင်သိမ်းဆည်းခြင်းသို့မဟုတ် Google Drive နှင့် Dropbox (3) Cloud 0 န်ဆောင်မှုများကို download လုပ်ပါ။
ထို့အပြင် WebCam ဝက်ဘ်မှဗွီဒီယိုတစ်ခုကိုမှတ်တမ်းတင်နည်း
သင်မြင်နိုင်သည့်အတိုင်းသင်ညွှန်ကြားချက်များကိုလိုက်နာပါကဗွီဒီယိုတစ်ခုကိုဖန်တီးပါ။ အချို့သောနည်းလမ်းများကသင့်အားအကန့်အသတ်မဲ့သောဗွီဒီယိုကြာချိန်ကိုမှတ်တမ်းတင်ရန်ခွင့်ပြုသည်။ အချို့ကမူအရည်အသွေးအရည်အသွေးကိုဖန်တီးနိုင်သော်လည်းသေးငယ်သည်။ အကယ်. သင်သည်ရေးရန်လုပ်ဆောင်မှုများကိုရေးရန်မလုံလောက်ပါကပရော်ဖက်ရှင်နယ်ဆော့ဖ်ဝဲကို သုံး. ရလဒ်ကောင်းရနိုင်သည်။
