
တကယ်တော့ဒီအစီအစဉ်မှာ OS ရဲ့အရင်ဗားရှင်းတွေနဲ့ဒီအစီအစဉ်မှာတော့အထူးသဖြင့် Windows 10 မှာတော့မပြောင်းလဲပါဘူး။ ထို့အပြင်လက်စွဲစာအုပ်၏အဆုံးတွင်အရာရာတိုင်းကိုပုံရိပ်ပြသမည်ဆိုသည့်ဗွီဒီယိုတစ်ခုရှိသည်။ အလားတူခေါင်းစဉ် - စနစ်ဖိုင်များနှင့် Windows 10 folders များကိုမည်သို့ပြသမည် (ပုန်းအောင်းမထားပါ။
Hidden Folders Windows 10 ကိုဘယ်လိုပြရမလဲ 10
ပထမနှင့်အလွယ်ကူဆုံးဖြစ်ရပ် - Windows 10 ၏လျှို့ဝှက်ဖိုလ်ဒါများကိုဖွင့်ရန်လိုအပ်သည်။ အကြောင်းမှာ၎င်းတို့အနက်အချို့ကိုဖွင့်လှစ်ရန်သို့မဟုတ်ဖျက်ပစ်ရန်လိုအပ်သည်။ သင်ဤအရာကိုနည်းလမ်းများစွာဖြင့်ပြုလုပ်နိုင်သည်။
အလွယ်ကူဆုံး - စပယ်ယာကိုဖွင့်ပါ (Win + E Keys ကိုဖွင့်ပါ, သို့မဟုတ် Disk ကိုဖွင့်ပါ။ "View" ကိုရွေးပါ။ "View သို့မဟုတ် Hide" ခလုတ်ကိုနှိပ်ပါ။ "Hidden Elements" ကိုနှိပ်ပါ ။ အဆင်သင့် - လျှို့ဝှက်ဖိုလ်ဒါများနှင့်ဖိုင်များချက်ချင်းပေါ်လာလိမ့်မည်။
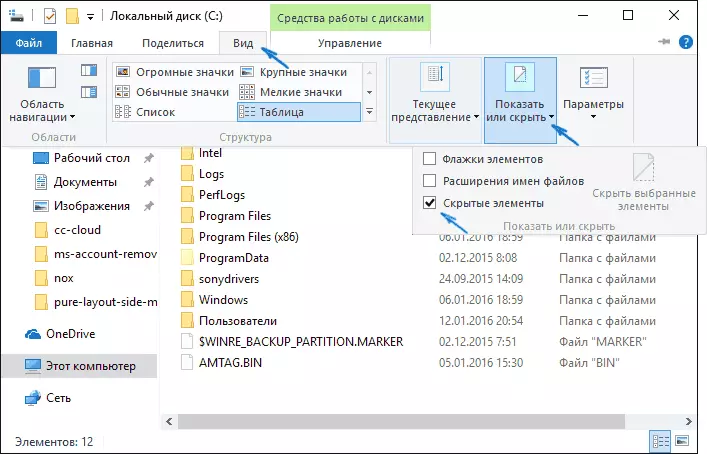
ဒုတိယနည်းလမ်းမှာ Control Panel ကိုရိုက်ရန်ဖြစ်သည် (သင်က start button ပေါ်တွင်လက်ျာဘက်) ကိုသင်မြန်မြန်ဆန်ဆန်လုပ်နိုင်သည်), Control panel တွင် "icons" view (icons ") ကြည့်ပါ။ နှင့် "Explorer parametersters" ကိုရွေးပါ။
option တွင်, View tab ကိုနှိပ်ပြီးအဆုံးမှ scroll scroll scroll လုပ်ပါ။ အဲဒီမှာအောက်ပါပစ္စည်းတွေကိုတွေ့လိမ့်မယ်:

- လျှို့ဝှက်ဖိုင်တွဲများကိုပြသသည့်လျှို့ဝှက်ဖိုင်များ, ဖိုင်တွဲများနှင့် discs များကိုပြပါ။
- လုံခြုံသောစနစ်ဖိုင်များကိုဖျောက်ထားပါ။ အကယ်. သင်သည်ဤပစ္စည်းကိုပိတ်ထားပါကလျှို့ဝှက်ဒြပ်စင်များ၏ပြသမှုကိုနေရာချခြင်းအတွက်မမြင်နိုင်သောဖိုင်များကိုလည်းသင်ပြလိမ့်မည်။
ချိန်ညှိချက်များကိုအကောင်အထည်ဖော်ပြီးနောက်၎င်းတို့ကိုကျင့်သုံးပါ - လျှို့ဝှက်ဖိုလ်ဒါများကို desktop နှင့်အခြားနေရာများတွင်ဖော်ပြထားလိမ့်မည်။
လျှို့ဝှက်ဖိုလ်ဒါကိုဖုံးကွယ်ရန်
များသောအားဖြင့်၎င်းသည်စပယ်ယာရှိလျှို့ဝှက်ဒြပ်စင်များ၏ပြသမှုကိုမတော်တဆပါ 0 င်ခြင်းကြောင့်ဖြစ်သည်။ အထက်ဖော်ပြပါ (ပြောင်းပြန်နိုင်ရန်အတွက်သာနည်းလမ်းများ) ကိုဖော်ပြထားသည့်အတိုင်း၎င်းတို့၏ display ကိုပိတ်ထားနိုင်သည်။ အလွယ်ကူဆုံးရွေးချယ်မှုမှာ "View" - "Show or Hide" ကိုနှိပ်ရန်ဖြစ်သည် (ပြတင်းပေါက်၏အကျယ်ကိုပေါ် မူတည်. "menu ၏အပိုင်းတစ်ခုတွင်မူတည်သည်) နှင့်လျှို့ဝှက်ဒြပ်စင်များမှအမှတ်အသားကိုဖယ်ရှားရန်ဖြစ်သည်။
လျှို့ဝှက်ဖိုင်အချို့ကိုသင်တွေ့ရုံရှိနေသေးပါကအထက်တွင်ဖော်ပြထားသည့်အတိုင်း Windows 10 Control Panel မှတစ်ဆင့်စပယ်ယာ parameters များရှိ system file display ကို disable လုပ်သင့်သည်။
အကယ်. သင်မဖုံးကွယ်ထားသည့်ဖိုင်တွဲကိုသင်ဖုံးကွယ်လိုပါက၎င်းကိုညာဖက် နှိပ်. "Hidden" အမှတ်အသားကိုသတ်မှတ်ပြီး "OK" ကိုနှိပ်ပါ။ ထိုကဲ့သို့သောဖိုလ်ဒါများကိုပြသရန်ပိတ်ထားသည်။
ဝှက်ထားသော 0 င်းဒိုး 10 ဖိုလ်ဒါများ - ဖောင်းပွသည့်ဖိုလ်ဒါများ - မည်သည့်ဖောင်းပွနိုင်မည်နည်း
နိဂုံးချုပ်အနေဖြင့်, ယခင်ကဖော်ပြခဲ့သည့်အရာတို့ကိုပြသသည့်ဗွီဒီယိုညွှန်ကြားချက်ကိုပြသထားသည်။နောက်ထပ်အချက်အလက်များ
များသောအားဖြင့်လျှို့ဝှက်ဖိုလ်ဒါများကိုဖွင့်ပြီးအခြားလုပ်ဆောင်မှုများကိုတည်းဖြတ်ရန်, ရှာဖွေခြင်း, ဖျက်ခြင်း, ဖျက်ခြင်း,
ဒီအတွက်အမြဲတမ်းမဟုတ်ရင်သူတို့ရဲ့ display ကိုထည့်သွင်းဖို့လိုသည်။ ဖိုင်တွဲသို့လမ်းကြောင်းကိုသင်သိပါကစပယ်ယာ၏ "လိပ်စာဘား" တွင်ထည့်ပါ။ ဥပမာအားဖြင့် C: \ users_ user_name \ appdata နှင့် Enter နှိပ်ပါ။ ပြီးဆုံးသွားသောနေရာတွင်သင်သတ်မှတ်ထားသောတည်နေရာသို့ခေါ်ဆောင်သွားမည်ဖြစ်ပြီး, Appdata သည်လျှို့ဝှက်ဖိုင်တွဲတစ်ခုဖြစ်သော်လည်း၎င်း၏အကြောင်းအရာများကိုဝှက်ထားသည့်အတိုင်းမရှိတော့ပါ။
စာဖတ်ပြီးနောက်သင်၏ခေါင်းစဉ်နှင့်ပတ်သက်သောသင်၏မေးခွန်းအချို့ကိုမတုံ့ပြန်ပါကမှတ်ချက်ဖြင့်မေးပါ။
