
သုံးစွဲသူများစွာသည်၎င်းတို့၏ privacy ကိုအထူးသဖြင့် Microsoft မှနောက်ဆုံး OS မှထုတ်ပြန်ခြင်းနှင့်ဆက်စပ်သောနောက်ပြောင်းလဲမှုများနောက်ခံအခြေအနေကိုဆန့်ကျင်ကြသည်။ Windows 10 တွင် developer များက၎င်းတို့၏သုံးစွဲသူများကိုပိုမိုသောအချက်အလက်များစုဆောင်းရန်ဆုံးဖြတ်ခဲ့သည်, အထူးသဖြင့်ယခင် operating system ဗားရှင်းများနှင့်နှိုင်းယှဉ်လျှင်ဤကိစ္စရပ်များသည်သုံးစွဲသူများစွာနှင့်မကိုက်ညီပါ။
မိုက်ခရိုဆော့ဖ်သူတို့ကိုယ်သူတို့ကကွန်ပျူတာကိုထိထိရောက်ရောက်ကာကွယ်ရန်, ကြော်ငြာနှင့်စနစ်စွမ်းဆောင်ရည်ကိုတိုးတက်စေရန်အတွက်ပြုလုပ်ရန်ပြုလုပ်ရန်အာမခံထားသည်။ ကော်ပိုရေးရှင်းသည်ရရှိနိုင်သည့်အသေးစိတ်အချက်အလက်များ, အထောက်အထားများနှင့်အခြားအရာများကိုစုဆောင်းထားကြောင်းလူသိများသည်။
Windows 10 တွင်စောင့်ကြည့်စစ်ဆေးမှုကိုပိတ်ပါ
ဒီ OS မှာစောင့်ကြည့်မှုပြတ်တောက်မှုမှာရှုပ်ထွေးစရာမရှိဘူး။ သင်မည်သို့ configure လုပ်ရမည်ကိုနားမလည်လျှင်ပင်အလုပ်ကိုလွယ်ကူချောမွေ့စေသည့်အထူးအစီအစဉ်များရှိသည်။နည်းလမ်း 1 - installation အဆင့်တွင်ခြေရာခံရန်ပိတ်ခြင်း
Windows 10 ကို install လုပ်နေတုန်းကအစိတ်အပိုင်းအချို့ကိုပိတ်ထားနိုင်တယ်။
- installation ၏ပထမအဆင့်ပြီးနောက်သင်အလုပ်၏အမြန်နှုန်းတိုးတက်ရန်သင့်အားတောင်းဆိုလိမ့်မည်။ သင်နည်းနည်းဒေတာကိုပို့လိုပါက "ချိန်ညှိချက်များ" ကိုနှိပ်ပါ။ အချို့ဖြစ်ရပ်များတွင်မမြင်ရသော "Settings" ခလုတ်ကိုသင်ရှာဖွေရန်လိုအပ်လိမ့်မည်။
- ယခုအဆိုပြုထားသော parameters တွေကို disable လုပ်ပါ။
- "Next" ကိုနှိပ်ပါ။ အခြား settings ကို disconnect ။
- အကယ်. သင်သည် Microsoft အကောင့်ထဲသို့ 0 င်ရောက်ရန်ဖိတ်ကြားပါက "ဒီအဆင့်ကိုကျော်သွားပါ" ကိုနှိပ်ပါ။
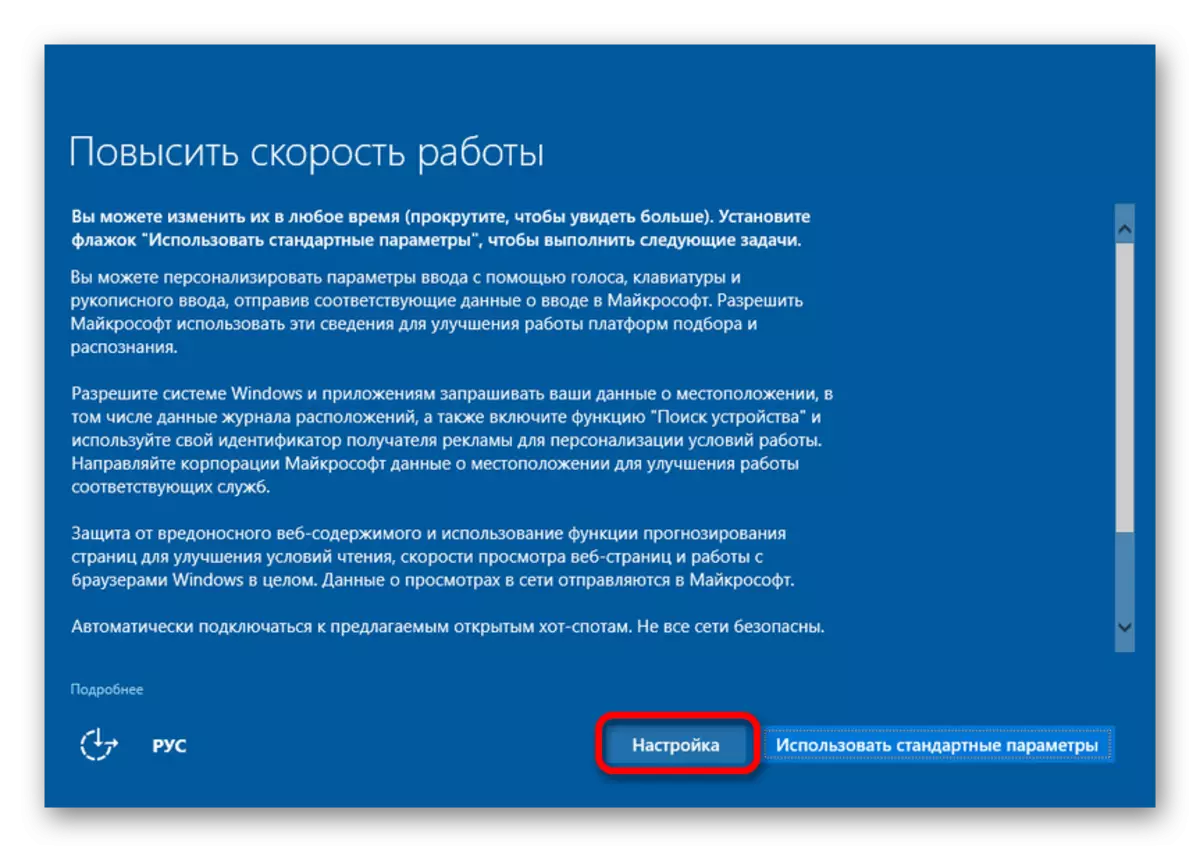
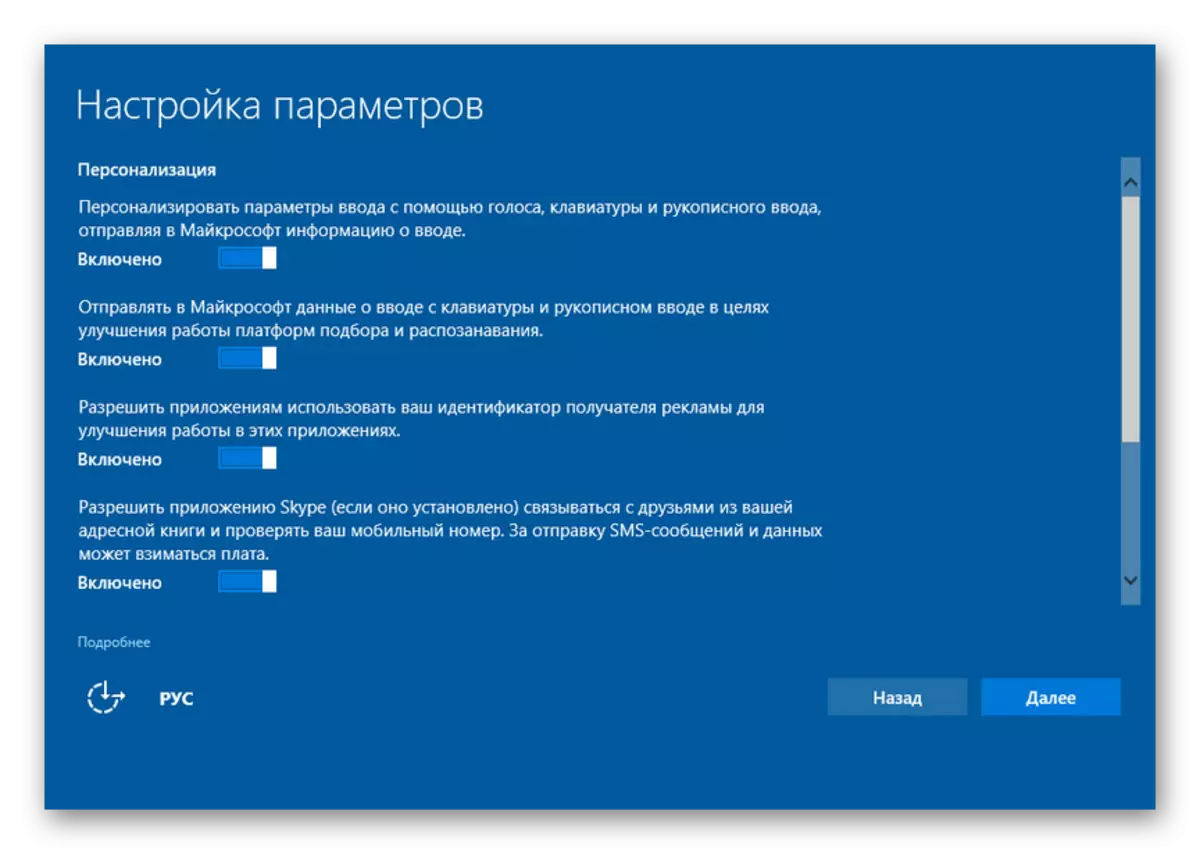
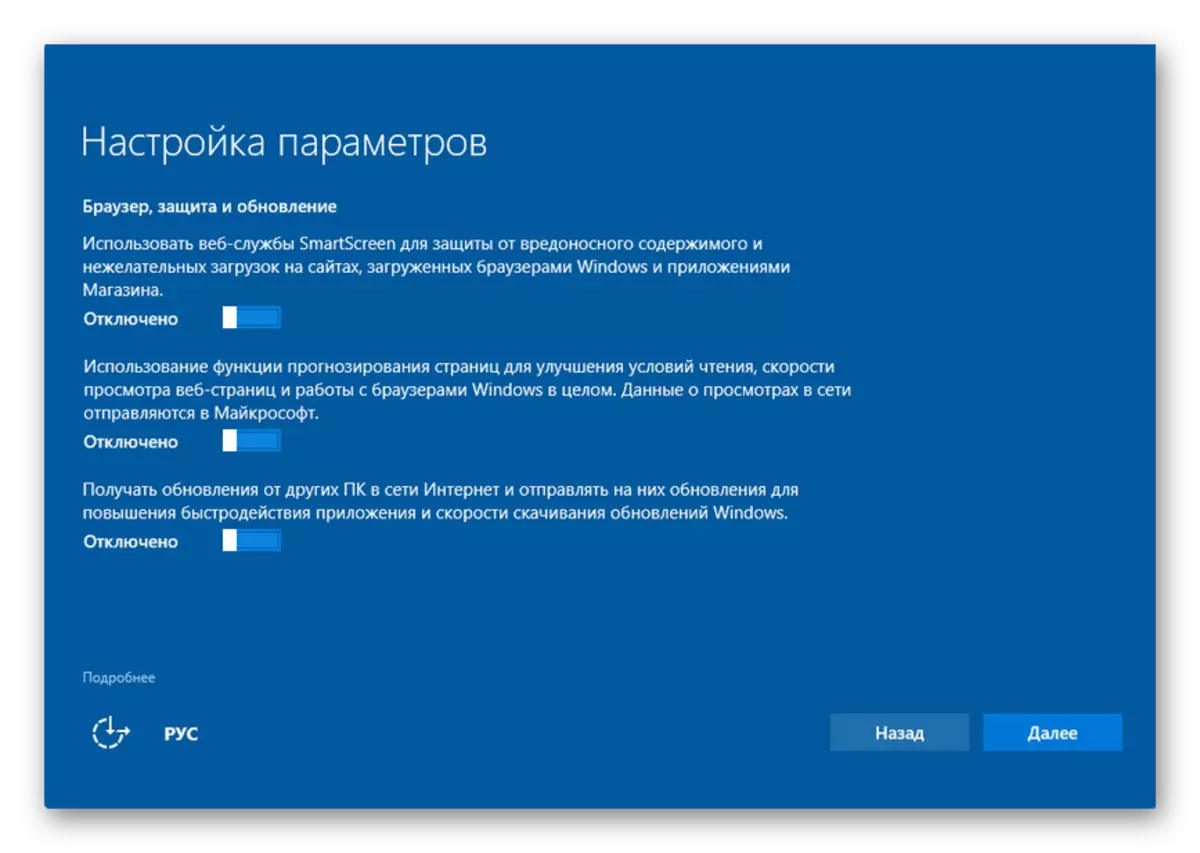
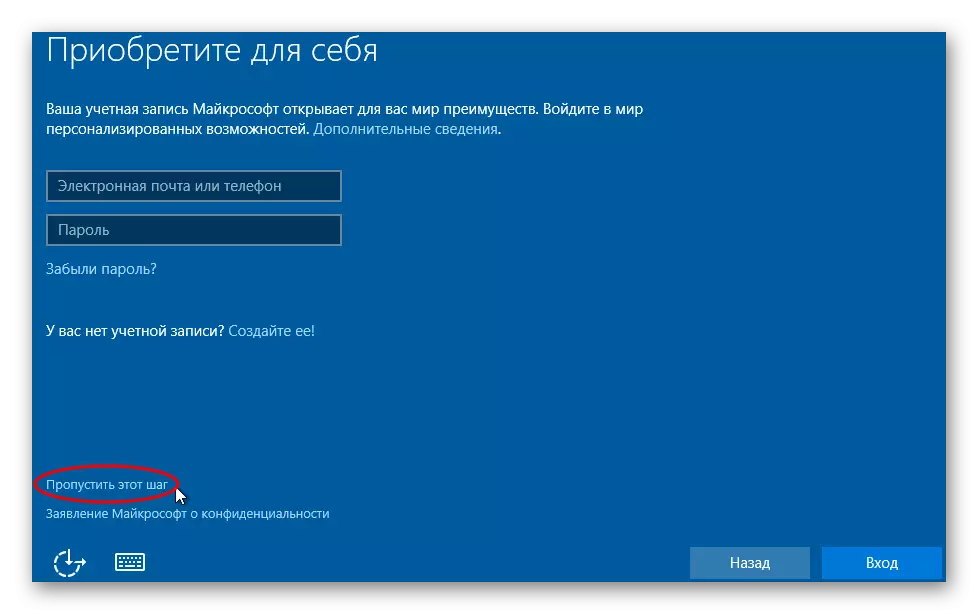
နည်းလမ်း 2. O & O Shutup10 ကိုအသုံးပြုခြင်း
အရာရာကို disable လုပ်ထားတဲ့ပရိုဂရမ်အမျိုးမျိုးရှိတယ်။ ဥပမာအားဖြင့်, Donotspy10, အနိုင်ရခြေရာခံခြင်းကိုပိတ်ထားပါ။ Windows 10 သူလျှို 10 ကိုဖျက်ဆီးပါ။ ဆက်လက်. O & O Shutup10 utility ကိုအသုံးပြုမှု၏ဥပမာတွင် disconnection လုပ်ထုံးလုပ်နည်းကိုထည့်သွင်းစဉ်းစားလိမ့်မည်။နည်းလမ်း 3: ဒေသဆိုင်ရာအကောင့်ကိုအသုံးပြုခြင်း
အကယ်. သင်သည် Microsoft အကောင့်ကိုအသုံးပြုနေပါက၎င်းကိုထွက်ရန်အကြံပြုလိုသည်။
- "Start" - "parameters တွေကို" ဖွင့်ပါ။
- "Accounts" အပိုင်းကိုသွားပါ။
- "သင်၏အကောင့်" သို့မဟုတ် "သင်၏အချက်အလက်" စာပိုဒ်တွင် "log in အစား ... " ကိုနှိပ်ပါ။
- နောက် 0 င်းဒိုးတွင်အကောင့်မှစကားဝှက်ကိုရိုက်ထည့်ပြီး "Next" ကိုနှိပ်ပါ။
- ယခုဒေသဆိုင်ရာအကောင့်ကိုပြင်ဆင်ပါ။
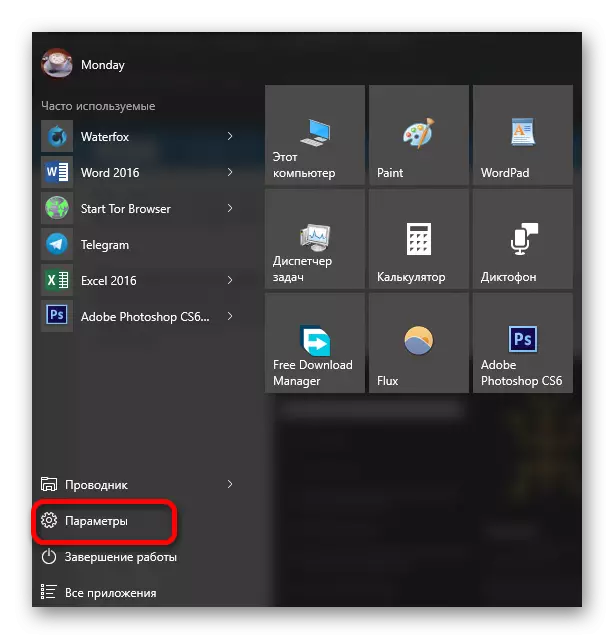
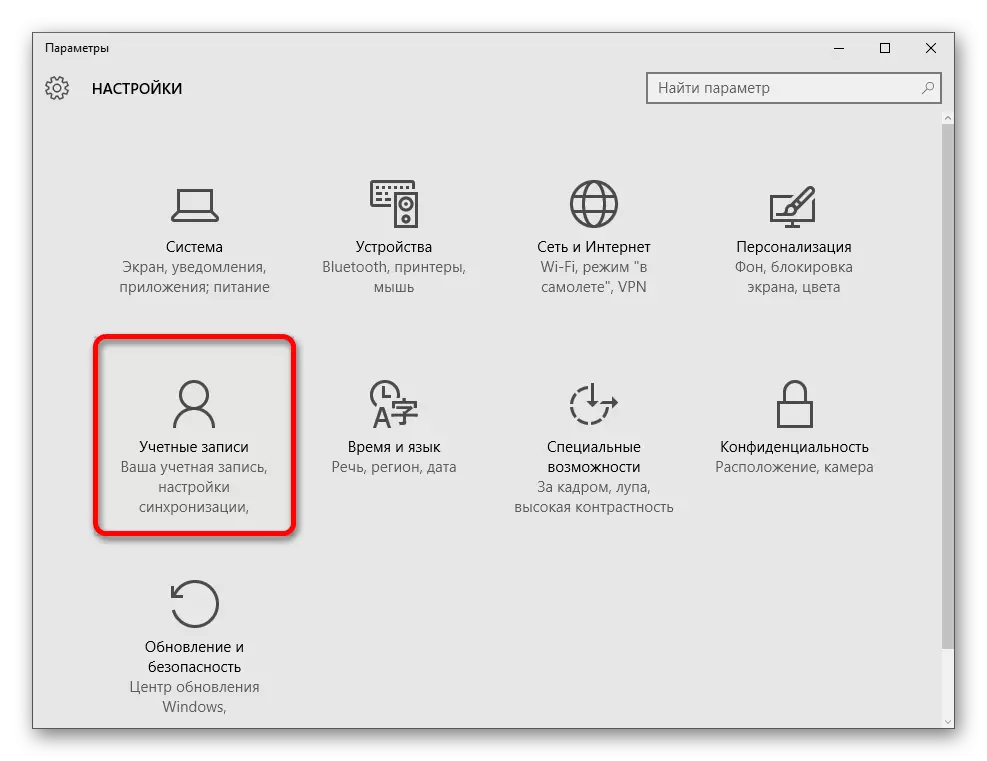
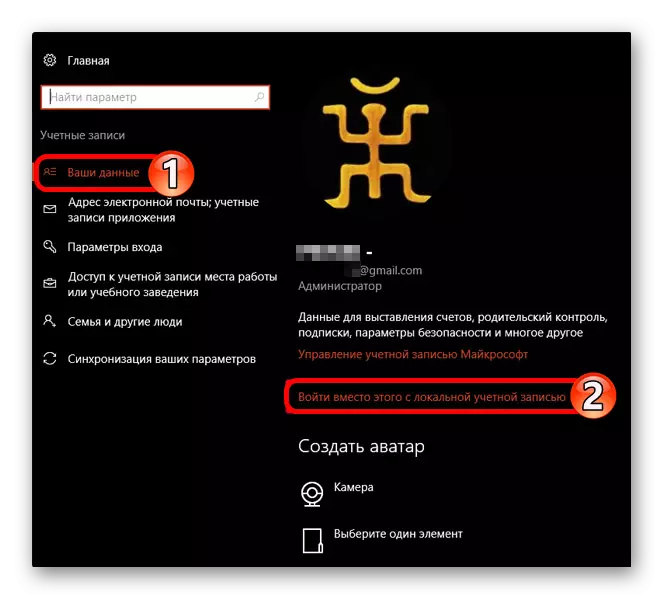
ဤအဆင့်သည် system parameters များကိုမထိခိုက်ပါ။
နည်းလမ်း 4: privacy setup ကို
အရာအားလုံးကိုသင်ကိုယ်တိုင် configure လုပ်ချင်ရင်နောက်ထပ်ညွှန်ကြားချက်တွေဟာအသုံးဝင်မှာပါ။
- "Start" - "parameters" - "privacy" - "start" - "start" - "Parameters" - "PRIVALICE"
- အထွေထွေ tab တွင်၎င်းသည် parameters များကို disable လုပ်သင့်သည်။
- "တည်နေရာ" အပိုင်းတွင်တည်နေရာနှင့်အဓိပ္ပါယ်ဖွင့်ဆိုချက်ကိုပိတ်ပါ။ ၎င်းကိုအခြား application များအတွက်အသုံးပြုရန်ခွင့်ပြုချက်ကိုပိတ်ထားပါ။
- ထို့အပြင် "မိန့်ခွန်း, လက်ရေး indritep input ကို ... " နှင့်လည်းလုပ်ပါ။ အကယ်. သင်သည် "ငါ့ကိုသိကျွမ်း" နေပါကဤ option ကိုပိတ်ထားသည်။ အခြားကိစ္စတွင် "Stop Connection" ကိုနှိပ်ပါ။
- "ပြန်လည်သုံးသပ်ခြင်းနှင့်ရောဂါရှာဖွေခြင်း" တွင် "ဘယ်တော့မှ" ဘယ်တော့မှ "အကြိမ်ကြိမ်ဖွဲ့စည်းခြင်း" အပိုဒ်တွင် "ဘယ်တော့မှ" ထားနိုင်သည်။ နှင့် "ဒေတာရှာဖွေမှုနှင့်အသုံးပြု" "အခြေခံသတင်းအချက်အလက်" ကိုသတ်မှတ် "အခြေခံ" ။
- အခြားပစ္စည်းများအားလုံးကိုလာပြီးသင်မလိုအပ်သောအစီအစဉ်များကိုမလှုပ်ရှားနိုင်ပါ။
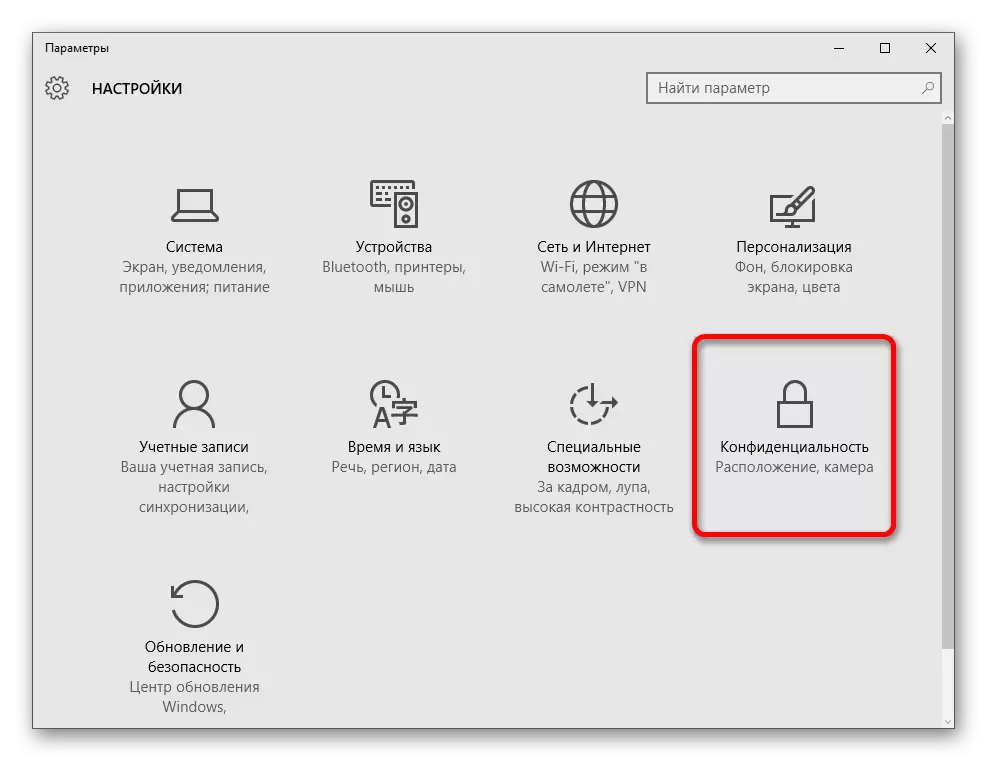
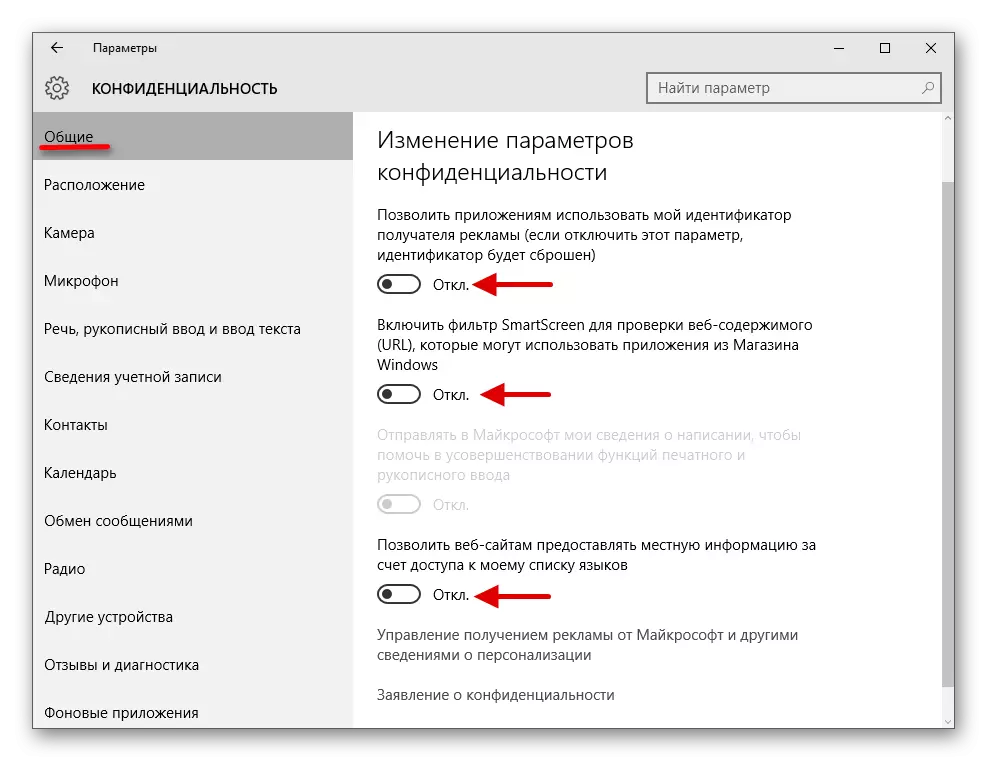
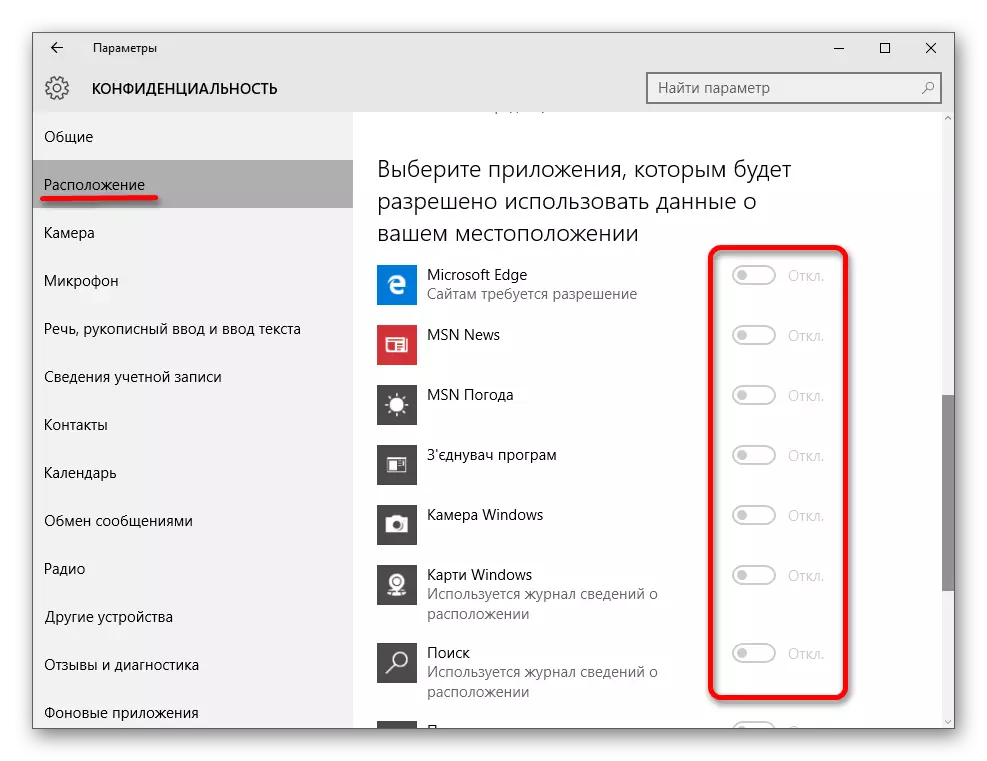
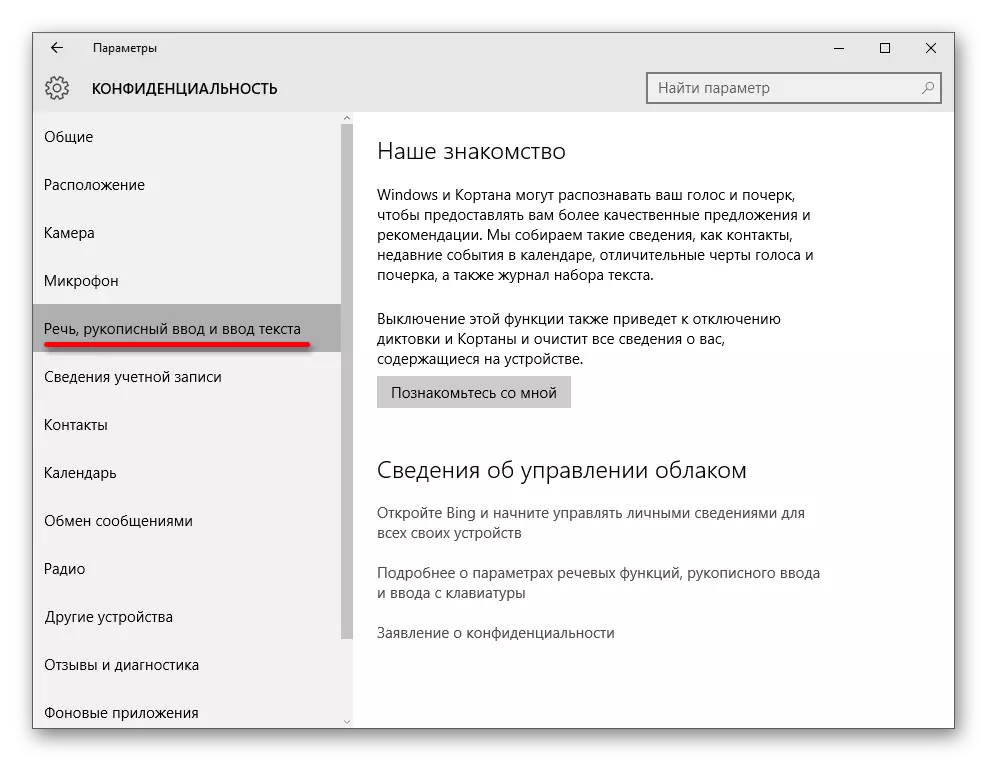
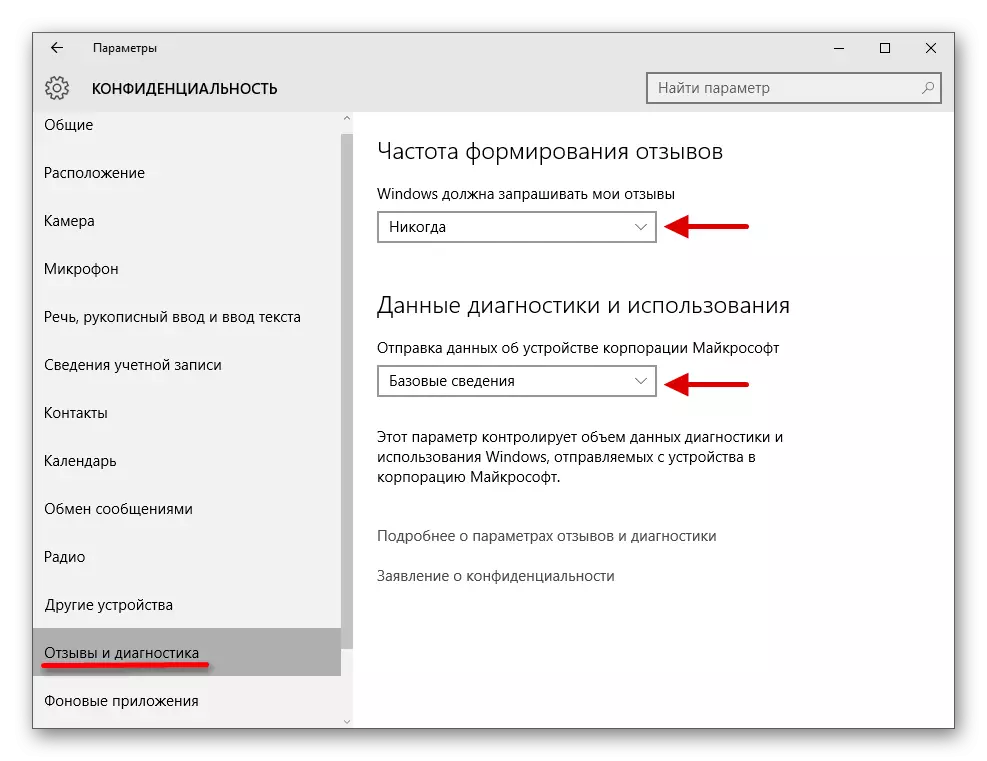
နည်းလမ်း 5- Telemetry ကိုဖွင့်ခြင်း
Telemetry သည် Microsoft ၏သတင်းအချက်အလက်များကိုတပ်ဆင်ထားသောပရိုဂရမ်များနှင့်ကွန်ပျူတာ၏ပြည်နယ်နှင့်ပတ်သက်သည့်သတင်းအချက်အလက်များကိုပေးသည်။
- Start icon ပေါ်တွင် Right-click နှိပ်. "command line (administrator) ကိုရွေးပါ။ "
- မိတ္တူ
sc diagtrack deflete
ထည့်သွင်းခြင်းနှင့် ENTER ကိုနှိပ်ပါ။
- ယခုရိုက်ထည့်ပါ
SC dmwappushservice ကိုဖျက်ပစ်ပါ။
- နှင့်လည်း dable
echo "> C: \ programata \ Microsoft \ Soft \ etllogs \ utologger \ Autologger \ Autologger-Diagtrack.etl
- နှင့်အဆုံး၌
Reg add add add add add add add add add add add add add add add add add add add add add ထည့်ပါ
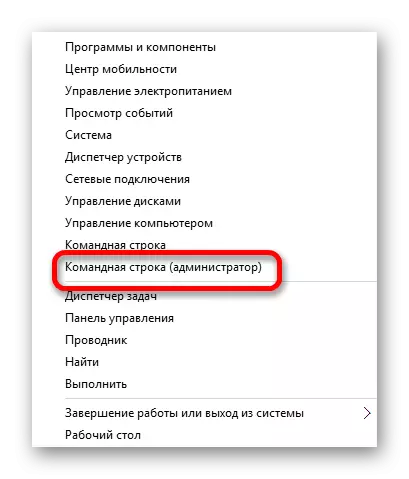
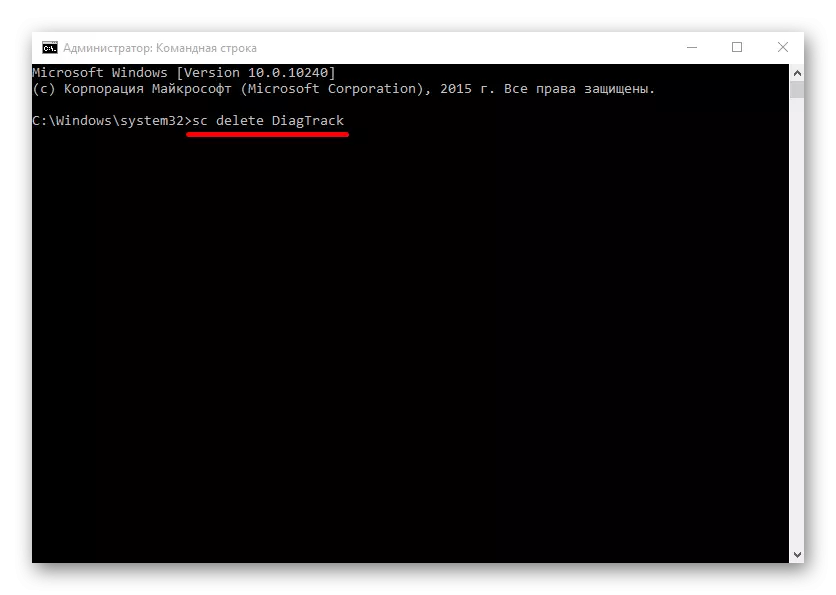
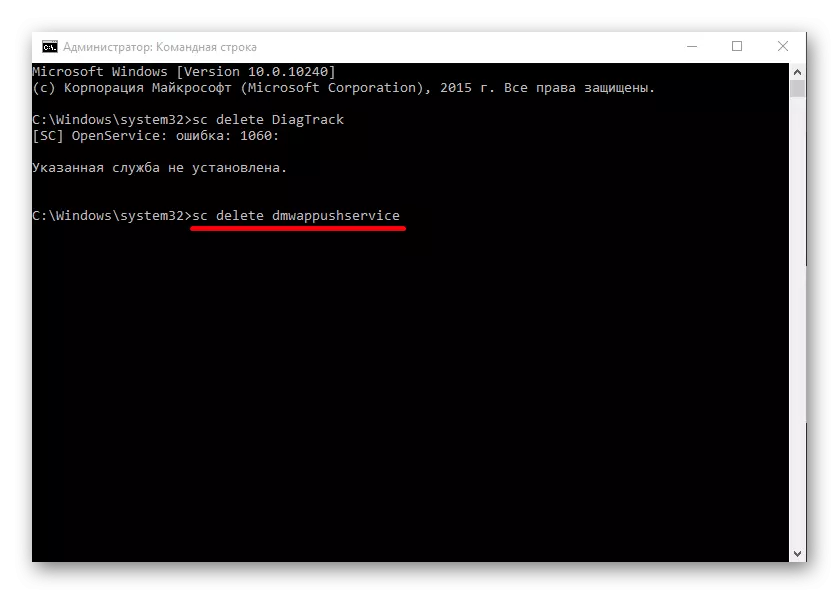
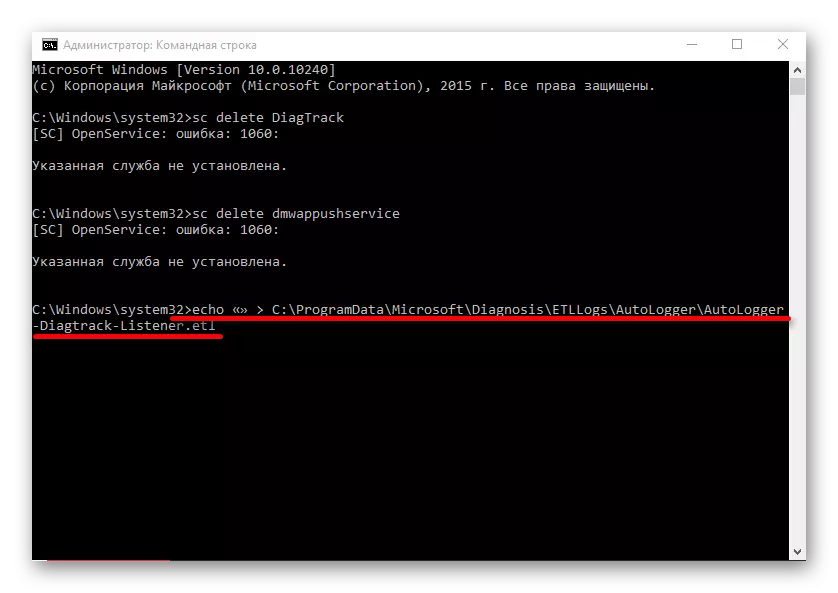
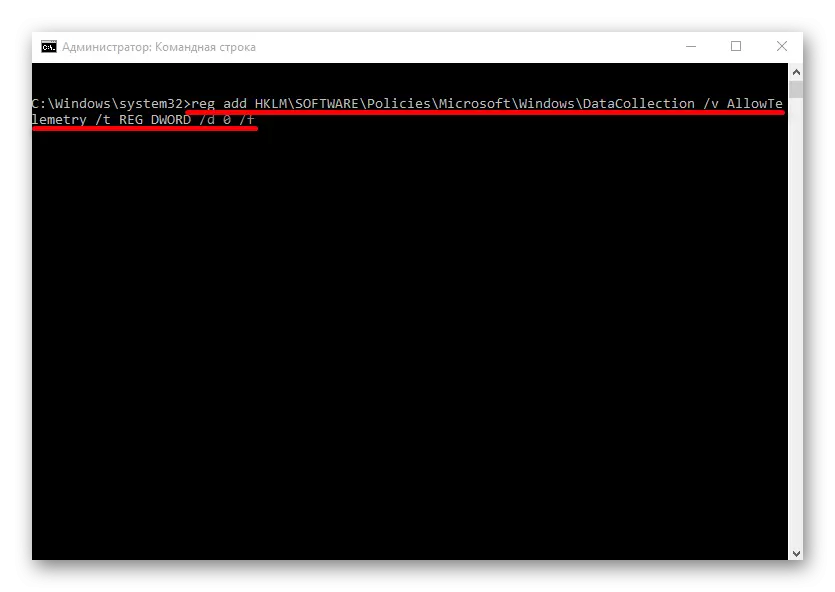
ထို့အပြင် Windows 10 Professional, စီးပွားရေးလုပ်ငန်း, ပညာရေးတွင်ရရှိနိုင်သောအုပ်စုလိုက်မူဝါဒကို အသုံးပြု. Telemetry ကိုပိတ်ထားနိုင်သည်။
- Win + R ကို run ပြီး gpedit.msc ကိုရေးပါ။
- "Computer Configuration" Path - "administrator templates" လမ်းကြောင်း - "administrator templates" - "Windows အစိတ်အပိုင်းများ" - "အချက်အလက်စုဆောင်းခြင်းနှင့်ပဏာမအသင်းများ" အတွက် "
- "Allow Telemetry" Parameter သည်နှစ်ကြိမ်နှိပ်ပါ။ "Disabled" တန်ဖိုးကိုထည့်ပါနှင့် settings ကိုလျှောက်ထားပါ။
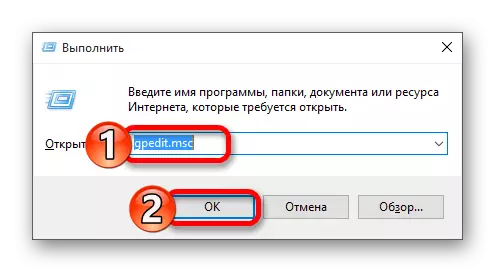
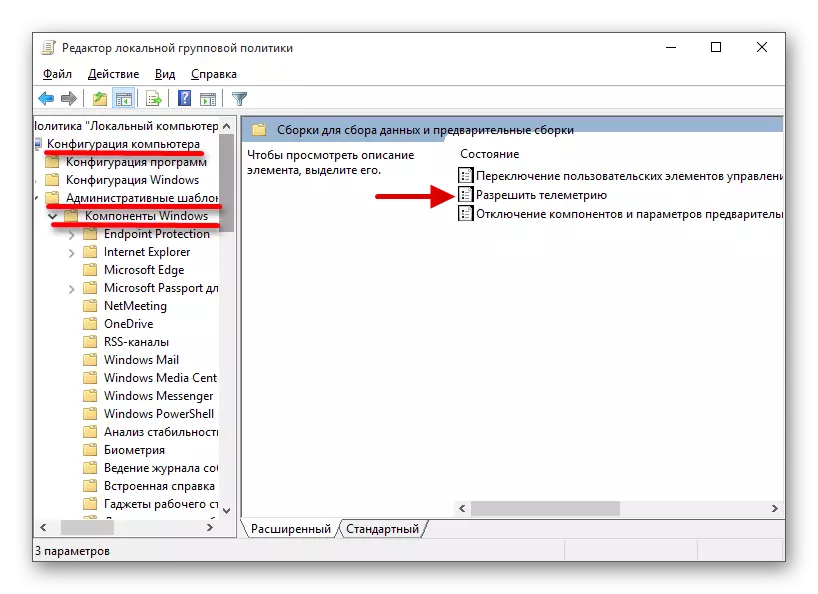
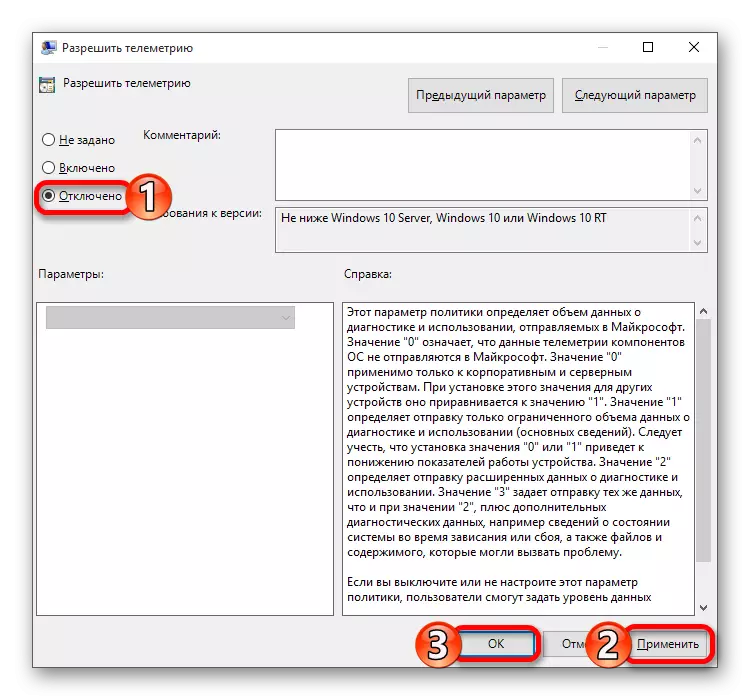
Method 6. Microsoft Edge Browser တွင်စောင့်ကြည့်မှုကိုအဆက်ဖြတ်ခြင်း
ဤ browser တွင်သင်၏တည်နေရာနှင့်သတင်းအချက်အလက်စုဆောင်းခြင်းကိရိယာများကိုဆုံးဖြတ်ရန်ကိရိယာများလည်းရှိသည်။
- "Start" - "application အားလုံး" ကိုသွားပါ။
- Microsoft အစွန်းကိုရှာပါ။
- အပေါ်ညာဘက်အပေါ်ထောင့်ရှိအချက်သုံးချက်ကို နှိပ်. "Settings" ကိုရွေးပါ။
- အောက်သို့ scroll လုပ်ပြီး "View Advanced Parametersters" ကိုနှိပ်ပါ။
- "privacy နှင့် 0 န်ဆောင်မှုများ" ကဏ္ in တွင်တက်ကြွသော parameter ကို "MANESS တောင်းဆိုမှုများကို" ခြေရာမသွား "ဟုပို့ပေးပါ။
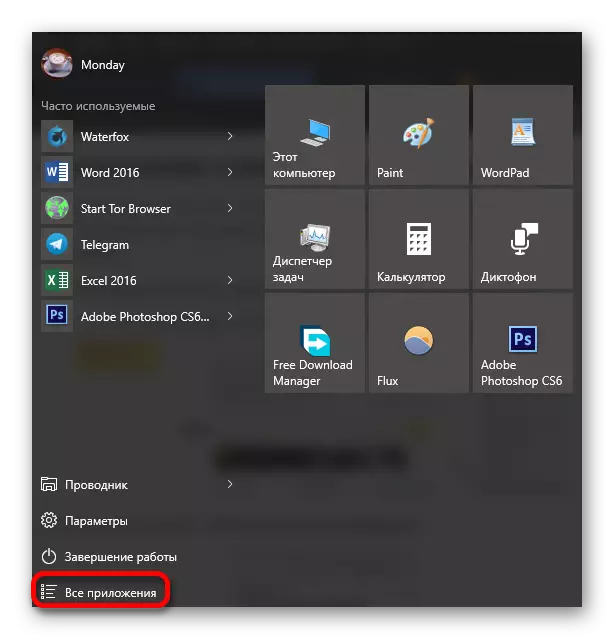
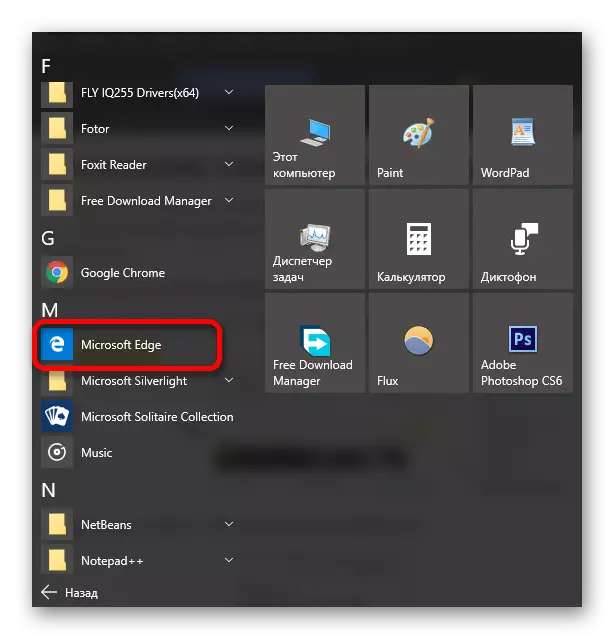
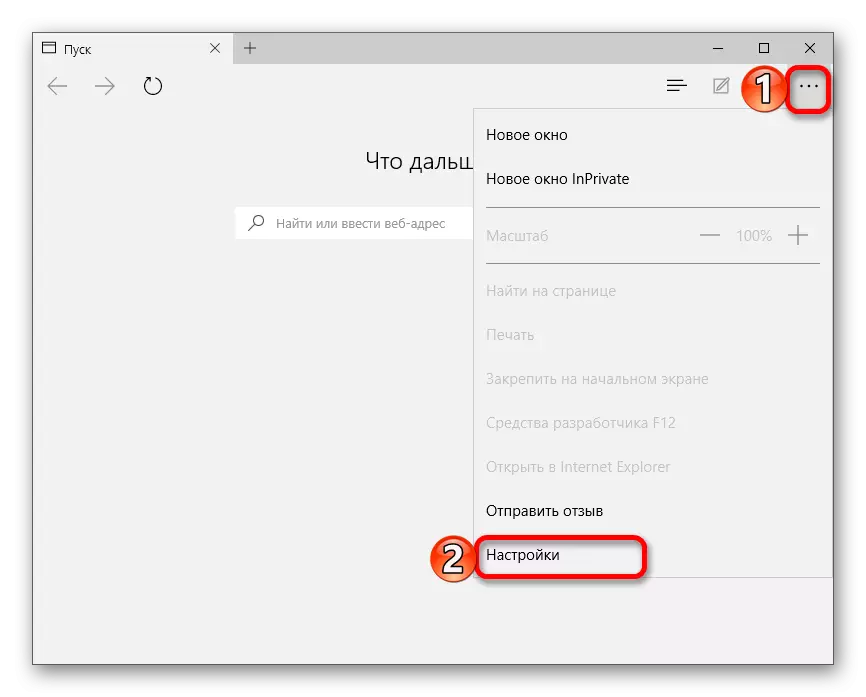
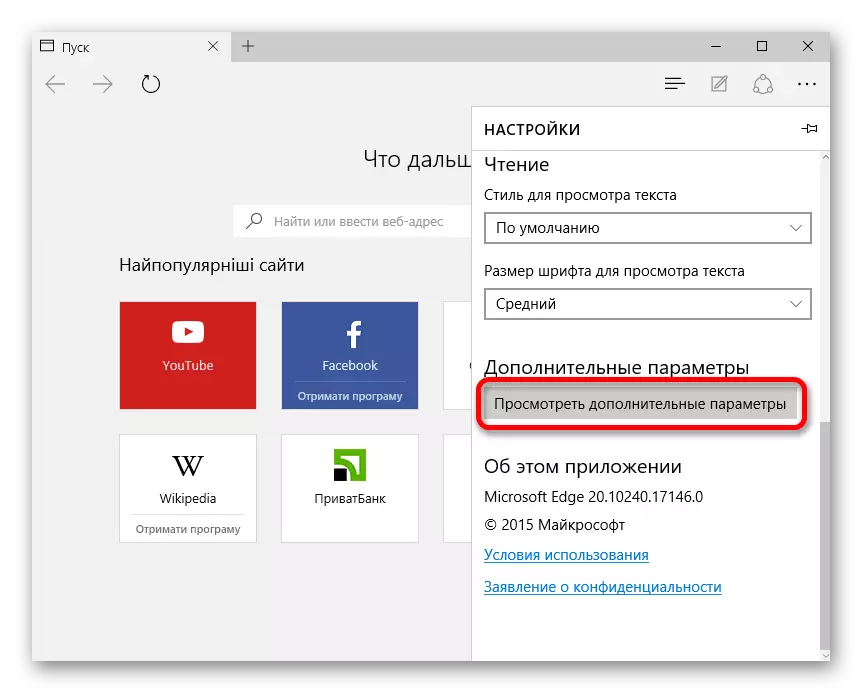
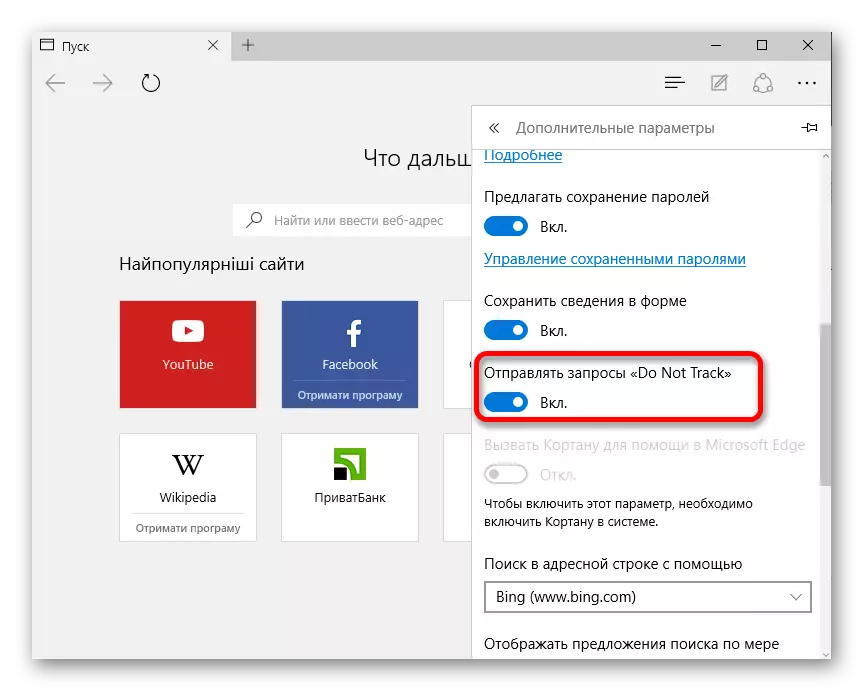
နည်းလမ်း 7: hosts file ကိုတည်းဖြတ်ခြင်း
သင်၏အချက်အလက်များအတွက်, သင်သည် Microsoft Servers များကိုမရရှိနိုင်ပါ။ Hosts ဖိုင်ကိုတည်းဖြတ်ရန်လိုအပ်သည်။
- လမ်းတစ်လျှောက်သွားပါ
C: \ Windows \ System32 \ drivers \ etc ။
- အလိုရှိသောဖိုင်ကိုညာဘက်ခလုတ်ဖြင့် နှိပ်. "Open Meart" ကိုရွေးချယ်ပါ။
- Notepad ပရိုဂရမ်ကိုရှာပါ။
- စာသားမိတ္တူများ၏အောက်ခြေတွင်အောက်ပါကိုထည့်ပါ။
127.0.0.1 localhost ။
127.0.0.1 localhost.localdomain
အသံလွှင့် 255.2555.255.255 ထုတ်လွှင့်မှု။
:: 1 localhost ။
127.0.0.1 ဒေသခံ
127.0.0.1 vortex.data.microsoft.com ။
127.0.0.1 vortex-win.data.data.data.microsoft.com ။
127.0.0.1 telecommand.telemetry.microsoft.com ။
127.0.0.1 telecommand.telemetry.microsoft.com.nsatc.net ။
127.0.0.1.1.1.telemetry.microsoft.com ။
127.0.0.1.1.1.telemetry.microsoft.com.nsatc.net
127.0.0.1 sqm.telemetry.microsoft.com ။
127.0.0.1 sqm.telemetry.microsoft.com.nsatc.net ။
127.0.0.1 watson.telemetry.microsoft.com ။
127.0.0.1 watson.telemetry.microsoft.com.nsatc.net ။
127.0.0.1 Redir.Metaservices.microsoft.com ။
127.0.0.1 country.microsoft.com ။
127.0.0.1 country.microsoft.com.nsatc.net
127.0.0.1 df.telemetry.microsoft.com ။
127.0.0.1 အစီရင်ခံစာများ .wes.df.telemetry.microsoft.com ။
127.0.0.1 wes.df.telemetry.microsoft.com ။
127.0.0.1 0 န်ဆောင်မှုများ .Wes.df.telemetry.microsoft.com ။
127.0.0.1 sqm.df.telemetry.microsoft.com ။
127.0.0.1 telemetry.microsoft.com ။
127.0.0.1 watson.ppe.telemetry.microsoft.com ။
127.0.0.1 telemetry.appex.bing.net ။
127.0.0.1 telemetry.uds.microsoft.com ။
127.0.0.1 telemetry.bing.bing.net:443 ။
127.0.0.1 settings-sandbox.data.microsoft.com ။
127.0.0.1 Vortex-sandbox.data.microsoft.com ။
127.0.0.1 စစ်တမ်း .watson.microsoft.com ။
127.0.0.1 watson.Live.com ။
127.0.0.1 watson.microsoft.com ။
127.0.0.1 statsfe2.ws.microsoft.com ။
127.0.0.1 corpext.msitadfs.glbdfs.glbdns2.microsoft.com ။
127.0.0.1 compatexchange.cloudapp.net
127.0.0.1 cs1.wpc.v0cdn.net
127.0.0.1 A-0001.A -0001.A-mms ဂရပ်စာ
127.0.0.1 statsfe2.microsoft.com.Akadns.com.Akadns.net ။
127.0.0.1 sls.update.microsoft.com.Akadns.net ။
127.0.0.1 fe2.cdate.microsoft.com.Akadns.net
127.0.0.1 65.55.108.23
127.0.0.1 65.39.17.230
127.0.0.1 23.218.212.69
127.0.0.1 134.170.202
127.0.0.11116.8.24
127.0.0.1 ရောဂါရှာဖွေရေး specostics.support.microsoft.com ။
127.0.0.1 corp.sts.microsoft.com ။
127.0.0.1 statsfe1.ws.microsoft.com ။
127.0.0.1 pre.footprintpredict.com ။
127.0.0.1 204.79.197.200 ။
127.0.0.1 23.218.212.69
127.0.0.1 i1.services.social.social.social.microsoft.com ။
127.0.0.1 i1.services.social.social.microsoft.com.nsatc.net
127.0.0.1 feedback.windows.com
127.0.0.1 feedback.microsoft -hm.com ။
127.0.0.1 feedback.searrosoft.com ။
- အပြောင်းအလဲများကိုသိမ်းဆည်းပါ။
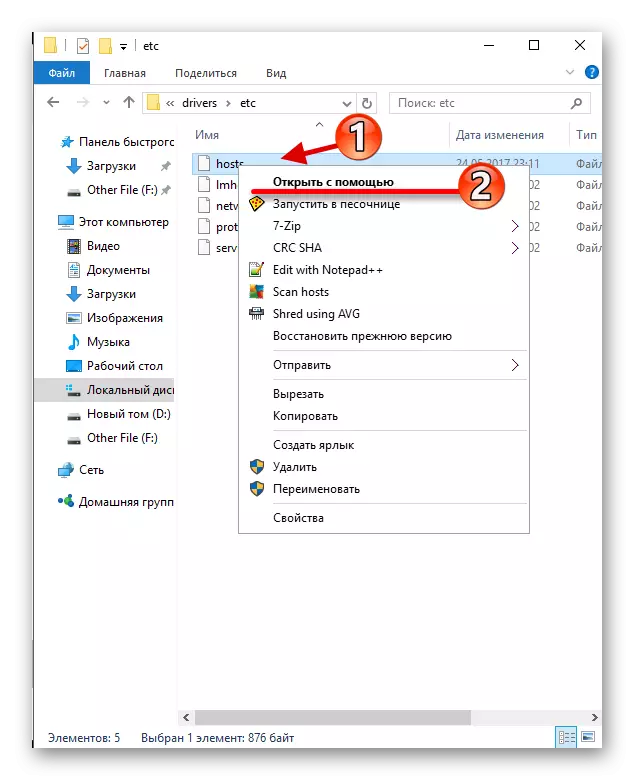
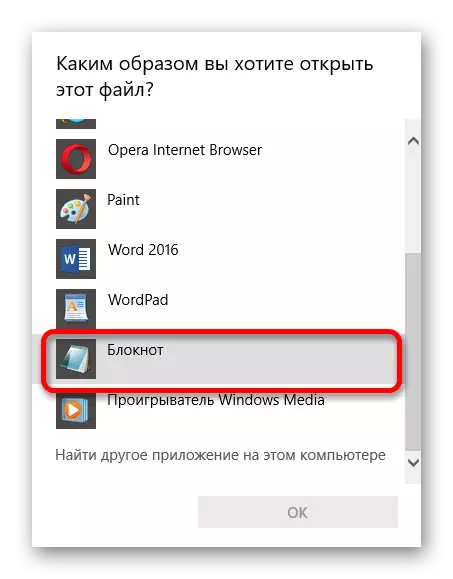
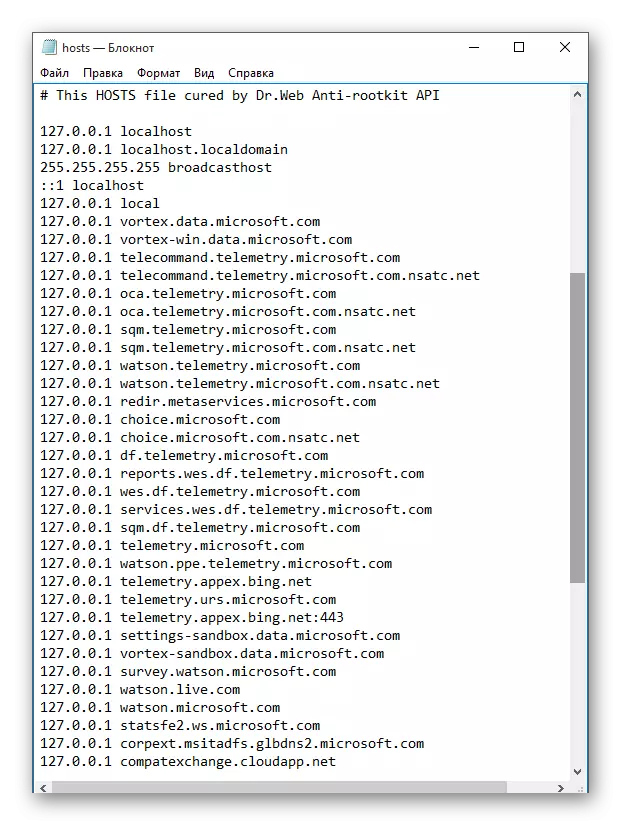
ဒီနေရာမှာ Microsoft Surveillance ကိုဖယ်ရှားပစ်နိုင်တဲ့ဒီနည်းလမ်းတွေကဒီမှာပါ။ သင်၏ဒေတာများကိုသိမ်းဆည်းရန်သင်သံသယဝင်နေပါကသင် Linux သို့သွားသင့်သည်။
