
PC အသုံးပြုသူနှင့်ရင်ဆိုင်နေရသောအသုံးအများဆုံးပြ troubl နာများထဲမှတစ်ခုကဆွဲထားသည်။ တခါတရံဤပြ problem နာသည်အလုပ်မလုပ်နိုင်ပါ။ Polbie, Re-Satever ကိုပြန်လည်ဖွင့်ပြီးနောက်ဤဖြစ်စဉ်သည်ကြိမ်နှုန်းအကြိမ်ရေများဖြင့် ထပ်မံ. စတင်ရန်စတင်သောအခါပိုမိုဆိုးရွားလာပါကပိုဆိုးသည်။ Laptop သည် Windows 7 နှင့်တွဲဖက်ခြင်းသို့မဟုတ်ကွန်ပျူတာပြ problem နာကိုဖြေရှင်းရန်အဘယ်ကြောင့်ချိတ်ဆွဲထားကြောင်းတွက်ကြည့်ကြပါစို့။
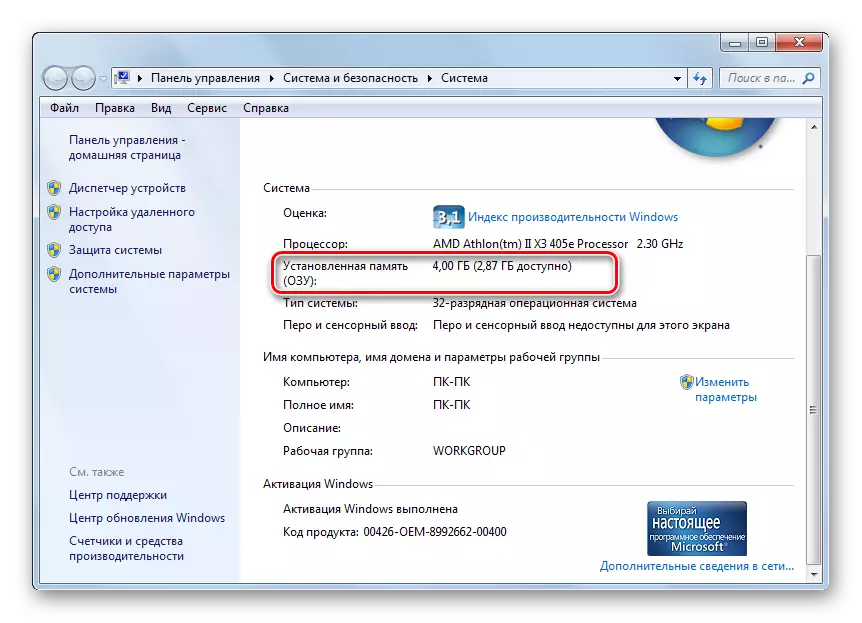
ထို့အပြင် RAM ၏လုပ်ဆောင်ချက်များကိုပြည့်လျှံပါက PC Winchester တွင်တည်ရှိသောအထူး paging file ကိုလုပ်ဆောင်နိုင်သည်။
- ၎င်း၏အရွယ်အစားကိုကြည့်ရှုရန်အကျွမ်းတဝင်ရှိသောပြတင်းပေါက် "system" 0 င်းဒိုး၏ဘယ်ဘက်ခြမ်းတွင် "Advanced System Parametersters" ကိုနှိပ်ပါ။
- "System Properties" 0 င်းဒိုးကိုဖွင့်သည်။ "Advanced" အပိုင်းကိုသွားပါ။ "Speed" ပိတ်ပင်တားဆီးမှုတွင် "parameters" element ကိုနှိပ်ပါ။
- "စွမ်းဆောင်ရည် settings" 0 င်းဒိုးတွင် "Advanced" အပိုင်းသို့ပြောင်းပါ။ "virtual memorom memory" ပိတ်ပင်တားဆီးမှုနှင့် paging ဖိုင်၏ပမာဏကိုညွှန်ပြလိမ့်မည်။



ငါတို့ရှိသမျှသည်အဘယ်ကြောင့်ရှာဖွေကြတာလဲ အဖြေမှာရိုးရှင်းပါသည်။ ကွန်ပျူတာပေါ်ရှိယခုအချိန်တွင်လည်ပတ်နေသော applications and process များကိုအလုပ်လုပ်ရန်လိုအပ်သည့်မှတ်ဉာဏ်ပမာဏသည်ရရှိနိုင်သည့် RAM နှင့် paging file ကိုကျော်လွန်ပါကသို့မဟုတ်ကျော်လွန်သွားလိမ့်မည်။ PC တွင်အသုံးပြုသောလုပ်ငန်းစဉ်များသည် "Task Manager" မှတစ်ဆင့်မည်မျှရှိသည်ကိုကြည့်ပါ။
- "taskbar" pkm ကိုနှိပ်ပါ။ ပေါ်လာသောမီနူးတွင် "Run Task Manager" ကိုရွေးချယ်ပါ။
- Task Manager 0 င်းဒိုးဖွင့်သည်။ "ဖြစ်စဉ်များ" tab ကိုသွားပါ။ Memory ကော်လံတွင်တိကျသောလုပ်ငန်းစဉ်တွင်စေ့စပ်ထားသည့်မှတ်ဉာဏ်ပမာဏကိုပြလိမ့်မည်။ အကယ်. ၎င်းသည် RAM နှင့် paging ဖိုင်၏ပမာဏကိုချဉ်းကပ်ပါကစနစ်သည်ချိတ်ဆက်လိမ့်မည်။
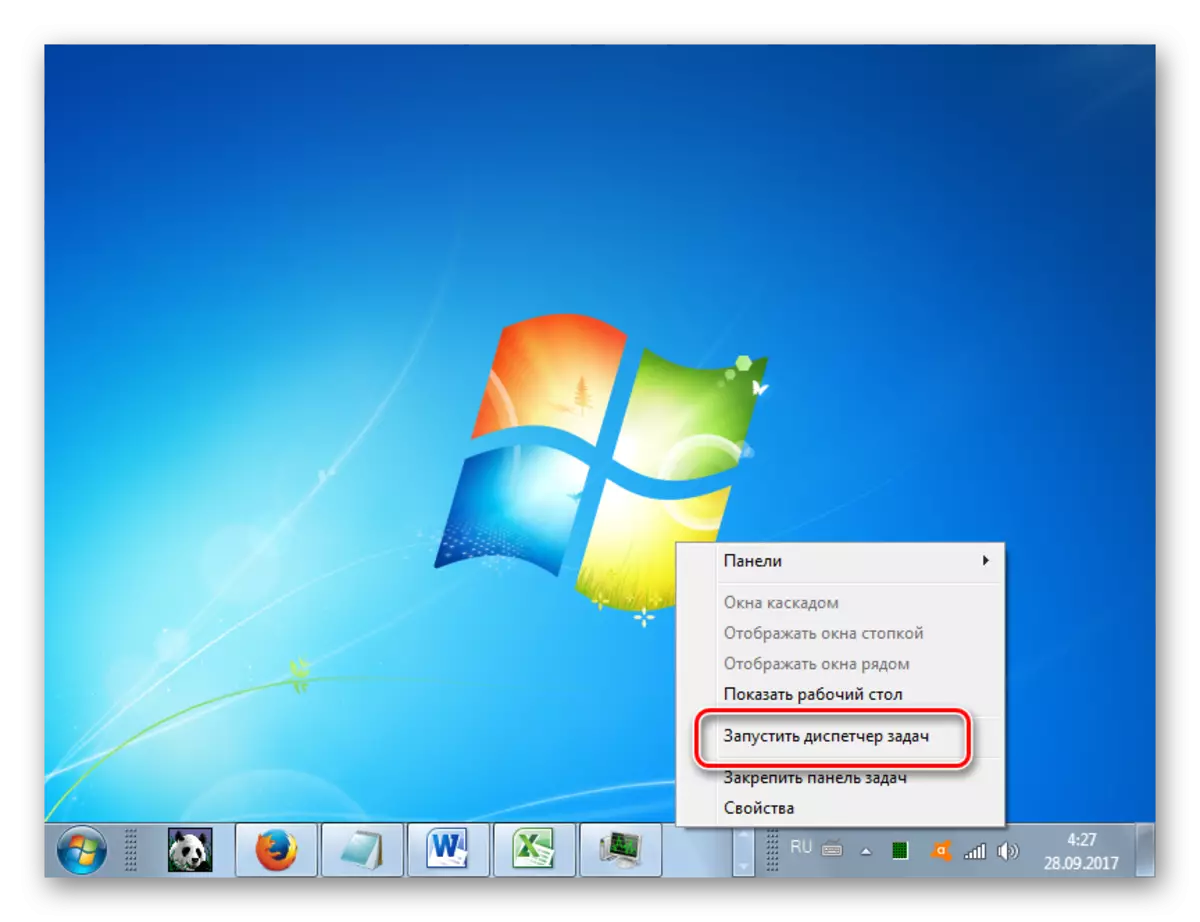

ဒီကိစ္စမှာဘာလုပ်ရမလဲ။ အကယ်. စနစ်သည် "တင်းကျပ်စွာ" ပေါ်မူတည်ပြီးဤအနေအထားကိုအချိန်ကြာမြင့်စွာထိန်းသိမ်းထားပါက PC ကိုပြန်လည်စတင်ရန်တာ 0 န်ယူရန်တာ 0 န်ရှိသည့် system unit တွင်ရှိသော system unit တွင်ရှိသော system uncount-system ကိုနှိပ်ပါ။ သင်သိသည့်အတိုင်းကွန်ပျူတာကို reboot လုပ်သို့မဟုတ်လှည့်သောအခါလည်ပတ်မှတ်ဉာဏ်ကိုအလိုအလျောက်သန့်ရှင်းစွာသန့်ရှင်းရေးပြုလုပ်သည်။ ထို့ကြောင့်၎င်းကို activation ပြီးနောက်ပုံမှန်အလုပ်လုပ်သင့်သည်။
အကယ်. ကွန်ပျူတာသည်အနည်းဆုံး (သို့) တစ်ခါတစ်ရံအနည်းဆုံးစွမ်းဆောင်ရည်ကိုပြန်လည်တုံ့ပြန်လျှင်အနည်းဆုံးစွမ်းဆောင်ရည်အချို့ကိုပြန်လည်ရောက်ရှိပါကအခြေအနေကိုပြုပြင်ရန်နှင့် reboot မလုပ်ဘဲအခွင့်အလမ်းတစ်ခုရှိသည်။ ဤသို့ပြုလုပ်ရန် "task manager" ဟုခေါ်ပြီး RAM များလွန်းသောလုပ်ငန်းစဉ်ကိုဖျက်ပါ။ သို့သော် "Task Manager" ၏စိန်ခေါ်မှုမှာ "Control Panel" မှတစ်ဆင့် "control panel" မှတစ်ဆင့် "Control Panel" မှတစ်ဆင့်နှစ်ပေါင်းများစွာကြာမြင့်စွာနှောင့်နှေးနိုင်သည်။ ထို့ကြောင့်ကျွန်ုပ်တို့သည် Ctrl + Shift + esc ပေါင်းစပ်နှိပ်ခြင်းအားဖြင့်ပိုမိုမြန်ဆန်သောလမ်းဖြင့်စိန်ခေါ်မှုတစ်ခုထုတ်လုပ်သည်။
- "Manager" ကို Processes tab တွင်စတင်ပြီးနောက် "Memory" ကော်လံတွင်အချက်အလက်များကိုအာရုံစိုက်ပါ။ "voracious" ဒြပ်စင်ကိုရှာပါ။ အဓိကကတော့ဒါကစနစ်ဖြစ်စဉ်ကိုမဖွဲ့စည်းဘူး။ သင်အောင်မြင်ပါကအဆင်ပြေအောင်လုပ်ပိုင်ခွင့်အတွက် Memory စားသုံးမှုအမိန့်တွင်လုပ်ငန်းစဉ်များကိုတည်ဆောက်ရန် "Memory" ဟူသောအမည်ကိုနှိပ်နိုင်သည်။ သို့သော်အလေ့အကျင့်ပြပွဲများအရအေးခဲနေသောအခြေအနေများတွင်ထိုကဲ့သို့သောကိုင်တွယ်မှုသည်ကြီးမားသောဇိမ်ခံကားများဖြစ်ကြပြီးဆန္ဒရှိအရာဝတ္ထုကိုအမြင်အာရုံကိုမြင်နိုင်ရန်ပိုမိုလွယ်ကူခြင်းဖြစ်နိုင်သည်။ ၎င်းကိုသင်ရှာပြီးနောက်ဤပစ္စည်းကိုရွေးချယ်ပြီး "ပြီးပြည့်စုံသောလုပ်ငန်းစဉ်" သို့မဟုတ်ကီးဘုတ်ပေါ်ရှိဖျက်ခြင်းခလုတ်ကိုနှိပ်ပါ။
- ရွေးချယ်ထားသောပရိုဂရမ်ကိုအတင်းအဓမ္မပြီးစီးခဲ့သည့်အပျက်သဘောဆောင်သောအကျိုးဆက်များကိုစာချပေးခြင်းကဖွင့်သည်။ ဒါပေမယ့်ငါတို့မှာဘာမှမရှိဘူးဆိုရင် "ပြီးအောင်လုပ်ပါ" ကိုနှိပ်ပါသို့မဟုတ်ကီးဘုတ်ပေါ်ရှိ Enter ခလုတ်ကိုနှိပ်ပါ။
- "vonacious" ဖြစ်စဉ်ကိုပြီးစီးခဲ့ပြီးနောက်စနစ်ချိတ်ဆွဲသင့်သည်။ အကယ်. ကွန်ပျူတာသည်ဆက်လက်နှေးကွေးနေပါကအခြားသယံဇာတအရင်းအမြစ်အထူးကြပ်မတ်ပရိုဂရမ်တစ်ခုကိုရပ်တန့်ရန်ကြိုးစားပါ။ သို့သော်ဤကိုင်တွယ်မှုများကိုပထမ ဦး ဆုံးအမှုထက်အများကြီးပိုမြန်အောင်လုပ်သင့်သည်။
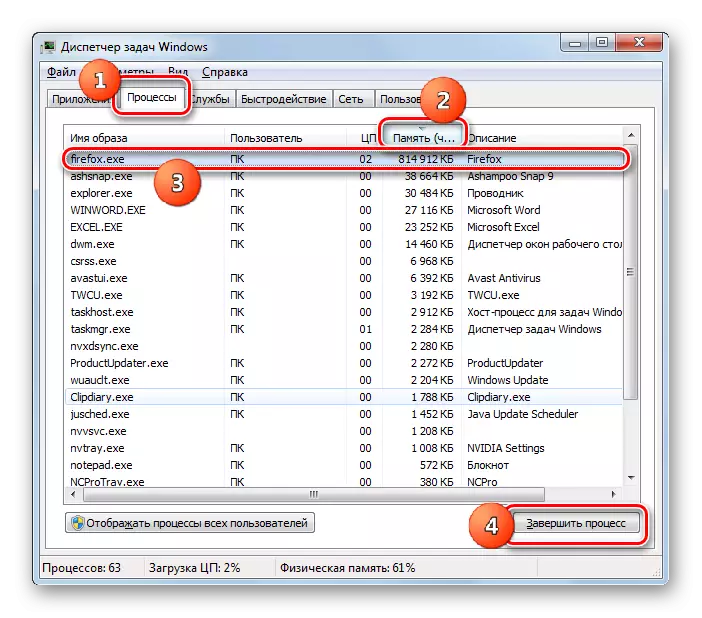

အကယ်. ဆွဲဆောင်မှုသည်အတော်လေးခဲရှားပါးခဲသည်ဆိုလျှင် "Task Manager" တွင် Restart သို့မဟုတ်ခြယ်လှယ်သည်အခြေအနေမှထွက်ပေါ်လာနိုင်သည်။ သို့သော်လည်းအဘယ်သို့ပြုရမည်, သင်နှင့်အလားတူဖြစ်ရပ်နှင့်အတူသင်မကြာခဏတွေ့ဆုံမှုနှင့်အတူတွေ့ဆုံရန်နှင့်ဤအဘို့အကြှနျုပျ၏ထွက်နေသေး၏အဖြစ်, RAM မလုံလောက်ခြင်းမှာ? ဤကိစ္စတွင်အချို့သောကြိုတင်ကာကွယ်မှုဆိုင်ရာအစီအမံများကိုပြုလုပ်ရမည်။ ၎င်းသည်ထိုကဲ့သို့သောကိစ္စများအရေအတွက်ကိုခွင့်ပြုသို့မဟုတ်သိသိသာသာလျှော့ချမည်သို့မဟုတ်လုံးဝဖယ်ရှားပစ်လိမ့်မည်။ အောက်တွင်ဖော်ပြထားသောအဆင့်များအားလုံးကိုယူရန်မလိုအပ်ပါ။ သူတို့ထဲကတစ်ခုသို့မဟုတ်တစ်ခုထက်ပိုသောဖြည့်စွက်ရန်လုံလောက်သည်, ထို့နောက်ရလဒ်ကိုကြည့်ပါ။
- အထင်ရှားဆုံး output သည် system unit အတွက်ပိုကြီးတဲ့ RAM ဘားတစ်ခုသို့မဟုတ်ပိုကြီးတဲ့ဘားကို install လုပ်ခြင်းဖြင့် RAM ကိုကွန်ပျူတာထဲသို့ထည့်သွင်းရန်ဖြစ်သည်။ ပြ the နာ၏အကြောင်းရင်းမှာဤကိရိယာ၏ပြ the နာများဖြစ်လျှင်၎င်းသည်၎င်းကိုဖြေရှင်းရန်တစ်ခုတည်းသောနည်းလမ်းဖြစ်သည်။
- သယံဇာတူစိုက်ပျိုးမှုအသုံးချပရိုဂရမ်များအသုံးပြုခြင်းကိုကန့်သတ်ထားပါ။ တစ်ချိန်တည်းမှာပင်ဘရောက်ဇာပရိုဂရမ်များနှင့် tabs များစွာကိုမစတင်ပါနှင့်။
- paging ဖိုင်၏အရွယ်အစားကိုတိုးမြှင့်။ ၎င်းကိုလုပ်ရန် "Virtual Memory" တွင်မြန်ဆန်သောအကျွမ်းတ 0 င်ဖြစ်သော "အဆင့်မြင့်" ၏ "အဆင့်မြင့်" အပိုင်းတွင် "virtual memory" block တွင်မြန်နှုန်း parameters များအမြန်နှုန်းတွင် "ပြောင်းလဲမှု ... " ကိုနှိပ်ပါ။

"virtual memory" 0 င်းဒိုးဖွင့်လှစ်။ paging file ကိုစီစဉ်ရန်၎င်းကိုထားရှိရန်သို့မဟုတ်ဆန္ဒရှိသည့် disk တစ်ခုကိုရွေးချယ်ပါ, "သတ်မှတ်ထားသည့်ဖိုင်" အနေအထားနှင့်အမြင့်ဆုံးအရွယ်အစား area ရိယာနှင့် "နိမ့်ဆုံးအရွယ်အစား" area ရိယာနှင့် "နိမ့်ဆုံးအရွယ်အစား" area ရိယာသို့ area ရိယာကိုနှိပ်ပါ ကြောင်းအရင်ရပ်နေ ထို့နောက် OK ကိုနှိပ်ပါ။
- Autorun မှဖယ်ထုတ်ခြင်းမရှိသလောက်အသုံးပြုသောသို့မဟုတ် system ၏အစနှင့်အတူတင်ဆောင်ထားသောအရင်းအမြစ် - အထူးကြပ်မတ်ပရိုဂရမ်များ။

ဆက်ဖတ်ရန်အတွက် Windows 7 တွင် autorun applications များကိုသတ်မှတ်ခြင်း
ဤအကြံပြုချက်များကိုကွပ်မျက်မှုသည်စနစ်ကိုချိတ်ဆွဲနေသောအမှုများအရေအတွက်ကိုသိသိသာသာလျှော့ချလိမ့်မည်။
English Lesson: Windows 7 ရှိ RAM ကိုသန့်ရှင်းရေးပြုလုပ်ခြင်း
2: CPU ဝန်
System Hang သည်ဗဟို processor ၏ပမာဏကြောင့်ဖြစ်ပေါ်နိုင်သည်။ Task Manager ရှိ Processes tab တွင်၎င်းကိုစစ်ဆေးနိုင်သည်ရှိမရှိ။ သို့သော်ဤအချိန်သည် CPU ကော်လံရှိတန်ဖိုးများကိုအာရုံစိုက်ပါ။ ဒြပ်စင်တစ်ခု၏တန်ဖိုးတစ်ခုသို့မဟုတ်ဒြပ်စင်အားလုံး၏တန်ဖိုးများပေါင်းလဒ်သည် 100% သို့ရောက်သောအခါ၎င်းသည်ချွတ်ယွင်းမှု၏အကြောင်းရင်းဖြစ်သည်။

ဤအခြေအနေသည်အချက်အမျိုးမျိုးကိုဖြစ်ပေါ်စေနိုင်သည်။
- အလုပ်များအောက်တွင်တွက်ချက်မရှိသောအားနည်းသောဗဟို processor ကို,
- အရင်းအမြစ်များကိုအထူးကြပ်မတ်အသုံးချပရိုဂရမ်များစွာကိုဖွင့်ပါ။
- ပ fl ိပက္ခအစီအစဉ်များ,
- ဗိုင်းရပ်စ်လှုပ်ရှားမှု။
ဗိုင်းရပ်စ်လုပ်ဆောင်မှု၏မေးခွန်းနှင့် ပတ်သက်. သီးခြားအကြောင်းပြချက်တစ်ခုကိုစဉ်းစားသောအခါအသေးစိတ်ရှာဖွေတွေ့ရှိပါမည်။ ယခုကျွန်ုပ်တို့သည်အခြားအချက်များအေးခဲနေသောအရင်းအမြစ်အဖြစ်ဆောင်ရွက်ပါကဘာလုပ်ရမည်ကိုကျွန်ုပ်တို့ကြည့်ရှုပါမည်။
- ပထမ ဦး စွာ CPU ကို "task manager" မှတဆင့်တင်ပို့သည့်လုပ်ငန်းစဉ်ကိုပြီးစီးရန်ကြိုးစားပါ။ အကယ်. ဤလုပ်ဆောင်ချက်မအောင်မြင်ပါကကွန်ပျူတာကိုပြန်လည်စတင်ပါ။ ပရိုဆက်ဆာကိုဖွင့်ပါကပရိုဆက်ဆာကို startup ထဲသို့ထည့်ပါက၎င်းကိုဖျက်ရန်သေချာပါက၎င်းကို PC ၏အစတွင်အဆက်မပြတ်စတင်ပါလိမ့်မည်။ အနာဂတ်မှာအဲဒါကိုမသုံးဖို့ကြိုးစားပါ။
- ပရိုဂရမ်များပေါင်းစပ်သည့်အခါသာ PC ပေါ်ရှိဝန်တိုးပွားလာမှုတိုးပွားလာကြောင်းသင်သတိပြုမိပါက၎င်းတို့အချင်းချင်းပ conflict ိပက္ခဖြစ်နိုင်သည်။ ဤကိစ္စတွင်, တစ်ပြိုင်နက်သူတို့ကိုမဖွင့်တော့ပါ။
- ပြ problem နာကိုဖြေရှင်းရန်အဓိကနည်းမှာမူ Motherboard ကို analogue ကိုပိုမိုအားကောင်းသည့်ပရိုဆက်ဆာဖြင့်အစားထိုးရန်ဖြစ်သည်။ သို့သော် CPU overload ၏အကြောင်းရင်းသည်ဗိုင်းရပ်စ်ပိုးမွှားများသို့မဟုတ်ပ conflicts ိပက္ခဖြစ်လျှင်ဤရွေးချယ်မှုသည်တောင်မှအကူအညီမပေးကြောင်းထည့်သွင်းစဉ်းစားရန်လိုအပ်သည်။
အကြောင်းပြချက် 3: System Disk Upload
မကြာခဏအေးခဲနေသောနောက်ထပ်အရင်းအမြစ်တစ်ခုမှာ system disk ၏ loading ဖြစ်သည်, ဆိုလိုသည်မှာ Windows ကိုတပ်ဆင်ထားသည့် hard drive ၏အခန်းကန့်ကိုဆိုလိုသည်။ ၎င်းသည်အခမဲ့နေရာလွတ်ကိုကြည့်ရှုရန်ဖြစ်နိုင်မလားစစ်ဆေးရန်နိုင်ရန်အတွက်။
- "Start" ကိုနှိပ်ပါ။ နှင့်သင်နှင့်အကျွမ်းတဝင်ရှိသော "ကွန်ပျူတာ" ကိုသွားပါ။ ဤတစ်ကြိမ်တွင်သင်ကမမှန်မကန်ကိုနှိပ်ရန်လိုအပ်သည်, သို့သော်ဘယ်ဘက် mouse ခလုတ်ကိုနှိပ်ပါ။
- "ကွန်ပျူတာ" 0 င်းဒိုးသည် PC နှင့်ချိတ်ဆက်ထားသော disk များစာရင်းရှိသည့် disk များနှင့်ကျန်ရှိနေသေးသောအခမဲ့နေရာနှင့်ပတ်သက်သောအချက်အလက်များပါရှိသည်။ Windows ကိုတပ်ဆင်ထားသည့် system disk ကိုရှာပါ။ များသောအားဖြင့်၎င်းကို "C" အက္ခရာဖြင့်ဖော်ပြထားသည်။ အခမဲ့နေရာပမာဏနှင့်ပတ်သက်သောသတင်းအချက်အလက်များကိုကြည့်ပါ။ အကယ်. ဤတန်ဖိုးသည် 1 GB ထက်နည်းပါကမြင့်မားသောဖြစ်နိုင်ခြေရှိသောအချက်မှာ၎င်းသည်ဆွဲထားရသည့်အကြောင်းရင်းမှာဤအချက်ဖြစ်သည်ဟုပြောနိုင်သည်။


လက်ရှိအခြေအနေမှတစ်ခုတည်းသော output ကိုအမှိုက်သရိုက်များနှင့်မလိုအပ်သောဖိုင်များမှ hard disk ကိုသန့်ရှင်းစေနိုင်သည်။ ၎င်းသည်အခမဲ့နေရာလွတ်၏အရွယ်အစားသည်အနည်းဆုံး 2 - 3 GB ထက်ကျော်လွန်သည်။ ၎င်းသည်ကွန်ပျူတာပေါ်တွင်အတော်လေးအဆင်ပြေသောအလုပ်ကိုပေးလိမ့်မည်။ အကယ်. တင်းကျပ်စွာချိတ်ဆွဲထားသောကြောင့်သန့်ရှင်းရေးလုပ်ဖော်ကိုင်ဖက်များကိုမထုတ်ယူနိုင်ပါကစနစ်ကိုပြန်လည်စတင်ပါ။ အကယ်. ဤလုပ်ဆောင်မှုသည်မကူညီပါက hard drive ကိုသန့်ရှင်းရေးလုပ်ရန်,
disk ကိုသန့်ရှင်းရေးအတွက်အောက်ပါလုပ်ဆောင်မှုများကိုသင်ယူနိုင်သည်။
- ရုပ်ရှင်သို့မဟုတ်ဂိမ်းများကဲ့သို့သောအမြောက်အများကိုလွှဲပြောင်းခြင်း,
- Windows directory တွင်ရှိသော "Temp" ဖိုင်တွဲကိုအပြည့်အဝသန့်ရှင်းရေးလုပ်ပါ။
- CCleaner ကဲ့သို့သောစနစ်ကိုသန့်ရှင်းရေးအတွက်အထူးစနစ်ကိုသုံးပါ။


ဤကိုင်တွယ်မှုများကိုကွပ်မျက်ခြင်းသည်ဆွဲထားမှုကိုဖယ်ရှားပေးလိမ့်မည်။
ထို့အပြင်ကွန်ပျူတာအမြန်နှုန်းကိုတိုးမြှင့်ရန်အတွက် optional tool တစ်ခုအနေဖြင့်သင် hard disk defragmentation ကိုသုံးနိုင်သည်။ သို့သော်ဤလုပ်ထုံးလုပ်နည်းကိုယ်တိုင်ကအေးခဲခြင်းကိုဖယ်ရှားပစ်နိုင်လိမ့်မည်မဟုတ်ကြောင်းသတိရသင့်သည်။ ၎င်းသည်စနစ်ကိုအရှိန်မြှင့်ရန်သာကူညီပေးနိုင်ပြီးအလွန်အမင်းမသန်စွမ်းသူများအတွက် hard drive ကိုသန့်ရှင်းစေလိမ့်မည်။
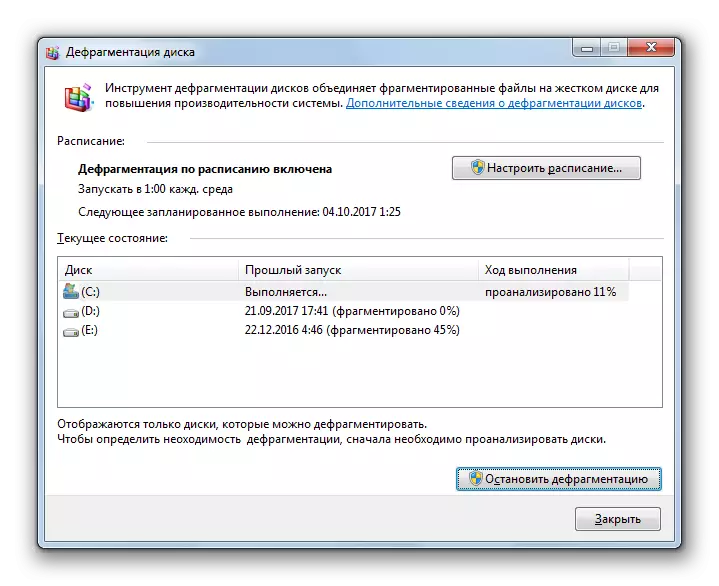
English Lesson: Windows 7 ရှိ C drive ရှိတည်နေရာကိုမည်သို့သန့်ရှင်းရေးလုပ်နည်း
အကြောင်းမရှိ 4: ဗိုင်းရပ်စ်များ
ဗိုင်းရပ်စ်လှုပ်ရှားမှုသည်ကွန်ပျူတာဆွဲထားနိုင်သည်။ ဗိုင်းရပ်စ်များသည် CPU တွင် 0 န်ဆောင်မှုတစ်ခု, RAM အမြောက်အများအသုံးပြုခြင်း, system files များကိုပျက်စီးစေသည်။ ထို့ကြောင့် PC Hang ၏အမြဲတမ်းရောဂါဖြစ်ပွားမှုများကိုလေ့လာသည့်အခါ၎င်းကိုအန္တရာယ်ရှိသောကုဒ်၏ရှေ့မှောက်တွင်စမ်းသပ်ရန်လိုအပ်သည်။
သင်သိသည့်အတိုင်းရောဂါကူးစက်ခံထားရသောကွန်ပြူတာကို install လုပ်ထားသည့်ဗိုင်းရပ်စ်နှိမ်နင်းရေးနှင့်စကင်ဖတ်စစ်ဆေးသည်။ ၎င်းသည်ရှိနေခြင်းရှိလျှင်ပင်ဗိုင်းရပ်စ်ပိုးကိုသင်ရှာဖွေရန်ခွင့်ပြုရန်ခွင့်ပြုသည်။ ကျွန်ုပ်တို့၏အခြေအနေသည်စနစ်အေးခဲသည်ဟူသောအချက်အားဖြင့်ဤကိစ္စသည်ရှုပ်ထွေးသည်။ ၎င်းသည်ဗိုင်းရပ်စ်နှိမ်နင်းရေးဆော့ဖ်ဝဲကိုချက်ချင်းလုပ်ဆောင်ရန်မလွယ်ကူစေရန်အာမခံထားသည်။ တစ်လမ်းတည်းသာထွက်ပေါက်တစ်ခုသာရှိသည် - ရောဂါကူးစက်မှုကိုသံသယရှိသည့် PC Hard Disk ကိုအခြားစက်ပစ္စည်းတစ်ခုသို့ချိတ်ဆက်ပြီး Dr.Web Pearit ကဲ့သို့သောအထူးပြု application တစ်ခုနှင့်စကင်ဖတ်စစ်ဆေးပါ။

ခြိမ်းခြောက်မှုကိုရှာဖွေတွေ့ရှိပါက program ၏ညွှန်ကြားချက်အရလုပ်ဆောင်ပါ။ ဗိုင်းရပ်စ်များကဗိုင်းရပ်စ်များမှစနစ်များကိုသန့်ရှင်းရေးပြုလုပ်ခြင်းသည်အရေးကြီးသောစနစ်ဖိုင်များကိုမပျက်စီးမှသာလျှင်ကွန်ပျူတာကိုပုံမှန်စက်ရုပ်တစ်ခုတည်ဆောက်ရန်ခွင့်ပြုလိမ့်မည်။ ဒီလိုမှမဟုတ်ရင် OS ကိုပြန်လည်တပ်ဆင်ရန်လိုအပ်လိမ့်မည်။
အကြောင်း 5: ဗိုင်းရပ်စ်နှိမ်နင်းရေး
မဟုတ်ဘဲဝိရောဓိဖြစ်သော်လည်းတစ်ခါတစ်ရံဆွဲထားသည့်အကြောင်းအရင်းသည်သင်၏ PC တွင်ဗိုင်းရပ်စ်နှိမ်နင်းရေးအတွက် antivirus ဖြစ်နိုင်သည်။ ဤအချက်သည်အမျိုးမျိုးသောအချက်များကြောင့်ဖြစ်နိုင်သည်။
- ကွန်ပျူတာ၏နည်းပညာစွမ်းဆောင်ရည်သည်ဗိုင်းရပ်စ်နှိမ်နင်းရေး၏လိုအပ်ချက်များနှင့်မကိုက်ညီသောကြောင့်သာလျှင် PC သည်သူ့အတွက်အားနည်းနေသည်။
- ဗိုင်းရပ်စ်နှိမ်နင်းရေးအစီအစဉ်သည်စနစ်နှင့်ပ conflict ိပက္ခ,
- Antivirus သည်အခြား application များနှင့်ပ conflict ိပက္ခ။
၎င်းသည်ရှိမရှိကိုစစ်ဆေးရန်ဗိုင်းရပ်စ်နှိမ်နင်းရေးအစီအစဉ်ကိုပိတ်ထားပါ။
ဆက်ဖတ်ရန် - ဗိုင်းရပ်စ်နှိမ်နင်းရေးကိုခေတ္တပိတ်ထားပုံ

အကယ်. ဤကိစ္စတွင်ချိတ်ဆွဲထားသည့်အတိုင်းချိတ်ဆွဲထားသည့်တိုင်များသည်ထပ်ခါတလဲလဲရပ်တန့်သွားပါကအခြားဆော့ဖ်ဝဲထုတ်ကုန်များကိုအသုံးပြုရန်အတွက် PC ကိုအန္တရာယ်ရှိသောပရိုဂရမ်များနှင့်ကျူးကျော်ဝင်ရောက်သူများနှင့်ကာကွယ်ရန်သင့်အားပိုကောင်းသည်ဟုဆိုလိုသည်။
အကြောင်းမရှိ 6: ပစ္စည်းအမှား
တစ်ခါတစ်ရံကွန်ပျူတာချိတ်ဆက်မှု၏အကြောင်းရင်းသည်ချိတ်ဆက်ထားသောပစ္စည်းကိရိယာများကိုအမှားတစ်ခုဖြစ်လာနိုင်သည်။ ကီးဘုတ်, မောက်စ်စသည်တို့ကို အထူးသဖြင့် Windows တပ်ဆင်ထားသည့် hard disk ကိုပျက်စီးစေသည့်အတွက်ထိုကဲ့သို့သောပျက်ကွက်မှုများအတွက်မြင့်မားသောဖြစ်နိုင်ခြေမြင့်မားသောဖြစ်နိုင်ခြေရှိသည်။
ဤကဲ့သို့သောအချက်များနှင့် ပတ်သက်. သံသယရှိပါကသင့်လျော်သောကိရိယာကိုပိတ်ထားရန်နှင့်စနစ်သည်၎င်းမပါဘဲမည်သို့အလုပ်လုပ်သည်ကိုကြည့်ရှုရန်လိုအပ်သည်။ အဲဒီနောက်အချိန်မရှိတော့ဘူးဆိုရင်တော့မအောင်မြင်ပါကမအောင်မြင်ပါ, PC နှင့်ချိတ်ဆက်ထားသောမှားယွင်းသောကိရိယာများကိုအသုံးပြုခြင်းသည်ပုံမှန်အတိုင်းချိတ်ဆွဲထားသည့်ထက် ပို. လေးနက်သောပြ problems နာများကိုဖြစ်ပေါ်စေနိုင်သည်။
တစ်ခါတစ်ရံတွင်ဆွဲထားသည့်အကြောင်းရင်းမှာ system unit အတွင်းရှိ static voltage ဖြစ်နိုင်သည်။ ဤကိစ္စတွင်ကွန်ပျူတာကိုဖုန်မှုန့်များနှင့်သန့်ရှင်းရေးလုပ်ရန်အကြံပြုသည်။ စကားမစပ်ဖုန်မှုန့်များသည်အလုပ်၏အမြန်နှုန်းကိုဆိုးကျိုးသက်ရောက်စေသောအပူချိန်တစ်ခုအနေနှင့်လည်းဖြစ်နိုင်သည်။
ကျွန်ုပ်တို့မြင်တွေ့ရသည့်အတိုင်းကွန်ပျူတာဆွဲထားရသည့်အကြောင်းရင်းများသည်ကျယ်ပြန့်သောအချက်များစာရင်းကိုပြုလုပ်နိုင်သည်။ ပြ problem နာကိုဖြေရှင်းရန်၎င်း၏ဖြစ်ပျက်မှုများကိုအတိအကျအဘယ်အရာပြုလုပ်ရန်အလွန်အရေးကြီးသည်။ ထို့နောက်မှသာလျှင်သင်သည်၎င်း၏ဖျက်သိမ်းအပေါ်လုပ်ဆောင်မှုများဆက်လက်ဆောင်ရွက်နိုင်သည်။ ဒါပေမယ့်သင်ကအကြောင်းရင်းကိုမဖွင့်သေးဘူးဆိုရင်နောက်ဘာလုပ်ရမလဲဆိုတာမသိဘူးဆိုရင်မင်းစနစ်ကို "Restoring System" ကို အသုံးပြု. စနစ်ကိုတဖြည်းဖြည်းချင်းအလုပ်လုပ်တဲ့ဗားရှင်းကိုပြန်လှိမ့်ဖို့ကြိုးစားနိုင်ပါတယ်။ ရှုံးနိမ့်မှုအရဤပြ issue နာကိုအခြားနည်းများဖြင့်ဖြေရှင်းရန်ကြိုးပမ်းမှုတွင် operating system ကိုပြန်လည်နေရာချထားခြင်းများပြုလုပ်နိုင်သည်။ သို့သော်ပြ the နာ၏အရင်းအမြစ်သည်ဟာ့ဒ်ဝဲအချက်များဖြစ်သည်ဆိုပါကဤရွေးချယ်မှုသည်သင့်ကိုမကူညီနိုင်ကြောင်းသင်စဉ်းစားရန်လိုအပ်သည်။
