
အသုံးပြုသူများကိုဆက်သွယ်ရန်လိုအပ်သည့်ပြောင်းလဲခြင်းလမ်းကြောင်းများထဲမှတစ်ခုမှာစာရွက်စာတမ်းများကို RTF format မှ PDF သို့ပြောင်းရန်ဖြစ်သည်။ ဒီလုပ်ထုံးလုပ်နည်းကိုဘယ်လိုဖျော်ဖြေမလဲဆိုတာကိုရှာကြည့်ရအောင်။
အသွင်ပြောင်းနည်းလမ်းများ
ကွန်ပျူတာပေါ်တွင်တပ်ဆင်ထားသည့်အွန်လိုင်းပြောင်းလဲသူများနှင့်ပရိုဂရမ်များကို အသုံးပြု. သတ်မှတ်ထားသော area ရိယာတွင်အသွင်ပြောင်းမှုပြုလုပ်နိုင်သည်။ ဤဆောင်းပါးတွင်ကျွန်ုပ်တို့သုံးသပ်မည့်နောက်ဆုံးနည်းလမ်းများသည်နောက်ဆုံးအုပ်စုဖြစ်သည်။ အလှည့်အနေဖြင့် applications များသူတို့ကိုယ်သူတို့ဖော်ပြထားသော task ကိုစာသားပရိုဆက်ဆာများအပါအ 0 င်စာရွက်စာတမ်းများကိုတည်းဖြတ်ခြင်းအတွက်ပြောင်းလဲခြင်းနှင့်ကိရိယာများအဖြစ်ပြောင်းလဲနိုင်သည်။ ဆော့ဖ်ဝဲအမျိုးမျိုး၏နမူနာတွင် RTF အသွင်ပြောင်းကို PDF သို့ PDF သို့ဖျော်ဖြေရန်အတွက် algorithm ကိုကြည့်ကြပါစို့။နည်းလမ်း 1: AVS converter
AVS converters documentter နှင့် algorithm ၏ဖော်ပြချက်ကိုစတင်ကြည့်ကြပါစို့။
AVS converter ကို install လုပ်ပါ
- အစီအစဉ်ကို run ပါ။ interface center ရှိ "add files" ကိုနှိပ်ပါ။
- သတ်မှတ်ထားသောအရေးယူမှုသည်အဖွင့်ပြတင်းပေါက်ဖွင့်ခြင်းကို ဦး ဆောင်သည်။ RTF ရှာဖွေရေး၏ area ရိယာလေးကိုအိပ်။ ဤပစ္စည်းကိုရွေးချယ်ခြင်း "Open" ကိုနှိပ်ပါ။ သင်တစ်ချိန်တည်းတွင်အရာဝတ္ထုမျိုးစုံကိုရွေးချယ်နိုင်သည်။
- မည်သည့်အဖွင့်နည်းလမ်းကိုမဆိုဖျော်ဖြေပြီးနောက် RTF ၏ contents သည်ပရိုဂရမ် Preview ရိယာတွင်တွေ့ရလိမ့်မည်။
- ယခုသင်သည်ပြောင်းလဲခြင်း၏ ဦး တည်ချက်ကိုရွေးချယ်ရန်လိုအပ်သည်။ "output mode" ပိတ်ပင်တားဆီးမှုတွင် "Out PDF In ရှိ PDF" ကိုနှိပ်ပါ။
- အချော PDF နေရာချမည့်လမ်းညွှန်သို့လမ်းကြောင်းတစ်ခုလည်းသင်သတ်မှတ်နိုင်သည်။ ပုံမှန်အားဖြင့်တာ 0 န်ပေးသည့်လမ်းကြောင်းကို "output folder" element တွင်ဖော်ပြထားသည်။ စည်းမျဉ်းတစ်ခုအနေဖြင့်၎င်းသည်နောက်ဆုံးအသွင်ကူးပြောင်းမှုကိုပြုလုပ်သောလမ်းညွှန်ဖြစ်သည်။ သို့သော်ပြောင်းလဲခြင်းအသစ်အတွက်သင်အခြားလမ်းညွှန်ကိုသတ်မှတ်ရန်လိုအပ်သည်။ ဒီလိုလုပ်ဖို့ "သုံးသပ်ချက် ... " ကိုနှိပ်ပါ။
- Folder ခြုံငုံသုံးသပ်ချက် tool ကိုစတင်ခဲ့သည်။ လုပ်ဆောင်မှု၏ရလဒ်ကိုသင်ပို့လိုသောဖိုင်တွဲကိုမီးမောင်းထိုးပြပါ။ "OK" ကိုနှိပ်ပါ။
- လိပ်စာအသစ်ကို "output folder" element တွင်ပြလိမ့်မည်။
- ယခုသင်သည် Start ကိုနှိပ်ခြင်းအားဖြင့် PDF တွင် PDF တွင် RTF ကူးပြောင်းခြင်းလုပ်ထုံးလုပ်နည်းကို PDF တွင်အသုံးပြုနိုင်သည်။
- Dynamics ကိုလုပ်ဆောင်ရန်အတွက်သင်သည်ရာခိုင်နှုန်းအဖြစ်ဖော်ပြထားသောသတင်းအချက်အလက်များကို အသုံးပြု. သင်လိုက်နာနိုင်သည်။
- ပြုပြင်ခြင်းပြီးဆုံးသွားသောအခါ, ပြတင်းပေါက်တစ်ခုပေါ်လာလိမ့်မည်။ တိုက်ရိုက်ထုတ်လွှင့်ကနေတိုက်ရိုက်ထုတ်လွှ PDF ကို "ဗျာ။ " ကိုနှိပ်ပါ။ ဖိုလ်ဒါ။ "
- Explorer သည် Realtrated PDF ကိုနေရာချသည့်နေရာကိုဖွင့်လိမ့်မည်။ ထို့နောက်ဤအရာဝတ္ထုကိုတာ 0 န်ယူရာတွင်အသုံးပြုနိုင်သည်, ဖတ်ခြင်း, တည်းဖြတ်ခြင်းသို့မဟုတ်ရွေ့လျားခြင်းအတွက်အသုံးပြုနိုင်သည်။
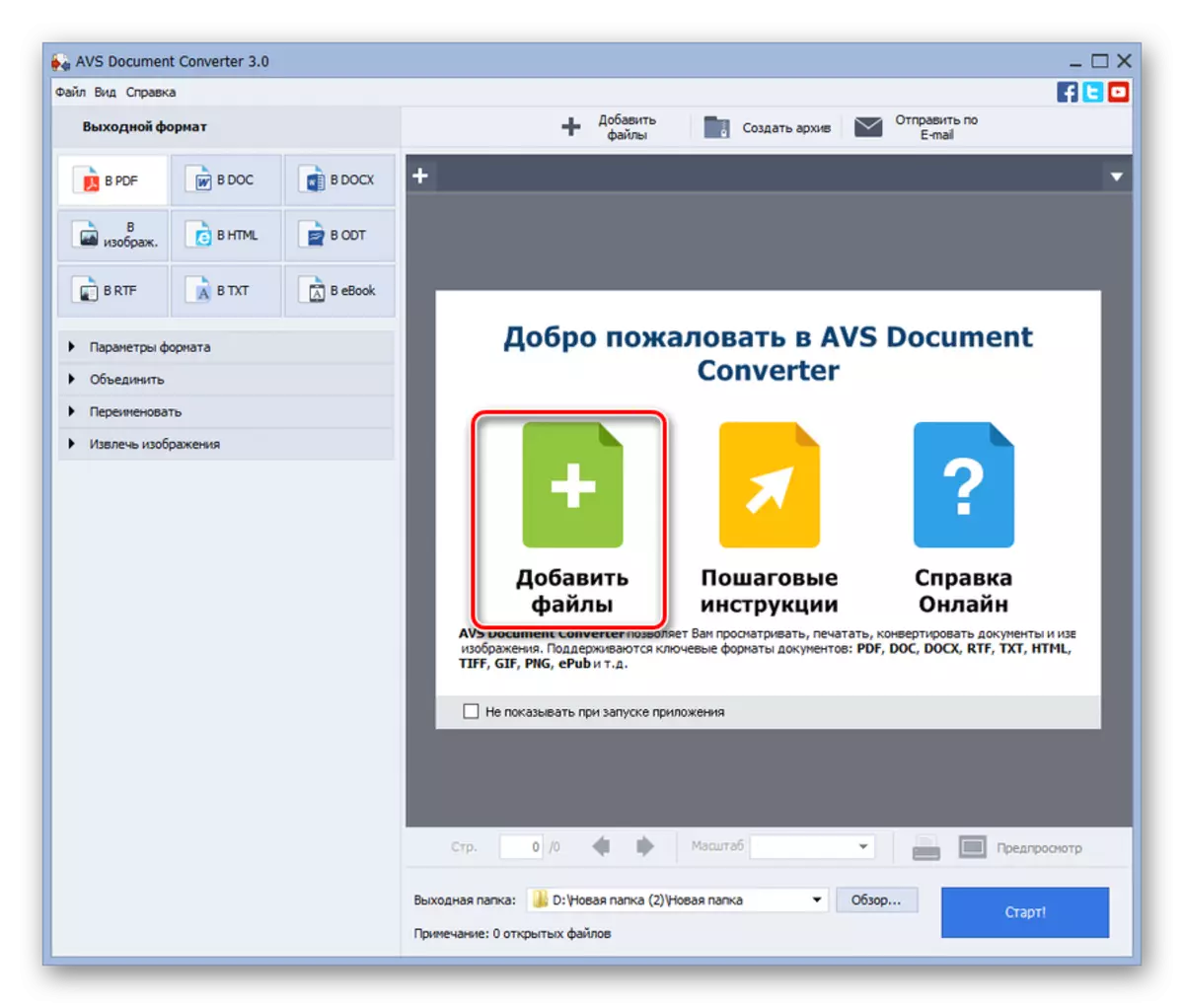
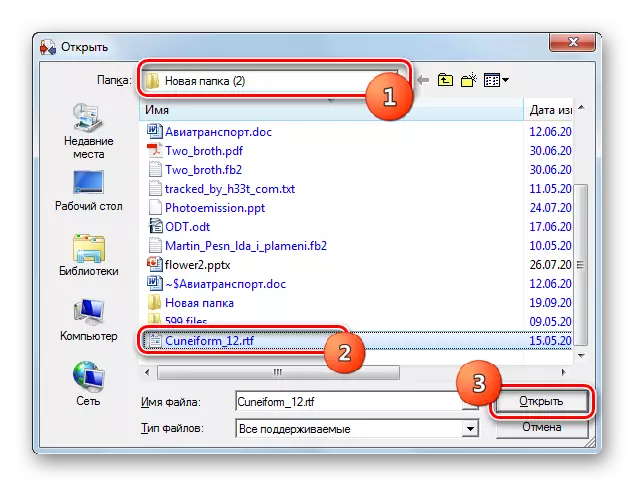
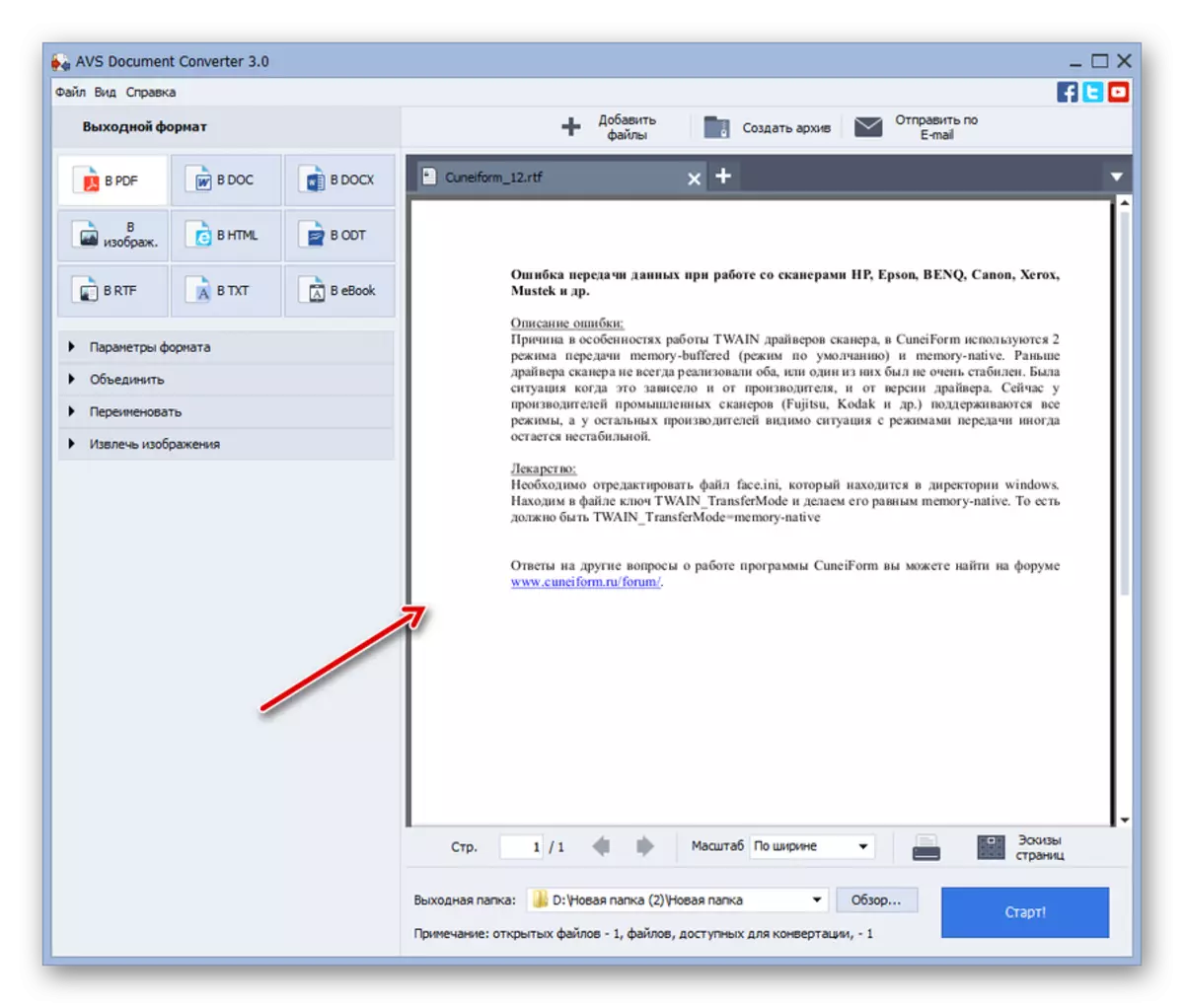
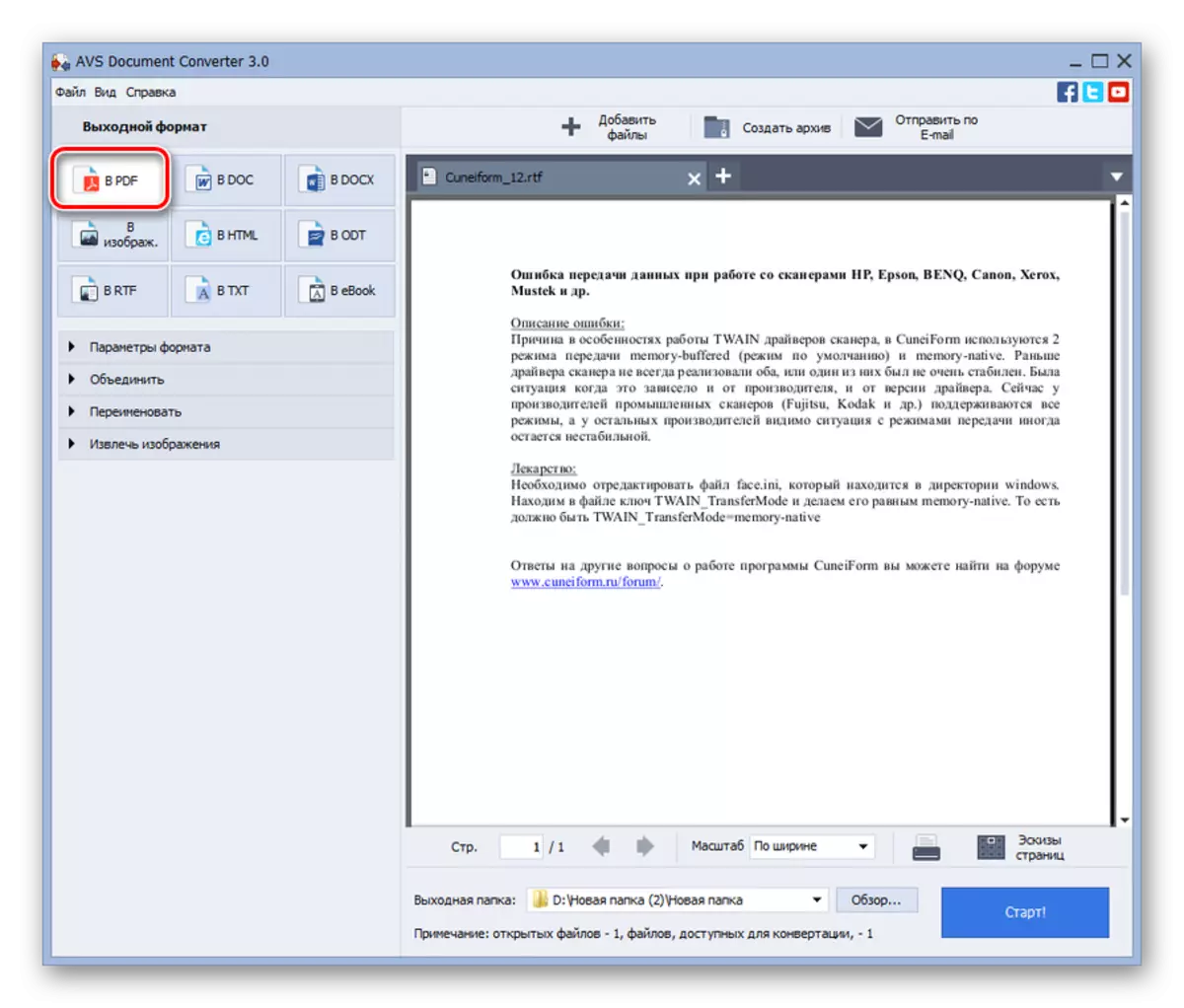

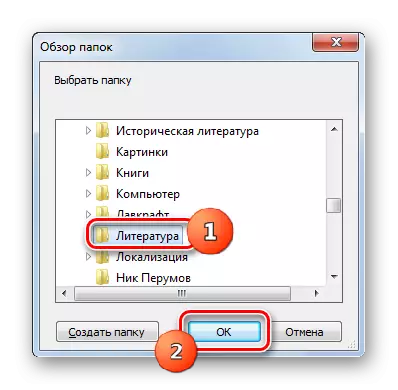

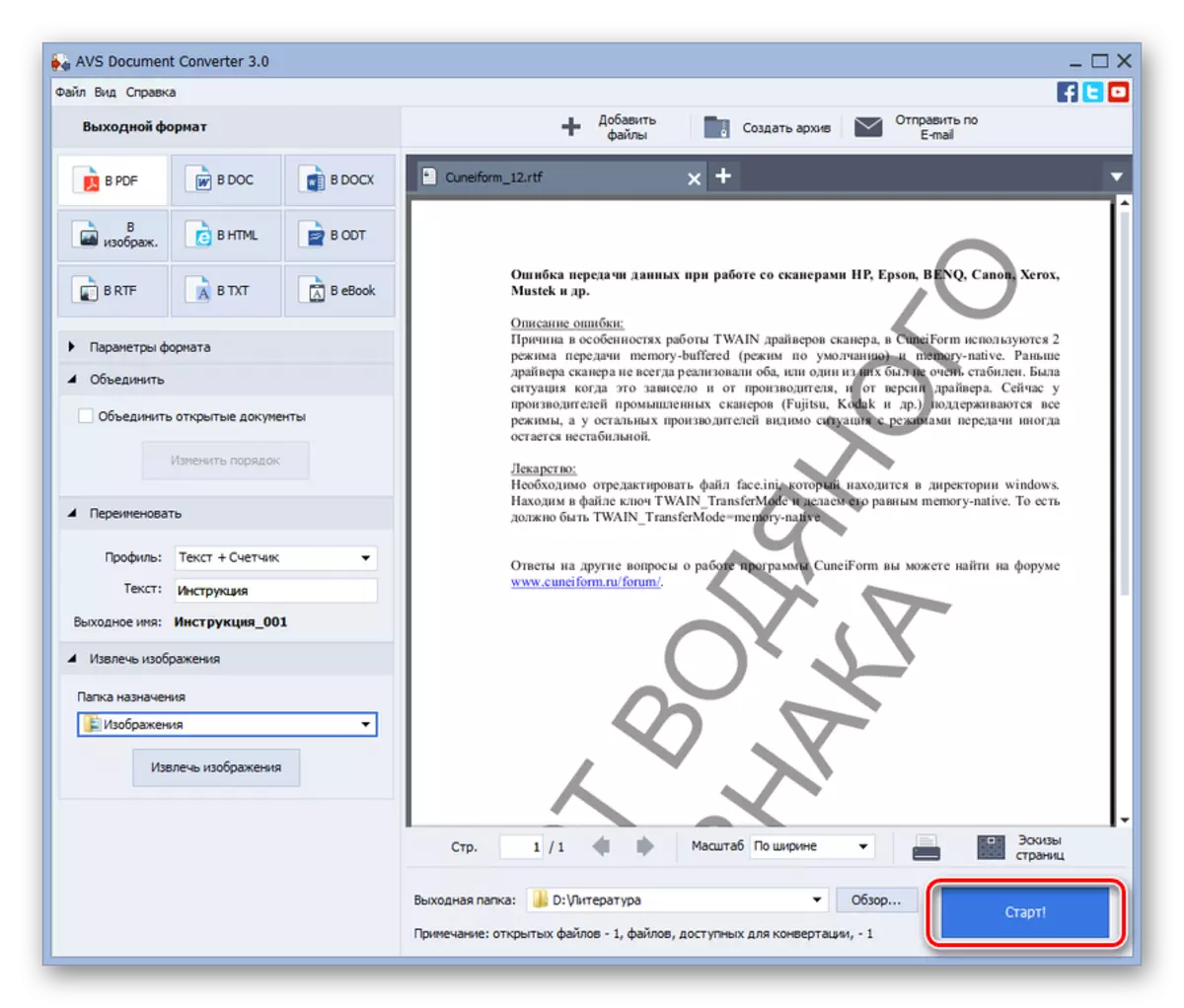
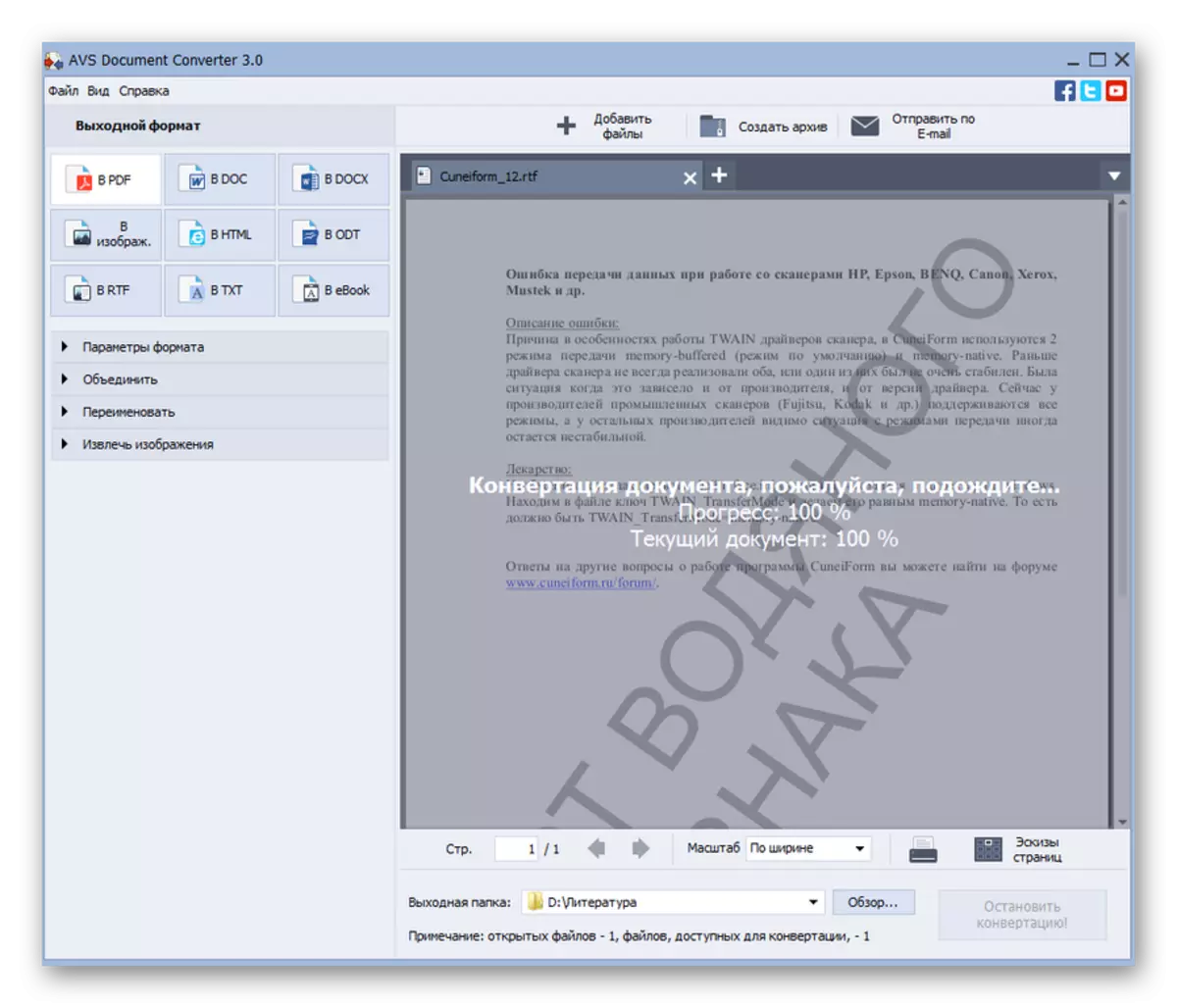
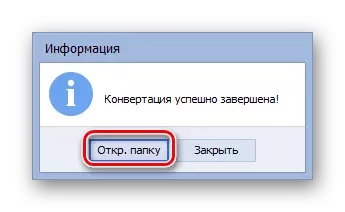

ဤနည်းလမ်း၏တစ်ခုတည်းသောသိသာထင်ရှားသောအားနည်းချက်များကို AVS converter အားပေးချေသော software ဖြစ်သည်ဟူသောအချက်ကိုသာခေါ်နိုင်သည်။
နည်းလမ်း 2: Caliber
အောက်ပါအသွင်ကူးပြောင်းမှုနည်းလမ်းသည်စာကြည့်တိုက်, converterter နှင့်အီလက်ထရောနစ်စာဖတ်သူကိုအခွံတစ်ခုအောက်ရှိအီလက်ထရောနစ်စာဖတ်သူတစ် ဦး ဖြစ်သည်။
- ပွင့်လင်း caliber ။ ဤပရိုဂရမ်နှင့်အတူအလုပ်တူသည်မှာသိုလှောင်မှု (စာကြည့်တိုက်) သို့စာအုပ်များထည့်ရန်လိုအပ်သည်။ "Add Books" ကိုနှိပ်ပါ။
- ပေါင်းထည့်ရန်နည်းလမ်းတစ်ခုဖွင့်လှစ်။ အပြောင်းအလဲနဲ့အဘို့အဆင်သင့် RTF တည်နေရာလမ်းညွှန် directory ကိုထုတ်ပေးပါ။ စာရွက်စာတမ်းဒီဇိုင်းကို "Open" ကိုသုံးပါ။
- STARIAR ၏အဓိက 0 င်းဒိုးတွင်ဖိုင်အမျိုးအစားတွင်စာရင်းထဲတွင်ပါလိမ့်မည်။ နောက်ထပ်ကိုင်တွယ်ခြင်းများပြုလုပ်ရန်၎င်းကိုမှတ်သားပြီး "Tword Gooks" ကိုနှိပ်ပါ။
- built-in converter ပြေး။ Metadata tab ကိုဖွင့်သည်။ ဤနေရာတွင် "PDF" value ကို "output format" area ရိယာရှိ "PDF" ကိုရွေးချယ်ရန်လိုအပ်သည်။ တကယ်တော့ဒါကတစ်ခုတည်းသောမဖြစ်မနေလုပ်ဖို့တစ်ခုတည်းသောမဖြစ်မနေပြင်ဆင်မှုဖြစ်တယ်။ ဤပရိုဂရမ်တွင်ရရှိနိုင်သောအခြားအရာအားလုံးသည်မဖြစ်မနေလိုအပ်သည်။
- လိုအပ်သောချိန်ညှိချက်များကိုအကောင်အထည်ဖော်ပြီးနောက် "OK" ခလုတ်ကိုနှိပ်ပါ။
- ဤလုပ်ဆောင်ချက်သည်ပြောင်းလဲခြင်းလုပ်ထုံးလုပ်နည်းကိုစတင်သည်။
- လုပ်ငန်းစဉ်၏ပြီးစီးမှုကို "0" နှင့်ဆန့်ကျင်ဘက် interface ၏အောက်ခြေရှိကမ္ပည်း "tasks" ဟူသောစကားလုံးဖြင့်ဖော်ပြထားသည်။ ထို့အပြင်သင်က transformation ဝေဒနာခံစားနေရသည့်စာကြည့်တိုက်ရှိစာအုပ်၏အမည်ကိုခွဲဝေချထားသည့်အခါ "PDF" သည် "PDF" သည် "ပုံစံများ" parameter သည်ဆန့်ကျင်ဘက်ပြတင်းပေါက်၏ညာဘက်ခြမ်းတွင်ပေါ်လာသင့်သည်။ ၎င်းကိုနှိပ်လိုက်ပါက 0 န်ဆောင်မှုကို software မှစတင်သည်။ ၎င်းကို PDF အရာဝတ္ထုများကိုဖွင့်ရန်စံသတ်မှတ်ချက်စနစ်တွင်မှတ်ပုံတင်ထားသော software မှစတင်သည်။
- လက်ခံရရှိသည့် PDF ကိုရှာဖွေခြင်း၏လမ်းညွှန်သို့သွားရန်စာရင်းတွင်စာအုပ်၏အမည်ကိုမှတ်သားရန်လိုအပ်ပြီး "Path" ကမ္ပည်းပြီးနောက် "Open to Open" ကိုနှိပ်ပါ။
- Calibri ၏စာကြည့်တိုက်လမ်းညွှန်ကို PDF နေရာချထားသည့်နေရာတွင်ဖွင့်လှစ်လိမ့်မည်။ ကန ဦး rtf သည်အနီးအနားရှိသူနှင့်လည်းကောင်းလာလိမ့်မည်။ PDF ကိုအခြားဖိုင်တွဲတစ်ခုသို့ရွှေ့ရန်လိုအပ်ပါက၎င်းကိုပုံမှန်ကူးယူခြင်းဖြင့်ပြုလုပ်နိုင်သည်။
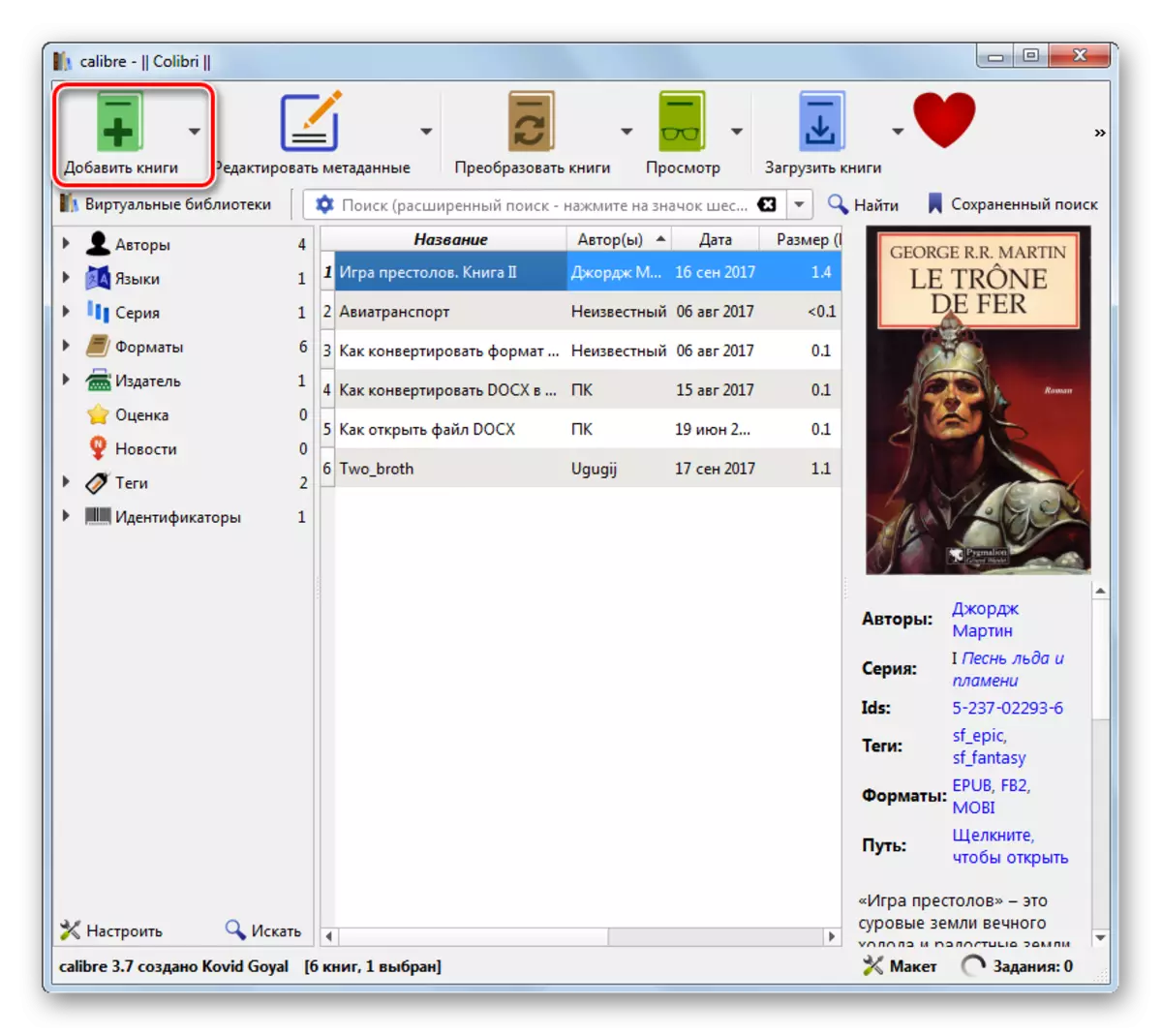
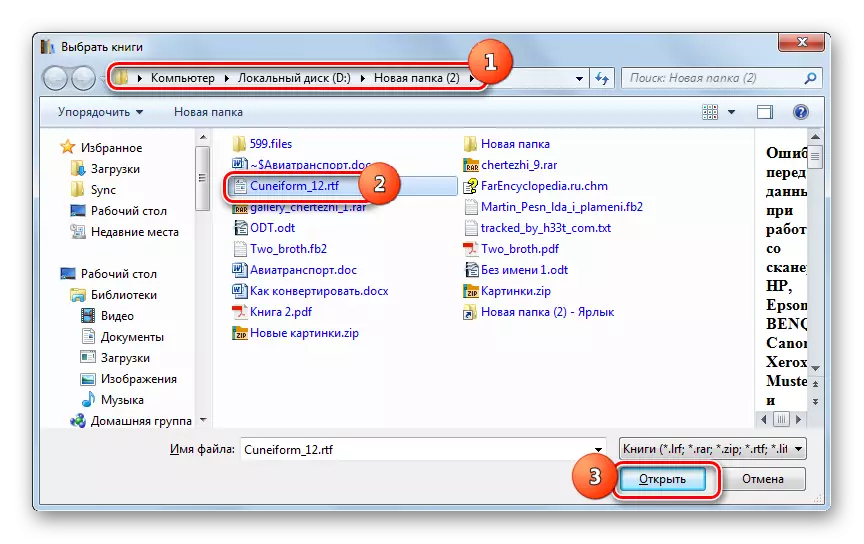
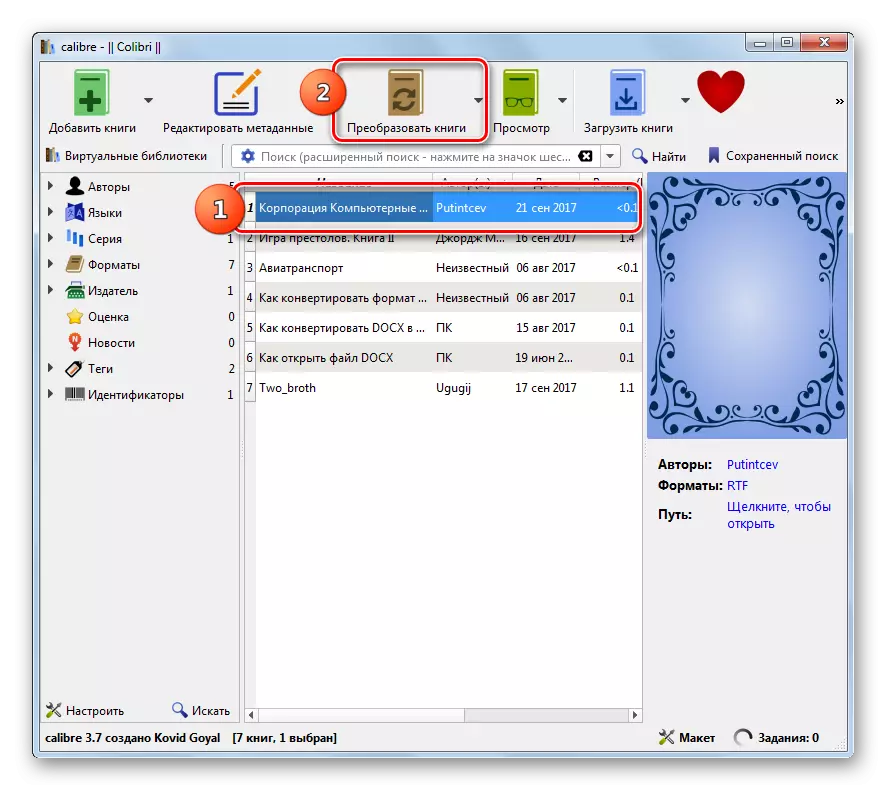
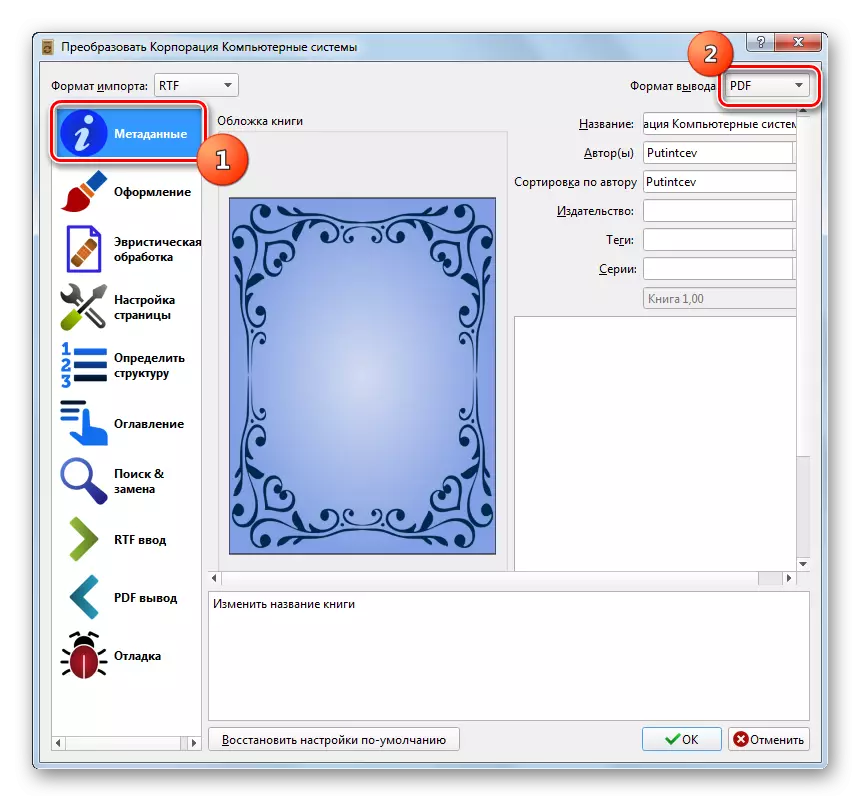

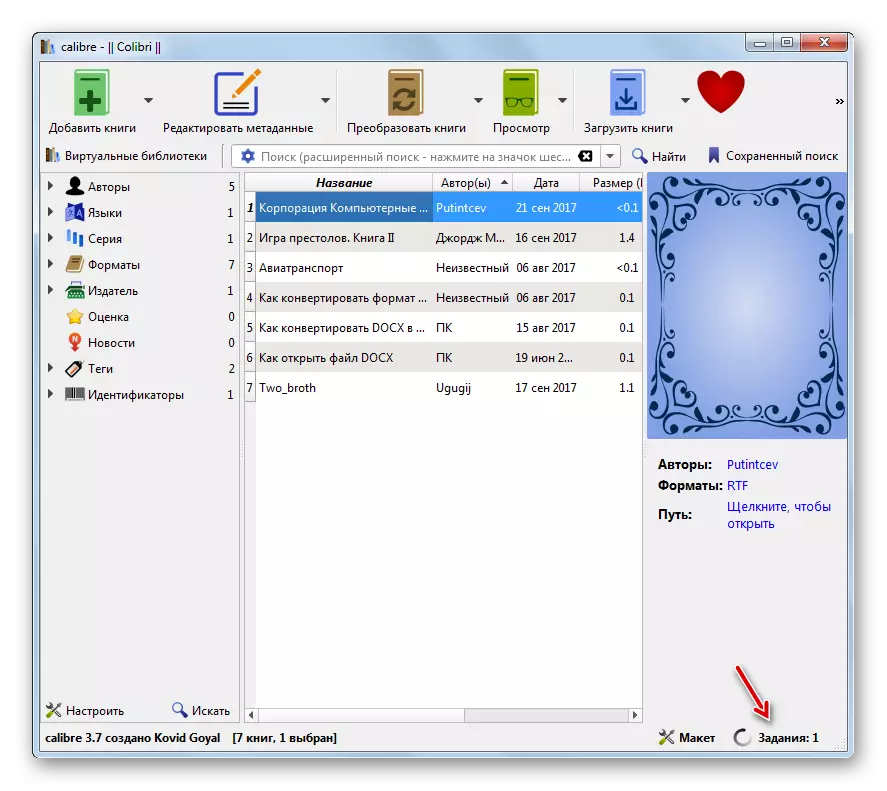

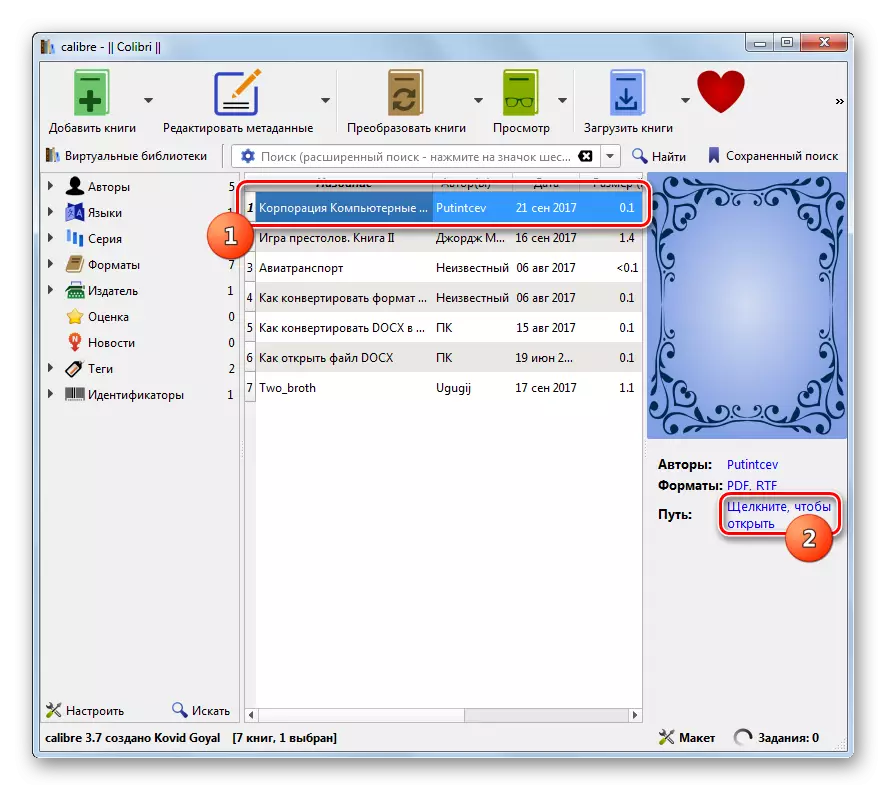
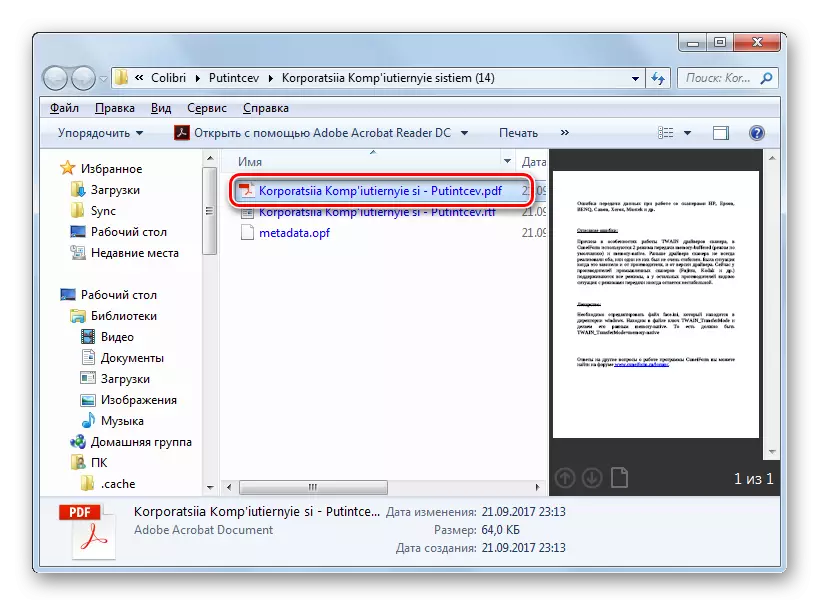
ယခင်နည်းလမ်းနှင့်နှိုင်းယှဉ်လျှင်ဤနည်းလမ်း၏အဓိက "အနုတ်" သည် Caliber တွင်တိုက်ရိုက်ဖြစ်သည်။ ၎င်းကိုအတွင်းပိုင်းစာကြည့်တိုက်ကတ်တလောက်များထဲမှတစ်ခုတွင်နေရာချလိမ့်မည်။ တစ်ချိန်တည်းမှာပင် AVS ရှိကိုင်တွယ်မှုများကိုနှိုင်းယှဉ်သောအခါအားသာချက်များရှိသည်။ ၎င်းတို့ကိုအခမဲ့ Caliber တွင်ထုတ်ဖော်ပြောဆိုလျက်ရှိသည်။ ပိုမိုအသေးစိတ်ကျသော PDF ၏အသေးစိတ်အချက်အလက်များတွင်ဖော်ပြထားသည်။
နည်းလမ်း 3: ABBYY PDF Transformer +
ကျွန်ုပ်တို့လေ့လာခဲ့သောလမ်းညွှန်မှုတွင်ပြုပြင်ခြင်းသည်အထူးပြု abbyy pdf transformer + converter သည် PDF ဖိုင်များကိုပုံစံအမျိုးမျိုးဖြင့်ပြောင်းလဲရန်ဒီဇိုင်းပြုလုပ်နိုင်သည်။
PDF Transformer + ကို download လုပ်ပါ
- PDF Transformer + ကိုသက်ဝင်စေပါ။ "Open ... " ကိုနှိပ်ပါ။
- ဖိုင်ရွေးချယ်မှု 0 င်းဒိုးပေါ်လာလိမ့်မည်။ ဖိုင်အကွက်ကိုနှိပ်ပြီး Adobe PDF ဖိုင်များအစားစာရင်းမှ "Supported formats" ကိုရွေးပါ။ RTF extension ရှိခြင်းပစ်မှတ်ဖိုင်၏တည်နေရာ area ရိယာကိုရှာပါ။ ၎င်းကိုသတိပြုပါ, ဖွင့်ပါ။
- PDF ပုံစံသို့ RTF အသွင်ပြောင်းသည်။ ဂရပ်ဖစ်အစိမ်းရောင်အညွှန်းကိန်းသည်လုပ်ငန်းစဉ်ဒိုင်းနမစ်ကိုပြသသည်။
- ပြုပြင်ခြင်းပြီးဆုံးသွားသောအခါ, စာရွက်စာတမ်းပါအကြောင်းအရာများသည် PDF Transformer ၏နယ်နိမိတ်အတွင်းတွင်ပါ 0 င်လိမ့်မည်။ ၎င်းကို Toolbar ရှိဒြပ်စင်များကို အသုံးပြု. ၎င်းကိုတည်းဖြတ်နိုင်သည်။ ယခု၎င်းကို PC သို့မဟုတ်သတင်းအချက်အလက်သယ်ဆောင်သူတွင်ထားရန်လိုအပ်သည်။ "Save" ကိုနှိပ်ပါ။
- ထိန်းသိမ်းစောင့်ရှောက်ရေး 0 င်းဒိုးပေါ်လာလိမ့်မည်။ သင်စာရွက်စာတမ်းတစ်ခုပို့လိုသည့်နေရာသို့သွားပါ။ "Save" ကိုနှိပ်ပါ။
- PDF စာရွက်စာတမ်းကိုရွေးချယ်ထားသောနေရာ၌သိမ်းဆည်းထားလိမ့်မည်။
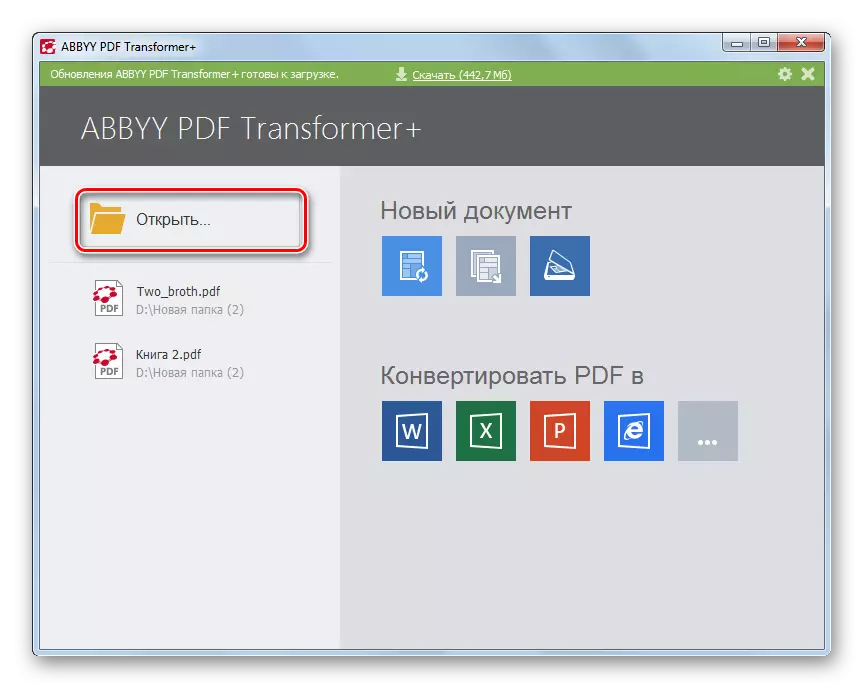
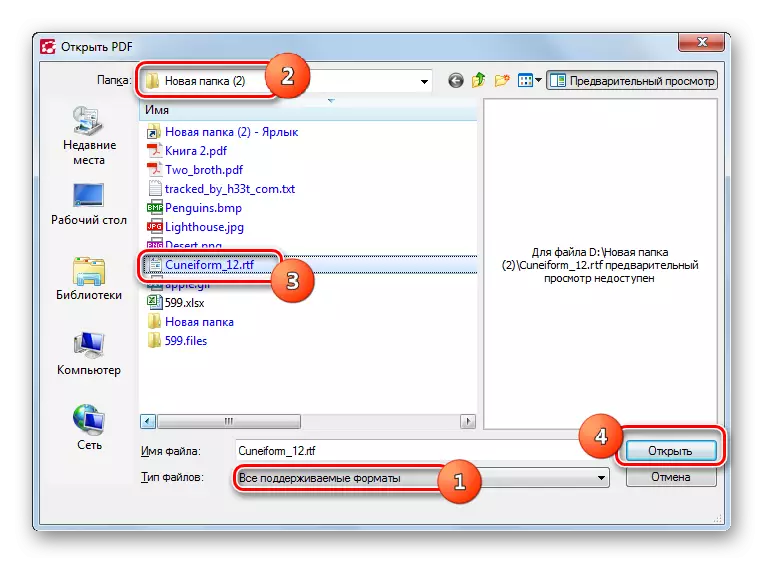
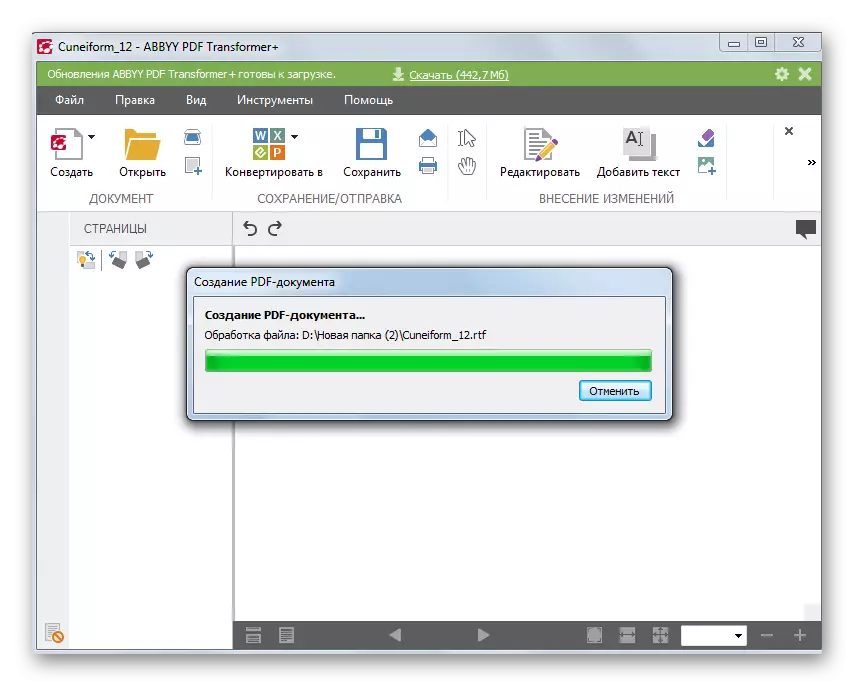
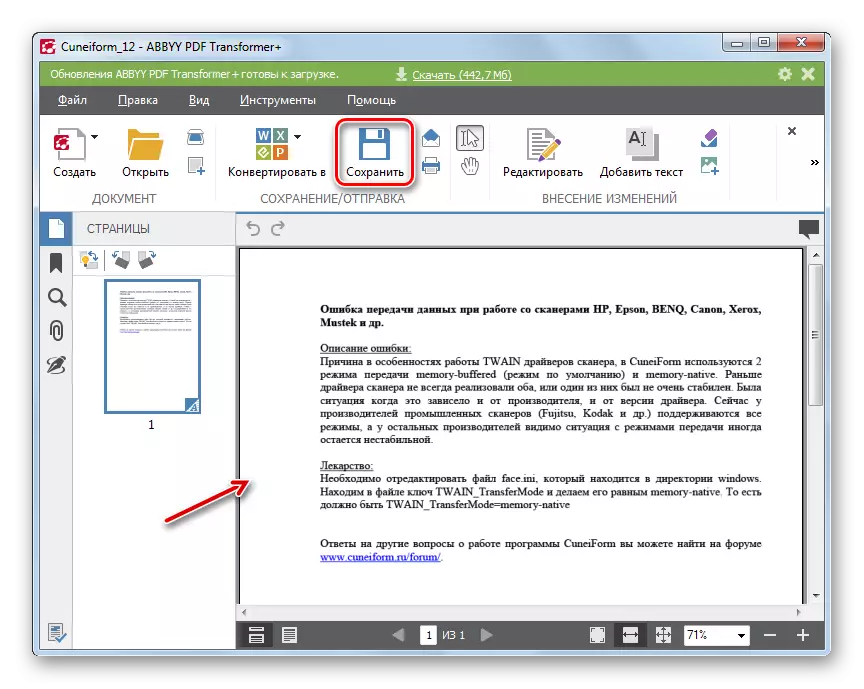

AVS ကိုအသုံးပြုသောအခါဤနည်းလမ်း၏ "အနုတ်" သည် AVS ကိုအသုံးပြုသောအခါ PDF Transformer + PDF ဖြစ်သည်။ ထို့အပြင် AVS converter နှင့်မတူဘဲ ABBYY ထုတ်ကုန်သည်အုပ်စုအသွင်ပြောင်းမှုများကိုမည်သို့ထုတ်လုပ်ရမည်ကိုမသိပါ။
နည်းလမ်း 4: စကားလုံး
ကံမကောင်းစွာဖြင့် RTF ကို PDF format သို့ပြောင်းလဲခြင်းသည်အသုံးပြုသူများအနေဖြင့်အသုံးပြုသောသမားရိုးကျ Microsoft Word Text Processor Processor ကိုသုံးနိုင်သည်ကိုလူတိုင်းမသိကြဘူး။
စကားလုံးကို download လုပ်ပါ။
- စကားလုံးကိုဖွင့်ပါ။ "file" အပိုင်းကိုသွားပါ။
- "Open" ကိုနှိပ်ပါ။
- အဖွင့်ပြတင်းပေါက်ပေါ်လာလိမ့်မည်။ RTF ၏နေရာချထား area ရိယာလေး။ ဤဖိုင်ကို ရွေးချယ်. "Open" ကိုနှိပ်ပါ။
- အရာဝတ္ထု၏ contents သည်စကားလုံးထဲတွင်ပေါ်လာလိမ့်မည်။ ယခု "ဖိုင်" အပိုင်းသို့ပြန်သွားပါ။
- ဘေးထွက် menu တွင် "Save as" ကိုနှိပ်ပါ။
- Save 0 င်းဒိုးကိုဖွင့်ပါ။ စာရင်းမှ "File type" နယ်ပယ်တွင် PDF ရာထူးကိုမှတ်သားပါ။ "စံ" နှင့် "နိမ့်ဆုံးအရွယ်အစား" ကို "Aptimization" ကိုရွှေ့ခြင်းဖြင့် "optimization" ပိတ်ပင်တားဆီးမှုတွင်သင့်အတွက်သင့်တော်သော option ကိုရွေးပါ။ "စံ" mode သည်စာဖတ်ခြင်းအတွက်သာမကပုံနှိပ်ခြင်းအတွက်လည်းမဟုတ်ပါ။ သို့သော်ဖွဲ့စည်းထားသောအရာဝတ္ထုသည်ကြီးမားသောအရွယ်အစားရှိလိမ့်မည်။ "အနိမ့်ဆုံးအရွယ်အစား" mode ကိုအသုံးပြုသောအခါပုံနှိပ်ခြင်းကယခင်ဗားရှင်းကဲ့သို့မကောင်းသည်ဟုမကြည့်နိုင်သည့်အခါရလဒ်ရရှိထားသော်လည်းဖိုင်သည် ပို. ကျစ်လစ်သိပ်သည်းလိမ့်မည်။ ယခုသင်သည် PDF ကိုသိမ်းဆည်းရန်စီစဉ်ထားသောလမ်းညွှန်သို့သွားရန်လိုအပ်သည်။ ထို့နောက် "Save" ကိုနှိပ်ပါ။
- ယခုအရာဝတ္ထုကို PDF ၏တိုးချဲ့ခြင်းဖြင့်အသုံးပြုသူသည်ယခင်အဆင့်တွင်ခန့်အပ်ထားသောဒေသတွင်တိုးချဲ့ခြင်းဖြင့်ကယ်တင်ခြင်းသို့ရောက်လိမ့်မည်။ အဲဒီမှာသူကကြည့်ရှုခြင်းသို့မဟုတ်နောက်ထပ်အပြောင်းအလဲနဲ့များအတွက်ရှာတွေ့နိုင်ပါသည်။
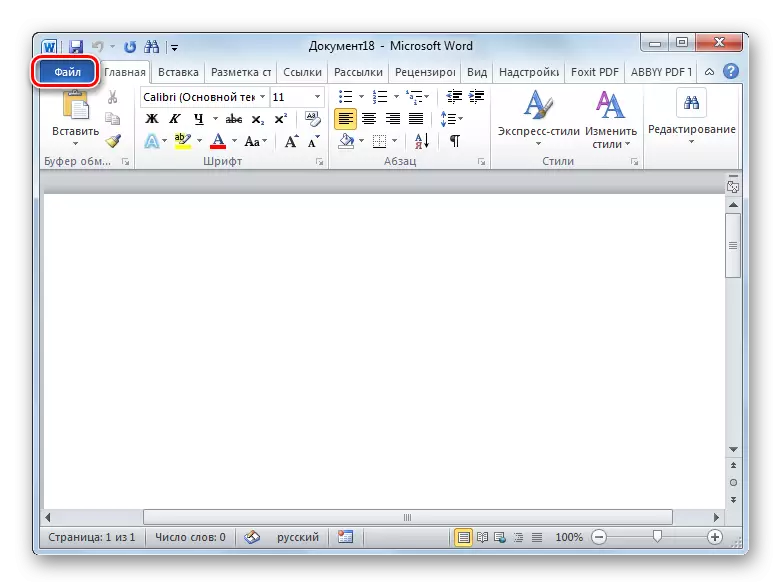
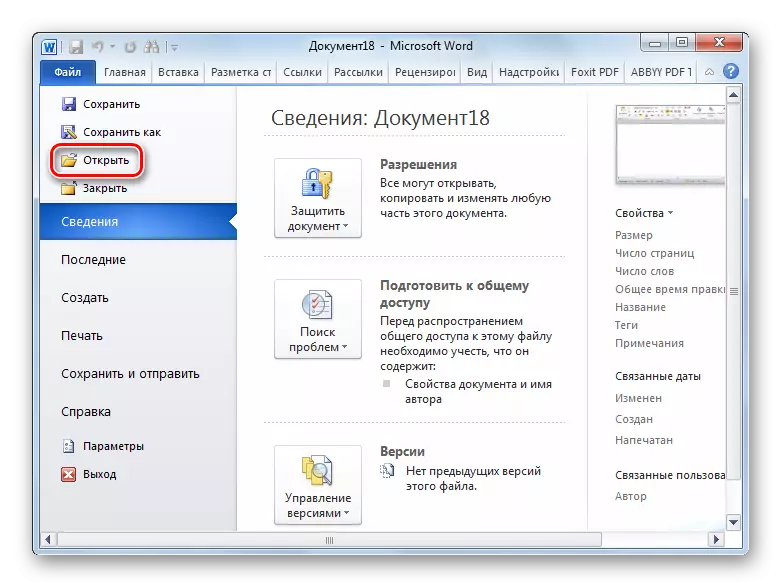
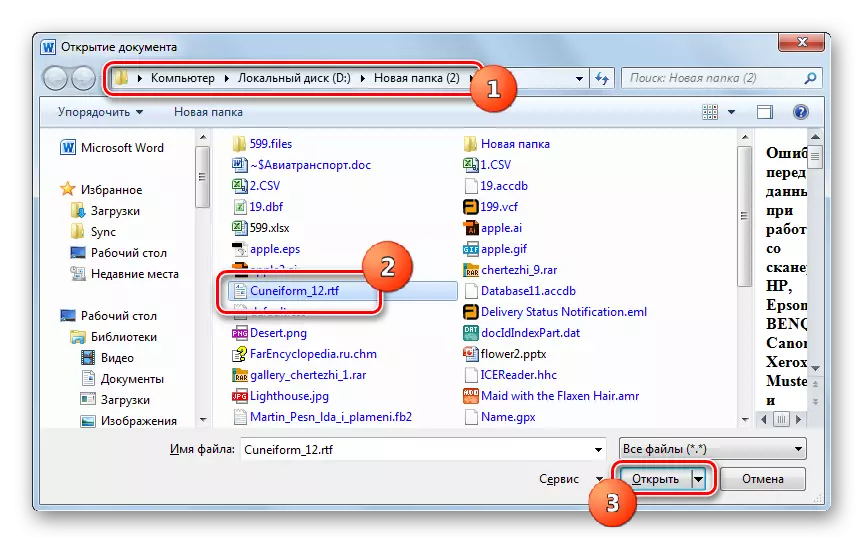

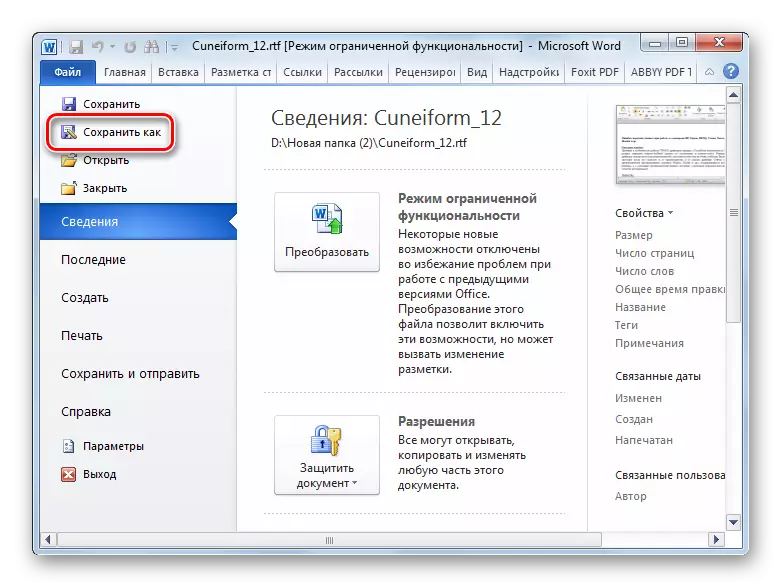
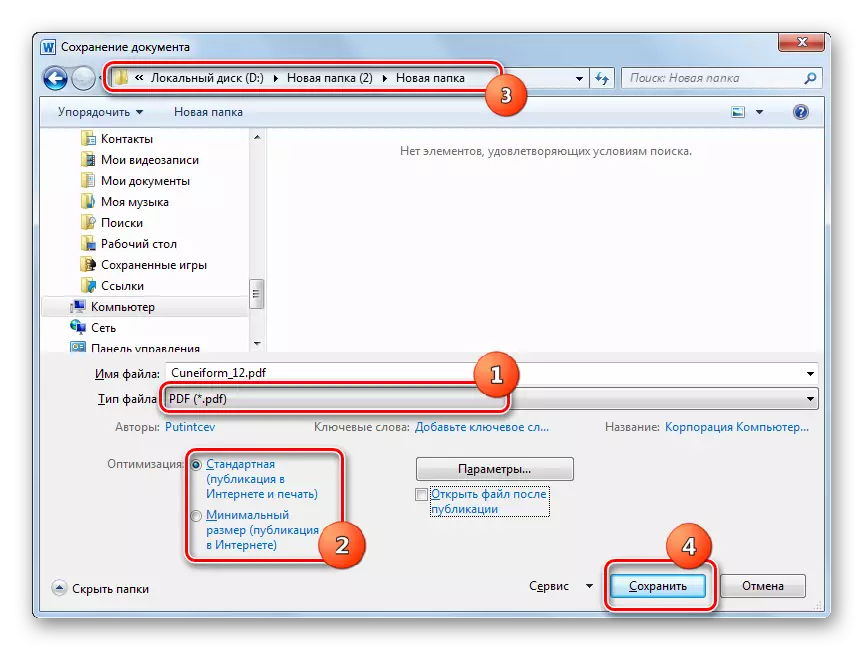
ယခင်နည်းလမ်းများကဲ့သို့ပင်ဤလုပ်ဆောင်မှုဗားရှင်းတွင်လည်း၎င်း၏အားနည်းချက်များအတွက်ထည့်သွင်းစဉ်းစားနိုင်သည့်စစ်ဆင်ရေးအတွက်အရာဝတ္ထုတစ်ခုတည်းကိုသာလုပ်ဆောင်ခြင်းလည်းပါဝင်သည်။ သို့သော်အသုံးပြုသောသုံးစွဲသူအများစုတွင်စကားလုံးကိုထည့်သွင်းထားပါသည်။ ဆိုလိုသည်မှာ RTF ကို PDF သို့ပြောင်းလဲရန်အထူးသဖြင့်တပ်ဆင်ရန်မလိုအပ်ပါ။
နည်းလမ်း 5: OpenOffice
အလုပ်ကိုဖြေရှင်းနိုင်သည့်အခြားစာသားပရိုဆက်ဆာသည်စာရေးဆရာ Package OpenOffice ဖြစ်သည်။
- OpenOffice ကန ဦး 0 င်းဒိုးကိုသက်ဝင်စေပါ။ "Open ... " ကိုနှိပ်ပါ။
- RTF တည်နေရာဖိုင်တွဲကိုအဖွင့်ပြတင်းပေါက်ရှိရှာပါ။ ဒီအရာဝတ္ထုကိုရွေးပြီး "Open" ကိုနှိပ်ပါ။
- အရာဝတ္ထု၏ contents စာရေးဆရာအတွက်ပွင့်လင်းလိမ့်မယ်။
- PDF ကိုပြုပြင်ရန် "File" ကိုနှိပ်ပါ။ "PDF သို့ပို့ကုန် ... " ကိုဖြတ်သန်းသွားပါ။
- PDF ... parameters တွေကို ... "0 င်းဒိုးစဖွင့်သည်, tabs မျိုးစုံတွင်ကွဲပြားခြားနားသောချိန်ညှိချက်များရှိသည်။ သင်ဆန္ဒရှိပါကရလဒ်ကိုပိုမိုတိကျစွာအသုံးပြုနိုင်သည်။ သို့သော်အရိုးရှင်းဆုံးပြောင်းလဲခြင်းအတွက်ဘာမျှမပြောင်းလဲသင့်ပါ, သို့သော် "ပို့ကုန်" ကိုသာနှိပ်ပါ။
- ပို့ကုန် 0 င်းဒိုးကိုစတင်မိတ်ဆက်သည်။ ၎င်းသည်ကယ်တင်ခြင်းအခွံတစ်ခုဖြစ်သော analog တစ်ခုဖြစ်သည်။ ဤနေရာတွင်သင်ပြုပြင်ခြင်း၏ရလဒ်ကိုနေရာချရန်နှင့် "Save" ကိုနှိပ်ပါ။
- PDF စာရွက်စာတမ်းအားခန့်အပ်ထားသောနေရာတွင်သိမ်းဆည်းထားလိမ့်မည်။
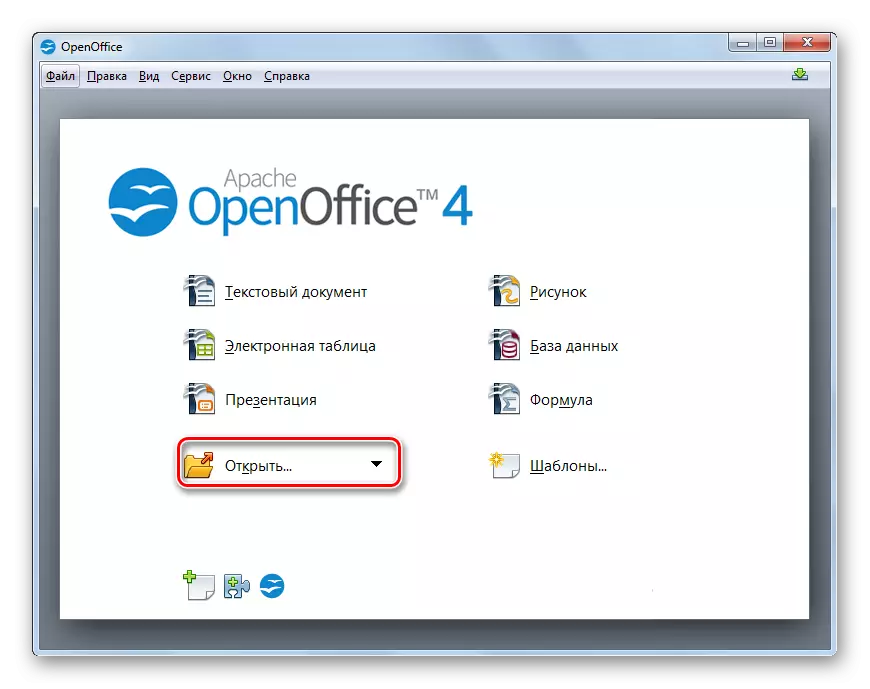
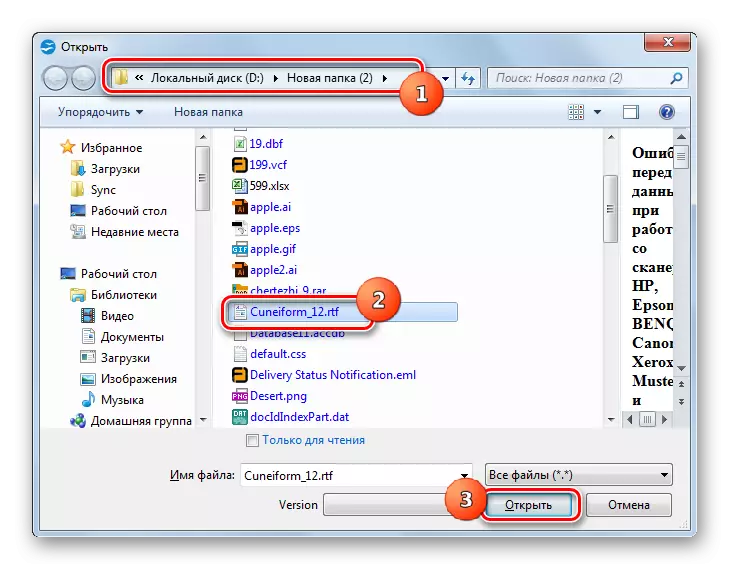
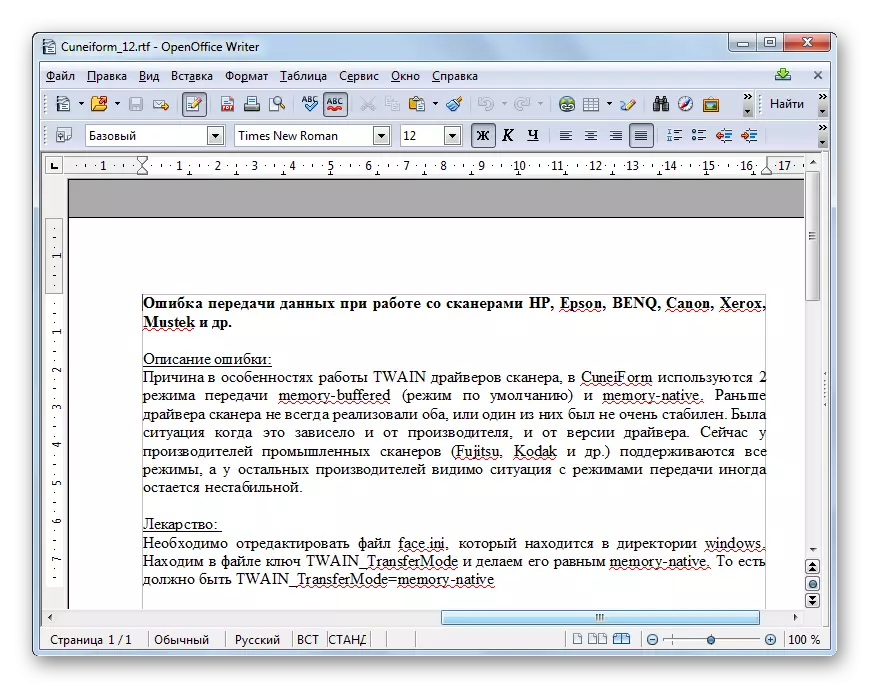
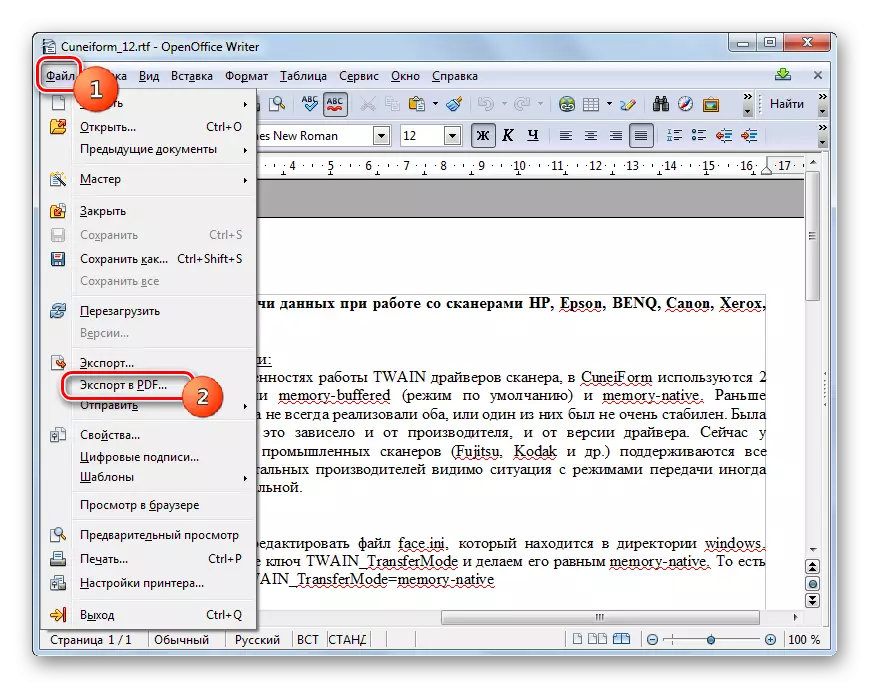
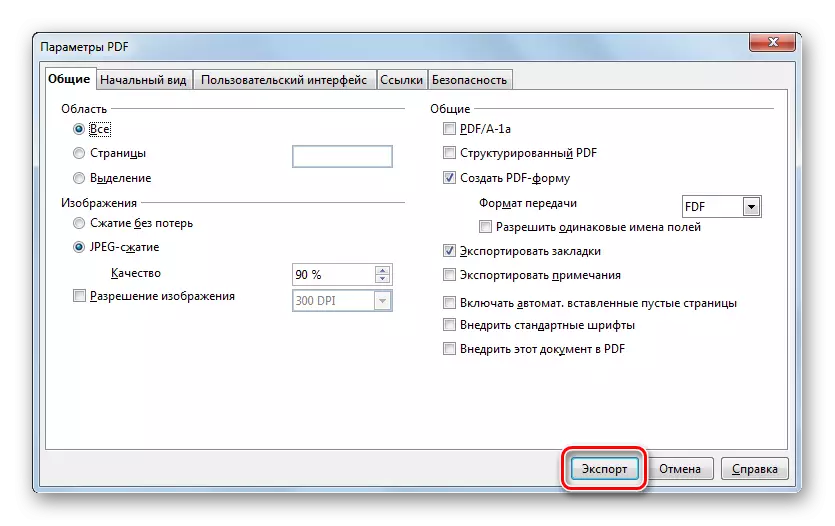

OpenOffice စာရေးသူသည်စကားလုံးနှင့်မတူဘဲ OpenOffice စာရေးဆရာသည်အခမဲ့ဆော့ဗ်ဝဲတစ်ခုဖြစ်သောအခမဲ့ဆော့ဗ်ဝဲတစ်ခုဖြစ်သည့်အချက်အားဖြင့်ဤနည်းလမ်းကိုအသုံးပြုသည်။ ထို့အပြင်ဤနည်းလမ်းကို အသုံးပြု. အပြီးသတ်ဖိုင်၏တိကျသောဆက်တင်များကိုသင်ပိုမိုတိကျသောဆက်တင်များကိုသတ်မှတ်နိုင်သည်။ သို့သော်ခွဲစိတ်ကုသမှုတစ်ခုသာပြုလုပ်နိုင်သည်။
နည်းလမ်း 6: libreoffice
PDF သို့တင်ပို့မှုပြုလုပ်သောအခြားစာသားပရိုဆက်ဆာ - Libreoffice စာရေးဆရာ။
- Libreoffice ကန ဦး 0 င်းဒိုးကိုသက်ဝင်စေပါ။ interface ၏ဘယ်ဘက်အပိုင်းရှိ "Open File" ကိုနှိပ်ပါ။
- ဖွင့်ပါ 0 င်းဒိုးကိုစတင်ပါ။ RTF ကိုနေရာ ချ. ဖိုင်ကိုစစ်ဆေးသည့်ဖိုင်တွဲတစ်ခုကိုရွေးချယ်ပါ။ ဤလုပ်ဆောင်မှုများကိုလိုက်နာပါ။ "Open" ကိုနှိပ်ပါ။
- RTF ၏ contents သည်ပြတင်းပေါက်တွင်ပေါ်လာလိမ့်မည်။
- အဆိုပါ Reformating လုပ်ထုံးလုပ်နည်းကိုသွားပါ။ "File" နှင့် "PDF သို့တင်ပို့မှု" ကိုနှိပ်ပါ။
- "PDF parameters" 0 င်းဒိုးပေါ်လာပြီး OpenOffice မှကျွန်ုပ်တို့တွေ့ခဲ့ဖူးသည့်တစ်ခုတည်းနှင့်တူညီသည်။ ဒီနေရာမှာလည်းထပ်ဆောင်း settings တွေကိုသတ်မှတ်ဖို့မလိုအပ်ရင်ပို့ကုန်ကိုနှိပ်ပါ။
- ပြတင်းပေါက်ထဲမှာ "ပို့ကုန်" ပစ်မှတ်လမ်းညွှန်ကိုသွားပြီး "Save" ကိုနှိပ်ပါ။
- စာရွက်စာတမ်းကိုသင်အထက်တွင်ဖော်ပြထားသော PDF format ဖြင့်သိမ်းဆည်းထားသည်။
ဤနည်းလမ်းသည်ယခင်တစ်ခုနှင့်ခြားနားချက်နည်းပါးပြီးအမှန်တကယ်တွင် "ကောင်းကျိုး" နှင့် "minuses" ရှိသည်။

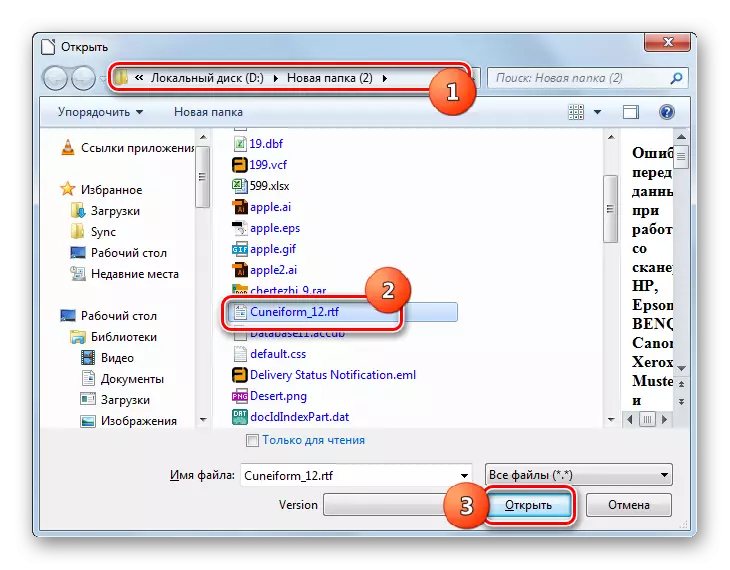

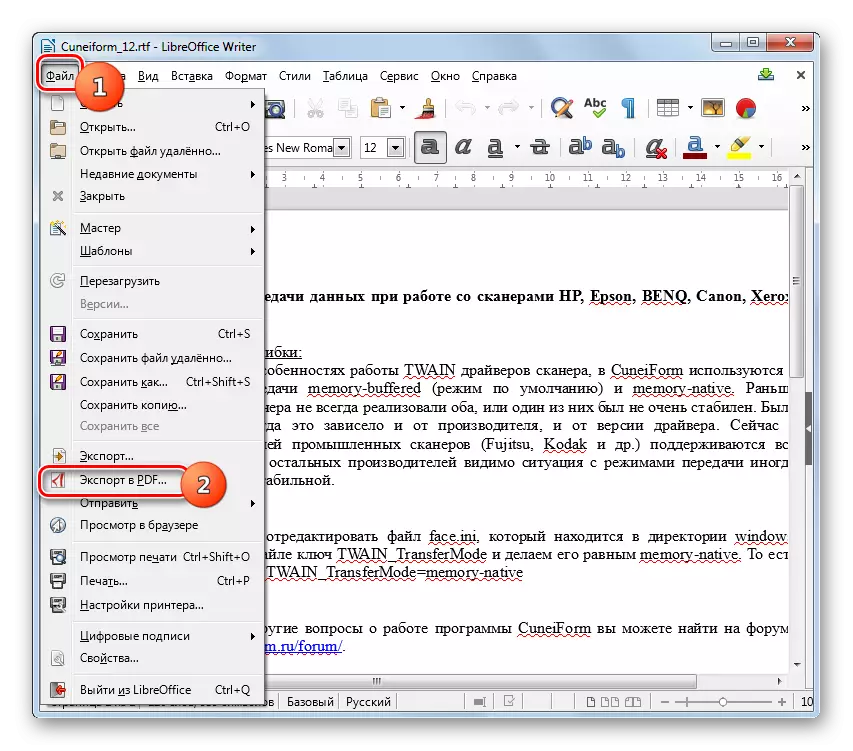
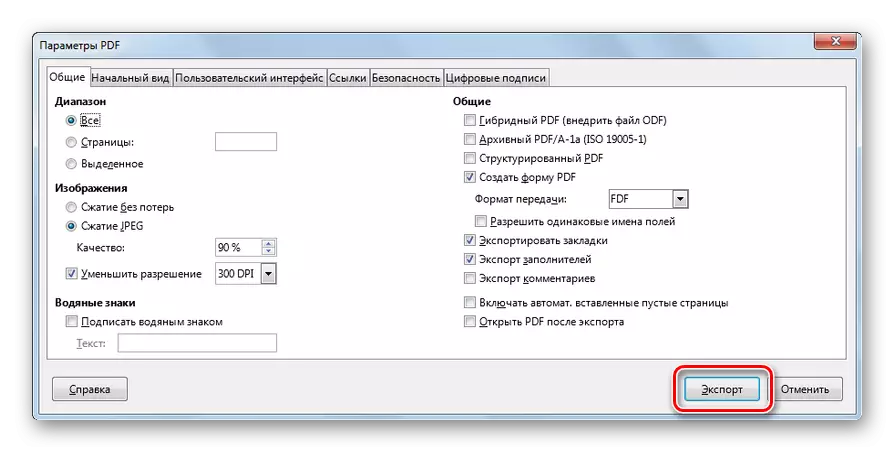
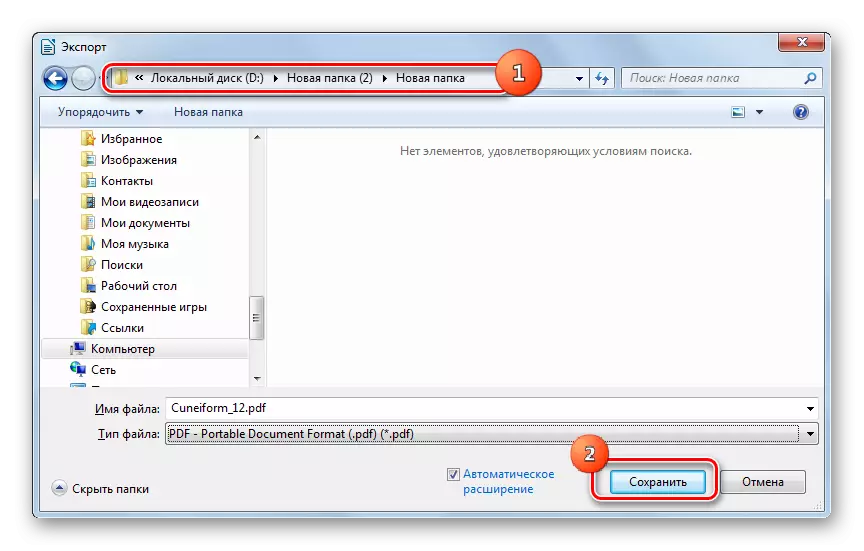
သင်မြင်နိုင်သည့်အတိုင်း RTF ကို PDF သို့ပြောင်းရန်ကူညီမည့်အမျိုးမျိုးသောအစီအစဉ်များအနည်းငယ်သာရှိသည်။ ၎င်းတို့တွင်စာရွက်စာတမ်းများ (AVS converter), PDF တွင်ပြုပြင်ပြောင်းလဲရေးအတွက်အထူးအထူးကူးသူများ (ABBYY PDF) နှင့်အလုပ်လုပ်ရန်အတွက်ကျယ်ပြန့်သောပရိုဖိုင်းအစီအစဉ်များ (Caliber) နှင့်စာသားပရိုဆက်ဆာများ (Word, Openeroffice စာရေးဆရာများ) ပါဝင်သည်။ အသုံးပြုသူတစ် ဦး ချင်းစီသည်သူမအနေဖြင့်အခြေအနေတစ်ခုတွင်အခွင့်ကောင်းယူရန်လျှောက်လွှာကိုဆုံးဖြတ်ရန်စောင့်ဆိုင်းနေသည်။ သို့သော်အဖွဲ့အသွင်ပြောင်းမှုအတွက် AVS converter ကိုအသုံးပြုခြင်းနှင့်အတိအကျသတ်မှတ်ထားသောသတ်မှတ်ထားသော parameters များဖြစ်သော Calibri သို့မဟုတ် Abbyy PDF Transformer နှင့်အတူရလဒ်ရရှိရန်အတွက် AVS converter ကိုအသုံးပြုခြင်းသည်ပိုမိုကောင်းမွန်သောကြောင့်ပိုမိုကောင်းမွန်သောကြောင့်ဖြစ်သည်။ အကယ်. သင်သည်အထူးတာဝန်များကိုမသတ်မှတ်ပါကသုံးစွဲသူများစွာ၏ကွန်ပျူတာများတွင်တပ်ဆင်ထားပြီးဖြစ်သောအပြောင်းအလဲနှင့်စကားလုံးတစ်လုံးအတွက်အတော်အတန်ပါ 0 င်သည်။
