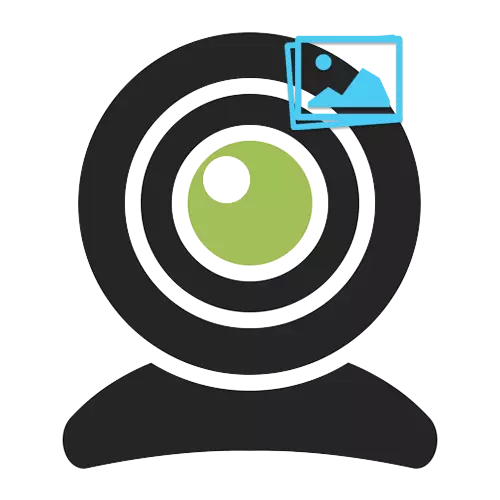
ကွန်ပျူတာထဲမှာအထူးဆော့ဗ်ဝဲမရှိဘူးဆိုရင်ဝက်ဘ်ကင်မရာကိုသုံးပြီးလက်ငင်းဓာတ်ပုံကိုချက်ချင်းပဲချက်ချင်းလိုအပ်လိမ့်မယ်။ ထိုကဲ့သို့သောဖြစ်ရပ်များအတွက်ဝက်ဘ်ကင်မရာမှပုံဖမ်းယူသည့်အင်္ဂါရပ်နှင့်အွန်လိုင်း 0 န်ဆောင်မှုများစွာရှိသည်။ ထိုဆောင်းပါးသည်သန်းနှင့်ချီသောကွန်ယက်အသုံးပြုသူများ၏အကောင်းဆုံးရွေးချယ်မှုများကိုစဉ်းစားလိမ့်မည်။ 0 န်ဆောင်မှုအများစုသည်ချက်ချင်းဓာတ်ပုံသာမကသက်ရောက်မှုအမျိုးမျိုးကို အသုံးပြု. နောက်ဆက်တွဲအပြောင်းအလဲတင်ခြင်းကိုလည်းထောက်ပံ့သည်။
ဝက်ဘ်ကင်မရာမှဓာတ်ပုံရိုက်သည်
ဆောင်းပါးတွင်တင်ပြထားသောဆိုဒ်များအားလုံးသည် Adobe Flash Player အရင်းအမြစ်များကိုအသုံးပြုသည်။ သတ်မှတ်ထားသောနည်းလမ်းများကိုမသုံးမီကစားသမား၏နောက်ဆုံးဗားရှင်းကိုတင်ပြကြောင်းသေချာပါစေ။နည်းလမ်း 2: pixect
လုပ်ဆောင်ချက်အရဤ 0 န်ဆောင်မှုသည်ယခင်တစ်ခုနှင့်အနည်းငယ်ဆင်တူသည်။ မတူညီသောသက်ရောက်မှုများအသုံးပြုခြင်းမှတစ်ဆင့်ထို site တွင်ဓာတ်ပုံပြုပြင်ခြင်းအင်္ဂါရပ်များရှိပြီးဘာသာစကား 12 မျိုးကိုထောက်ပံ့သည်။ Pixet သည်သင့်အားဒေါင်းလုပ်လုပ်ထားသောပုံကိုပင်ကိုင်တွယ်ရန်ခွင့်ပြုသည်။
pixect ဝန်ဆောင်မှုကိုသွားပါ
- သင်ဓာတ်ပုံရိုက်ရန်အဆင်သင့်ဖြစ်နေပြီဆိုလျှင် Site ၏အဓိကနေရာ၌ "ကားမောင်း" ကိုနှိပ်ပါ။
- 0 က်ဘ်ဆိုက်တစ်ခု၏အသုံးပြုမှုကို "Allow" ခလုတ်ကိုနှိပ်ခြင်းအားဖြင့်အသံသွင်းစက်တစ်ခုအဖြစ်အသုံးပြုမှုကိုကျွန်ုပ်တို့သဘောတူသည်။
- ဆိုက် 0 င်းဒိုး၏ဘယ်ဘက်ခြမ်းတွင်အနာဂတ်ပုံရိပ်ကိုအရောင်ပြင်ဆင်ရန်အတွက် panel တစ်ခုရှိသည်။ သင်ဆန္ဒရှိလျှင် parameters တွေကိုသတ်မှတ်ပါ။
- optionally, Upper Control Panel ၏ parameters တွေကိုပြောင်းလဲပါ။ ခလုတ်တစ်ခုစီကိုသင်ပျံဝဲသောအခါ၎င်း၏ရည်ရွယ်ချက်အတွက်အရိပ်အမြွက်ကိုမီးမောင်းထိုးပြသည်။ ၎င်းတို့အနက်သင်ပြီးသောပုံကိုဒေါင်းလုတ် လုပ်. ထပ်မံ. ဒေါင်းလုတ် လုပ်. ထပ်မံပြုလုပ်နိုင်သည့် Add ခလုတ်ကိုရွေးချယ်နိုင်သည်။ ရရှိနိုင်သည့်ပစ္စည်းကိုတိုးတက်စေလိုပါက၎င်းကိုနှိပ်ပါ။
- လိုချင်သောအကျိုးသက်ရောက်မှုကိုရွေးချယ်ပါ။ ဤလုပ်ဆောင်ချက်သည် Webcam Toy Service နှင့်အတူတူပင်လုပ်ဆောင်သည်။ arrow များသည်စံသက်ရောက်မှုများကိုပြောင်းလဲပြီးခလုတ်ကိုနှိပ်ခြင်း၏အကျိုးသက်ရောက်မှုအပြည့်အစုံကိုတင်ထားသည်။
- သင်ဆန္ဒရှိပါကသင့်အတွက်အဆင်ပြေမည့်တိုင်ကို install လုပ်ပါ, Snapshot ကိုချက်ချင်းလုပ်ဆောင်လိမ့်မည်မဟုတ်ပါ, သို့သော်သင်ရွေးချယ်ထားသောစက္ကန့်အရေအတွက်ကိုမှတစ်ဆင့်ပြုလုပ်လိမ့်မည်မဟုတ်ပေ။
- အောက်ခြေထိန်းချုပ်နေရာ၏ဗဟိုရှိကင်မရာပုံသင်္ကေတကိုနှိပ်ခြင်းအားဖြင့်ဓာတ်ပုံရိုက်ပါ။
- ဆန္ဒရှိလျှင်, snapshot ကိုအပိုဆောင်းဝန်ဆောင်မှုကိရိယာများဖြင့်လျှပ်တစ်ပြက်လုပ်ဆောင်သည်။ ဤတွင်အချောပုံရိပ်နှင့်သင်လုပ်နိုင်သောအရာ -
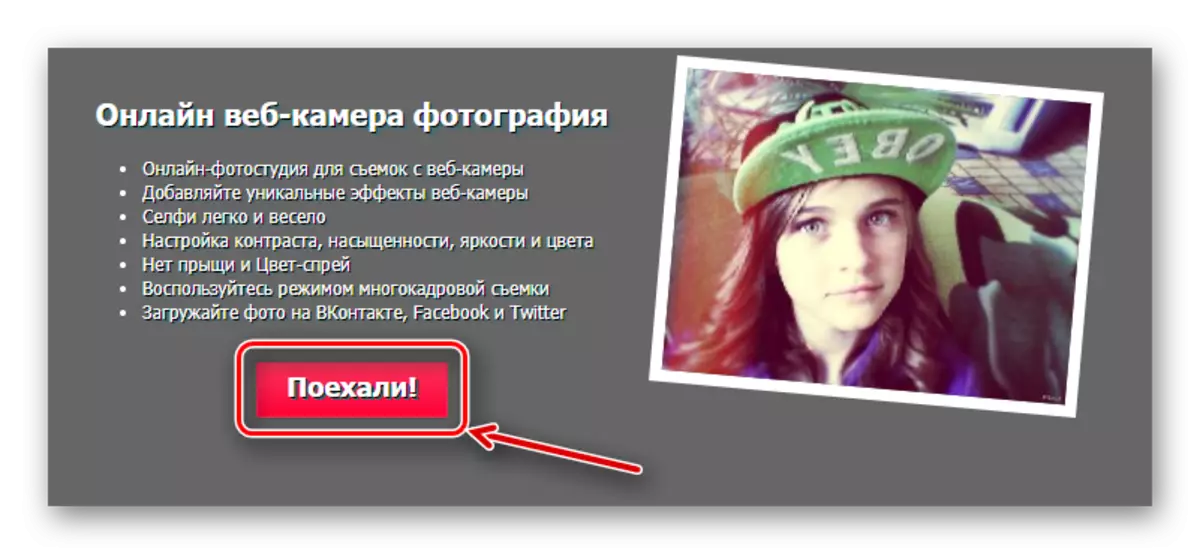
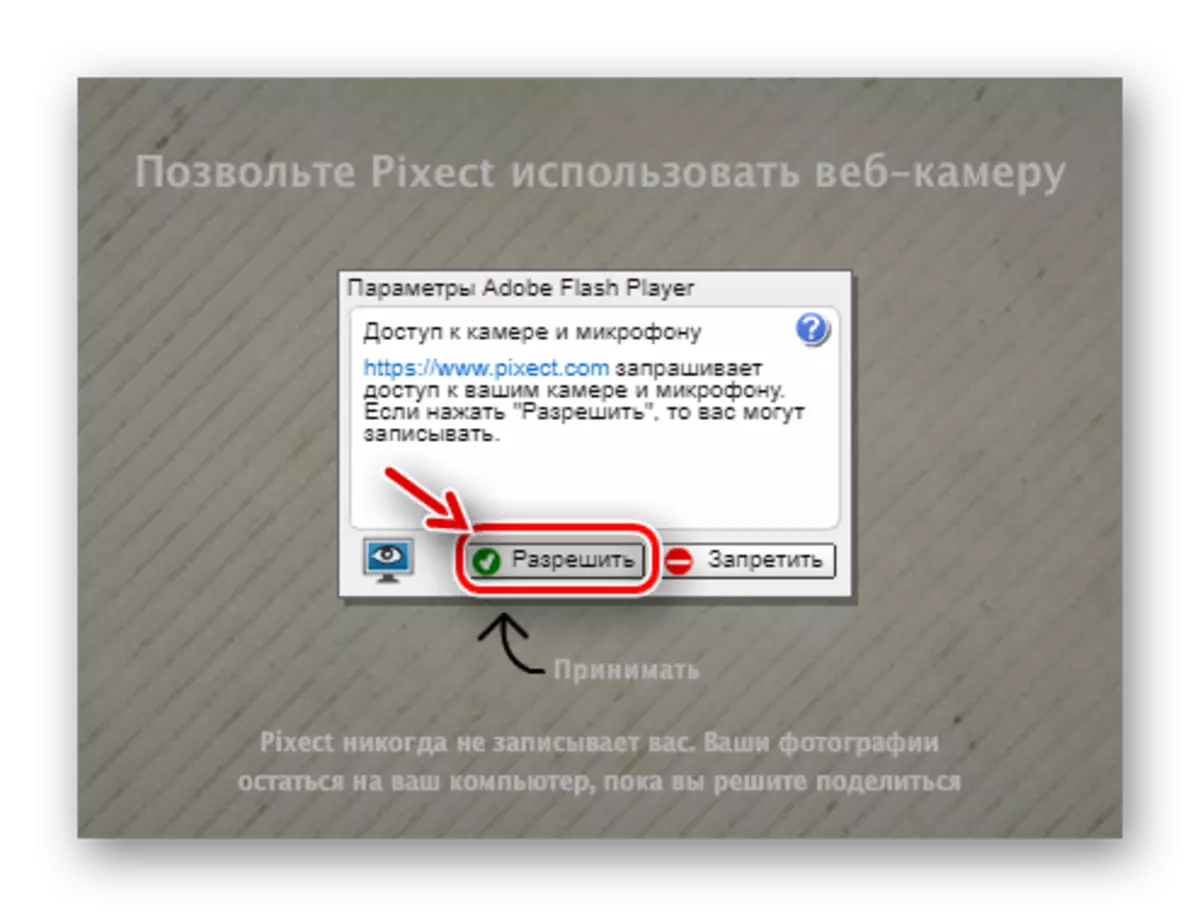
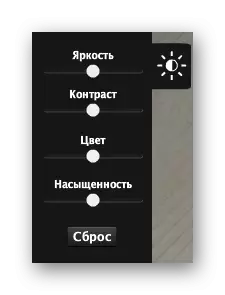
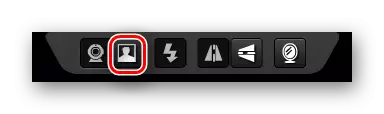
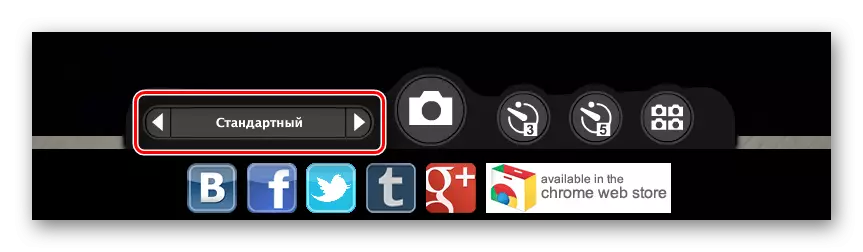
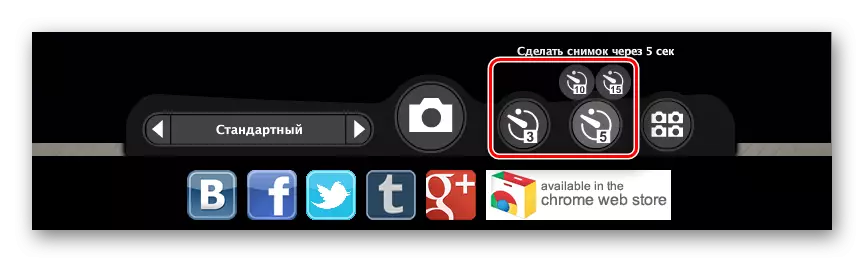

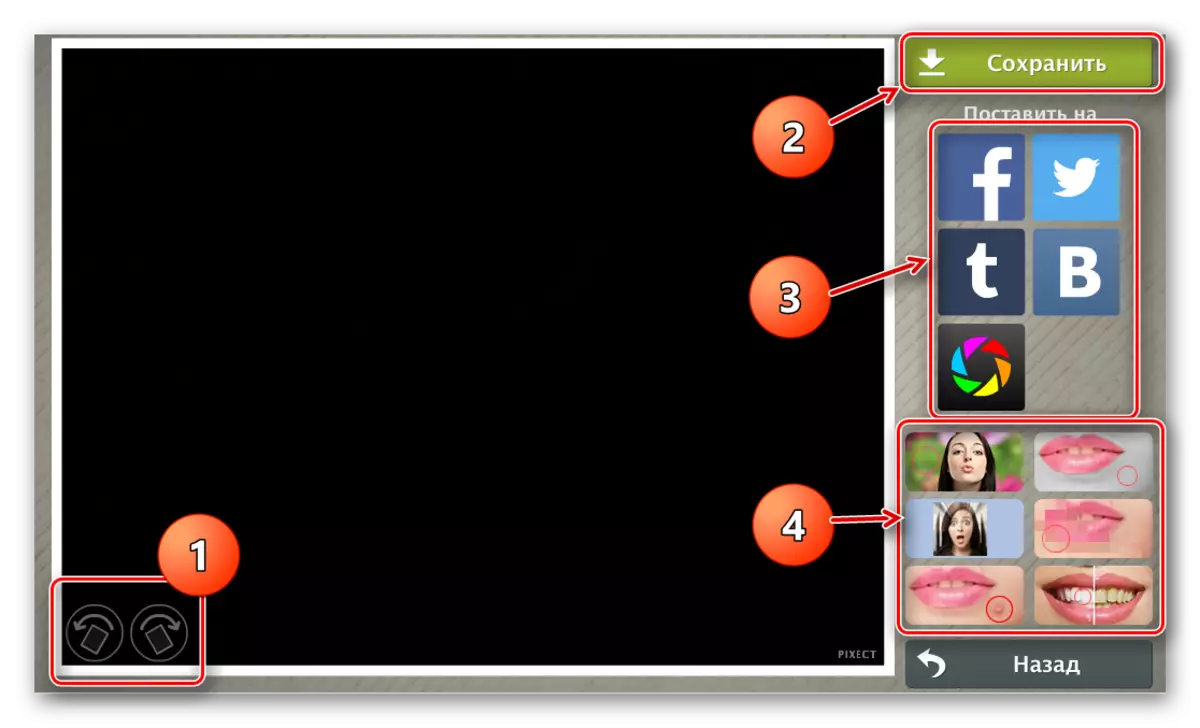
- ဘယ်ဘက်သို့မဟုတ်ညာသို့လှည့် (1);
- ကွန်ပျူတာ disk space (2) ကိုသိမ်းဆည်းခြင်း,
- လူမှုကွန်ယက်တွင်မျှဝေပါ (3),
- embedded tools များ (4) ကိုအသုံးပြု။ မျက်နှာပြင်ဆင်ခြင်း။
နည်းလမ်း 3: အွန်လိုင်းဗီဒီယိုအသံဖမ်းစက်
လွယ်ကူသောအလုပ်အတွက်ရိုးရိုး 0 န်ဆောင်မှုတစ်ခုမှာဝက်ဘ်ကင်မရာ သုံး. ဓာတ်ပုံကိုဖန်တီးရန်ဖြစ်သည်။ ထို site သည်ပုံကိုမကိုင်ပါ။ သို့သော်၎င်းကိုအရည်အသွေးကောင်းဖြင့်အသုံးပြုသည်။ အွန်လိုင်းဗီဒီယိုမှတ်တမ်းစက်သည်ဓာတ်ပုံရိုက်ရန်သာမကအပြည့်အဝ video များကိုလည်းရေးနိုင်သည်။
- ကျွန်တော့်ကို 0 က်ဘ်ကင်မရာကိုသုံးပြီးခွင့်ပြုသည့်ခလုတ်ကိုနှိပ်ခြင်းဖြင့်အသုံးပြုခွင့်ပြုပါ။
- 0 င်းဒိုး၏ဘယ်ဘက်ထောင့်ရှိ "ဓာတ်ပုံ" အမျိုးအစားသို့အမျိုးအစား slider သို့ပြောင်းပါ။
- စင်တာ၌တည်၏။ Red Reding Icon ကိုကင်မရာနှင့်အတူအပြာရောင်အိုင်ကွန်ဖြင့်အစားထိုးလိမ့်မည်။ ကျနော်တို့ကလစ်နှိပ်လိုက်ပါ, timer အရေအတွက်စတင်မည်နှင့်ဝက်ဘ်ကင်မရာမှလျှပ်တစ်ပြက် Snapshot ကိုဖန်တီးလိမ့်မည်။
- ဓာတ်ပုံကိုငါကြိုက်ရင်ပြတင်းပေါက်ရဲ့အောက်ပိုင်းညာဘက်ထောင့်မှာ "Save" ခလုတ်ကိုနှိပ်ခြင်းဖြင့်သိမ်းဆည်းပါ။
- browser ကိုစတင်ရန်ရုပ်ပုံကိုစတင်ရန် "Download Photo" ခလုတ်ကိုနှိပ်ခြင်းဖြင့်လုပ်ဆောင်မှုကိုအတည်ပြုပါ။
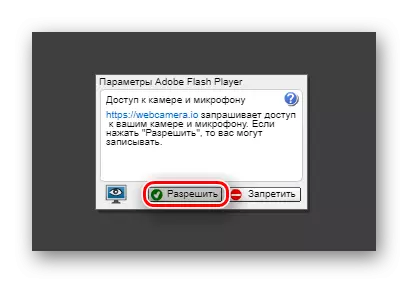


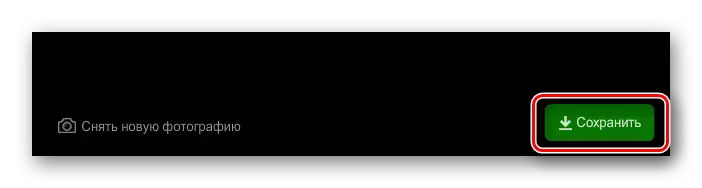
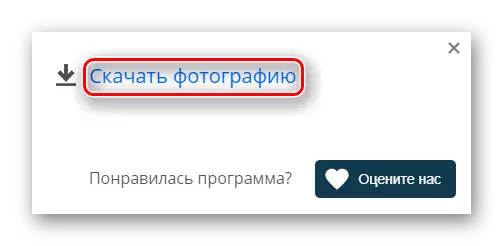
နည်းလမ်း 4: ကိုယ့်ကိုယ်ကိုရိုက်ပါ
လှလှပပအလုပ်မလုပ်သူများအတွက်ကောင်းသောရွေးချယ်မှုတစ်ခုသည်ပထမ ဦး ဆုံးအကြိမ်မှဓာတ်ပုံရိုက်ယူပါ။ တစ် session တစ်ခုအနေဖြင့်သင်သည်၎င်းတို့အကြားတွေ့ရသည့်မေးခွန်း 15 ခုကိုနှောင့်နှေးစေနိုင်သည်။ ၎င်းသည်ဝက်ဘ်ကင်မရာကိုအသုံးပြုပြီးဓာတ်ပုံရိုက်ရန်အတွက်အလွယ်ကူဆုံး 0 န်ဆောင်မှုပေးသည်။ အဘယ်ကြောင့်ဆိုသော်၎င်းတွင်ခလုတ်နှစ်ခုသာရှိသည်။
ရိုက်ကူးရေး - သင်ကိုယ်တိုင်ဝန်ဆောင်မှုကိုသွားပါ
- Flash Player ကို Senform "Allow" ခလုတ်ကိုနှိပ်ခြင်းအားဖြင့် session ၏အချိန်မှာဝက်ဘ်ကင်မရာကိုသုံးခွင့်ပြုပါရစေ။
- ကမ္ပည်းစာဖြင့်ကင်မရာပုံသင်္ကေတကိုနှိပ်ပါ "Click!" 15 ဓာတ်ပုံများတွင်အမှတ်အသားထက်မပိုသောလိုအပ်သောအကြိမ်အရေအတွက်။
- သင်ကြိုက်နှစ်သက်သည့်ပုံကိုပြတင်းပေါက်အောက်ရှိမျက်နှာပြင်တွင်ရွေးချယ်ပါ။
- အချောပုံရိပ်ကို 0 င်းဒိုး၏ညာဘက်အောက်ထောင့်ရှိ Save ခလုတ်ကို သုံး. သိမ်းဆည်းပါ။
- အကယ်. သင်သည်ဓာတ်ပုံများကိုမလုပ်ခဲ့ပါကယခင်မီနူးသို့ပြန်သွားပြီး "Back to Canner" ခလုတ်ကိုနှိပ်ခြင်းဖြင့်ပစ်ခတ်မှုဖြစ်စဉ်ကိုပြန်လုပ်ပါ။
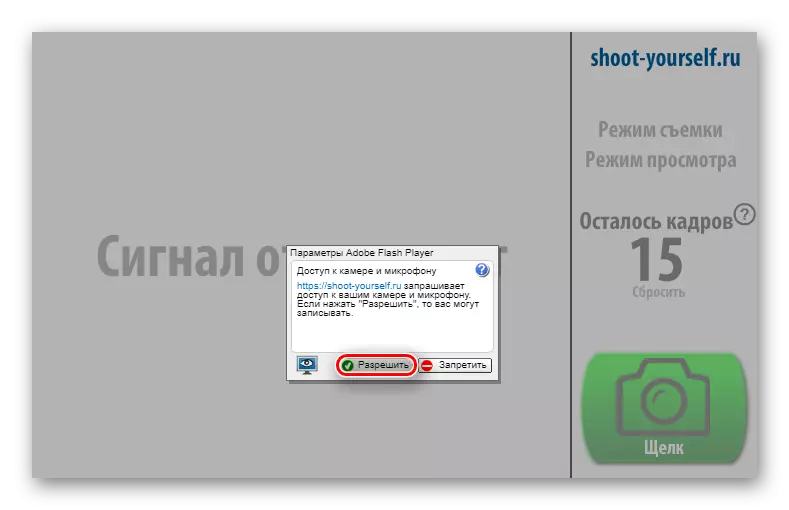
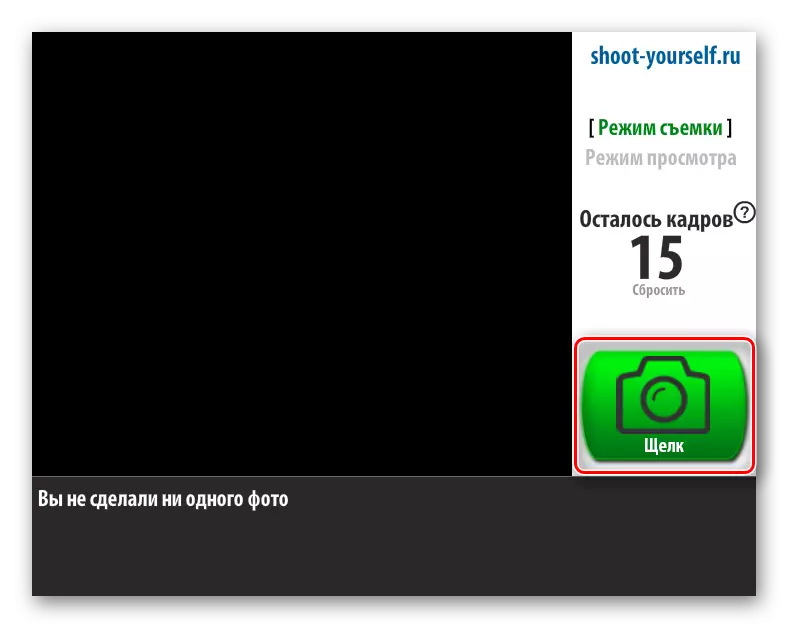
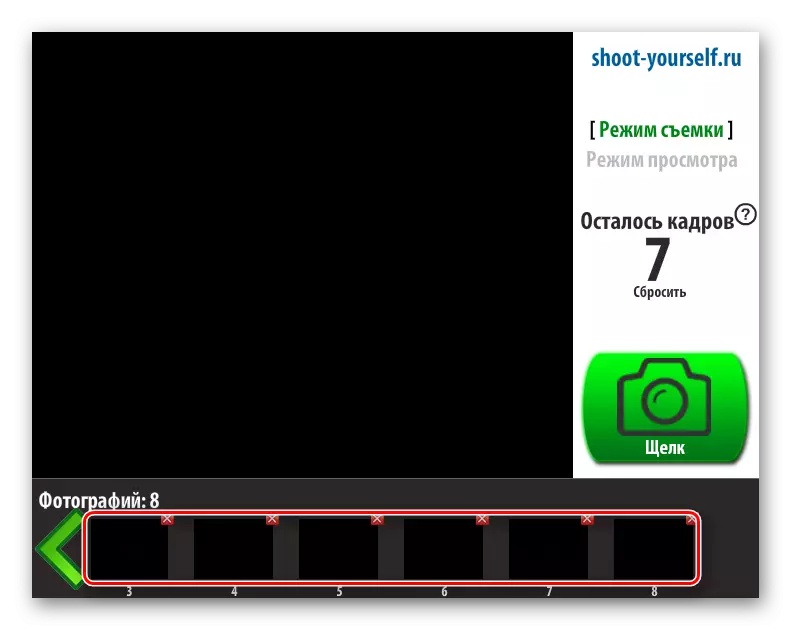


ယေဘုယျအားဖြင့်သင်၏ပစ္စည်းကိရိယာများမှန်ကန်စွာဆိုလျှင်ဝက်ဘ်ကင်မရာကို သုံး. အွန်လိုင်းဓာတ်ပုံတစ်ပုံကိုဖန်တီးခြင်းအတွက်ဘာမျှမခက်ခဲပါ။ အကျိုးသက်ရောက်မှုမရှိဘဲသာမန်ဓါတ်ပုံများကိုကလစ်များစွာဖြင့်ပြုလုပ်ထားပြီးအလွယ်တကူသိမ်းဆည်းထားပါသည်။ သင်ပုံများပြုလုပ်ရန်ရည်ရွယ်ထားပါက၎င်းသည်အနည်းငယ်ကြာကြာထားနိုင်သည်။ သို့သော်ပရော်ဖက်ရှင်နယ်ပြင်ဆင်ခြင်းအတွက်ကျွန်ုပ်တို့သည် Adobe Photoshop ကဲ့သို့သောသင့်လျော်သောဂရပ်ဖစ်အယ်ဒီတာများကိုအသုံးပြုရန်အကြံပြုပါသည်။
