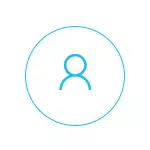
ကျနော့်အမြင်အရမိဘထိန်းချုပ်မှု (မိသားစုလုံခြုံရေး) Windows 10 ကိုယခင် OS ဗားရှင်းထက်အဆင်ပြေသောနည်းလမ်းတစ်ခုကိုအကောင်အထည်ဖော်သည်။ ပေါ်လာသည့်အဓိကကန့်သတ်ချက်မှာ Microsoft အကောင့်များကိုအသုံးပြုရန်လိုအပ်ကြောင်းနှင့် 8-ke တွင်ထိန်းချုပ်မှုနှင့်ခြေရာခံခြင်းဆိုင်ရာအင်္ဂါရပ်များကို offline mode တွင်ရရှိနိုင်ပါသည်။ ဒါပေမယ့်ဒါကကျွန်မရဲ့ပုဂ္ဂလဒိ are ထင်မြင်ချက်ပါ။ ထို့အပြင်ဒေသခံအကောင့်အတွက်ကန့်သတ်ချက်များတပ်ဆင်ခြင်း Windows 10. နောက်ထပ်အင်္ဂါရပ် 2 ခု - Windows 10 kiosk mode (application တစ်ခုတည်းကို သုံး. user ကန့်သတ်ချက်), Windows 10 ကိုဖွင့်ပြီး windows ည့်သည်အကောင့်ကိုသင်ကြည့်ရှုရန်ကြိုးစားသောအခါ။
ပုံမှန်မိဘထိန်းချုပ်ချိန်ညှိချက်များနှင့်ကလေးအကောင့်တစ်ခုဖန်တီးခြင်း
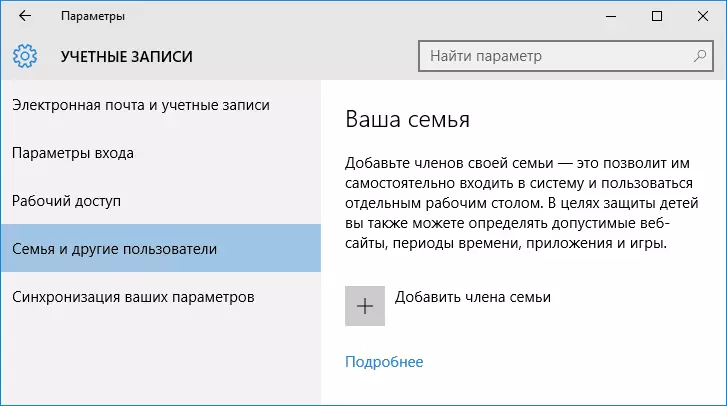
Windows 10 တွင်မိဘထိန်းချုပ်မှုကိုပြင်ဆင်သည့်အခါပထမဆုံးလုပ်ဆောင်ချက် - သင့်ကလေး၏အကောင့်တစ်ခုဖန်တီးပါ။ "parameters တွေကို" အပိုင်း (Win + i keys တွေကိုဖုန်းခေါ်လို့ရတယ်) - "accounts" - "The Accounts" - "Family Accounts" - "မိသားစု 0 င်တစ် ဦး ထည့်သွင်း"
နောက် 0 င်းဒိုးတွင် "Add Book add account" ကိုရွေးချယ်ပြီး၎င်း၏အီးမေးလ်လိပ်စာကိုသတ်မှတ်ပါ။ မည်သူမျှမရှိပါက "အီးမေးလ်လိပ်စာမရှိပါ" ကိုနှိပ်ပါ (နောက်တစ်ဆင့်တွင်၎င်းကိုသင်ပြုလုပ်ရန်အချက်ပြလိမ့်မည်) ။
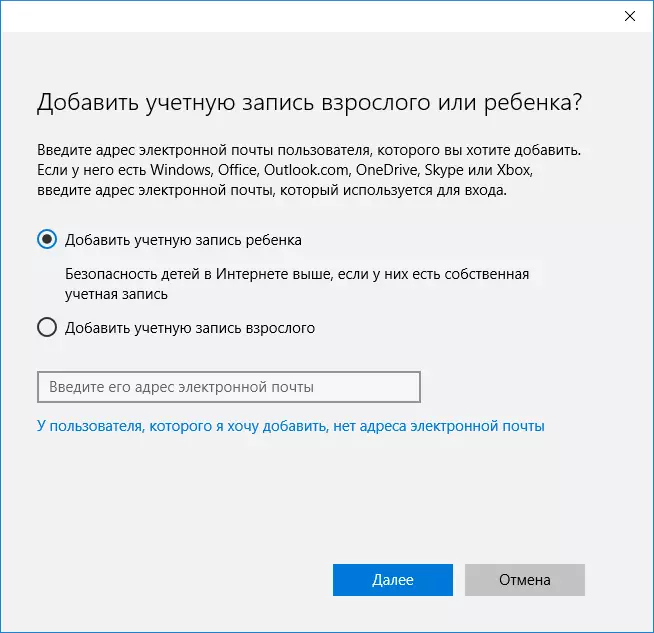
နောက်တစ်ဆင့်မှာအီးမေးလ်လိပ်စာနှင့်ပါ 0 င်ပါကအီးမေးလ်လိပ်စာနှင့်ကလေးမွေးဖွားမည့်နေ့ကိုသတ်မှတ်ရန်ဖြစ်သည်။ ကျေးဇူးပြု. သတိပြုပါ။ အကယ်. သင့်ကလေးသည် 8 နှစ်အောက်ဖြစ်ပါက၎င်း၏အကောင့်အတွက်တိုးမြှင့်ထားသောလုံခြုံရေးအစီအမံများကိုအလိုအလျောက်ထည့်သွင်းပါလိမ့်မည်။ အကယ်. သူသည်အသက်ကြီးလျှင်လိုချင်သော parameterser ကိုကိုယ်တိုင်ပြုပြင်ရန်လိုအပ်သည် (သို့သော်အောက်ပါအတိုင်းရေးသားထားသောအရာနှစ်ခုလုံးတွင်ပြုလုပ်နိုင်သည်) ။
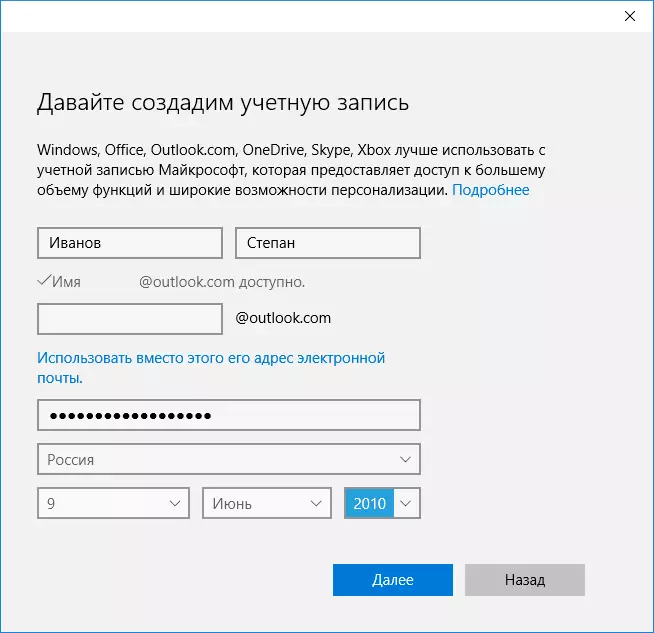
နောက်တစ်ဆင့်မှာအကောင့်ပြန်ယူရန်လိုအပ်သည့်ဖုန်းနံပါတ်သို့မဟုတ်အီးမေးလ်လိပ်စာကိုထည့်ရန်သင့်အားတောင်းဆိုလိမ့်မည်။ ၎င်းသည်သင်၏အချက်အလက်များဖြစ်နိုင်သည်။ သင်၏သမ္မာသတိရှိရှိသင့်ကလေးများအတွက်အချက်အလက်များရှိနိုင်သည်။ နောက်ဆုံးအဆင့်တွင် Microsoft ကြော်ငြာဝန်ဆောင်မှုများအတွက်ခွင့်ပြုချက်များကိုဖွင့်ရန်သင်ကမ်းလှမ်းလိမ့်မည်။ ဒီလိုအရာတွေကိုအမြဲတမ်းပိတ်ထားတယ်, ငါဟာကြော်ငြာကိုပြသဖို့အသုံးပြုတဲ့အတွက်ဒါမှမဟုတ်ကလေးတစ်ယောက်ဆီကနေအထူးအကျိုးကျေးဇူးကိုမတွေ့ရဘူး။
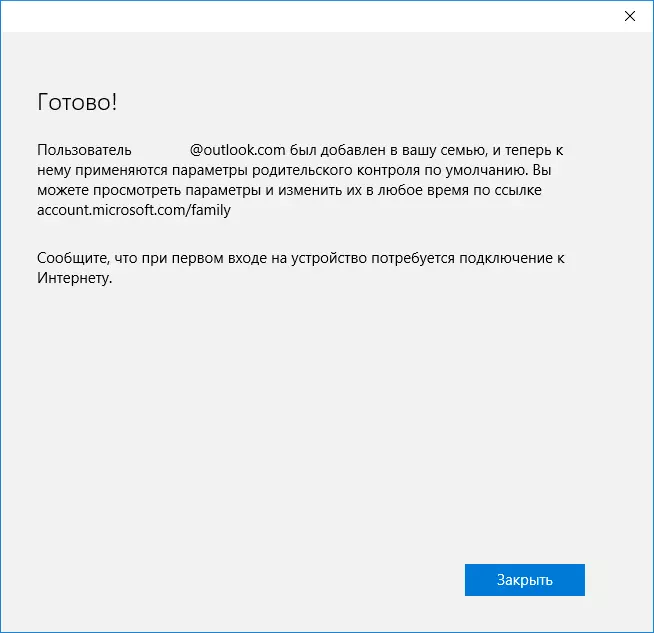
အဆင်သင့်။ ယခုသင့်ကွန်ပျူတာတွင်အကောင့်အသစ်တစ်ခုရှိပြီးကလေးတစ် ဦး သည်မိဘတစ် ဦး ဖြစ်လျှင် Windows 10 ကိုမိဘထိန်းချုပ်မှုထိန်းချုပ်ထားပါကပထမ ဦး ဆုံး login (အသုံးပြုသူအမည်ပေါ်တွင်စတင်နှိပ်ခြင်း) ကိုပြုလုပ်ရန်အကြံပြုလိုပါသည် အသုံးပြုသူအသစ်အတွက်သင် (မိဘထိန်းချုပ်မှုနှင့်မသက်ဆိုင်ဘဲ Windows 10 တွင် 0 င်းဒိုးအဆင့်တွင်) အပိုဆောင်းဆက်တင်များလိုအပ်လိမ့်မည်။

အလှည့်တွင်, ကလေးအကောင့်အတွက်ကန့်သတ်စီမံခန့်ခွဲမှုများကို Account.microsoft.com/family (လျင်မြန်စွာရရန်မြန်မြန်ဆန်ဆန်ရရန်မြန်မြန်ဆန်ဆန်ရနိုင်သည်။ အင်တာနက်မှတဆင့်) ။
ကလေးအကောင့်စီမံခန့်ခွဲမှု
Microsoft ဝက်ဘ်ဆိုက်တွင် Windows 10 ၏မိသားစုချိန်ညှိချက်များထဲသို့ဝင်ရောက်ပြီးနောက်သင်၏မိသားစုအကောင့်စာရင်းကိုသင်တွေ့လိမ့်မည်။ ဖန်တီးထားသောကလေးအကောင့်ကိုရွေးချယ်ပါ။
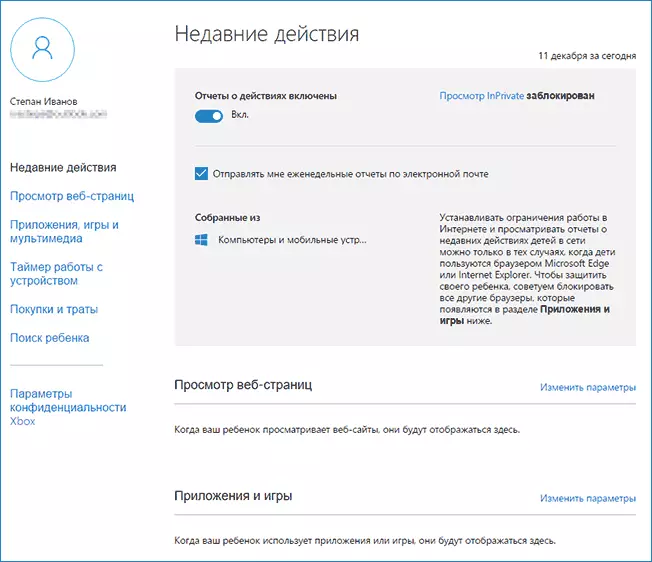
အဓိကစာမျက်နှာတွင်အောက်ပါချိန်ညှိချက်များကိုသင်တွေ့လိမ့်မည်။
- လှုပ်ရှားမှုအစီရင်ခံစာများ - ပုံမှန်ထည့်သွင်းထားပါသည်, အီးမေးလ်သို့ပို့ခြင်း function ကိုလည်းထည့်သွင်းထားသည်။
- Viewing Inprivate - လာရောက်လည်ပတ်သည့်ဆိုဒ်များနှင့်ပတ်သက်သောသတင်းအချက်အလက်များကိုမစုဆောင်းဘဲ Ingunito စာမျက်နှာများကိုကြည့်ပါ။ အသက် 8 နှစ်အောက်ကလေးများအတွက် default ကိုပိတ်ဆို့ထားသည်။
အောက်တွင်ဖော်ပြထားသော (ဘယ်ဘက်တွင်) - အောက်ပါလုပ်ဆောင်မှုများနှင့်စပ်လျဉ်း။ တစ် ဦး ချင်းစီချိန်ညှိချက်များနှင့်သတင်းအချက်အလက်များစာရင်း (Account) ၏အချက်အလက်များနှင့်သတင်းအချက်အလက်များကိုအောက်ပါလုပ်ဆောင်မှုများနှင့်သက်ဆိုင်သည်။
- အင်တာနက်ပေါ်ရှိဝက်ဘ်စာမျက်နှာများကိုကြည့်ပါ။ ပုံမှန်အားဖြင့်မလိုချင်တဲ့ဆိုဒ်များကိုအလိုအလျောက်ပိတ်ထားသည်။ ထို့အပြင်လုံခြုံစိတ်ချရသောရှာဖွေမှုကိုဖွင့်ထားသည်။ သင်သတ်မှတ်ထားသောဆိုဒ်များကိုကိုယ်တိုင်ပြုလုပ်နိုင်သည်။ အရေးကြီး: မိုက်ခရိုဆော့ဖ်အစွန်းနှင့် Internet Explorer Browser များအတွက်အချက်အလက်များအားစုဆောင်းထားသည့်အချက်အလက်များကိုစုဆောင်းထားပြီး, ဆိုဒ်များကိုလည်းဤ browsers များအတွက်သာပိတ်ဆို့ထားသည်။ ဆိုလိုသည်မှာသင်သည် site လည်ပတ်မှုအပေါ်ကန့်သတ်မှုများပြုလုပ်လိုပါကကလေးတစ် ဦး အတွက်အခြား browser များကိုလည်းပိတ်ဆို့ရန်လိုအပ်သည်။
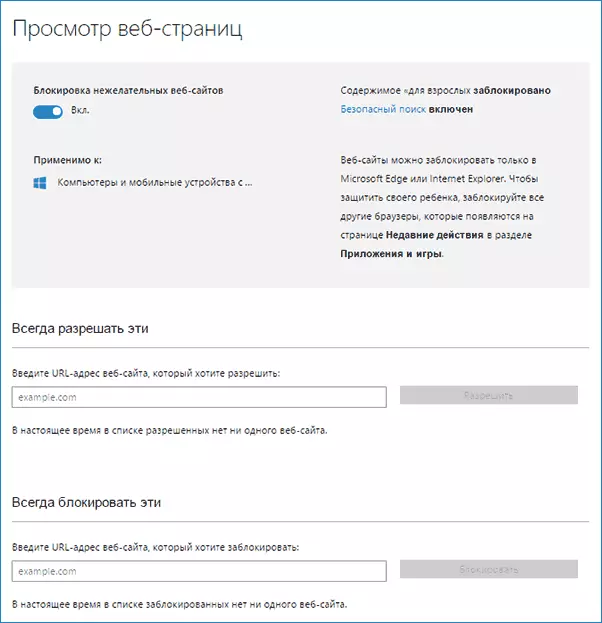
- လျှောက်လွှာများနှင့်ဂိမ်းများ။ ၎င်းသည်အသုံးပြုသောအချိန်နှင့်ပတ်သက်သောအချက်အလက်များအပါအ 0 င် Windows 10 အပလီကေးရှင်းများနှင့်ပုံမှန် software အတွက်ပုံမှန်ဆော့ဖ်ဝဲနှင့်ဂိမ်းများအပါအ 0 င်အသုံးပြုသောပရိုဂရမ်များအကြောင်းသတင်းအချက်အလက်များကိုပြသသည်။ အချို့သောပရိုဂရမ်များစတင်မိတ်ဆက်မှုကိုပိတ်ဆို့နိုင်သော်လည်း၎င်းတို့တွင်ပါ 0 င်ပြီးမှသာ (I.E. သည်ကလေး၏အကောင့်တွင် 0 င်ရောက်ပြီး) သို့မဟုတ်အသက်အရွယ်မှသာ (0 င်းဒိုး 10 ခုပါ 0 င်သောအကြောင်းအရာများအတွက်သာ) ။
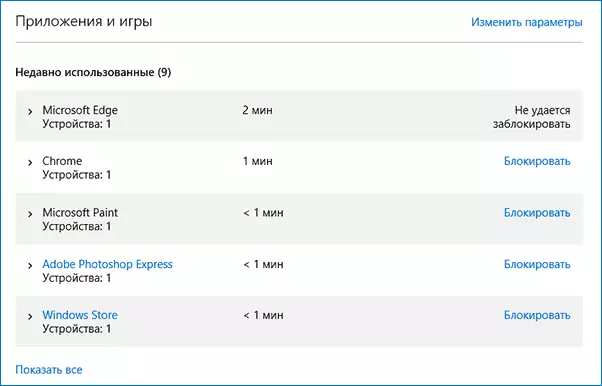
- ကွန်ပျူတာနှင့်အတူအလုပ်လုပ် timer ။ ကွန်ပျူတာတွင်ကလေးထိုင်နေစဉ်နှင့်မည်မျှအလုပ်လုပ်သည်ကိုပြသည်နှင့်ပတ်သတ်သောအချက်အလက်များကိုပြသပြီး၎င်းကိုအချိန်ကုန်သက်သာစေရန်အချိန်နှင့်အကောင့်ထဲသို့ 0 င်ရောက်နိုင်သည့်အချိန်နှင့်ပတ်သက်သောအချက်အလက်များကိုပြသသည်။
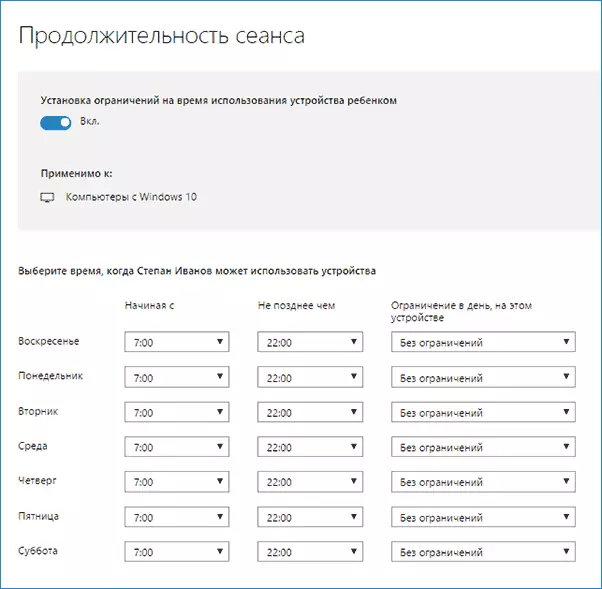
- စျေးဝယ်ခြင်းနှင့်အသုံးစရိတ်။ ဤနေရာတွင် Windows 10 စတိုးသို့မဟုတ်လျှောက်လွှာများတွင်ကလေးတစ် ဦး ကို 0 ယ်ယူရန်သင်၏ဘဏ်ကဒ်ကိုမ 0 င်ပါ။
- Windows 10 တွင်အိတ်ဆောင်ပစ္စည်းများကိုနေရာချထားသည့်အခါကလေး၏ရှာဖွေရေးကိုရှာဖွေရန်အသုံးပြုသည်။ 0 င်းဒိုး 10 ခု (စမတ်ဖုန်း, တက်ဘလက်, လက်ပ်တော့မော်ဒယ်များ) နှင့်အတူကလေး၏တည်နေရာကိုရှာဖွေလေ့ရှိသည်။
ယေဘုယျအားဖြင့်မိဘထိန်းချုပ်မှု၏ parameters တွေကိုနှင့်ချိန်ညှိချက်များအားလုံးဟာအတော်လေးနားလည်နိုင်ပြီးဖြစ်နိုင်ချေရှိသည့်တစ်ခုတည်းသောပြ problem နာတစ်ခုမှာကလေး၏အကောင့်တွင်မသုံးမီ (I.E. ) တွင်အသုံးမ 0 င်မီအသုံးမ 0 င်နိုင်သည့်ပြ problem နာဖြစ်သည်။
ထို့အပြင်မိဘထိန်းချုပ်မှုလုပ်ဆောင်ချက်များကိုကျွန်ုပ်၏ကိုယ်ပိုင်စစ်ဆေးခြင်းတွင်မိသားစုချိန်ညှိချက်များစာမျက်နှာရှိသတင်းအချက်အလက်များကိုနှောင့်နှေးခြင်းဖြင့်မွမ်းမံခြင်းနှင့်ရင်ဆိုင်ရသည်။
Windows 10 တွင်မိဘထိန်းချုပ်မှုအလုပ်
ကလေး၏အကောင့်ကိုတည်ဆောက်ပြီးနောက်မိဘထိန်းချုပ်မှုအမျိုးမျိုး၏လုပ်ဆောင်မှုကိုစစ်ဆေးရန်အချိန်အတန်ကြာအသုံးပြုရန်ဆုံးဖြတ်ခဲ့သည်။ ဤတွင်ပြုလုပ်ထားသောလေ့လာတွေ့ရှိချက်အချို့ကိုဤတွင်ဖော်ပြထားသည်။
- အရွယ်ရောက်ပြီးသူပါဝင်သည့်ဆိုဒ်များကိုအစွန်းနှင့် Internet Explorer တွင်အောင်မြင်စွာပိတ်ဆို့ထားနိုင်သည်။ Google Chrome ပွင့်လင်း။ ပိတ်ဆို့ခြင်းခံရသည့်အခါခွင့်ပြုချက်ရယူရန်အရွယ်ရောက်ပြီးသူတောင်းဆိုမှုကိုပေးပို့ရန်ဖြစ်နိုင်ခြေရှိသည်။
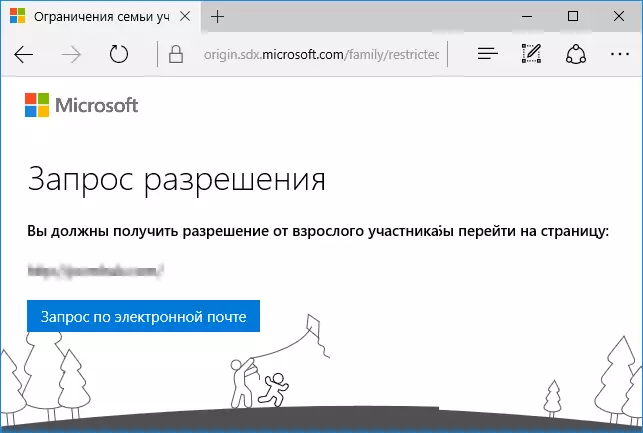
- running programs များနှင့်ကွန်ပျူတာ၏စီမံခန့်ခွဲမှုဆိုင်ရာအချက်အလက်များနှင့်ပတ်သက်သောသတင်းအချက်အလက်များကိုမိဘထိန်းချုပ်မှုစီမံခန့်ခွဲမှုတွင်နှောင့်နှေးခြင်းဖြင့်ဖော်ပြသည်။ ကျွန်ုပ်၏ချက်လက်မှတ်၌သူတို့သည်အလုပ်၏အဆုံးတွင်ကလေး၏ဂူဂိစ္စစ်အောက်ရှိနှစ်နာရီအကြာတွင်ပင်ပေါ်လာပြီးအကောင့်မှထွက်ရန်မပေါ်ပါ။ နောက်တစ်နေ့တွင်သတင်းအချက်အလက်များကိုပြသသည် (နှင့်အညီပရိုဂရမ်များစတင်ခြင်းကိုပိတ်ပင်ရန်ဖြစ်နိုင်သည်) ။
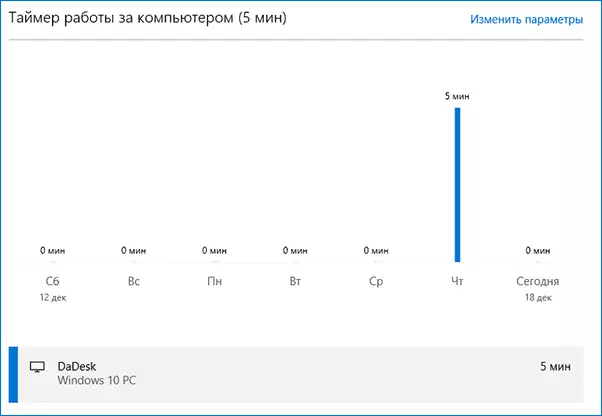
- လာရောက်လည်ပတ်သည့်ဆိုဒ်များနှင့်ပတ်သက်သောသတင်းအချက်အလက်များကိုပြသနိုင်ခြင်းမရှိသေးပါ။ ငါအကြောင်းပြချက်တွေကိုမသိဘူး - Windows 10 ကိုခြေရာခံတဲ့လုပ်ငန်းဆောင်တာတွေမရှိဘူး, ယူဆချက်တစ်ခုအနေဖြင့်ထိုဆိုဒ်များသာအချိန်ပမာဏတစ်ခုထက်ပိုပြီးပေါ်လာသည် (ကျွန်ုပ်သည်အခြားမည်သည့်နေရာတွင်မနှောင့်နှေးခဲ့ပါ)
- စတိုးဆိုင်မှတပ်ဆင်ထားသောအခမဲ့ application နှင့်ပတ်သက်သောသတင်းအချက်အလက်များကို 0 ယ်ယူမှုများတွင်မပါ 0 င်ပါ (0 ယ်ယူခံရသည်ဟုယူဆရသော်လည်း) အပလီကေးရှင်းများနှင့်သက်ဆိုင်သည်။
ကောင်းပြီ, အဓိကအချက်ကတော့အဓိကအချက်ကတော့အဓိကအချက်ကမိဘရဲ့အကောင့်ကိုမကြည့်ဘဲကလေးတစ်ယောက်ရဲ့အကောင့်ကိုကြည့်ရှုခြင်းမရှိဘဲအထူးလှည့်ကွက်တွေမရှိတော့ဘူး။ မှန်ပါသည်, သတိမပြုမိဘဲအလုပ်လုပ်မည်မဟုတ်ပါ။ ဒီနေရာကိုဘယ်လိုလုပ်ရမယ်ဆိုတာနဲ့ပတ်သက်ပြီးရေးဖို့ရှိမရှိမသိဘူး။ Update: ဒီညွှန်ကြားချက်အစမှာဖော်ပြထားတဲ့ဒေသဆိုင်ရာအကောင့်ကန့်သတ်ချက်အကြောင်းဆောင်းပါးမှာကျွန်တော်ရေးခဲ့တယ်။
