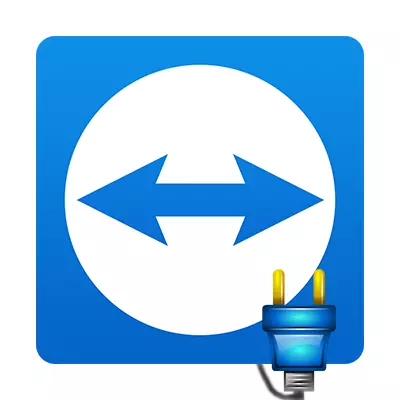
TeamViewer နှင့်အခြားကွန်ပျူတာနှင့်အခြားကွန်ပျူတာနှင့်မည်သို့ချိတ်ဆက်ရမည်ကိုသင်သိပါကအခြားအသုံးပြုသူများအားကွန်ပျူတာနှင့်ပြ problems နာများကိုအဝေးမှပြ problems နာများကိုဖြေရှင်းရန်ကူညီနိုင်သည်။
အခြားကွန်ပျူတာနှင့်ချိတ်ဆက်ပါ
အခုဘယ်လိုလုပ်ပြီးပြီဆိုတာကိုတွက်ကြည့်ရအောင်။
- အစီအစဉ်ကိုဖွင့်ပါ။
- ၎င်းကိုစတင်ပြီးနောက် "Allow Management" အပိုင်းကိုအာရုံစိုက်ရန်လိုအပ်သည်။ အဲဒီမှာ ID နှင့် Password ကိုသင်တွေ့နိုင်သည်။ ဒါကြောင့်ကျွန်ုပ်တို့ကချိတ်ဆက်နိုင်အောင်လုပ်ဖော်ကိုင်ဖက်တစ် ဦး ပေးရမည့်တူညီသောအချက်အလက်များရရှိရမည်။
- ထိုကဲ့သို့သောအချက်အလက်များကိုလက်ခံရရှိပြီးလျှင် "စီမံခန့်ခွဲမှုကွန်ပျူတာ" ကိုသွားပါ။ သူတို့ကိုဝင်ရန်လိုအပ်လိမ့်မည်။
- ပထမ ဦး စွာသင့်အားမိတ်ဖက်တစ် ဦး မှပေးထားသော ID ကိုပေးပြီးသင်ဘာလုပ်ရမည်ကိုဆုံးဖြတ်သင့်သည် - ၎င်းကိုထိန်းချုပ်ရန်သို့မဟုတ်ဖိုင်များကိုမျှဝေရန်ကွန်ပျူတာနှင့်ချိတ်ဆက်ပါ။
- ထို့နောက် "မိတ်ဖက်နှင့်ချိတ်ဆက်" ကိုနှိပ်ပါ။
- ကျွန်ုပ်တို့သည်စကားဝှက်ကိုသတ်မှတ်ရန်ကမ်းလှမ်းထားပြီးသောနောက်တွင်ဆက်သွယ်မှုကိုတည်ထောင်လိမ့်မည်။
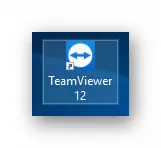
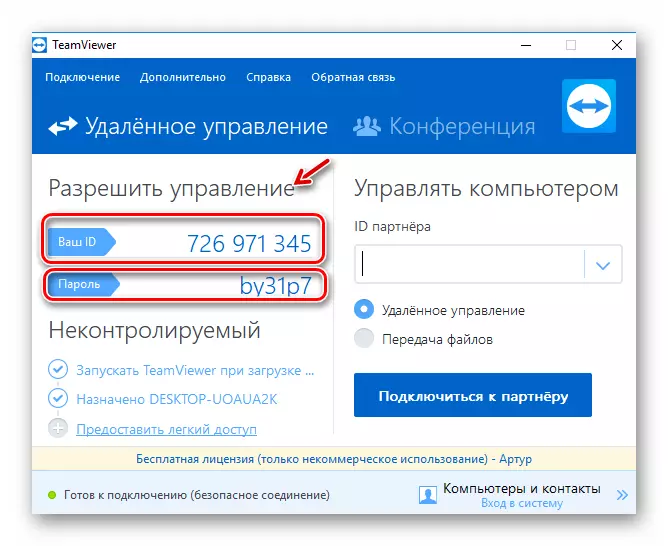
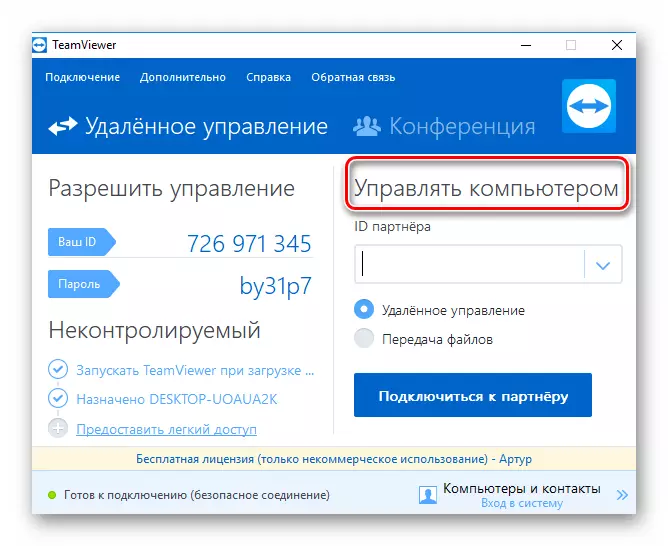
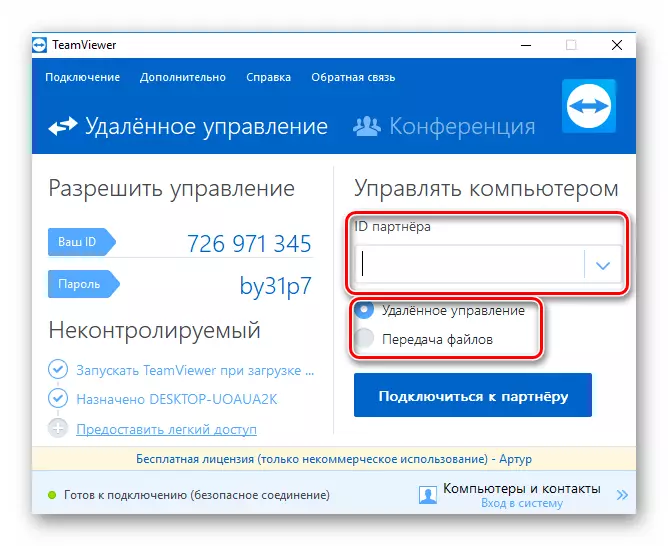
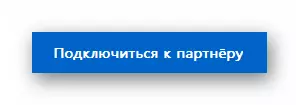
ပရိုဂရမ်ကိုပြန်လည်စတင်ပြီးနောက်စကားဝှက်သည်လုံခြုံမှုအတွက်ပြောင်းလဲနေသည်။ အကယ်. သင်သည်ကွန်ပျူတာနှင့်အဆက်မပြတ်ဆက်သွယ်ပါကအမြဲတမ်းစကားဝှက်ကိုတပ်ဆင်နိုင်သည်။
ဆက်ဖတ်ရန် - TeamViewer တွင်အမြဲတမ်းစကားဝှက်ကို Install လုပ်နည်း
ကောက်ချက်
အခြားကွန်ပျူတာများနှင့်ဆက်သွယ်မှုကို TeamViewer မှတစ်ဆင့်ချိတ်ဆက်ရန်သင်ယူခဲ့သည်။ ယခုသင်သည်အခြားတစ်ဖက်ကိုကူညီနိုင်ပါသို့မဟုတ်သင်၏ PC ကိုအဝေးမှစီမံနိုင်သည်။
