
ဖြစ်ကောင်းဖြစ်နိုင်သောအသုံးအများဆုံးပုံရိပ်ပုံစံမှာ JPG ဖြစ်ပြီးအချက်အလက်ချုံ့ခြင်းနှင့်ပြသမှု၏အရည်အသွေးအကြားအကောင်းဆုံးချိန်ခွင်လျှာကြောင့်လူကြိုက်များခဲ့သည်။ ဒီချဲ့ထွင်မှုနှင့်အတူပုံဆွဲနိုင်သည့် software solutions များ၏အကူအညီဖြင့်ရှာဖွေကြပါစို့။
JPG နှင့်အလုပ်လုပ်ရန် software ကို
အခြားဂရပ်ဖစ်ပုံစံအမျိုးမျိုး၏အရာဝတ္ထုများကဲ့သို့ JPG ကိုအထူး application applications များကို အသုံးပြု. ကြည့်ရှုနိုင်သည်။ သို့သော်၎င်းသည်သတ်မှတ်ထားသောအမျိုးအစားအတွက်ကိန်းဂဏန်းများဖွင့်လှစ်သည့်ဆော့ဖ်ဝဲစာရင်းကိုမချပါ။ မည်သည့် applications များသည် JPG ပုံဆွဲချက်များပြသခြင်းနှင့်ဤစစ်ဆင်ရေးကိုလုပ်ဆောင်ရန် algorithm လေ့လာမှုကိုအသေးစိတ်လေ့လာကြပါစို့။နည်းလမ်း 1: xnview
JPG ဖွင့်သည့်နည်းလမ်းများအားXNVIမြင်ဖြည့်စွတ်ကြည့်ရှုသူနှင့်ဖော်ပြပါ။
- xnview ကို run ပါ။ "ဖိုင်" ကိုနှိပ်ပါ။ Open ကိုနှိပ်ပါ။ "
- ရှာဖွေရေးနှင့်ဖိုင်ရွေးချယ်ခြင်း shell ကိုစတင်သည်။ JPG ၏တည်နေရာကိုရှာပါ။ အရာဝတ္ထုကိုခွင့်ပြုပါ, "Open" ကိုနှိပ်ပါ။
- အဆိုပါပုံဆွဲ xnview shell ကိုအတွက်အခြား tab တစ်ခုမှာပြသထားတယ်။
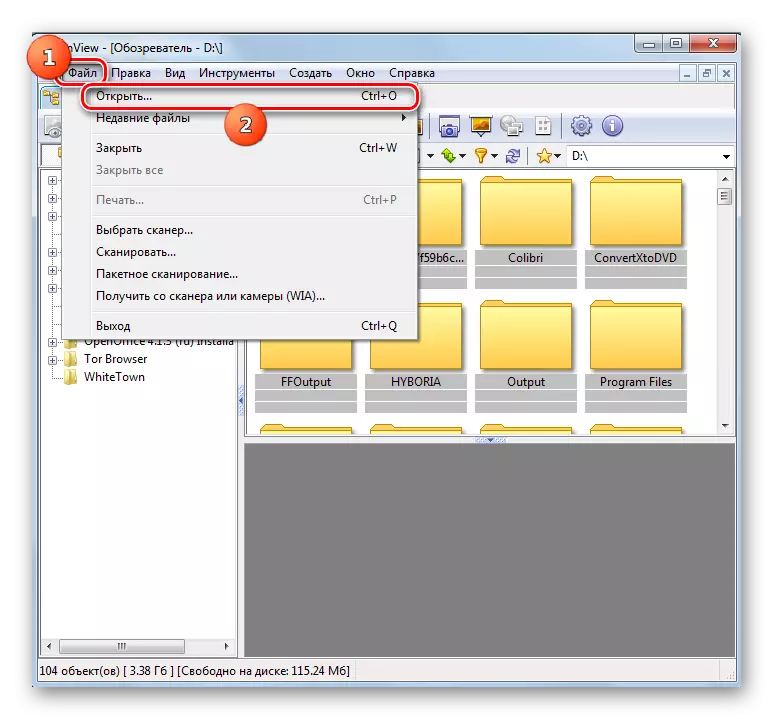
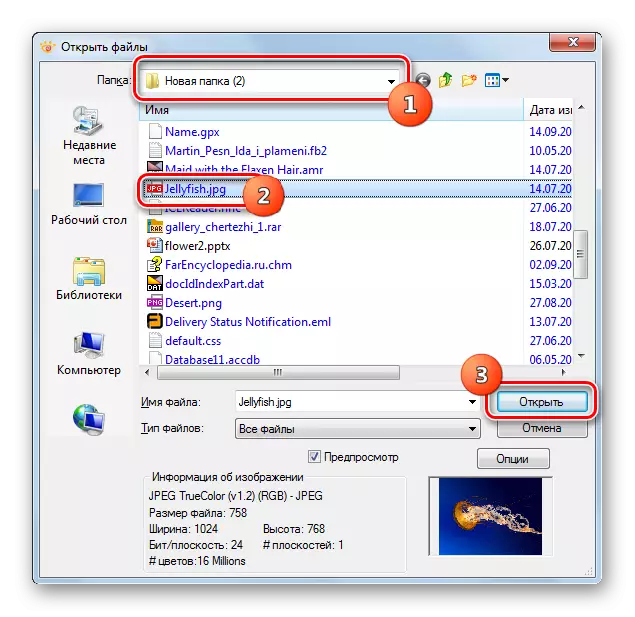
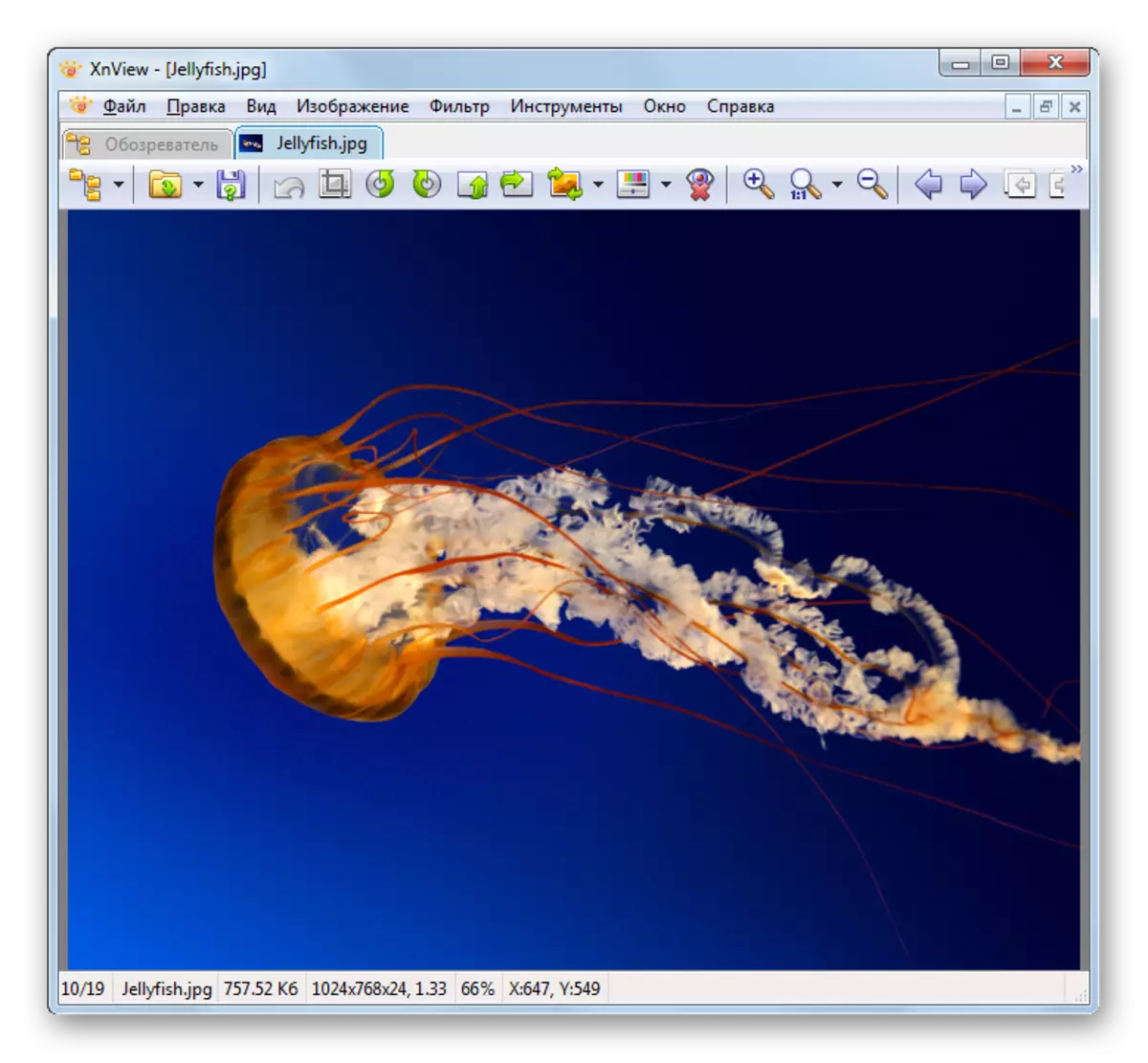
နည်းလမ်း 2: Faststone Viewer
လေ့လာမှုပုံစံ၏ရုပ်ပုံများကိုဖွင့်ရန်အဆင့်များကိုကျွန်ုပ်တို့ဖော်ပြမည့်ပုံများကိုနောက်လူကြိုက်များသောကြည့်ရှုသူသည် Faststone View ဖြစ်သည်။
- အစီအစဉ်ကိုသက်ဝင်စေပါ။ အလွယ်ကူဆုံးနည်းလမ်းကို File Selection 0 င်းဒိုးတွင်ဤအရာကိုသွားပါ။ Toolbar ရှိလမ်းညွှန်တစ်ခုအနေဖြင့်အိုင်ကွန်ကိုနှိပ်ပါ။
- သတ်မှတ်ထားသော 0 င်းဒိုးကိုစတင်ပြီးနောက်ရုပ်ပုံရှာဖွေခြင်း၏လမ်းညွှန်ကိုထည့်ပါ။ ၎င်းကိုသတိပြုပါ, "Open" ကိုသုံးပါ။
- Preview အတွက်ရည်ရွယ်ထားသည့် builtstone file manager ၏ဘယ်ဘက်အောက်ပိုင်း area ရိယာတွင်ပုံဆွဲခြင်းကိုဖွင့်ထားသည်။ လက်ျာဘက်တွင်ကျွန်ုပ်တို့လိုအပ်သောပုံကိုရှာဖွေခြင်း၏လမ်းညွှန်ကိုဖွင့်လှစ်လိမ့်မည်။ ပုံဆွဲခြင်းကိုမျက်နှာပြင်တစ်ခုလုံးသို့ကြည့်ရှုရန်သင့်လျော်သောအရာဝတ္ထုကိုနှိပ်ပါ။
- အဆိုပါပုံကို faststone ၏အနံအကျယ်တစ်ခုလုံးသို့ဖွင့်လှစ်ထားသည်။
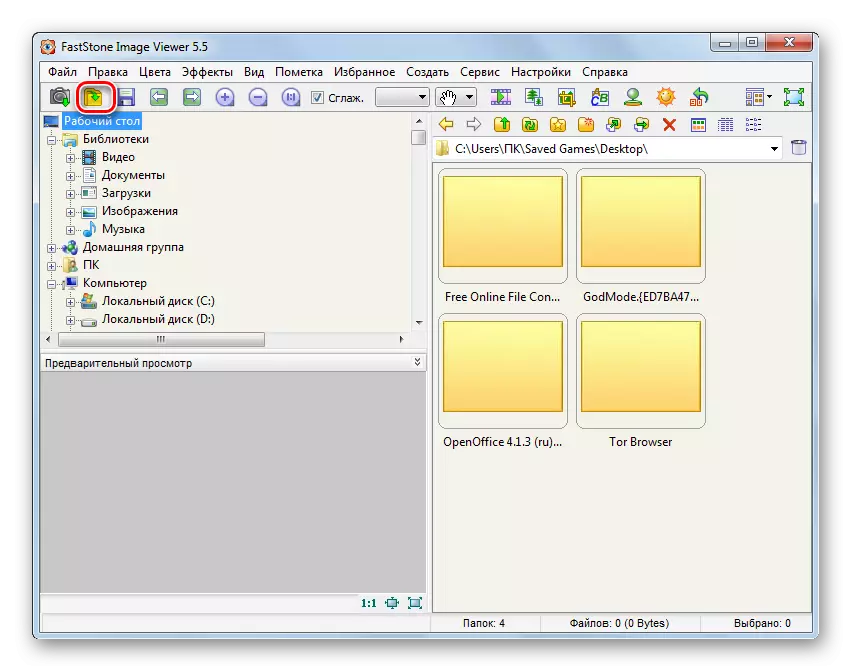
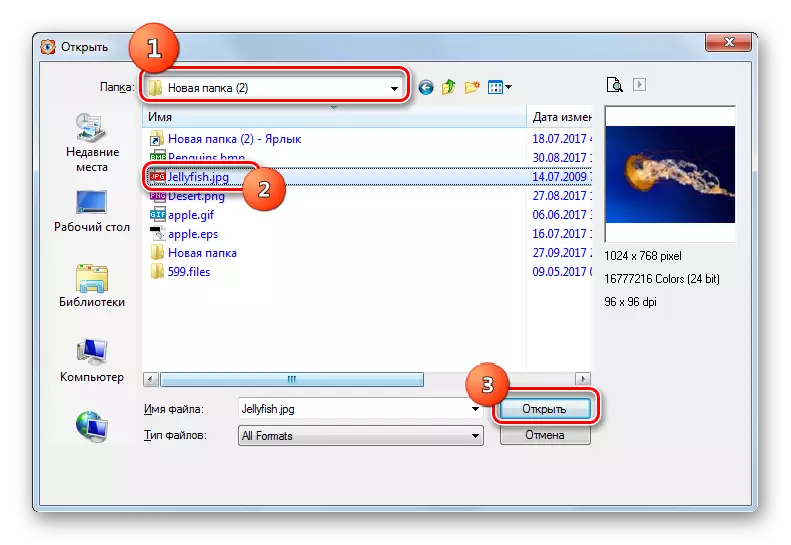
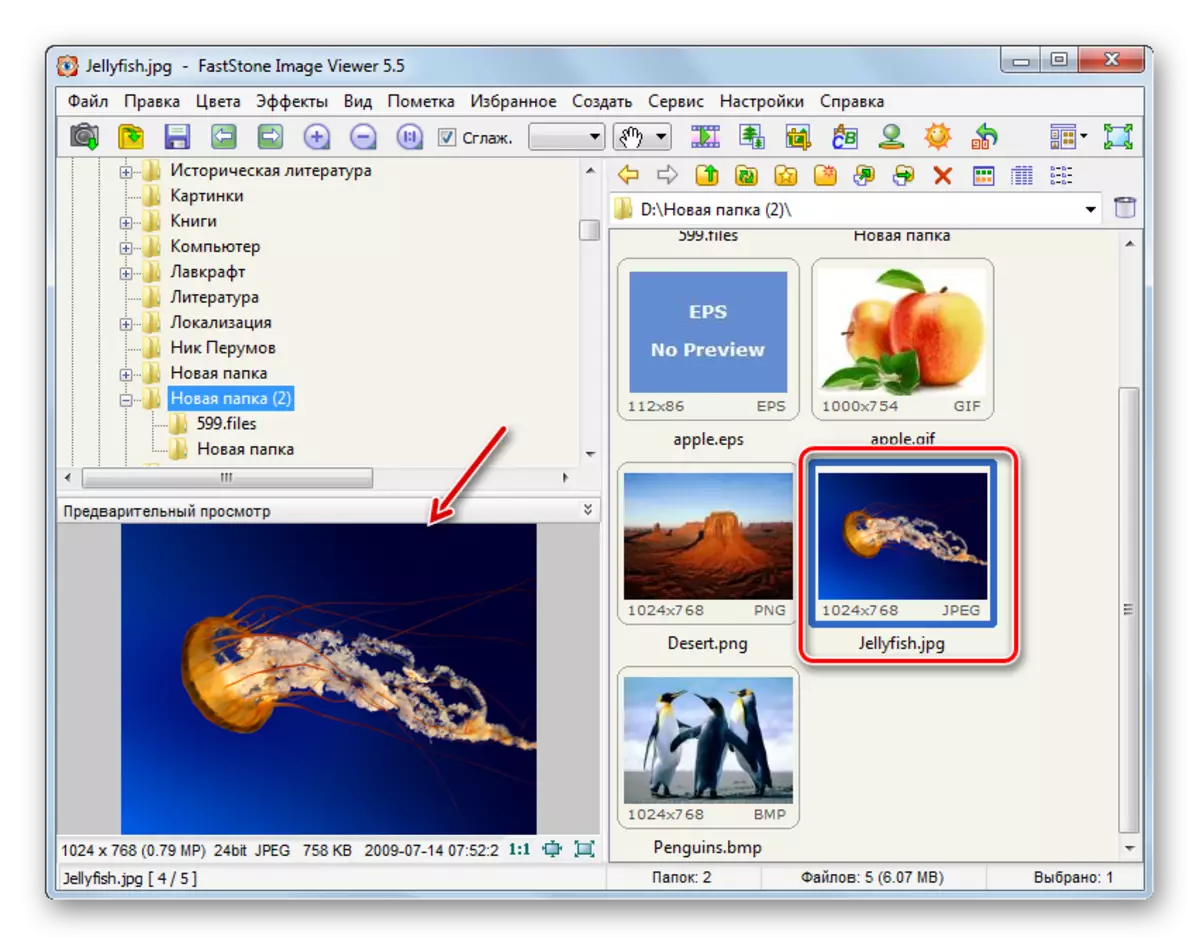
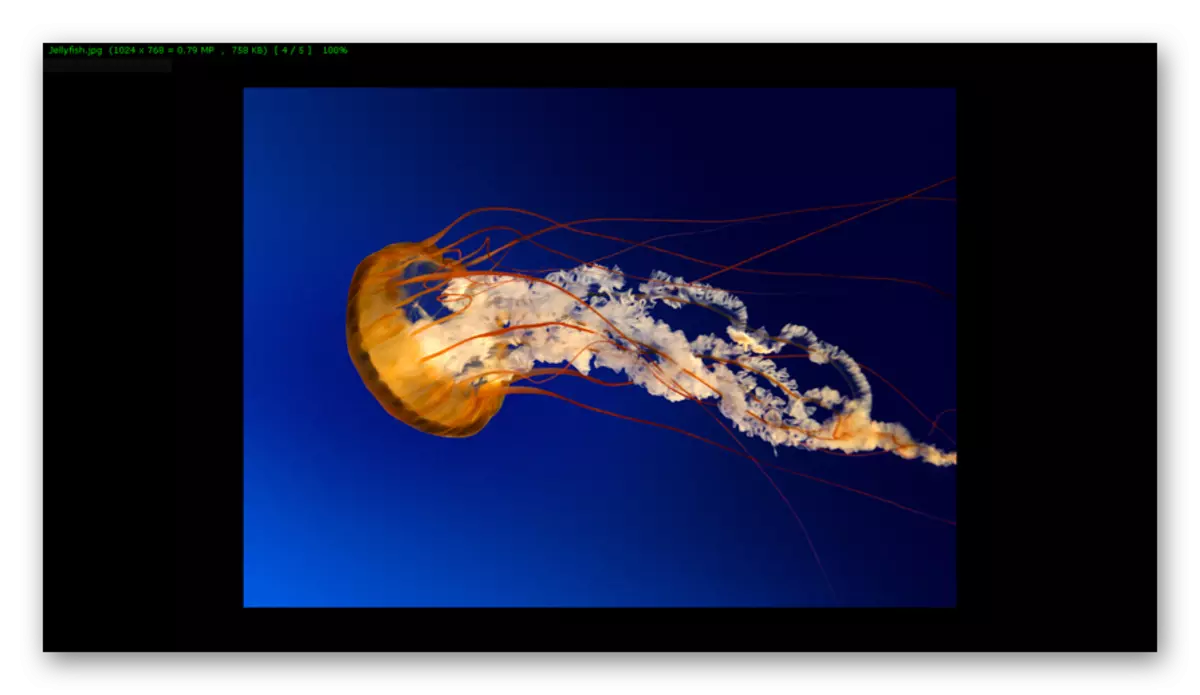
နည်းလမ်း 3: FastPictureDureviewer
ယခုကျွန်ုပ်တို့သည် JPG ဖွင့်ပွဲလုပ်ထုံးလုပ်နည်းအားကောင်းသော fastpicipicevurevurevurevurevureper ကိုကြည့်ရှုသူတွင်လေ့လာခဲ့သည်။
- အစီအစဉ်ကိုသက်ဝင်စေပါ။ "menu" ကိုနှိပ်ပါ။ "Open Image" ကိုရွေးပါ။
- ရွေးချယ်ရေး 0 င်းဒိုးကိုသက်ဝင်စေသည်။ ၎င်းကိုအသုံးပြုခြင်း, တည်နေရာဖိုင်တွဲကိုရိုက်ထည့်ပါ။ ရုပ်ပုံဆွဲခြင်း "Open" ကိုနှိပ်ပါ။
- ပုံကို fastpicturevureviewer တွင်ပြသထားသည်။
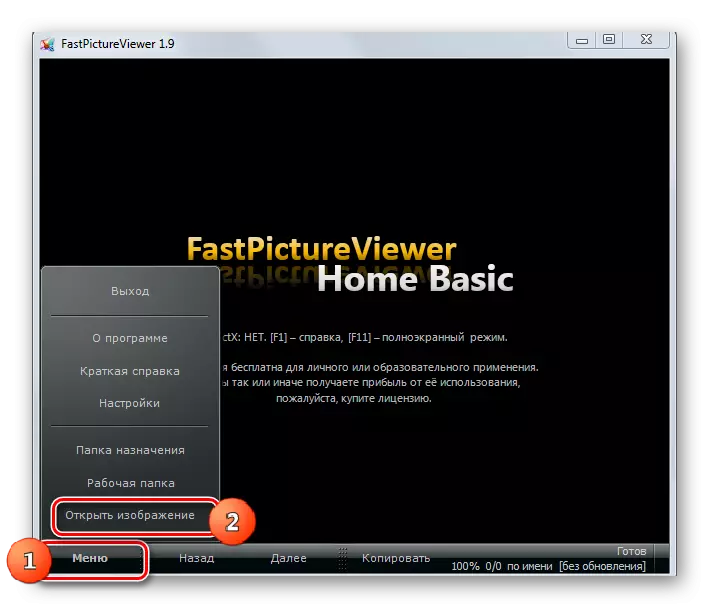
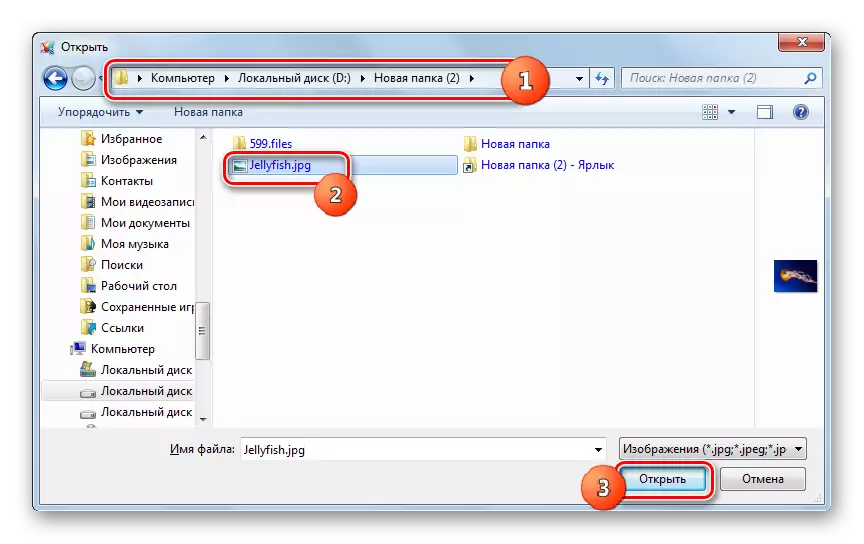
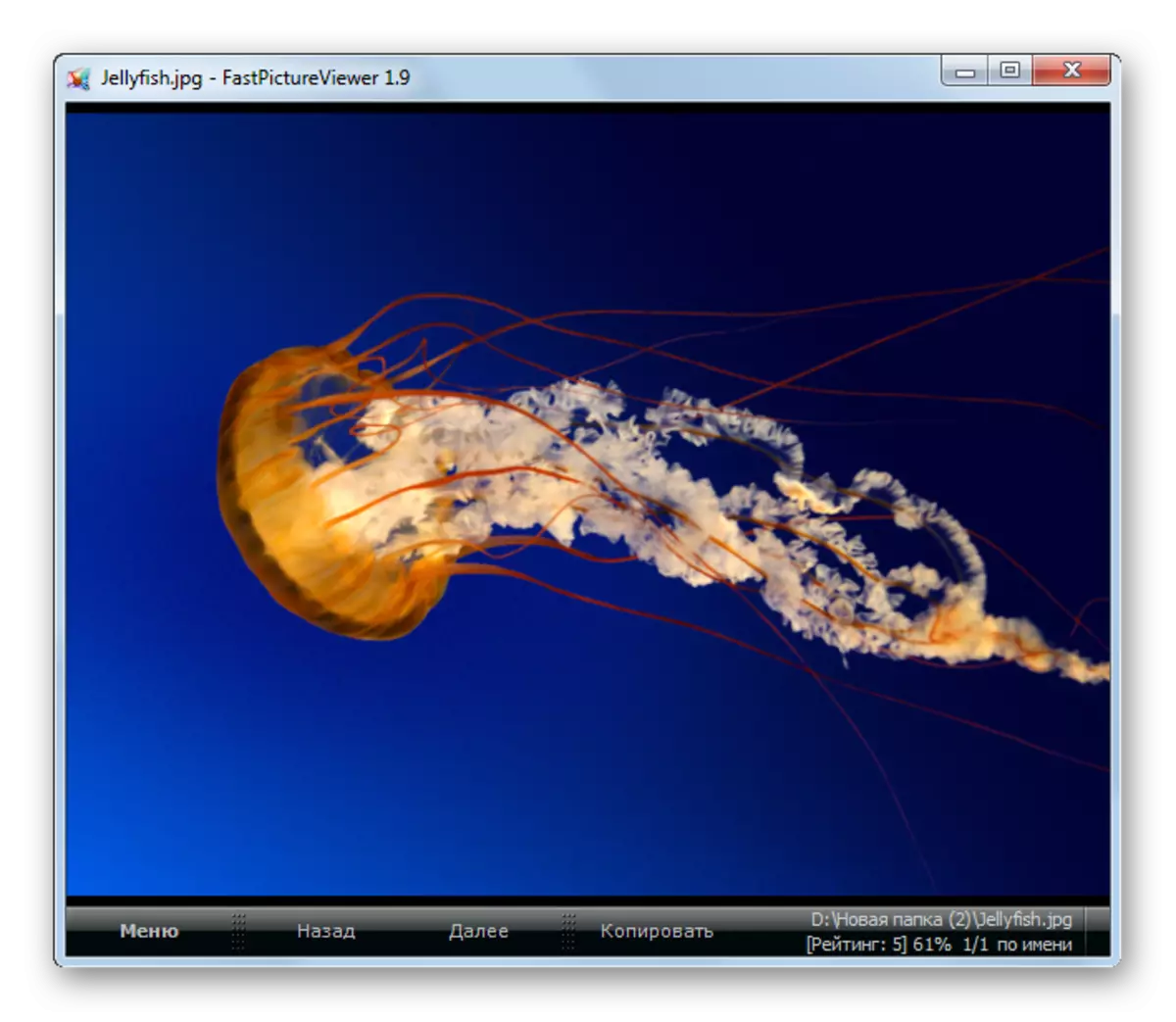
အဓိကအားနည်းချက်မှာ FastPictureVureVureVureViewer ၏အခမဲ့ဗားရှင်းသည်အကန့်အသတ်ရှိသည်။
နည်းလမ်း 4: Qimage
JPG ဖွင့်ပွဲတွင်စွမ်းရည်ရှိသောရုပ်ပုံများကိုကြည့်ရှုနိုင်သည့်အခြားကြည့်ရှုသူတစ် ဦး အား Qimage ဟုခေါ်သည်။
- Qimage ကို run ပါ။ 0 င်းဒိုး၏ဘယ်ဘက်ခြမ်းတွင်ရှိသော navigation menu ကိုအသုံးပြုပြီး JPG ပစ်မှတ်ဖိုင်ပါသည့်ဖိုင်တွဲသို့ပြောင်းပါ။ ဤလမ်းညွှန် menu အရပုံရိပ်ဖိုင်များအားလုံးကိုရွေးချယ်ထားသော directory တွင်ဖော်ပြထားသည်။ အလိုရှိသောဖိုင်ကိုစတင်ကြည့်ရှုနိုင်ရန်အတွက်၎င်းကိုရှာပြီးနှိပ်ပါ။
- JPG ကို Qimage Shell တွင်ဖွင့်လှစ်လိမ့်မည်။
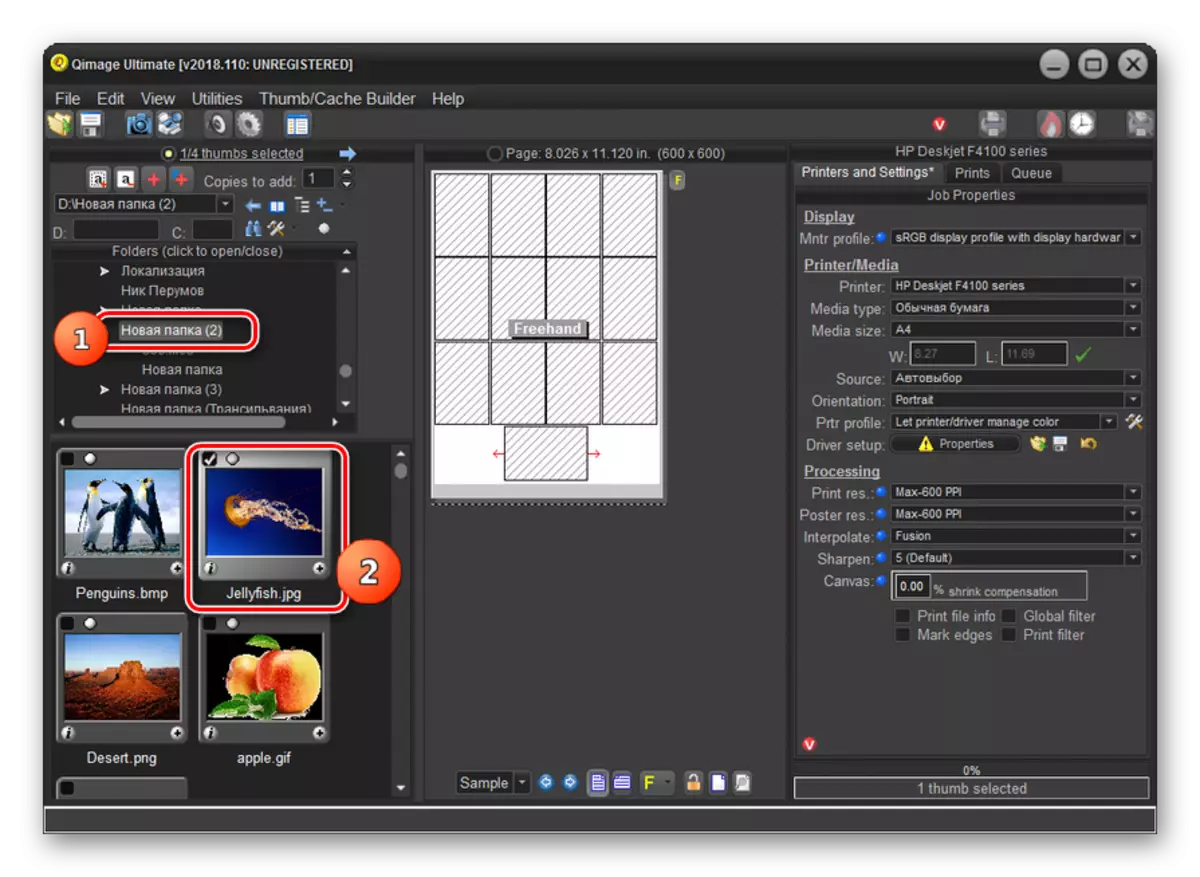
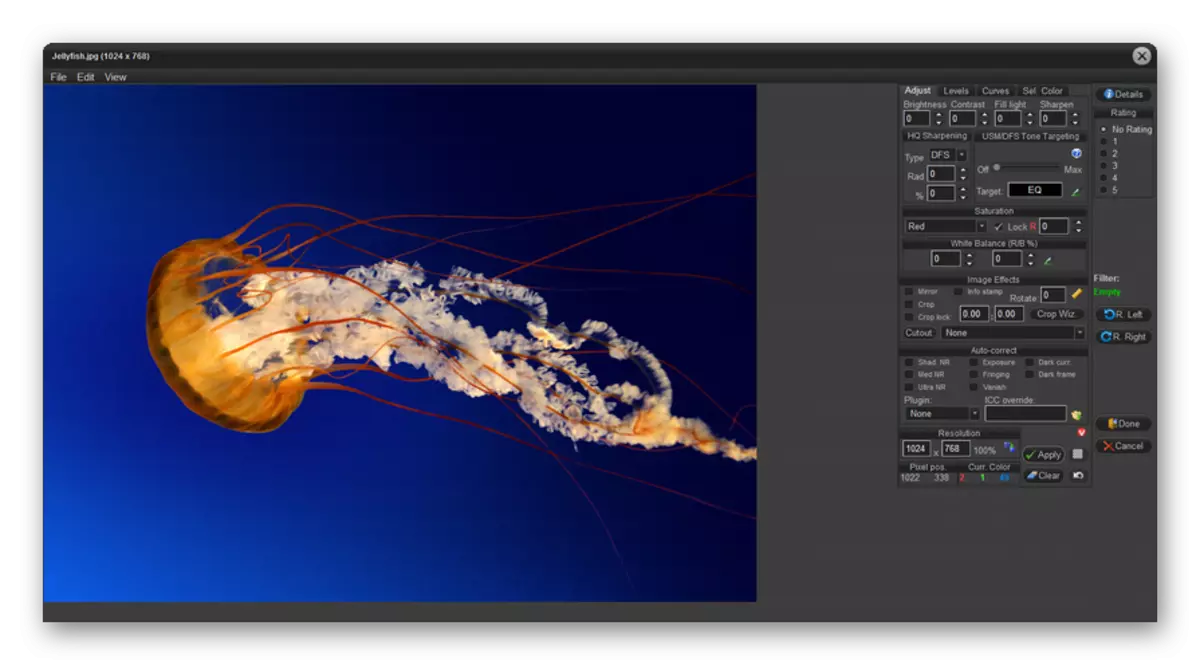
ဤနည်းလမ်း၏အားနည်းချက်များမှာ Qimage program ကိုအခမဲ့အသုံးပြုခြင်းသည် 14 ရက်သာလျှင် 14 ရက်သာဖြစ်သည်။ ဖိုင်ကိုဖွင့်ရန်နည်းလမ်းမှာသုံးစွဲသူအများစုနှင့်မတူပါ
နည်းလမ်း 5: GIMP
ယခုပုံရိပ်ကြည့်ရှုသူများမှယခုကျွန်ုပ်တို့သည်ဂရပ်ဖစ်အယ်ဒီတာများသို့လှည့်ပါ။ GIMP အစီအစဉ်မှ algorithm ကိုဖွင့်လှစ်သည့် JPG အရာဝတ္ထုကိုပြန်လည်သုံးသပ်ခြင်းဖြင့်စတင်ကြပါစို့။
- ပွင့်လင်း gimp ။ "ဖိုင်" ကိုနှိပ်ပြီး "Open" သို့သွားပါ။
- ရှာဖွေရေးနှင့်အဖွင့်အဖွင့်စတင်သည်။ 0 င်းဒိုး၏ဘယ်ဘက်ခြမ်းတွင်ရှိသော navigation menu ကို အသုံးပြု. JPG ပါသည့် disk သို့ပြောင်းပါ။ မှန်ကန်သောလမ်းညွှန်ကိုရိုက်ထည့်ပါ, ရုပ်ပုံဖိုင်ကိုသတိပြုပါ။ "Open" ကိုနှိပ်ပါ။
- အဆိုပါပုံကို gimp interface မှတဆင့်ပြသလိမ့်မည်။
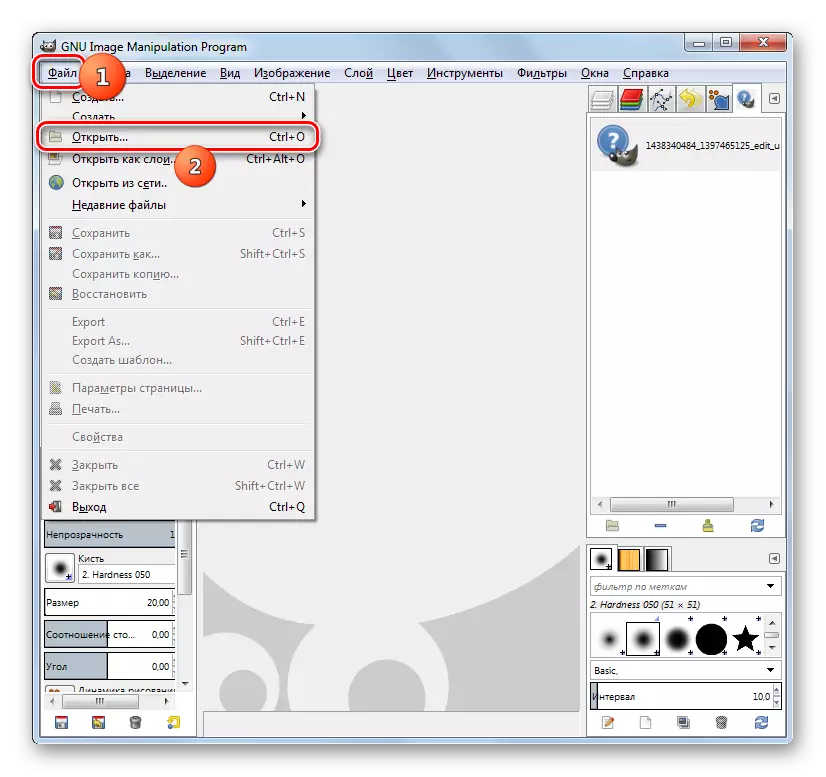
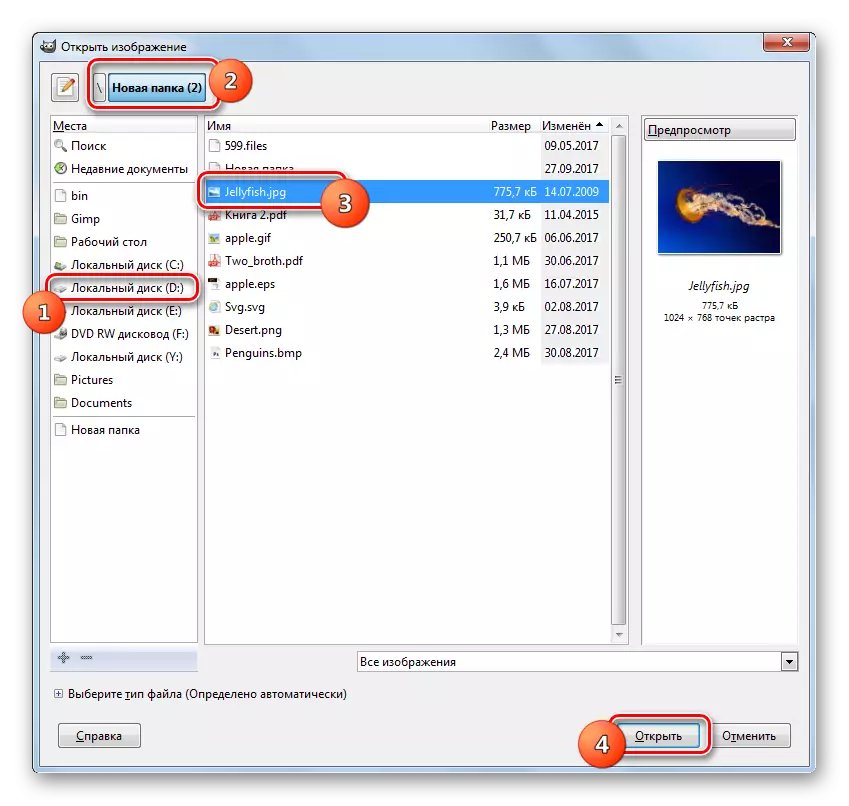
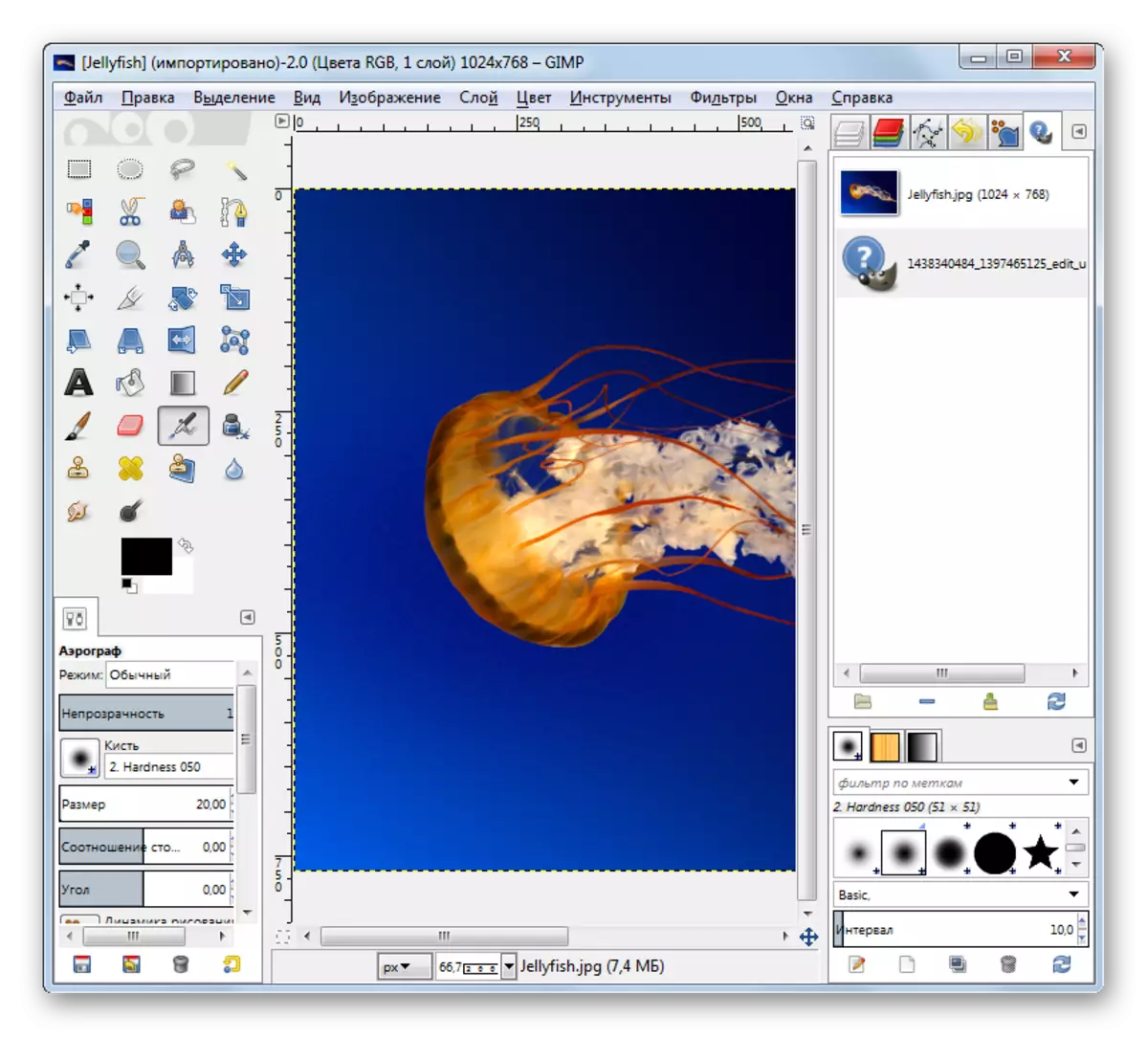
နည်းလမ်း 6: Adobe Photoshop
လေ့လာမှုပုံစံ၏ပုံကိုဖွင့်လှစ်ခြင်းလုပ်ငန်းစဉ်ကိုဖွင့်လှစ်ခြင်းလုပ်ငန်းစဉ်ကိုကျွန်ုပ်တို့ဖော်ပြသောအောက်ပါဂရပ်ဖစ်အယ်ဒီတာသည်ဒဏ္ leg ာရီပုံပြင်ဖြစ်လိမ့်မည်။
- Photoshop ကိုဖွင့်ပါ။ အစဉ်အလာအရ "file" နှင့် "Open" ကိုနှိပ်ပါ။
- ရွေးချယ်ရေး 0 င်းဒိုးကိုစတင်သည်။ JPG တွင်ပါ 0 င်သည့်နေရာသို့သွားပါ။ ဖိုင်ကိုသတိပြုပါ, "Open" ကိုသုံးပါ။
- built-in အရောင်ပရိုဖိုင်း၏မရှိခြင်းနှင့်ပတ်သက်သောသတင်းအချက်အလက်များရှိသည့်အချက်အလက်များရှိမည့် dialog box တစ်ခုဖွင့်လိမ့်မည်။ "OK" ကိုနှိပ်ပါ။
- ပုံသည် Photoshop တွင်ဖွင့်သည်။
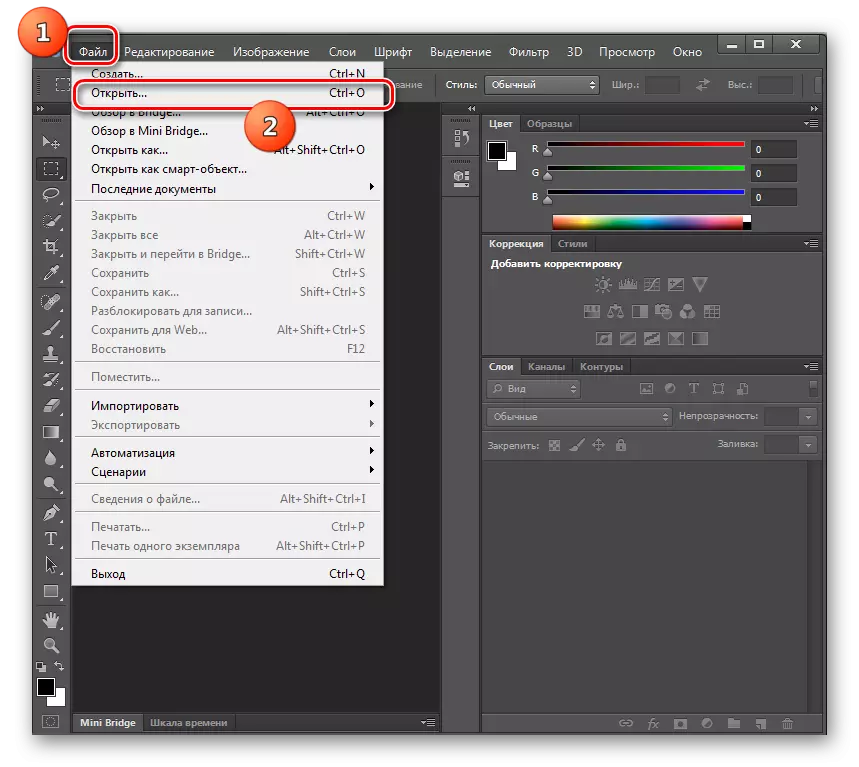
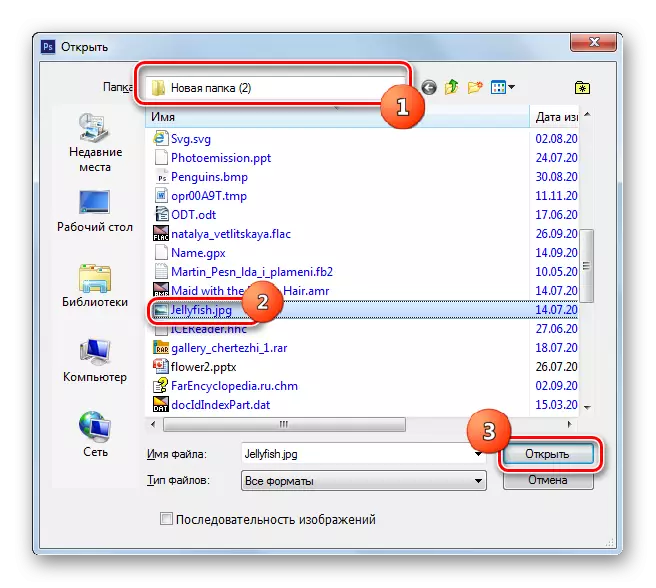
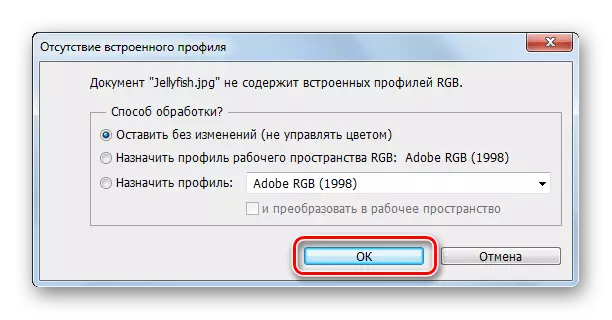
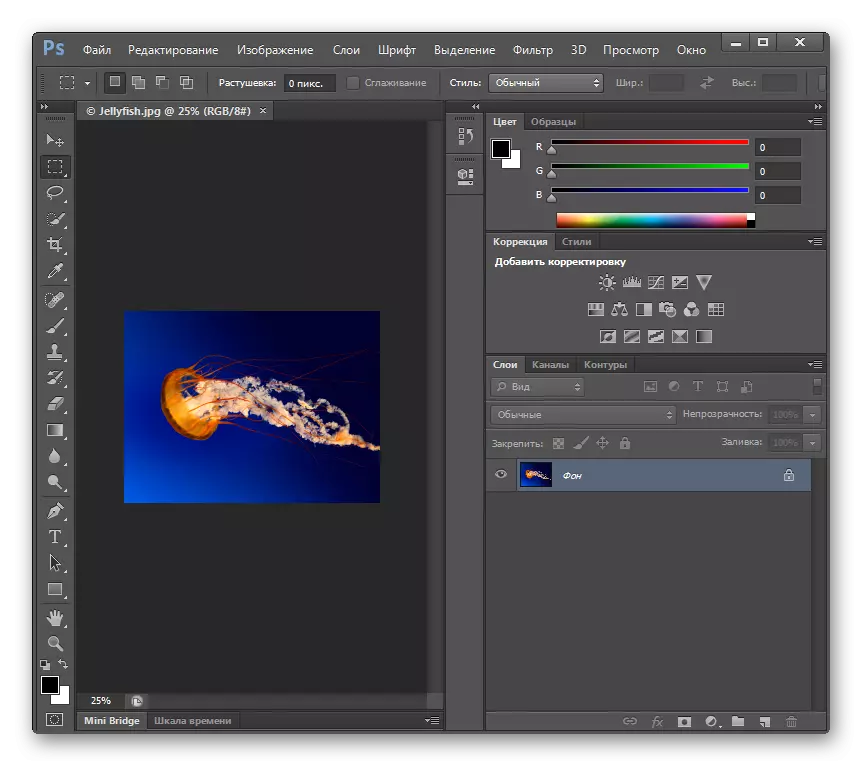
ယခင်နည်းနှင့်မတူသည်မှာဤရွေးချယ်မှုသည် Photoshop သည် Photoshop သည် 0 န်ဆောင်မှုပေးသော software တစ်ခုဖြစ်သည်။
နည်းလမ်း 7: Universal Viewer
သီးခြားအစီအစဉ်များသည် universal viewer နှင့်သက်ဆိုင်သော universal content ကိုကြည့်ရှုသူများဖြစ်သည်။
- လှည်းကြည့်ရှုသူပြေး။ ဖိုင်တွဲပုံစံရှိ Toolbar တွင်ထားရှိသော "Open" အိုင်ကွန်ကိုနှိပ်ပါ။
- ရွေးချယ်မှု 0 င်းဒိုးကိုစတင်ပြီးနောက် JPG တည်နေရာကိုရွှေ့ပါ။ ရုပ်ပုံတစ်ခုဖွင့်ခြင်း, "Open" ကိုသုံးပါ။
- ဖိုင်သည်တစ်ကမ္ဘာလုံးကြည့်ရှုသူတွင်ဖွင့်လှစ်သည်။
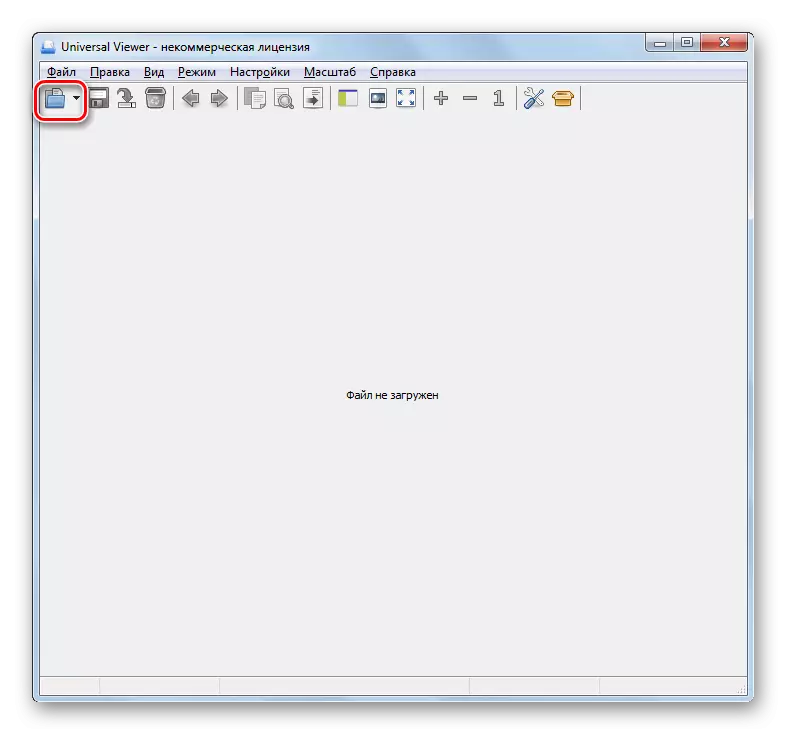
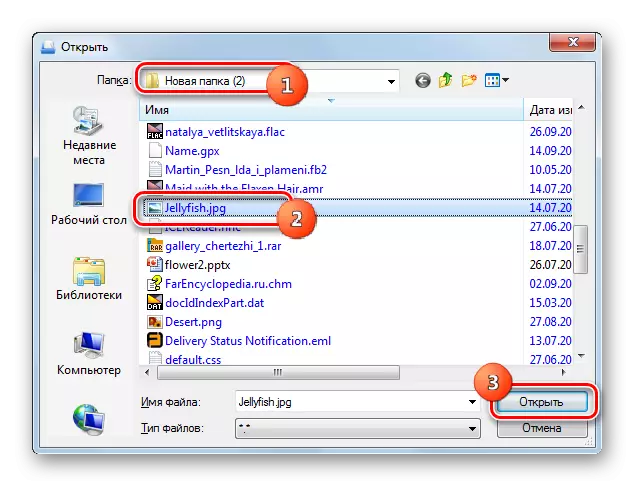
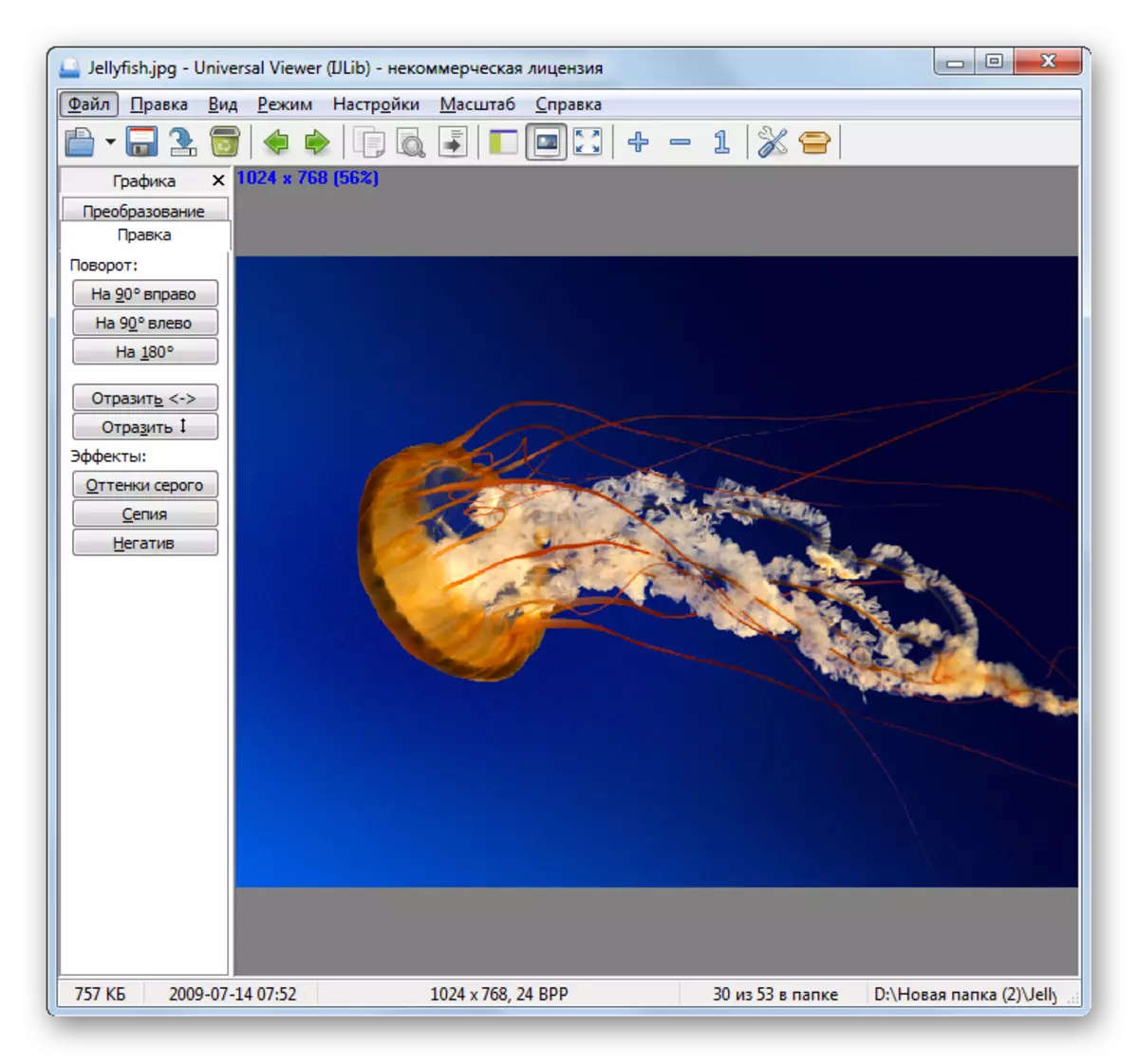
နည်းလမ်း 8: vivaldi
Vivaldi ကဲ့သို့သောမည်သည့်ခေတ်မီ browser ကိုမဆို JPG ကိုဖွင့်နိုင်သည်။
- vivaldi run ။ browser ၏ဘယ်ဘက်အပေါ်ထောင့်ရှိလိုဂိုကိုနှိပ်ပါ။ ဖွင့်လှစ်သောမီနူးတွင် "File" ကိုနှိပ်ပါ။ အပိုစာရင်းမှ "Open" ကိုရွေးပါ။
- အစောပိုင်းကထည့်သွင်းစဉ်းစားသောအခြားအစီအစဉ်များမှကျွန်ုပ်တို့တွေ့ခဲ့ရသည့်ရွေးချယ်မှု 0 င်းဒိုးပေါ်လာလိမ့်မည်။ ပုံ၏တည်နေရာကိုရိုက်ထည့်ပါ။ ဒီဇိုင်းဆွဲခြင်း, "Open" ကိုနှိပ်ပါ။
- အဆိုပါပုံကို Vivaldi တွင်ပြလိမ့်မည်။
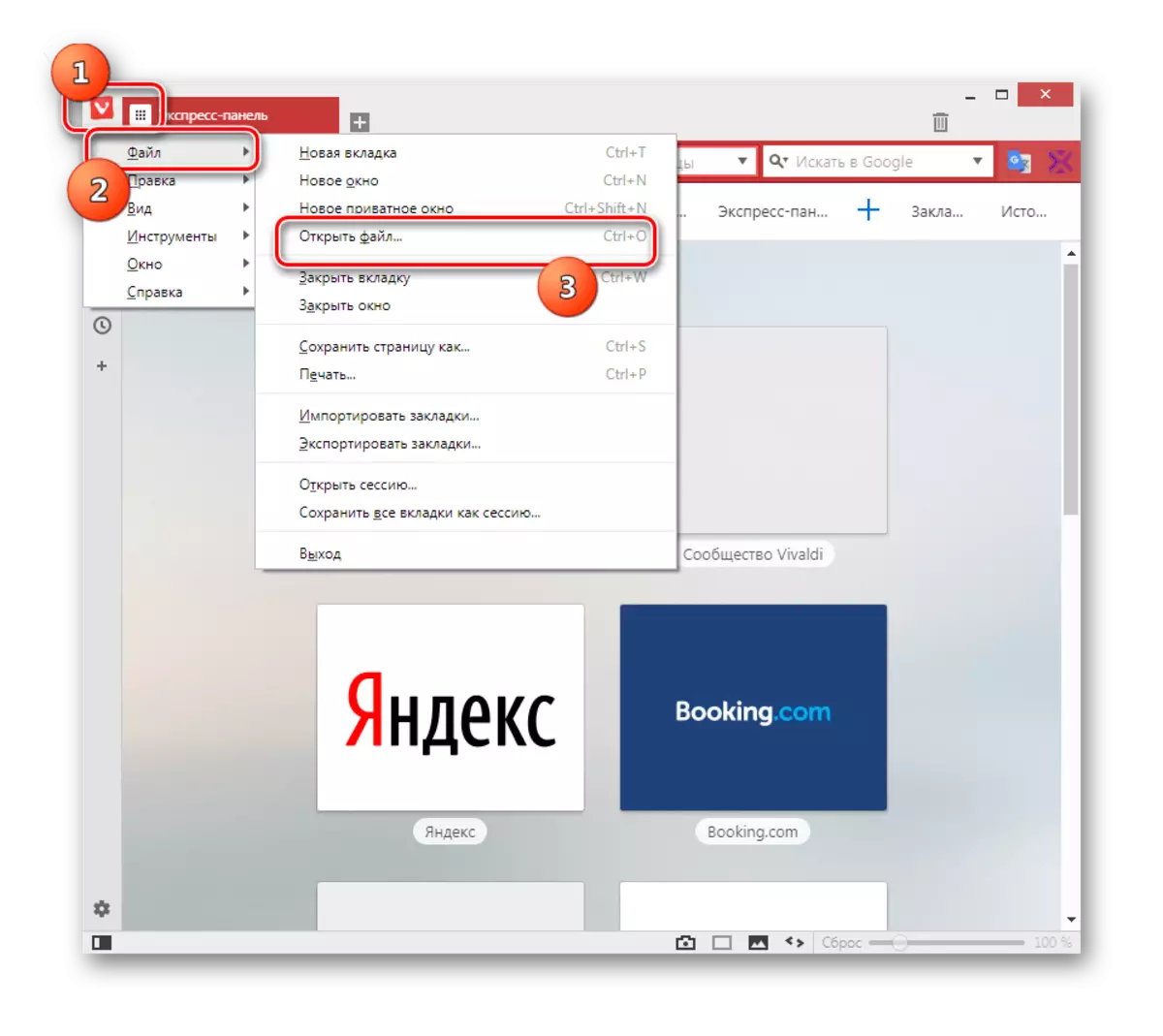
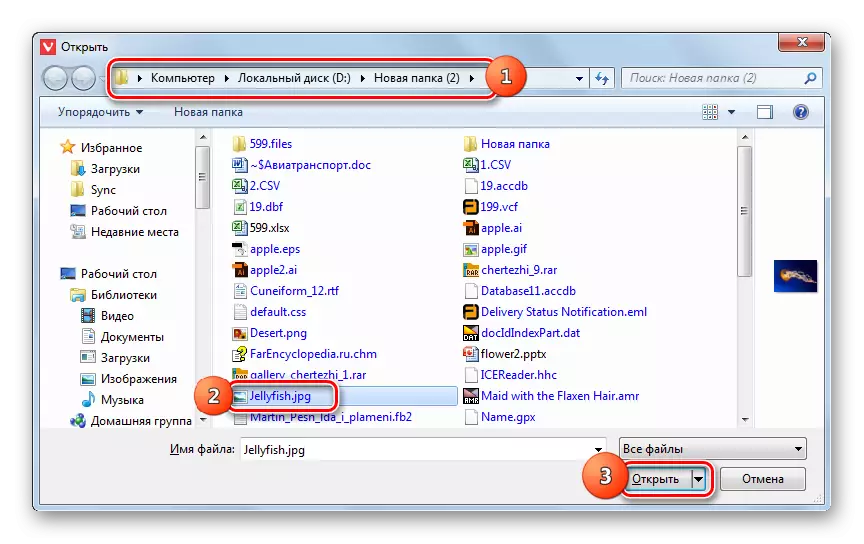
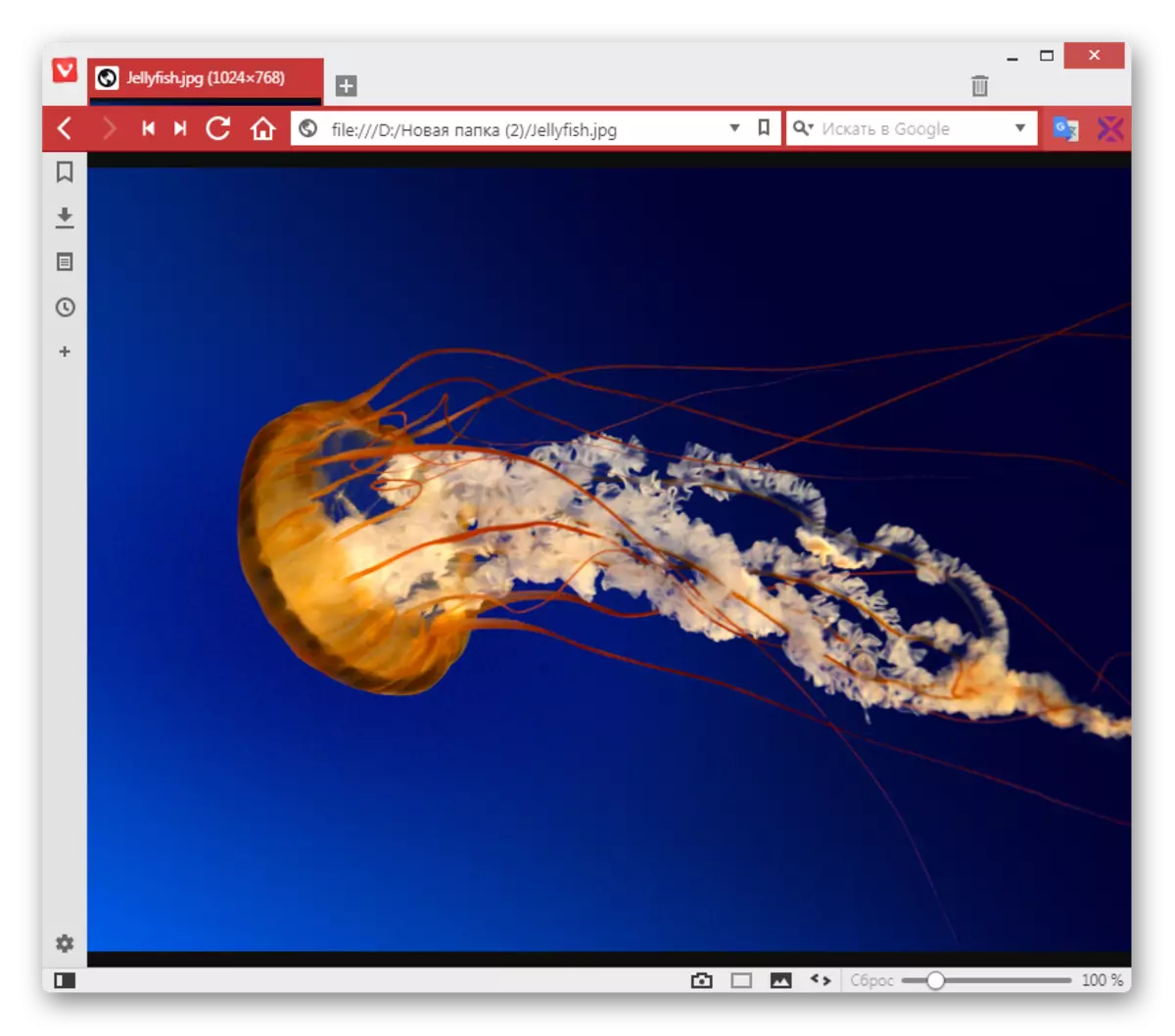
နည်းလမ်း 9: ဆေးသုတ်ခြင်း
တတိယပါတီ JPG Images များနှင့်အတူသင်ဆေးသုတ်ထားသောရုပ်ပုံကြည့်ရှုသူကို အသုံးပြု. built-in operating system tools များကိုလည်းဖွင့်နိုင်သည်။
- ပွင့်လင်းဆေးသုတ်။ များသောအားဖြင့်ဤလုပ်ငန်းကို start "start" menu မှတစ်ဆင့်စံလမ်းညွှန်ရှိ application ၏အမည်ကိုနှိပ်ခြင်းဖြင့်ပြုလုပ်သည်။
- ပရိုဂရမ်ကိုဖွင့်ပြီးနောက် Home tab ၏ဘယ်ဘက်တွင်ထားရှိသောအိုင်ကွန်ကိုနှိပ်ပါ။
- "Open" ကိုနှိပ်ပါ။
- ဖွင့်လှစ်သောပုံရိပ်ရွေးချယ်မှု 0 င်းဒိုးတွင် JPG ၏တည်နေရာသို့သွားပါ။ ရုပ်ပုံဆွဲခြင်း "Open" ကိုသုံးပါ။
- ပုံဆွဲခြင်းကိုဆေးသုတ်ခြင်းတွင်ပြလိမ့်မည်။
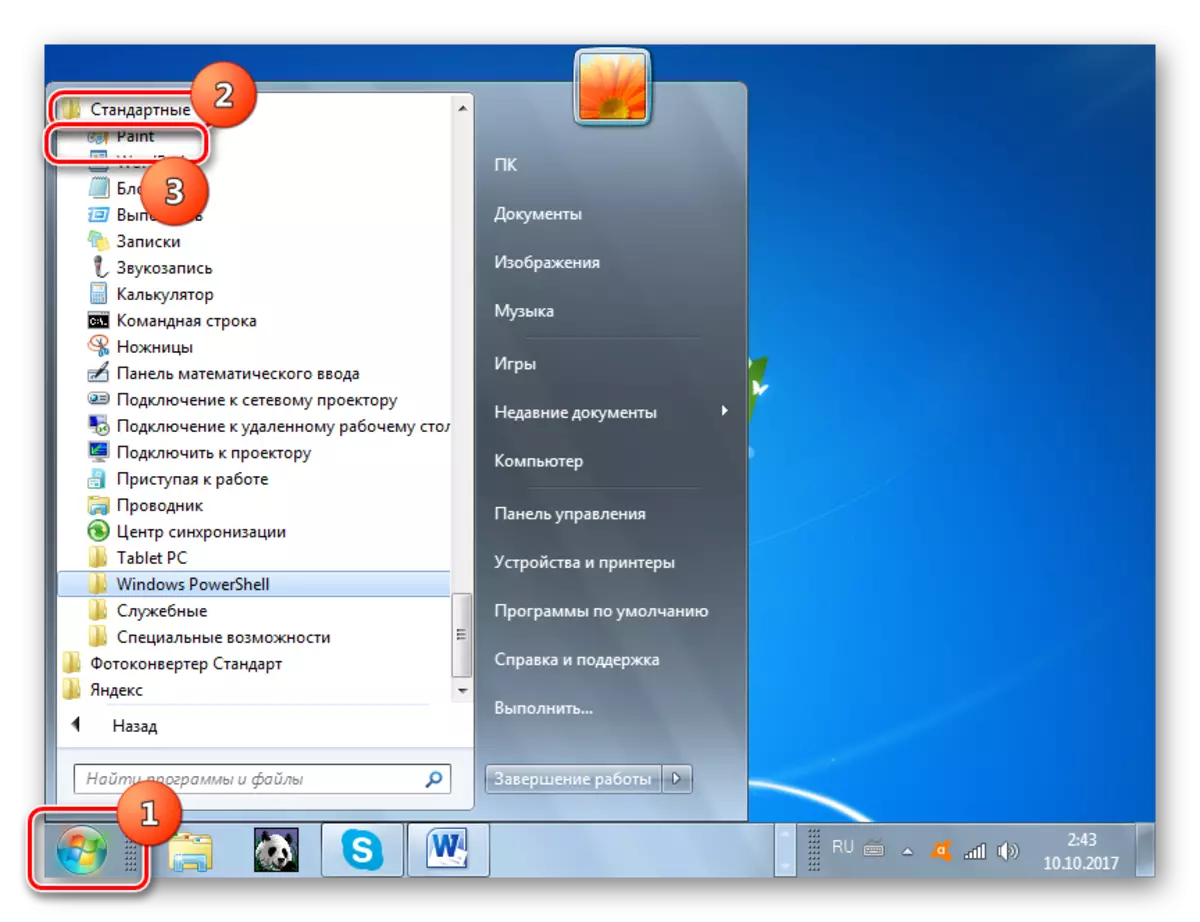
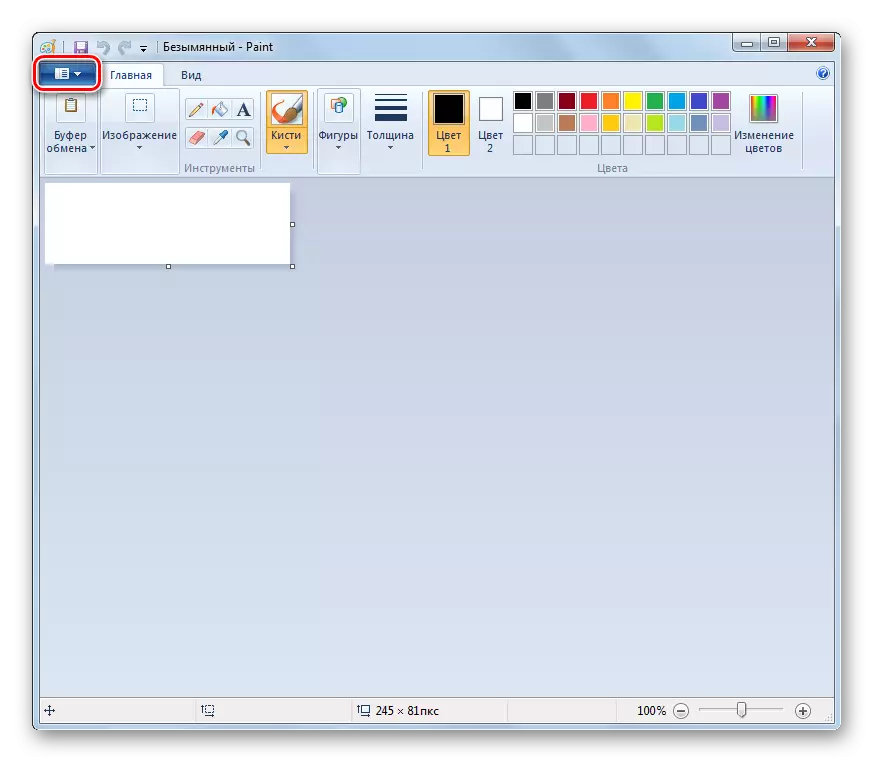
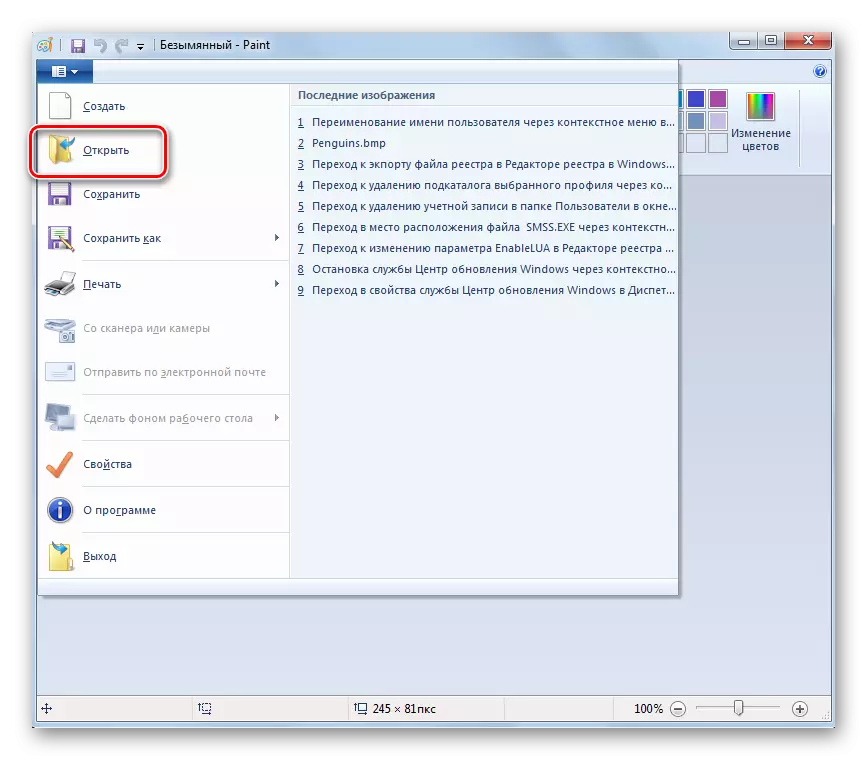
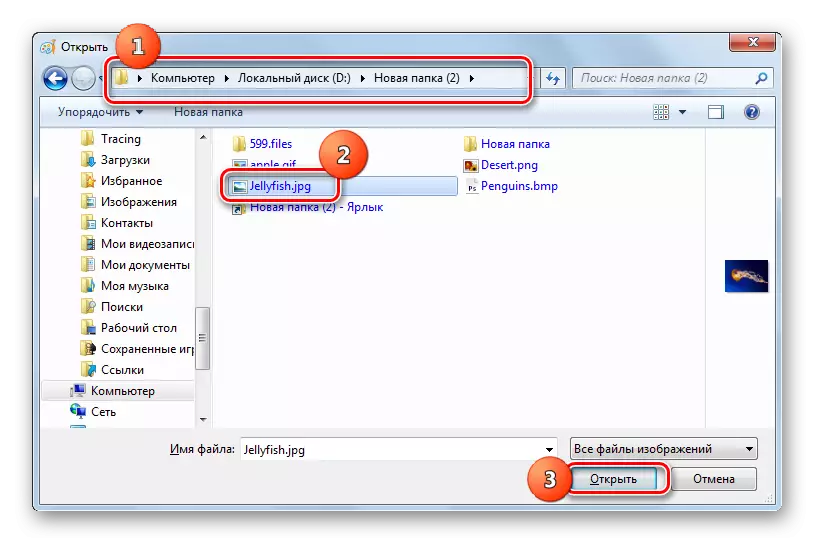
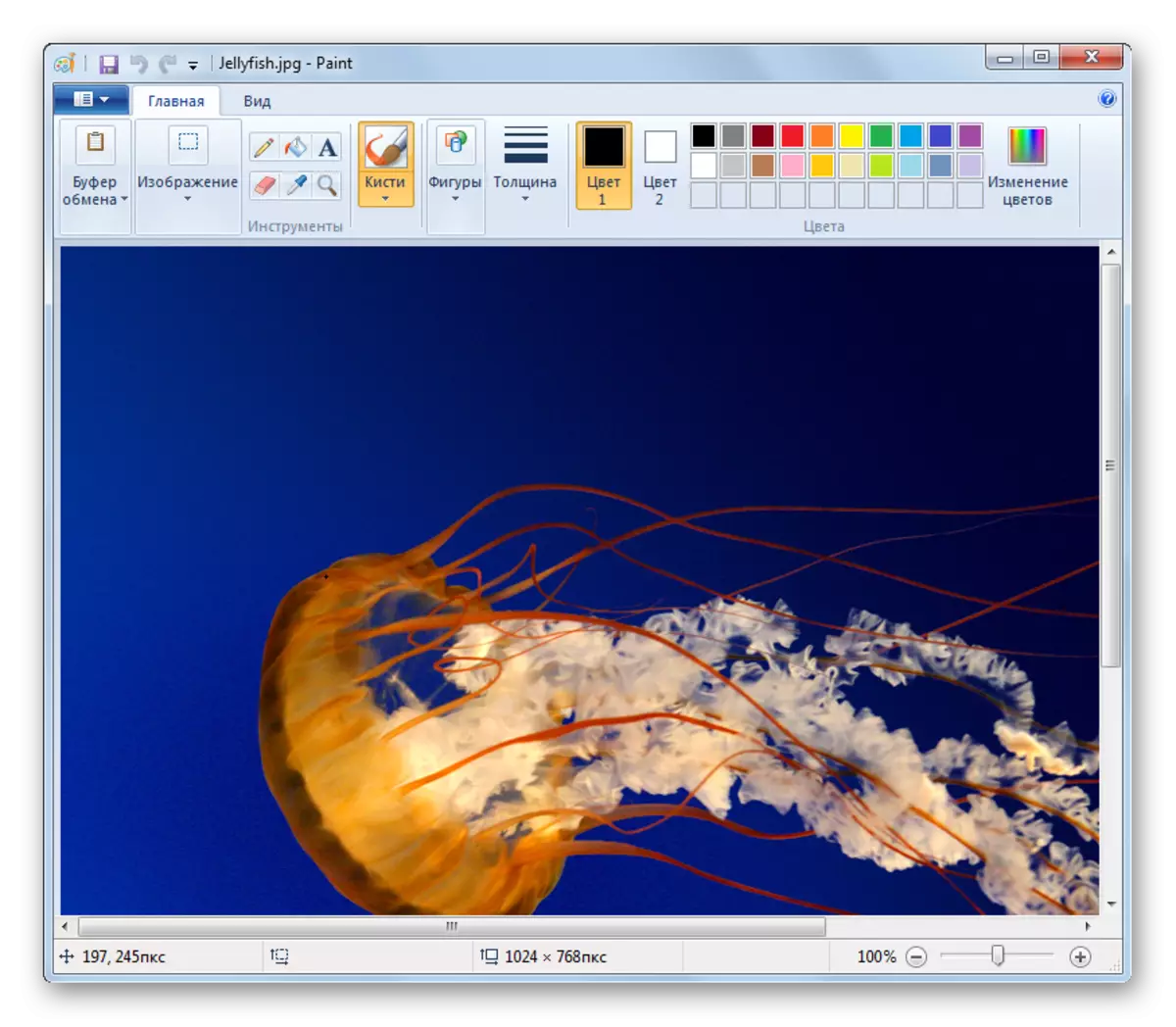
နည်းလမ်း 10: ပုံများပြသရန် To Dindover Tool
JPG ကိုကြည့်ရှုနိုင်သောအခြား built-in windows tool ကို "Photos Photos" ဟုခေါ်သည်။
- သတ်မှတ်ထားသောအသုံးဝင်သောအသုံးပြုမှုကို အသုံးပြု. ပုံ၏ဒီဇိုင်းလုပ်ထုံးလုပ်နည်းသည်ယခင်နည်းစနစ်များတွင်ထည့်သွင်းစဉ်းစားသော algorithms နှင့်ကွဲပြားသည်။ ပထမ ဦး စွာ "စပယ်ယာ" ကိုဖွင့်ရန်လိုအပ်သည်။
- JPG တည်နေရာလမ်းညွှန်ကိုဖွင့်ပါ။ ပုံ၏ပုံရိပ်၏ညာဘက် mouse ခလုတ်ကို နှိပ်. နှိပ်ပါ။ စာရင်းမှ "ပွင့်လင်းသော ... " စာရင်းမှရွေးချယ်ပါ။ ပေါ်လာသည့်အပိုဆောင်းစာရင်းတွင် "View Photo View" ကိုနှိပ်ပါ။
- ပုံကိုရွေးချယ်ထားသော utility ၏ပြတင်းပေါက်၌ပြသလိမ့်မည်။
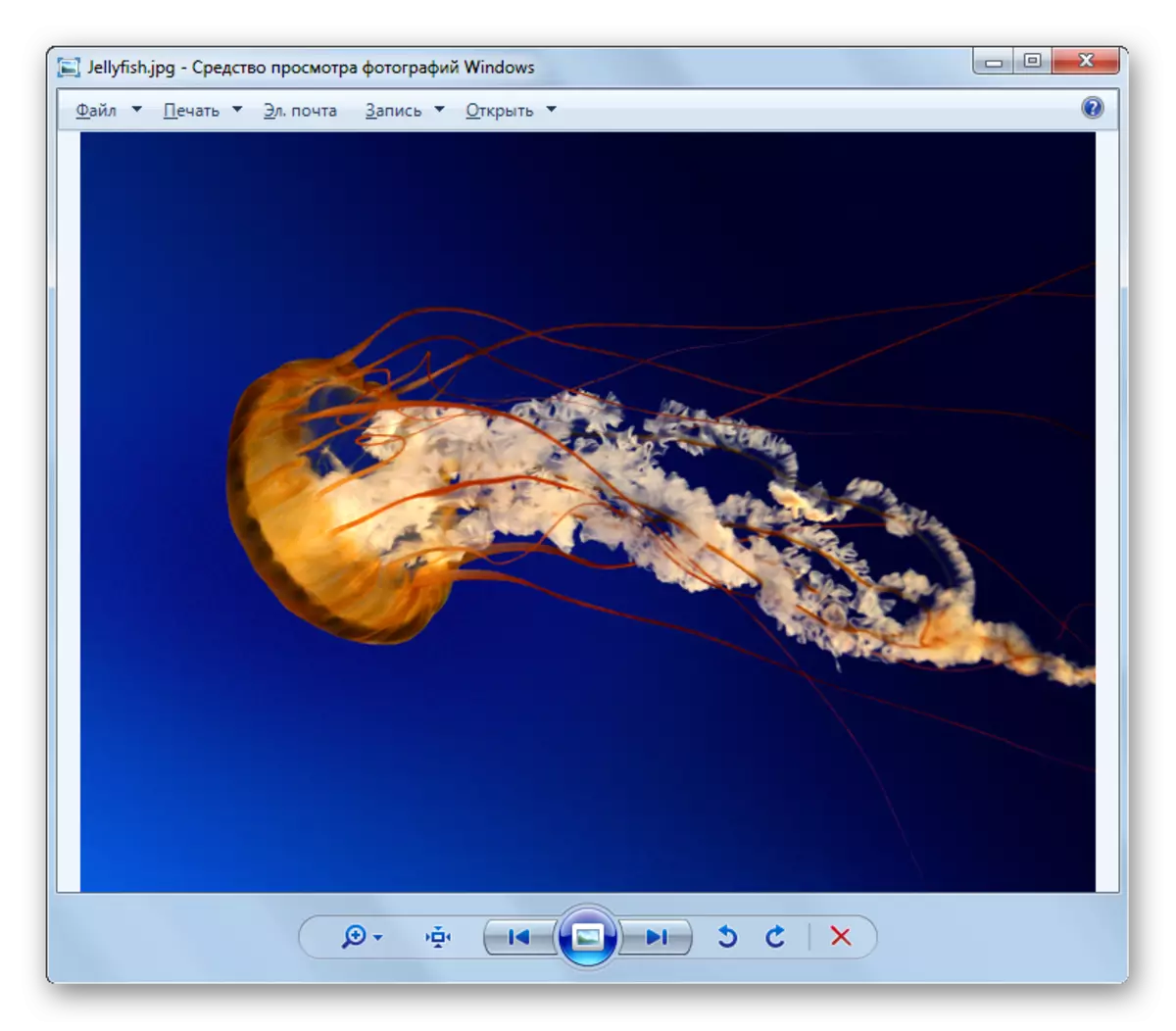
သတိပြုသင့်သည်မှာ JPG နှင့်အလုပ်လုပ်ရန်ဤကိရိယာ၏လုပ်ဆောင်နိုင်မှုသည်တတိယပါတီကြည့်ရှုသူများနှင့်နှိုင်းယှဉ်လျှင်သိသိသာသာဖြတ်တောက်ထားဆဲဖြစ်သည်။

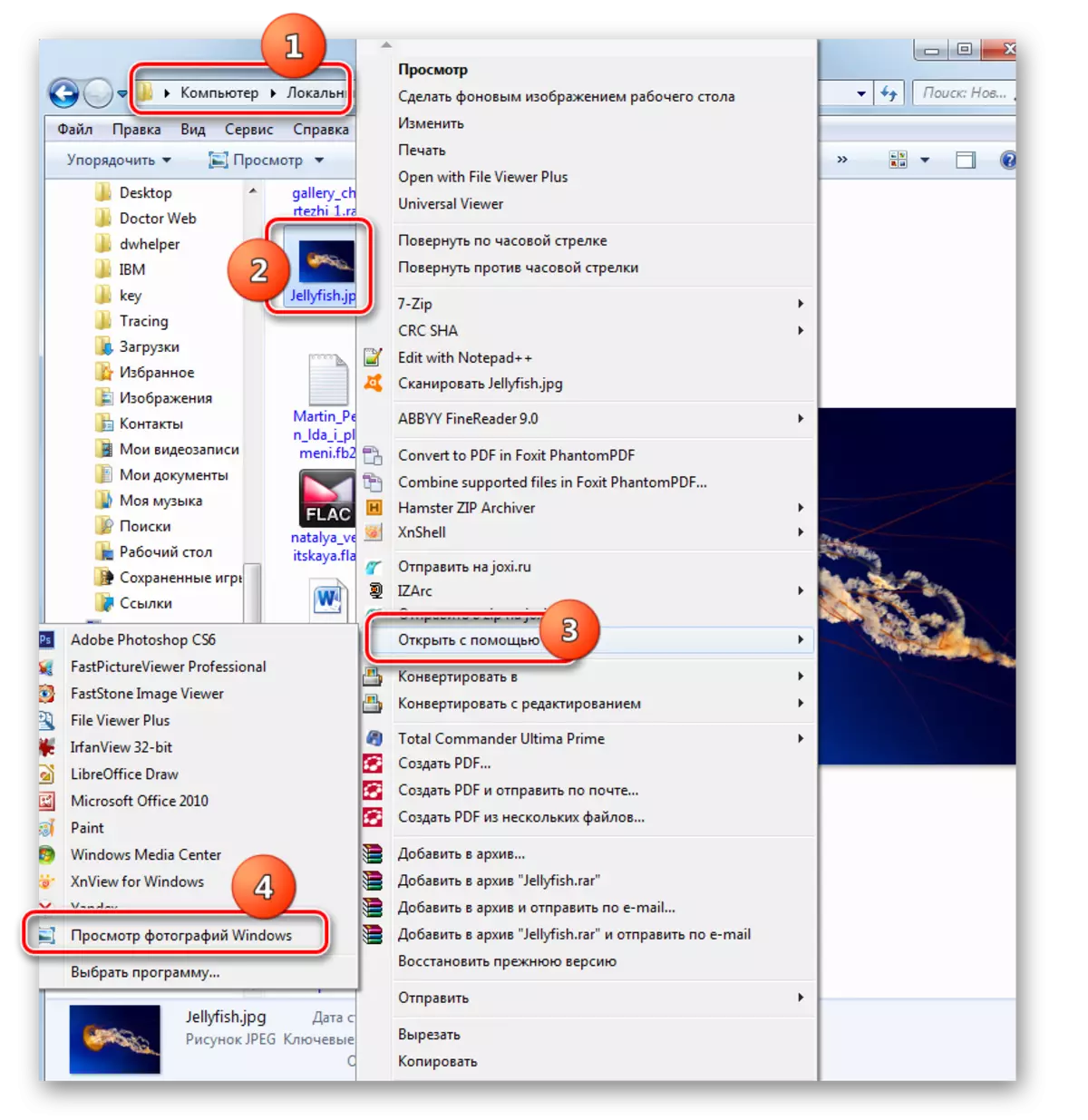
ရုပ်ပုံများကိုဖွင့်နိုင်သည့်ကွဲပြားသောပရိုဂရမ်များစွာရှိသည်။ JPG ကိုဖွင့်နိုင်သည်။ ဤဆောင်းပါးသည်၎င်းတို့အနက်အများဆုံးအကျော်ကြားဆုံးဖြစ်သည်။ တိကျသော software ထုတ်ကုန်တစ်ခု၏ရွေးချယ်မှုသည်သင်၏ကိုယ်ပိုင်အသုံးပြုသူ၏ ဦး စားပေးမှုများအပြင်၎င်းကိုထည့်သွင်းထားသည့်အလုပ်များကဆုံးဖြတ်သည်။ ဥပမာအားဖြင့်ပုံကိုပုံမှန်ကြည့်ရှုရန်ကြည့်ရှုသူများကိုအသုံးပြုရန်အကောင်းဆုံးဖြစ်သော်လည်းသိသိသာသာပြောင်းလဲမှုများကိုပြုလုပ်ရန်ပုံရိပ်များ၏အယ်ဒီတာများကိုလျှောက်ထားရန်လိုအပ်သည်။ ထို့အပြင်သင့်တွင်အလိုရှိသောပရိုဂရမ်မရှိပါကသင်သည် JPG ကိုကြည့်ရှုရန် JPG ကိုသုံးနိုင်သည်။ Windows လုပ်ဆောင်နိုင်စွမ်းတွင်သတ်မှတ်ထားသော extension နှင့်ကြည့်ရှုခြင်းနှင့်တည်းဖြတ်ခြင်းအတွက် built-in ပရိုဂရမ်များရှိသည်။
