
ICO format ကို browser tab ပေါ်ရှိဝက်ဘ်စာမျက်နှာသို့ပြောင်းသည့်အခါပြသသည့် Favor - 0 ဘ်ဆိုဒ်အိုင်ကွန်များထုတ်လုပ်ခြင်းအတွက်အသုံးပြုလေ့ရှိသည်။ ဤအိုင်ကွန်စေရန်အတွက်ရုပ်ပုံတစ်ခုကို ICO ရှိ PNG extension ဖြင့်ပြောင်းလဲရန်လိုအပ်သည်။
Refresent ည့်သည်များအတွက်လျှောက်လွှာ
ICO တွင် PNG ပြောင်းလဲခြင်းကိုပြုလုပ်ရန် Online Services ကို သုံး. PC တွင် install လုပ်ထားသောပရိုဂရမ်များကိုအသုံးပြုနိုင်သည်။ နောက်ဆုံးရွေးစရာ, ငါတို့အသေးစိတ်စဉ်းစားပါ။ သတ်မှတ်ထားသော ဦး တည်ချက်တွင်ပြောင်းလဲရန်အောက်ပါ application အမျိုးအစားများကိုသုံးနိုင်သည်။- ဂရပ်ဖစ်အယ်ဒီတာများ,
- Converters;
- ကြည့်ရှုသူများ။
ထို့နောက်အထက်ဖော်ပြပါအုပ်စုများမှတစ် ဦး ချင်းစီ၏ဥပမာများအပေါ် ICO ရှိ ICO ရှိ PNG အသွင်ပြောင်းရေးလုပ်ငန်းစဉ်ကိုကျွန်ုပ်တို့သုံးသပ်ပါမည်။
နည်းလမ်း 1: စက်ရုံပုံစံများ
ပထမအချက်အနေဖြင့် PNG မှ ico ရှိ algorithm ကို Converter STORT format ကို အသုံးပြု. ထည့်သွင်းစဉ်းစားပါ။
- လျှောက်လွှာကို run ပါ။ "ဓာတ်ပုံ" အပိုင်း၏အမည်ကိုနှိပ်ပါ။
- အိုင်ကွန်များအဖြစ်တင်ပြသောပြောင်းလဲခြင်းလမ်းကြောင်းများစာရင်းဖွင့်ထားသည်။ ICO အိုင်ကွန်ကိုနှိပ်ပါ။
- ICO ရှိပြောင်းလဲခြင်းဆက်တင်များ 0 င်းဒိုးသည်ဖွင့်လှစ်ထားသည်။ ပထမ ဦး စွာအရင်းအမြစ်ကိုထည့်ရန်လိုအပ်သည်။ "Add File" ကိုနှိပ်ပါ။
- ပွင့်လင်းသောပုံရိပ်ရွေးချယ်မှု 0 င်းဒိုးတွင်မူရင်း PNG ၏တည်နေရာသို့ဝင်ရောက်ပါ။ သတ်မှတ်ထားသောအရာဝတ္ထုအားဖြင့်ဖော်ပြသော "Open" ကိုသုံးပါ။
- ရွေးချယ်ထားသောအရာဝတ္ထု၏အမည်ကို Parameter Window တွင်စာရင်းထဲတွင်ဖော်ပြလိမ့်မည်။ "End folder" ကွက်လပ်သည်ပြောင်းလဲထားသော Favon ကိုပေးပို့မည့်လမ်းညွှန်၏လိပ်စာသို့ထည့်သွင်းခဲ့သည်။ သို့သော်လိုအပ်ပါကဤလမ်းညွှန်ကိုပြောင်းလဲနိုင်သည်, "Change" ကိုနှိပ်ပါ။
- Folder View Tool ကို ဖြတ်. Folder View Tool ကို ဖြတ်. FAVON ကိုသိမ်းလိုသည့်လမ်းညွှန်ကိုရွေးချယ်ပြီး၎င်းကိုရွေးချယ်ပြီး "OK" ကိုနှိပ်ပါ။
- လိပ်စာအသစ်တွင် "End Folder" element တွင်တွေ့ရပြီးနောက် "OK" ကိုနှိပ်ပါ။
- အဓိကပရိုဂရမ် 0 င်းဒိုးသို့ပြန်သွားသည်။ သင်မြင်နိုင်သည့်အတိုင်းအလုပ်၏ချိန်ညှိချက်များကိုသီးခြားလိုင်းတွင်ဖော်ပြထားသည်။ ပြောင်းလဲခြင်းကိုစတင်ရန်, ဤ string ကိုရွေးချယ်ပြီး "Start" ကိုနှိပ်ပါ။
- ICO အတွက်ပုံရိပ်ပြုပြင်ခြင်းကိုဖြစ်ပေါ်စေသည်။ လုပ်ငန်းပြီးဆုံးပြီးနောက် "ကွပ်မျက်ခံရ" status ကို status "လယ်ပြင်ကိုသတ်မှတ်လိမ့်မည်။
- Favicon ၏တည်နေရာလမ်းညွှန်လမ်းညွှန်ကိုသွားရန် Task နှင့် string ကိုရွေးချယ်ပြီး Panel တွင်ထားသည့်အိုင်ကွန်ပေါ်တွင်နှိပ်ပါ - "End Folder" ကိုနှိပ်ပါ။
- အပြီးသတ် Favon နေရာချထားသည့် in ရိယာတွင် "စပယ်ယာ" ကိုစတင်မိတ်ဆက်လိမ့်မည်။

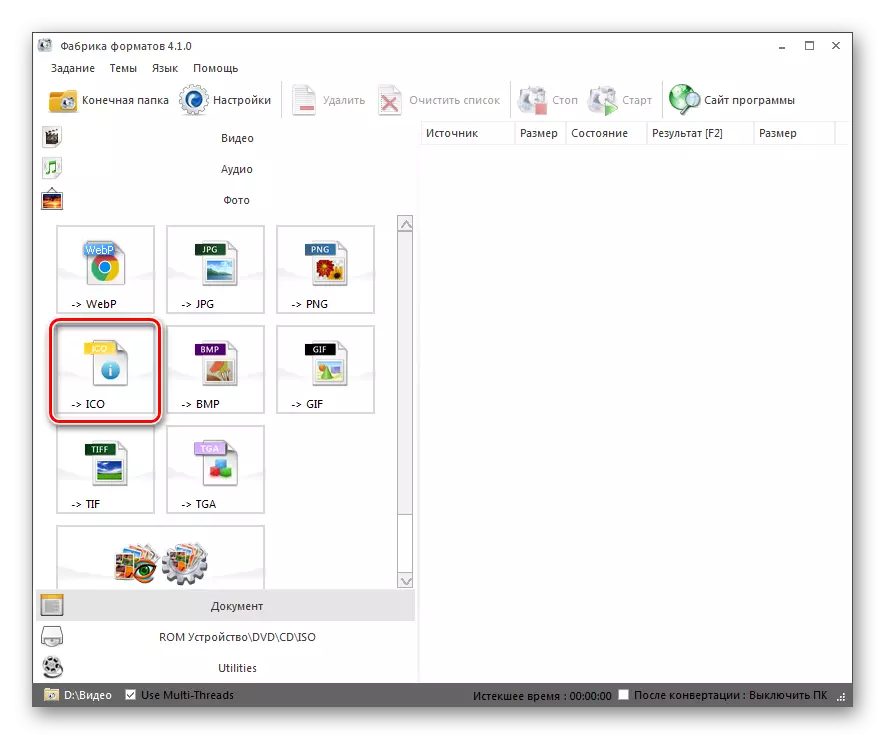

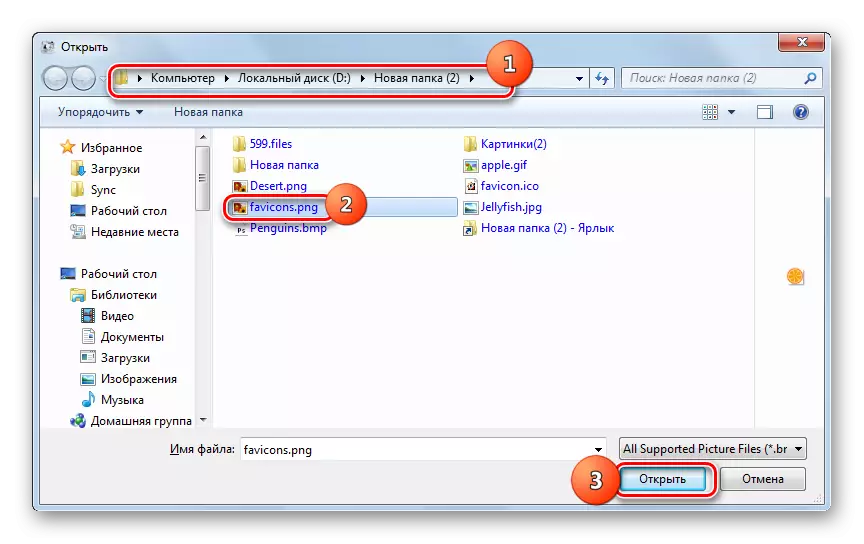

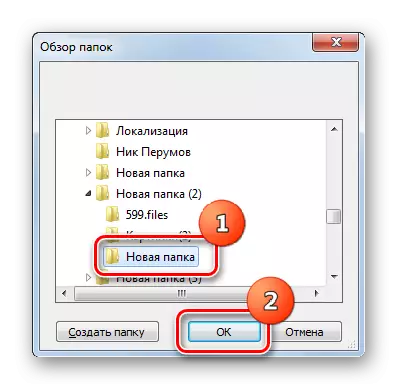

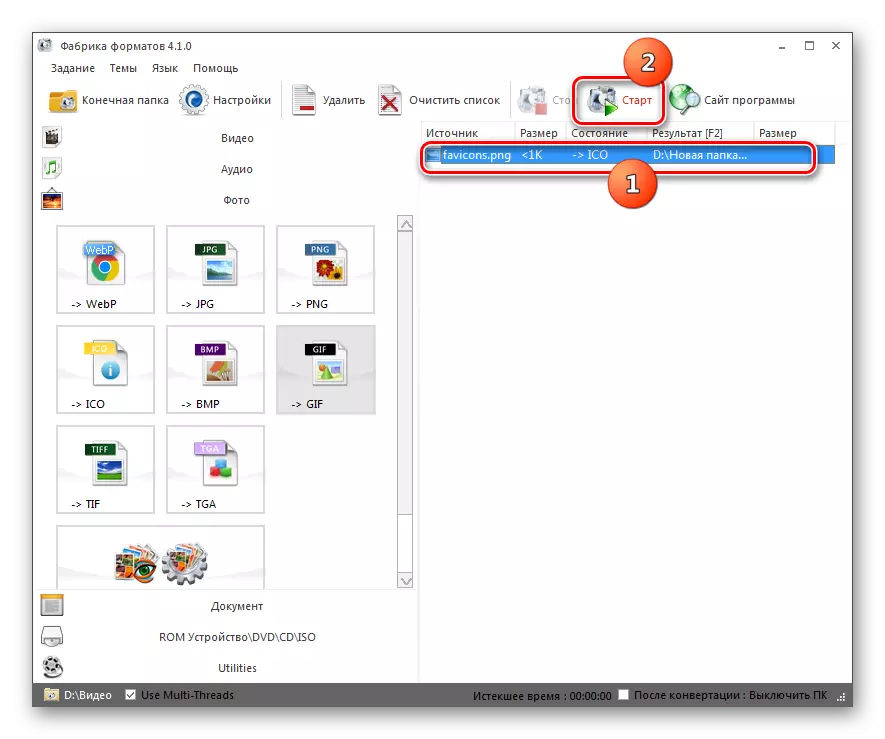
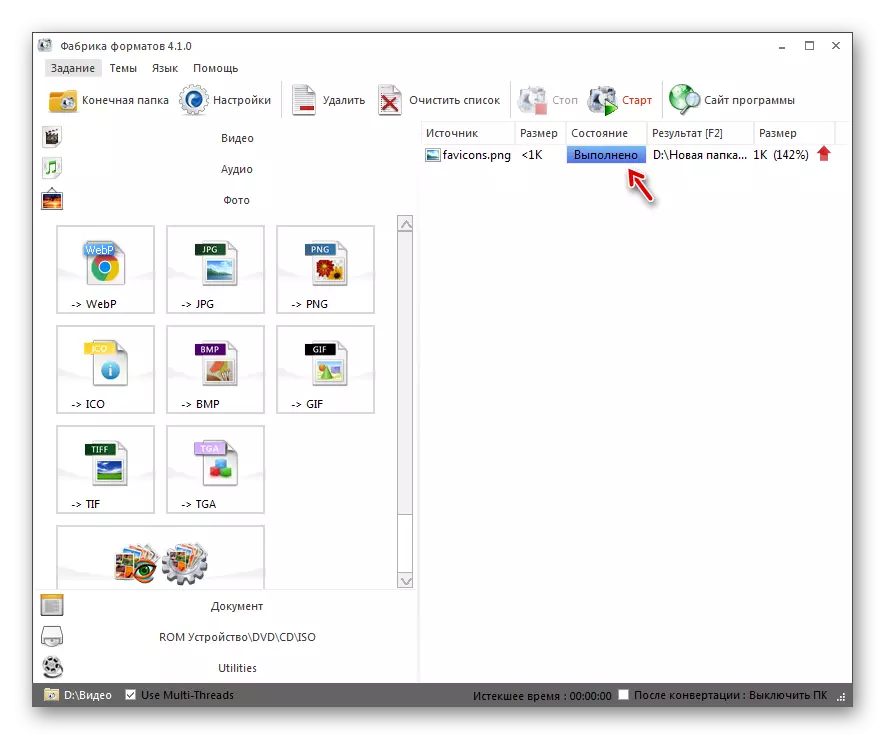
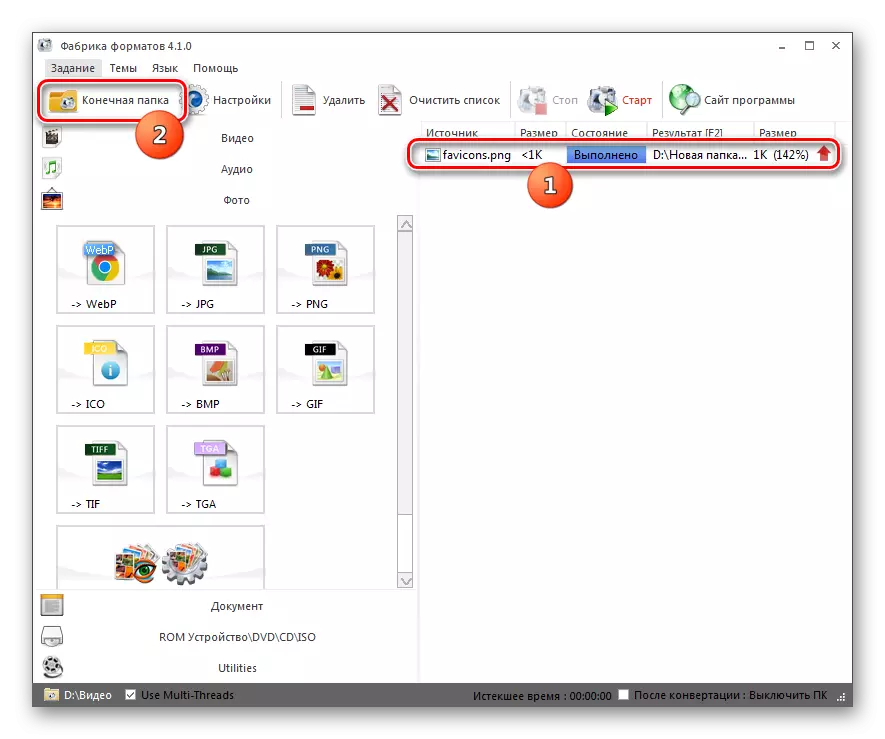
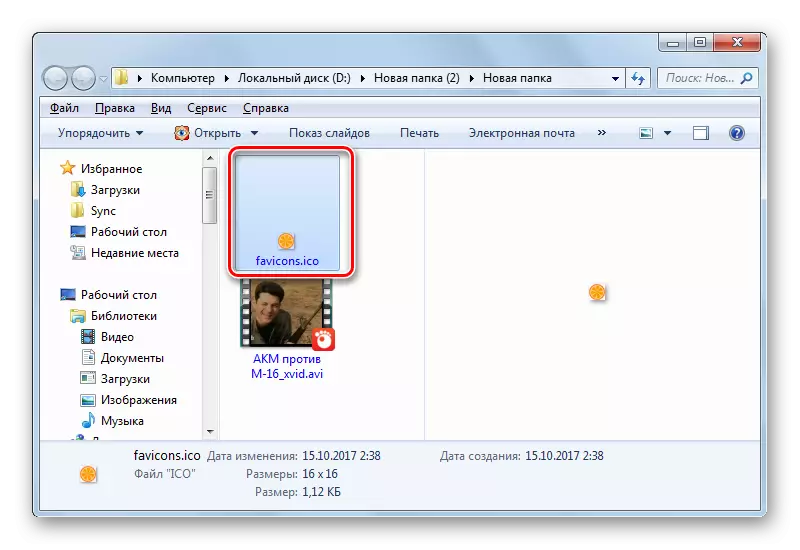
နည်းလမ်း 2. ဓာတ်ပုံ converter စံ
ထို့နောက်ကျွန်ုပ်တို့သည်ဓာတ်ပုံများကိုပြောင်းလဲခြင်းအတွက်အထူးအစီအစဉ်များကို အသုံးပြု. အထူးအစီအစဉ်များကို အသုံးပြု. လေ့လာခဲ့သောလုပ်ထုံးလုပ်နည်းများကိုအကောင်အထည်ဖော်ခြင်း၏ဥပမာတစ်ခုမှာသုံးသပ်ချက်ကိုသုံးသပ်ကြည့်ပါ။
ဓာတ်ပုံများ converter စံချိန်တင်ရန်
- ဓာတ်ပုံ converter စံနှုန်းကိုစတင်ပါ။ "Select files" tab တွင် "ဖိုင်များ" ကမ္ပည်းစာဖြင့် "+" icon ကိုနှိပ်ပါ။ ဆက်တိုက်စာရင်းတွင် "add files" ကိုနှိပ်ပါ။
- ပုံရိပ်ရွေးချယ်မှု 0 င်းဒိုးတစ်ခုဖွင့်လှစ်သည်။ PNG ၏တည်နေရာကိုသွားပါ။ အရာဝတ္ထုကိုသတ်မှတ်ခြင်း, "Open" ကိုသုံးပါ။
- ရွေးချယ်ထားသည့်ပုံစံကိုအဓိကပရိုဂရမ် 0 င်းဒိုးတွင်ပြလိမ့်မည်။ ယခုတွင်သင်သည်နောက်ဆုံးပြောင်းလဲခြင်းပုံစံကိုသတ်မှတ်ရန်လိုအပ်သည်။ ဒီလိုလုပ်ဖို့ 0 င်းဒိုးရဲ့အောက်ခြေမှာ "Save as" ရဲ့ညာဘက်ကို "+" အောက်ခြေမှာ "+" သင်္ကေတ၏ပုံသဏ္ in ာန်ရှိအိုင်ကွန်ကိုနှိပ်ပါ။
- နောက်ထပ် 0 င်းဒိုးတစ်ခုသည်ဂရပ်ဖစ်ပုံစံများစာရင်းနှင့်ပြည့်နှက်နေသည်။ "ICO" ကိုနှိပ်ပါ။
- ယခု ICO အိုင်ကွန်သည် "Save As" element block တွင်ပါ 0 င်သည်။ ၎င်းသည်တက်ကြွနေပြီးဆိုလိုသည်မှာ၎င်းသည်ဤတိုးချဲ့မှုကိုပြောင်းလဲလိမ့်မည်။ Favon ၏နောက်ဆုံးသိုလှောင်မှုဖိုင်တွဲကိုသတ်မှတ်ရန်အမည်ဖြင့် "Save" အပိုင်းကိုနှိပ်ပါ။
- ကူးပြောင်းထားသော Phanique ကိုထိန်းသိမ်းရန်အခက်ကိုင်ထားသည့်ကတ်တလောက်ကိုသင်သတ်မှတ်နိုင်သောအပိုင်းတစ်ခုဖွင့်လှစ်နိုင်သည်။ ရေဒီယိုခလုတ်၏အနေအထားကိုနောက်တစ်ကြိမ်ပြန်ပို့ခြင်းဖိုင်ကိုသိမ်းဆည်းထားသည့်နေရာကိုရွေးချယ်နိုင်သည်။
- အရင်းအမြစ်အဖြစ်တူညီသောဖိုင်တွဲထဲမှာ;
- မူရင်းလမ်းညွှန်တွင်ရင်းနှီးမြှုပ်နှံရန် directory ၌တည်၏။
- ယုတ်မာစွာ catalogs ရွေးချယ်ရေး။
အကယ်. သင်သည်နောက်ဆုံးပစ္စည်းကိုရွေးချယ်ပါက disk ပေါ်ရှိဖိုင်တွဲတစ်ခုသို့မဟုတ်ချိတ်ဆက်ထားသောမီဒီယာကိုသတ်မှတ်ရန်ဖြစ်နိုင်သည်။ "Change" ကိုနှိပ်ပါ။
- ဖိုလ်ဒါများခြုံငုံသုံးသပ်ချက်ဖွင့်လှစ်။ သင် Favon သိုလှောင်လိုသောလမ်းညွှန်ကိုသတ်မှတ်ပြီး OK ကိုနှိပ်ပါ။
- ရွေးချယ်ထားသည့်လမ်းညွှန်သို့သွားသောအခါသင့်တော်သောနေရာတွင်ပြသထားပြီးပြောင်းလဲခြင်းကိုသင်လည်ပတ်နိုင်သည်။ ဒီ "Start" ကိုနှိပ်ပါ။
- ပုံရိပ်ပြုပြင်ခြင်းကိုပြုလုပ်သည်။
- အဆုံးသတ်ပြီးနောက်သတင်းအချက်အလက်ကိုအသွင်ပြောင်းခြင်း 0 င်းဒိုးတွင်ဖော်ပြထားသည် - "ပြောင်းလဲခြင်းပြီးစီးခဲ့သည်" ဖြစ်သည်။ Favon Placement Folder ကိုသွားရန် "Show Files ... " ကိုနှိပ်ပါ။
- Favon တည်ရှိရာနေရာ၌ "conductor" ကိုစတင်သည်။
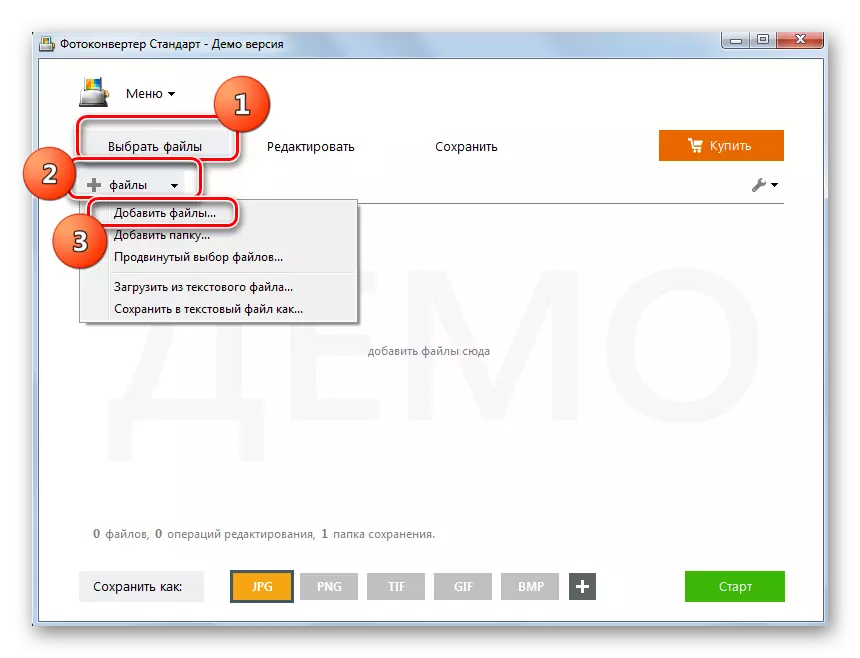
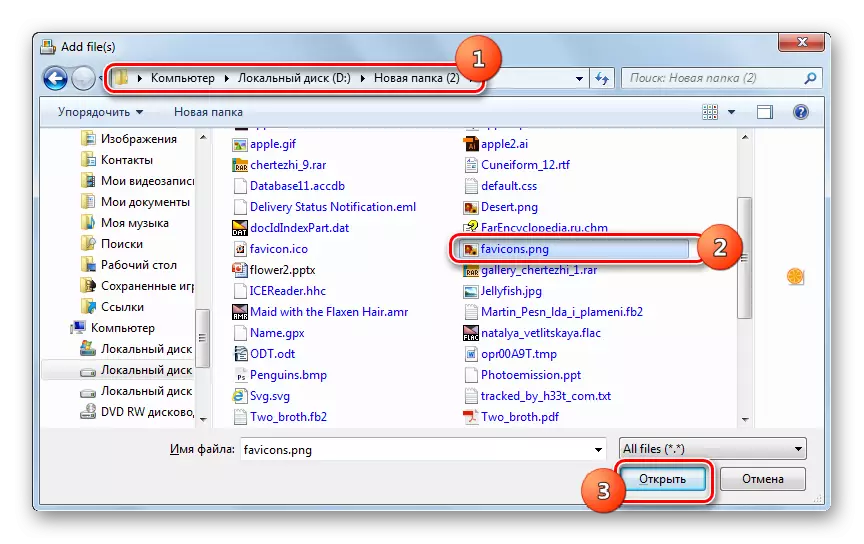

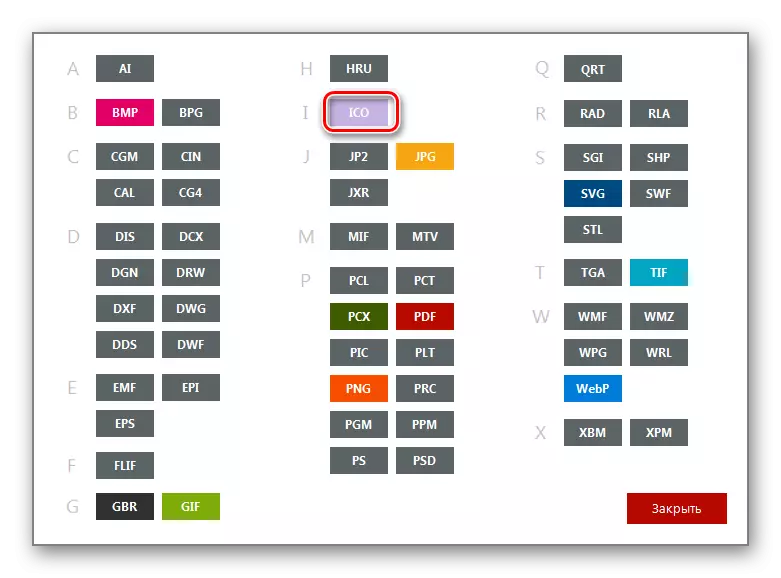
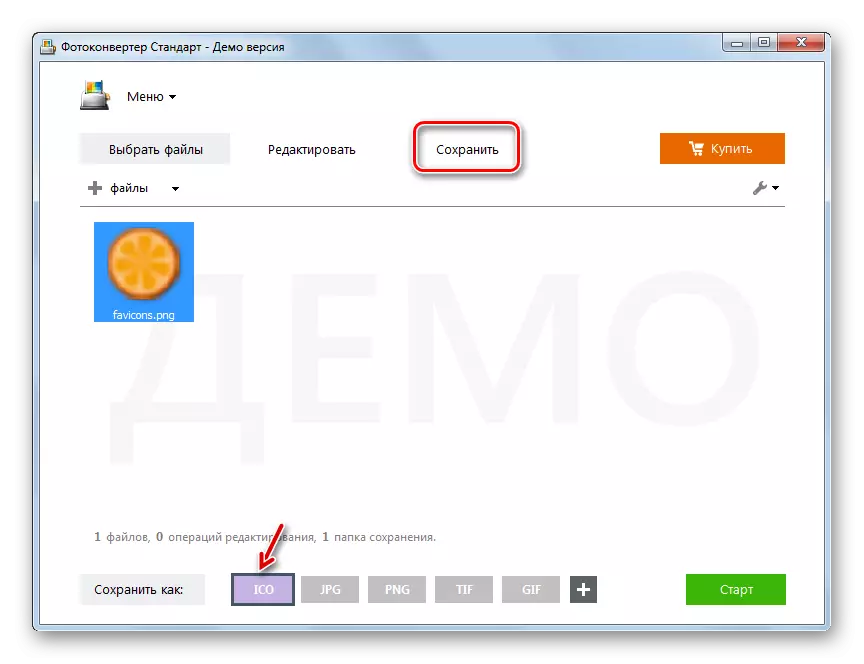
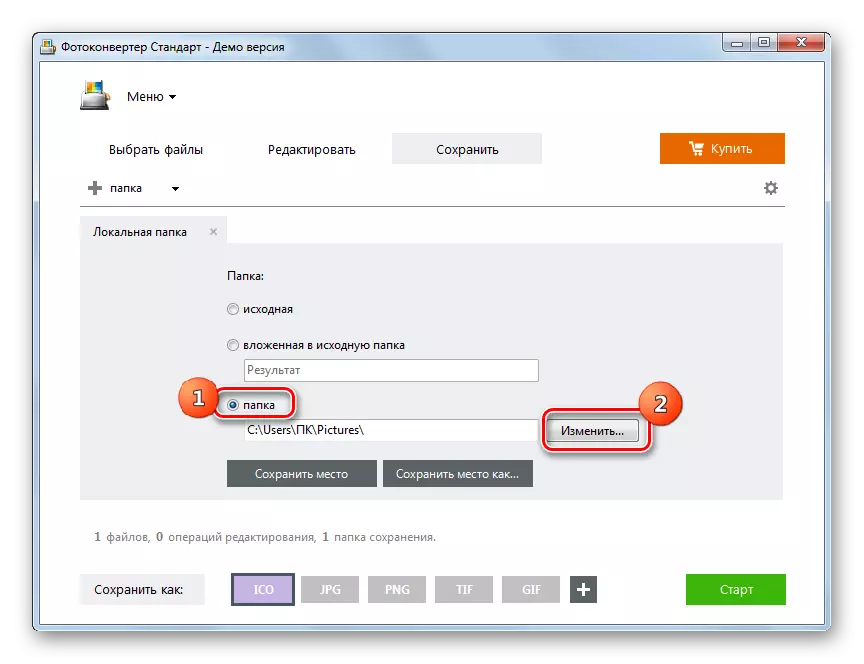
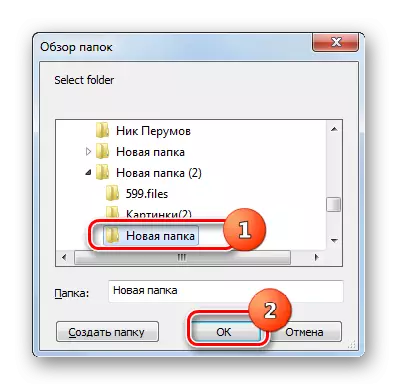
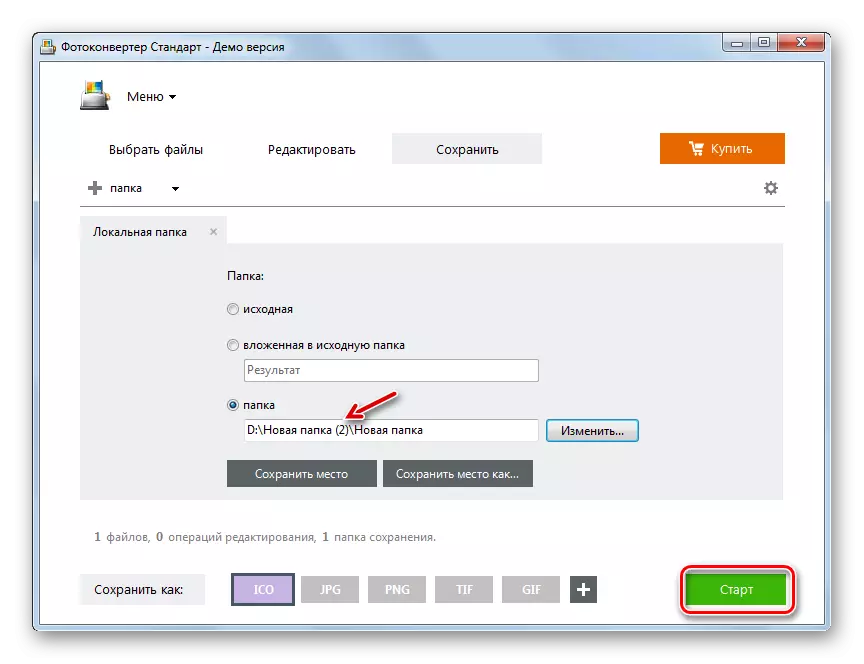
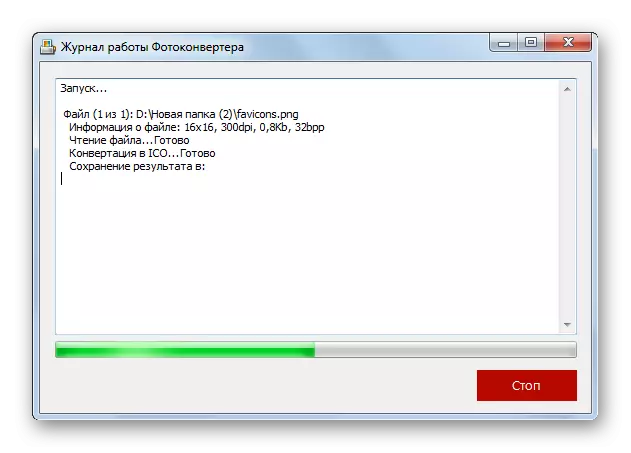
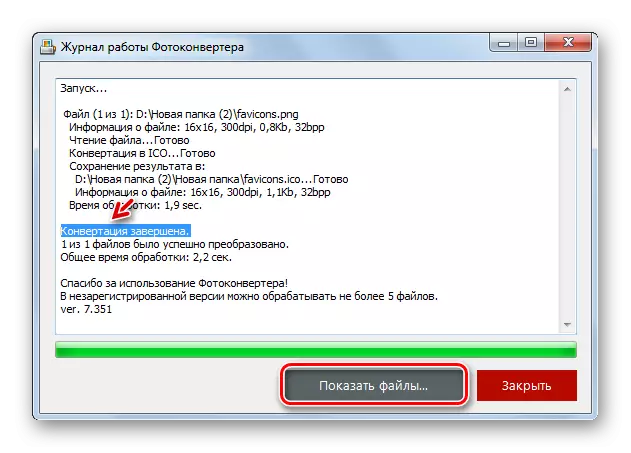

နည်းလမ်း 3: GIMP
PNG မှ ICO တွင် ICO တွင်ပြုပြင်ပြောင်းလဲမှုသည်ပြောင်းလဲသူများသာမကဂရပ်ဖစ်အယ်ဒီတာအများစုအတွက်သာမက GAPP ကိုခွဲဝေချထားပေးသည်။
- ပွင့်လင်း gimp ။ "File" ကိုနှိပ်ပါ။ "Open" ကိုရွေးပါ။
- ပုံရိပ်ရွေးချယ်မှုပြတင်းပေါက်စတင်သည်။ ဘေးဘက်တွင်, ဖိုင်တည်နေရာ disk ကိုမှတ်သားပါ။ ထို့နောက်၎င်း၏တည်နေရာ၏လမ်းညွှန်သို့သွားပါ။ PNG အရာဝတ္ထုကိုရွေးချယ်ပြီး, "Open" ကိုသုံးပါ။
- ပုံသည်အစီအစဉ်၏အခွံတွင်ပေါ်လာလိမ့်မည်။ ၎င်းကိုပြောင်းရန် "ဖိုင်" ကိုနှိပ်ပါ, ပြီးနောက် "ပို့ကုန် ... " ကိုနှိပ်ပါ။
- 0 င်းဒိုးကိုဖွင့်ထားသော 0 င်းဒိုး၏ဘယ်ဘက်ခြမ်းတွင်ရရှိသောရုပ်ပုံကိုသင်သိမ်းဆည်းလိုသော disk ကိုသတ်မှတ်ပါ။ ထို့နောက်သင်လိုချင်သောဖိုင်တွဲသို့သွားပါ။ "select file type" ကိုနှိပ်ပါ။
- "Microsoft Windows" icon ကိုရွေးပြီး formats ၏ output စာရင်းမှ "ပို့ကုန်" ကိုနှိပ်ပါ။
- ပေါ်လာသော 0 င်းဒိုးတွင်ပို့ကုန်ကိုသာနှိပ်ပါ။
- ပုံကို ICO သို့ကူးပြောင်းလိမ့်မည်။ ပြောင်းလဲခြင်းကိုပြင်ဆင်သည့်အခါအသုံးပြုသူသည်အစောပိုင်းကညွှန်ပြသောဖိုင်စနစ် area ရိယာတွင်တည်ရှိလိမ့်မည်။
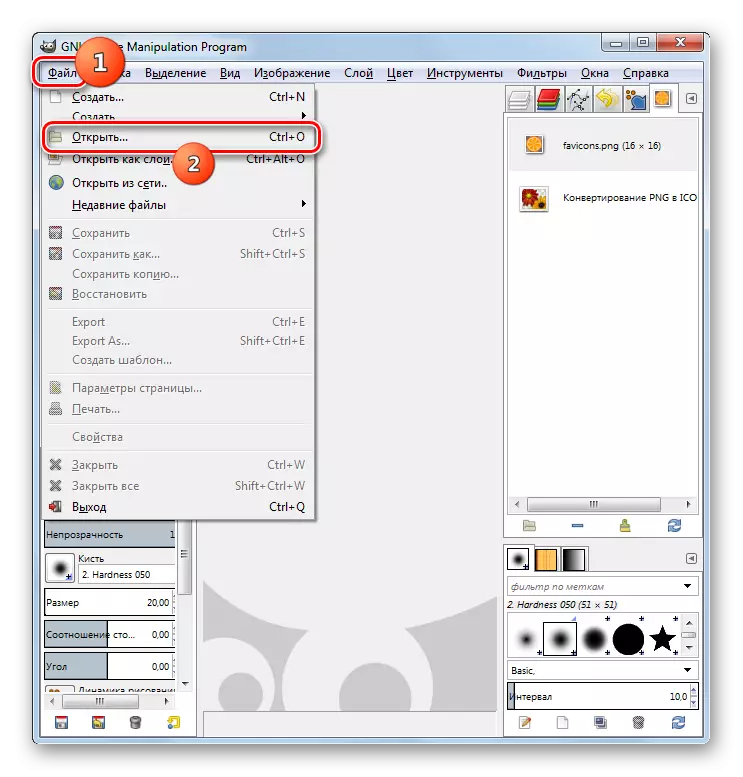
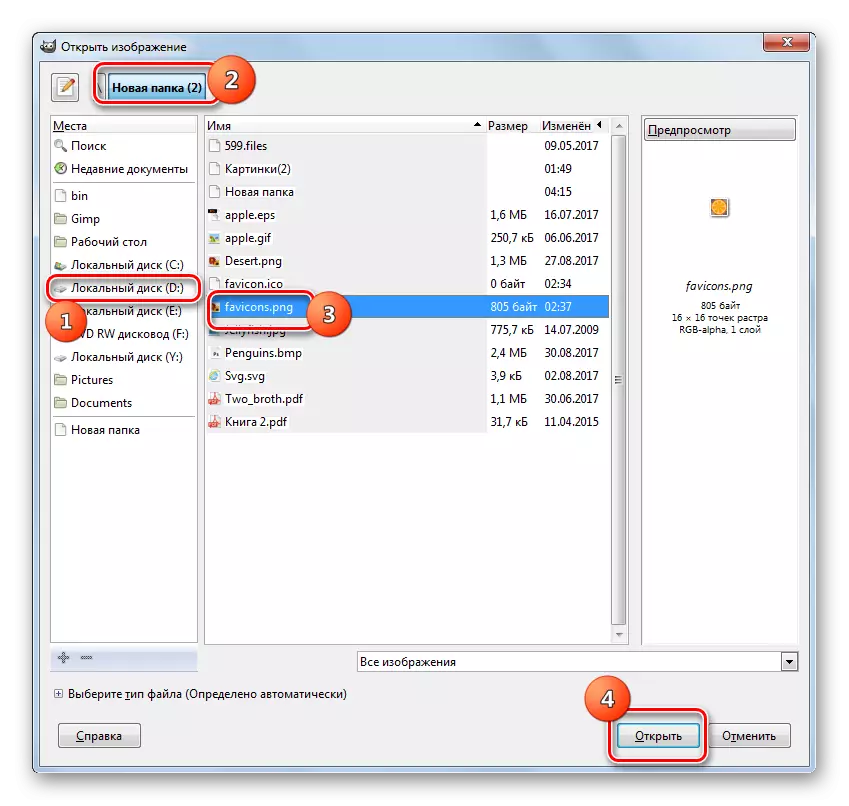
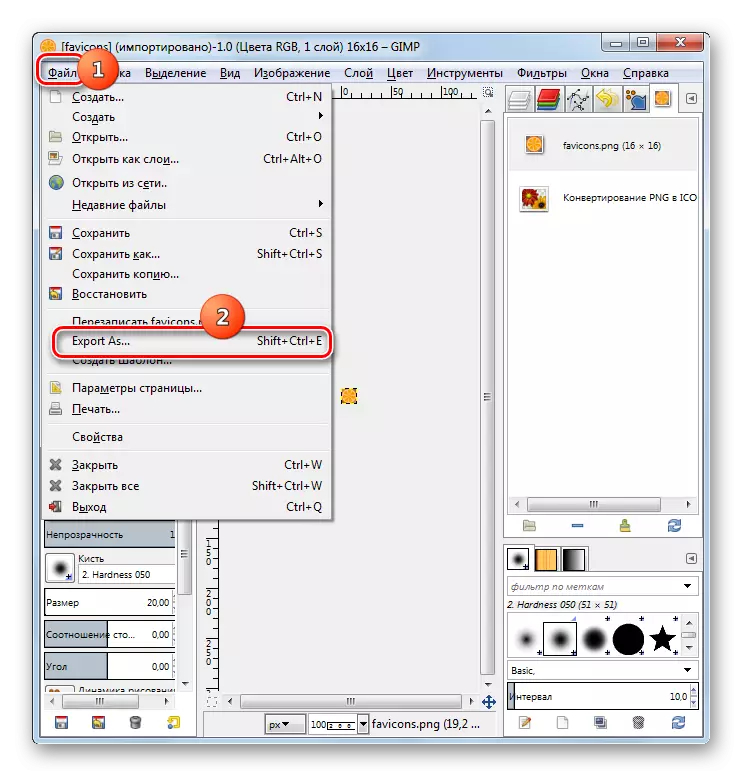
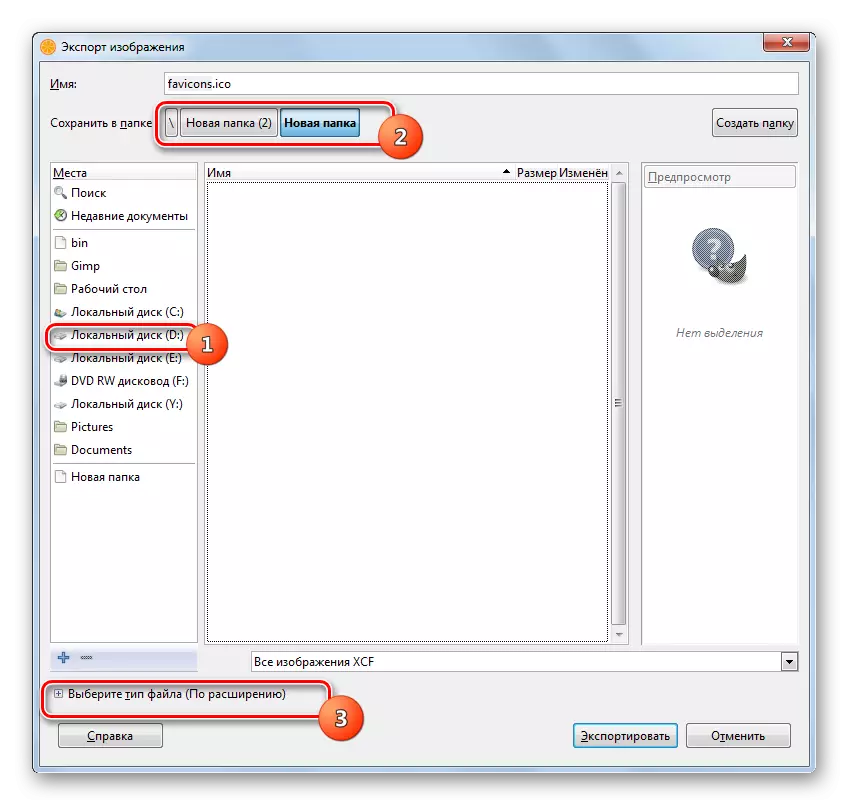
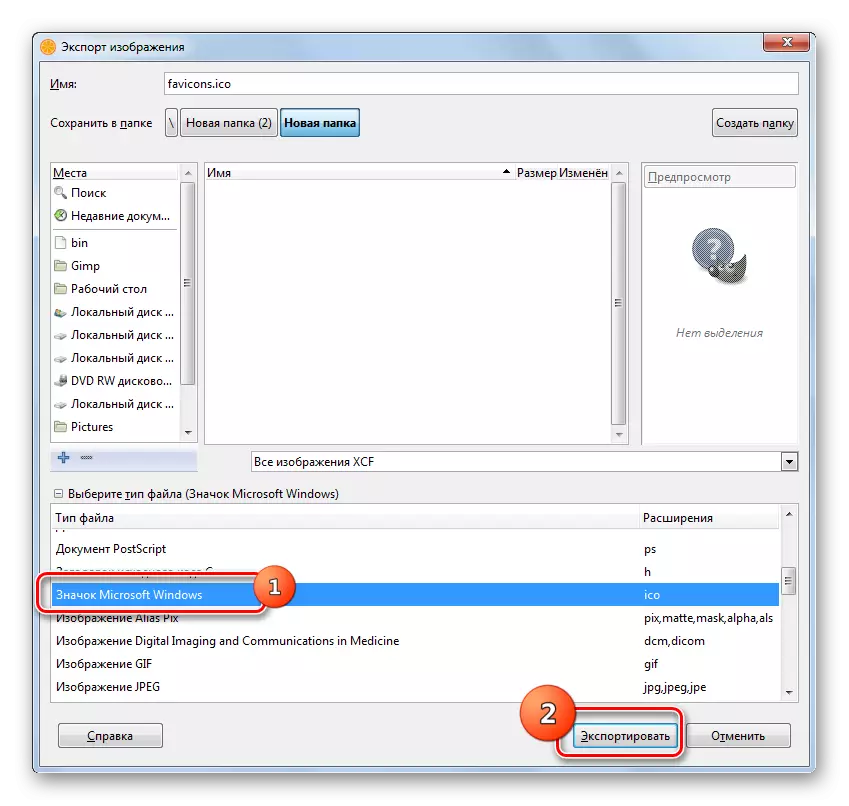
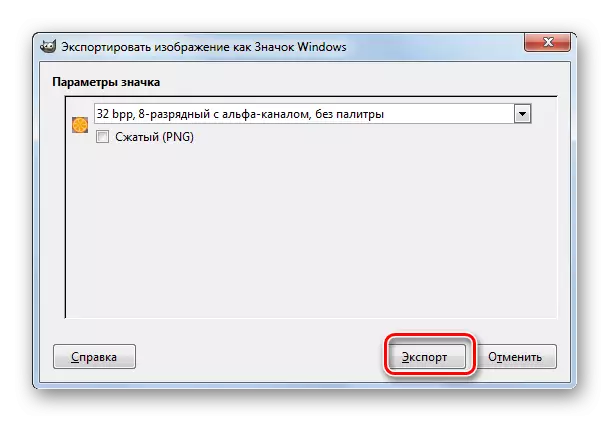
နည်းလမ်း 4: Adobe Photoshop
နောက်ဂရပ်ဖစ်အယ်ဒီတာသည် Adobe မှ Photoshop ဟုခေါ်သော ICO ရှိ PNG ကိုပြောင်းလဲနိုင်သည်။ သို့သော်အမှန်မှာ, ပုံမှန်စည်းဝေးပွဲတွင်ဖိုင်များကိုသင်လိုအပ်သောပုံစံဖြင့်သိမ်းဆည်းခြင်းအလားအလာသည်ကျွန်ုပ်တို့အတွက်မထောက်ပံ့ပါ။ ဤအင်္ဂါရပ်ကိုရယူနိုင်ရန်အတွက် icoforms-1.6f9-win.zip plugin ကို install လုပ်ရန်လိုအပ်သည်။ plug-in ကိုတင်ပြီးနောက်၎င်းကိုဤလိပ်စာပုံစံဖြင့်ဖိုင်တွဲတွင်ဖြည်ချသင့်သည်။
C: \ အစီအစဉ်ဖိုင်များ \ Adobe \ Adobe \ Adobe Photosphop cs№ \ ploto ins
"No" တန်ဖိုးအစားသင်၏ Photoshop ဗားရှင်းနံပါတ်ကိုထည့်ရမည်။
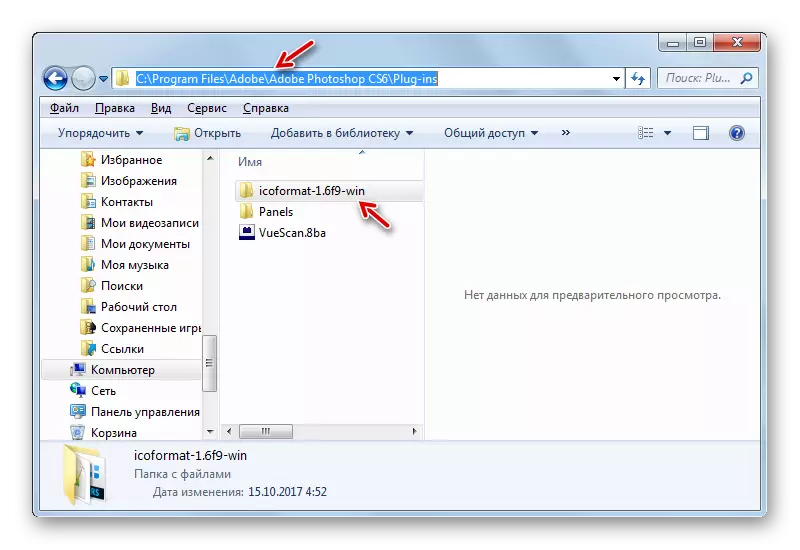
plugin icoformat-1.6f9-win.zip ကို download လုပ်ပါ။
- ပလပ်အင်ကို install လုပ်ပြီးနောက် Photoshop ကိုဖွင့်ပါ။ "File" ကိုနှိပ်ပြီး "Open" ကိုနှိပ်ပါ။
- ရွေးချယ်ရေး 0 င်းဒိုးကိုဖွင့်သည်။ PNG ၏တည်နေရာသို့လာကြ၏။ ပုံဆွဲခြင်းကိုမီးမောင်းထိုးပြပြီးလျှင် "Open" ကိုသုံးပါ။
- 0 င်းဒိုးသည် built-in ပရိုဖိုင်း၏မရှိခြင်းနှင့် ပတ်သက်. သတိပေးပါလိမ့်မည်။ "OK" ကိုနှိပ်ပါ။
- ဓာတ်ပုံကို Photoshop တွင်ဖွင့်ထားသည်။
- ယခုသင်သည် PNG ကိုသင်လိုအပ်သောပုံစံသို့ပြန်လည်ပြုပြင်ရန်လိုအပ်သည်။ "File" ကိုထပ်နှိပ်ပါ, သို့သော်ဤအချိန်ကို "Save As ... " ကိုနှိပ်ပါ။
- ဖိုင်ချွေတာ 0 င်းဒိုးကိုဖွင့်သည်။ သင် Favon ကိုသိုလှောင်ချင်သော catalog သို့ရွှေ့ပါ။ ဖိုင်အမျိုးအစားအကွက်ထဲတွင် "ICO" ကိုရွေးပါ။ "Save" ကိုနှိပ်ပါ။
- Favon ကိုသတ်မှတ်ထားသောနေရာတွင် ICO format ဖြင့်သိမ်းဆည်းထားသည်။
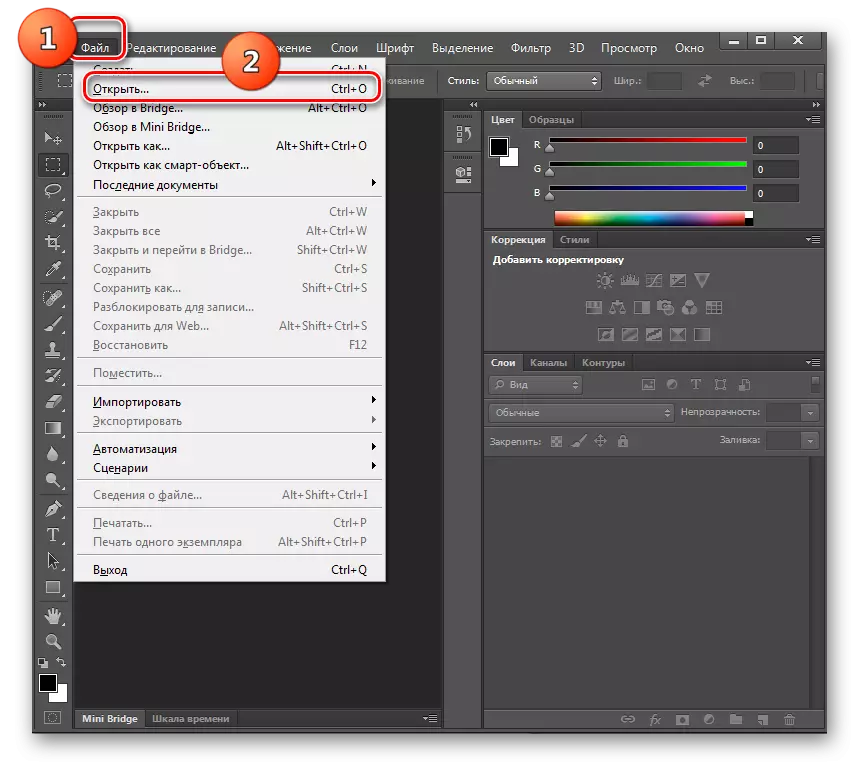
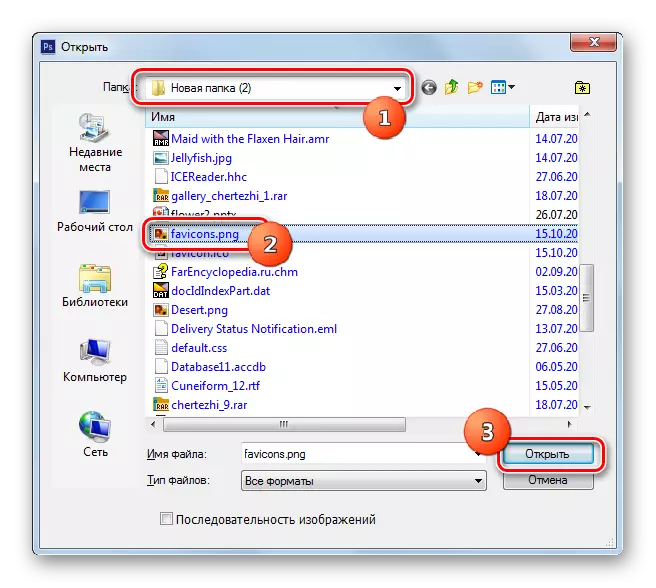
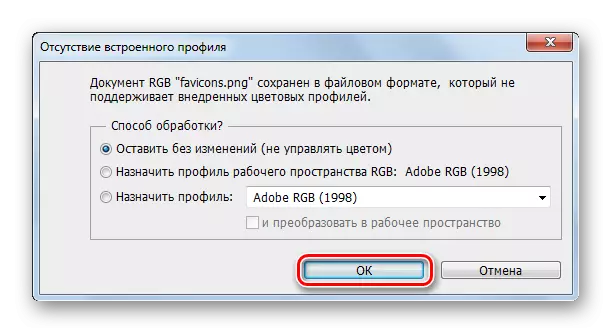
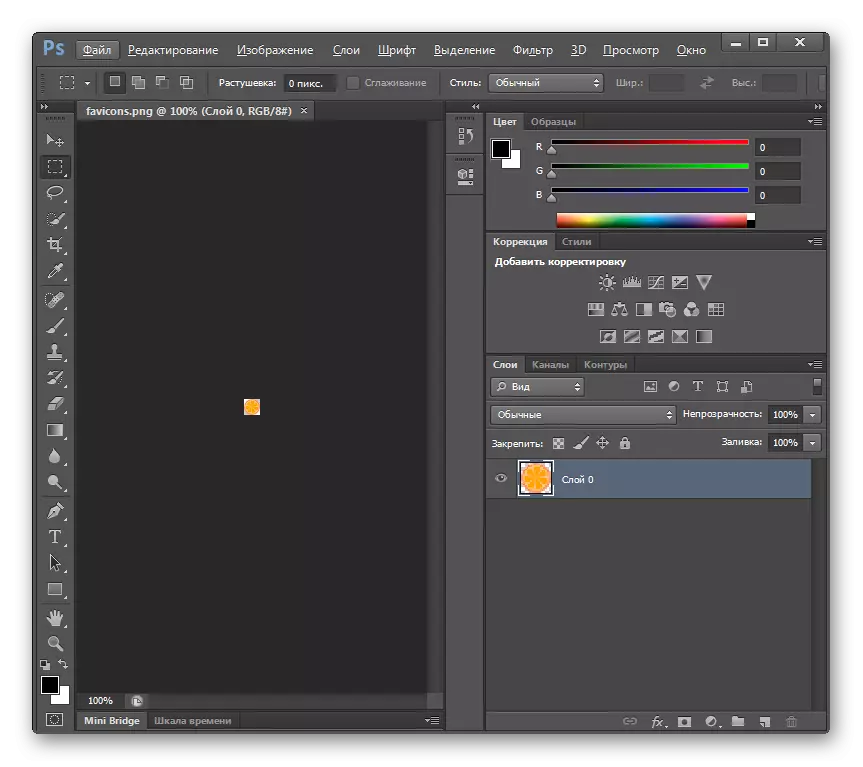
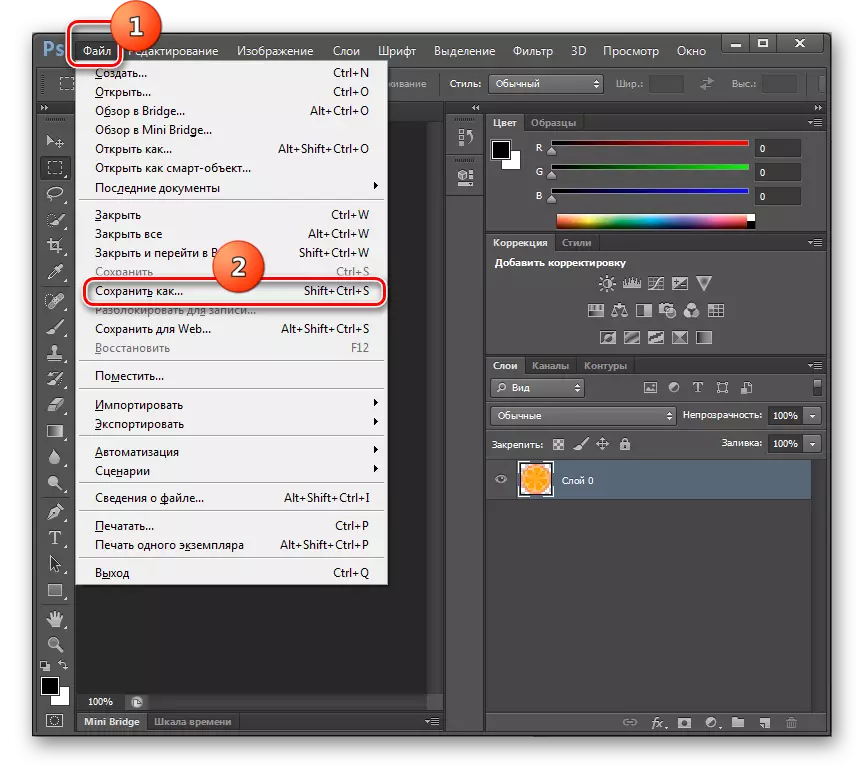

နည်းလမ်း 5: xnview
PNG မှ ICO မှ ICO တွင်ပြုပြင်ပြောင်းလဲမှုသည်ရုပ်ပုံများကိုကြည့်ရှုကြည့်ရှုသူများကိုကြည့်ရှုနိုင်ပြီး XNView ကိုမီးမောင်းထိုးပြသည်။
- xnview ကို run ပါ။ "File" ကိုနှိပ်ပါ။ "Open" ကိုရွေးပါ။
- ပုံရိပ်ရွေးချယ်မှု 0 င်းဒိုးပေါ်လာလိမ့်မည်။ PNG တည်နေရာဖိုင်တွဲသို့ရွှေ့ပါ။ ဤအရာဝတ္ထုကိုဆွဲခြင်း, "Open" ကိုသုံးပါ။
- ပုံကပွင့်လိမ့်မယ်။
- ယခု "ဖိုင်" ကိုထပ်နှိပ်ပါ, သို့သော်ဤကိစ္စတွင် "Save As Save ... " ကိုရွေးချယ်ပါ။
- Save 0 င်းဒိုးကိုဖွင့်ပါ။ ၎င်းသည် Favon သိုလှောင်ရန်စီစဉ်ထားသည့်နေရာသို့သွားပါ။ ထို့နောက် "ဖိုင်အမျိုးအစား" အကွက်ထဲတွင် "ICO - Windows Icon" ကိုရွေးချယ်ပါ။ "Save" ကိုနှိပ်ပါ။
- ပုံသည်သတ်မှတ်ထားသောသက်တမ်းနှင့်သတ်မှတ်ထားသောတည်နေရာတွင်သိမ်းဆည်းထားသည်။
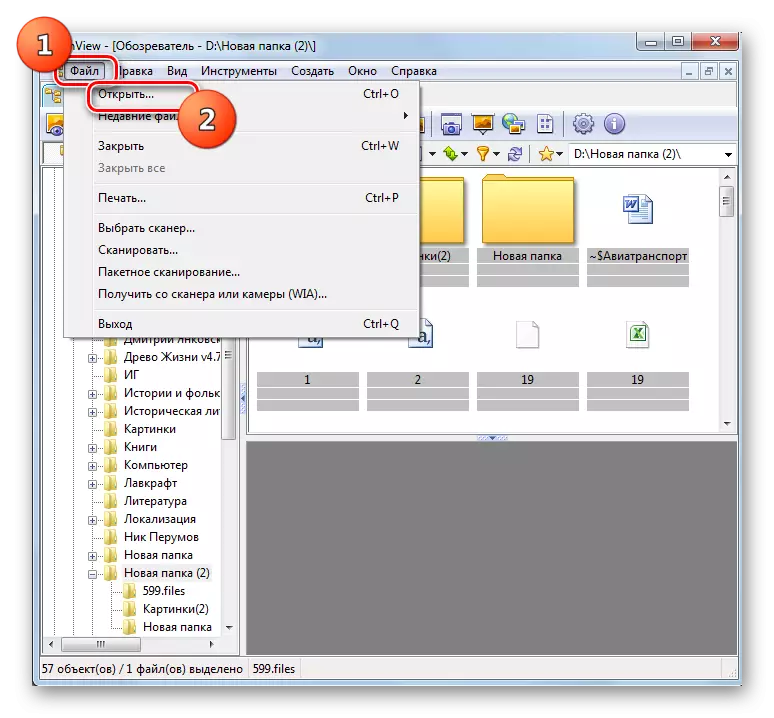
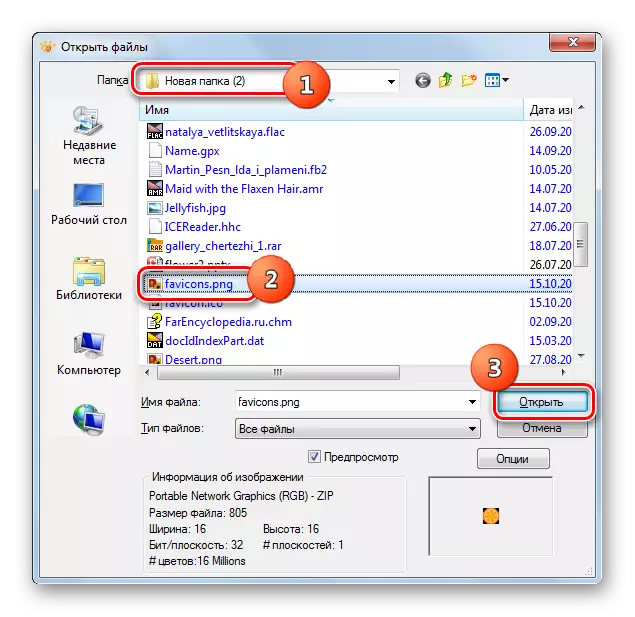

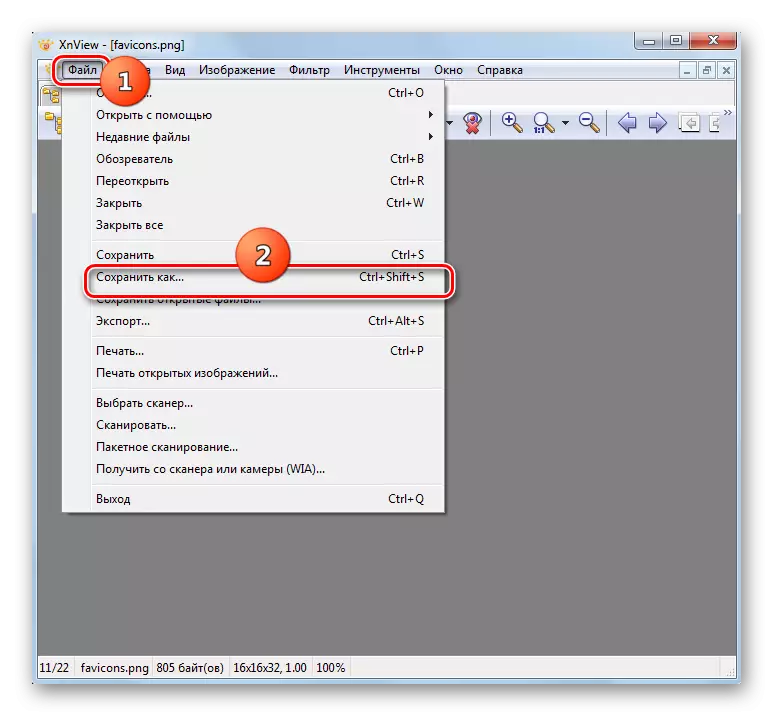
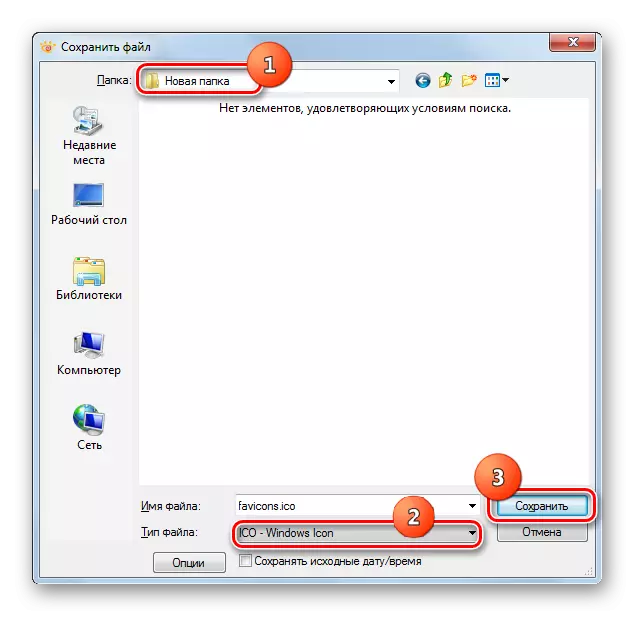
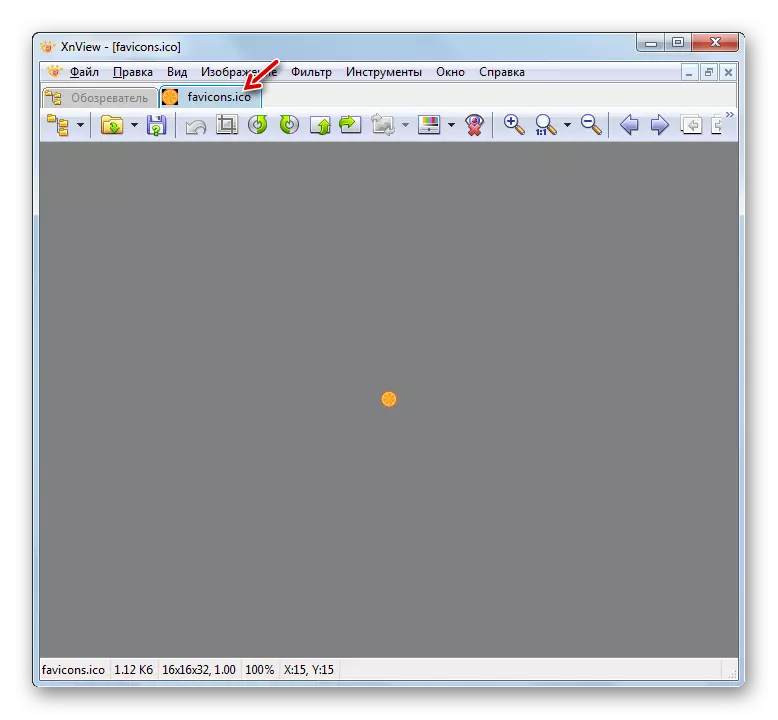
သင်မြင်နိုင်သည့်အတိုင်း PNG မှ ICO သို့ကူးပြောင်းနိုင်သောပရိုဂရမ်အမျိုးအစားများစွာရှိသည်။ တိကျသောရွေးချယ်မှုရွေးချယ်မှုသည်ပုဂ္ဂိုလ်ရေး ဦး စားပေးမှုများနှင့်ပြောင်းလဲခြင်းအခြေအနေများပေါ်တွင်မူတည်သည်။ ဖိုင်များကိုအစုလိုက်အပြုံလိုက်ပြောင်းလဲခြင်းအတွက်ဘာသာပြောင်းသူများသည်အသင့်တော်ဆုံးဖြစ်သည်။ အကယ်. သင်အရင်းအမြစ်၏တည်းဖြတ်ခြင်းနှင့်အတူပြောင်းလဲခြင်းတစ်ခုတည်းကိုပြောင်းလဲရန်လိုအပ်ပါကဂရပ်ဖစ်တည်းဖြတ်သူသည်ဤအတွက်အသုံးဝင်သည်။ ရိုးရိုးရှင်းရှင်းပြောင်းလဲခြင်းအတွက်အဆင့်မြင့်ကြည့်ရှုသူတစ် ဦး သည်အတော်လေးသင့်လျော်သည်။
