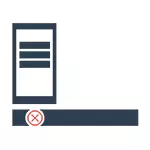
Windows 10 မှာ Start ရဲ့အရေးပါတဲ့အမှား menu ကိုပြုပြင်ဖို့လူသိများတဲ့နည်းလမ်းတွေကိုငါဖော်ပြပါ့မယ်, ဒါပေမယ့်သူတို့အာမခံချက်မရနိုင်ဘူးဆိုတာသေချာအောင်မဖြစ်နိုင်ဘူး။ အချို့ကိစ္စများတွင်အခြားသူများအားအမှန်တကယ်ကူညီသည်။ နောက်ဆုံးရရှိနိုင်သည့်သတင်းအချက်အလက်များအရ Microsoft သည်ပြ problem နာကိုသတိပြုမိပြီးလွန်ခဲ့သောတစ်လအကြာတွင်သက်တမ်းတိုးခြင်းကိုပင်ထုတ်ပြန်ခဲ့သည် (သင့်တွင်မွမ်းမံမှုများ, ကျွန်ုပ်မျှော်လင့်ထားသည်) သို့သော်အမှားများသည်အသုံးပြုသူများကိုဆက်လက်နှောက်ယှက်သည်။ အလားတူခေါင်းစဉ်တစ်ခုပေါ်တွင်အခြားညွှန်ကြားချက်တစ်ခု - Start Menu သည် Windows 10 တွင်အလုပ်မလုပ်ပါ။
ရိုးရှင်းသော Reboot နှင့် Safe Mode ဖြင့်ဒေါင်းလုပ်လုပ်ပါ
ဤအမှားကိုပထမဆုံးပြင်ဆင်ရန်ပထမနည်းလမ်းမှာမိုက်ခရိုဆော့ဖ်၏ကိုယ်တိုင်ကိုကမ်းလှမ်းသည်။ ကွန်ပျူတာသို့မဟုတ်ကွန်ပျူတာသို့မဟုတ်လက်ပ်တော့ပ်၏ (သို့) လက်ပ်တော့ပ်၏ download သို့မဟုတ် download လုပ်ခြင်း, ပုံမှန် mode မှာ (မကြာခဏအလုပ်လုပ်တယ်) ။
အရာရာတိုင်းဟာရိုးရှင်းတဲ့ reboot နဲ့ရှင်းရှင်းလင်းလင်းဖြစ်သင့်တယ်ဆိုရင်,
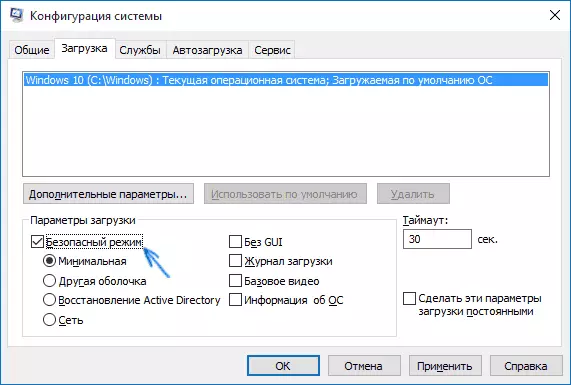
ကီးဘုတ်ပေါ်ရှိ Windows + R keys များကို နှိပ်. MSConfig command ကိုရိုက်ထည့်ပြီး Enter နှိပ်ပါ။ System Configuration 0 င်းဒိုး၏ loading tab တွင်လက်ရှိစနစ်ကိုရွေးချယ်ပါ, "Safe Mode" ကိုစစ်ဆေးပြီး settings ကိုသုံးပါ။ ထို့နောက်ကွန်ပျူတာကိုပြန်ဖွင့်ပါ။ ဤရွေးချယ်မှုသည်အကြောင်းပြချက်အချို့အတွက်မသင့်တော်ပါကအခြားနည်းလမ်းများ၌ဘေးကင်းလုံခြုံ Windows 10 Mode တွင်အခြားနည်းလမ်းများ၌တွေ့နိုင်သည်။
ထို့ကြောင့် Start နှင့် Cortana Menu Menu အမှားအယွင်းကိုဖယ်ရှားရန်အောက်ပါတို့ကိုလုပ်ပါ။
- အထက်တွင်ဖော်ပြထားသည့်အတိုင်းလုံခြုံစိတ်ချရသောစနစ်သို့သွားပါ။ Windows 10 ၏နောက်ဆုံး download ကိုစောင့်ပါ။
- Safe Mode တွင် "Restart" ကိုရွေးချယ်ပါ။
- Rebooting ပြီးနောက်သင်၏အကောင့်သို့ပုံမှန်အတိုင်းသွားပါ။
များစွာသောကိစ္စရပ်များတွင်ဤရိုးရှင်းသောလုပ်ရပ်များသည် (ဤနေရာတွင်ထည့်သွင်းစဉ်းစားခြင်းနှင့်အခြားရွေးချယ်စရာများ) ကိုကူညီပါ။ ဖိုရမ်များမှအစီရင်ခံစာများတွင်အချို့သောအစီရင်ခံစာများတွင်မဟုတ်ဘဲ (3) ခုမှရရှိသည်။ ကငြင်းဆန်) ။ သို့သော်၎င်းသည်ဖြစ်ပျက်ပြီးနောက်အမှားတစ်ခုထပ်မံဖြစ်ပေါ်လာသည်။
အရေးပါသောအမှားသည်ဗိုင်းရပ်စ်နှိမ်နင်းရေးသို့မဟုတ်အခြားလုပ်ဆောင်မှုများကိုတပ်ဆင်ပြီးနောက်အမှားအယွင်းရှိသည်
ငါကိုယ်တိုင်ငါကိုယ်တိုင်မလာခဲ့ပေမယ့်အထက်ဖော်ပြပါပြ problems နာများစွာကို Windows 10 မှာဗိုင်းရပ်စ်နှိမ်နင်းရေးလုပ်ငန်းများကိုထည့်ပြီးတဲ့နောက်ဒါမှမဟုတ် OS update လုပ်တာတွေအတွင်းမှာကယ်တင်ခြင်းခံရတယ်။ နောက်တဖန်ထားလော့။ တစ်ချိန်တည်းမှာပင်ဗိုင်းရပ်စ်နှိမ်နင်းရေး avast ကိုတရားခံအဖြစ်မကြာခဏခေါ်လေ့ရှိသည် (အမှားအယွင်းများကို install လုပ်ပြီးနောက်ကျွန်ုပ်၏စမ်းသပ်မှုတွင်ပေါ်လာမည်မဟုတ်ပါ)ထိုကဲ့သို့သောအခြေအနေမျိုးကြုံတွေ့ရနိုင်ပြီးသင်၏ကိစ္စတွင်ဗိုင်းရပ်စ်နှိမ်နင်းရေးကိုဖယ်ရှားရန်ကြိုးစားနိုင်သည်ဟုသင်ယူဆပါကသင်က antivirus ကိုဖယ်ရှားရန်ကြိုးစားနိုင်သည်။ တစ်ချိန်တည်းမှာပင် Avast Antivirus အတွက်ဖယ်ရှားရေး utility avaststall admall avaststall adinstall adinstall avitility ကိုတရားဝင်ဝက်ဘ်ဆိုက်တွင်ရရှိနိုင်သည့်အတွက် သာ. ကောင်း၏။
အရေးပါသောအမှားအတွက်နောက်ထပ်အကြောင်းပြချက်များအရ Windows 10 ရှိ Start menu သည်မသန်စွမ်းသော 0 န်ဆောင်မှုများ (မသန်စွမ်းပါကကွန်ပျူတာကိုဖွင့်ပါ။ ဒါဟာစစ်ဆေးသင့်တယ်နှင့်ဒီ option ကို။
နောက်ဆုံးအနေနှင့်ပြ problem နာကိုဖြေရှင်းရန်နောက်ထပ်ဖြစ်နိုင်ချေရှိသောအခြားနည်းလမ်းတစ်ခုမှာ၎င်းသည်နောက်ဆုံးဆော့ဗ်ဝဲတပ်ဆင်ခြင်းနှင့်အခြားဆော့ဖ်ဝဲများကြောင့်ဖြစ်လျှင် System Restore ကို Control Panel မှတစ်ဆင့်စတင်ရန်ကြိုးစားပါ။ စီမံခန့်ခွဲသူကိုယ်စား Command Prompt တွင် SFC / SCANNOW command ကိုလုပ်ဆောင်ရန်ကြိုးစားခြင်းသည်အဓိပ္ပာယ်ရှိသည်။
ဘာမျှမကူညီလျှင်
အကယ်. အမှားကိုပြင်ဆင်ရန်နည်းလမ်းများအားလုံးသည်သင့်အတွက်အသုံးမ 0 င်နိုင်သည့်နည်းလမ်းများက 0 င်းဒိုး 10 နှင့်အလိုအလျောက်ပြန်လည်ထည့်သွင်းခြင်းစနစ် (disk, flash drive သို့မဟုတ် or drive သို့မဟုတ် image) ကိုပြန်လည်စတင်ရန်နည်းလမ်းတစ်ခုကျန်ရှိနေသေးသည် ဆောင်းပါးပြန်လည်နာလန်ထူ Windows 10 တွင်အသေးစိတ်အချက်အလက်များ။
