
အသုံးအများဆုံးဒေတာ compression format သည် zip ဖြစ်သည်။ ဤချဲ့ထွင်မှုနှင့်အတူ archive ကိုမှဖိုင်များကိုသင်မည်သည့်နည်းလမ်းများကိုဖြည်နိုင်ကြောင်းရှာဖွေကြပါစို့။
နည်းလမ်း 2: 7-zip
နောက်ထပ် Archiver သည် Zip မော်ကွန်းတိုက်မှအချက်အလက်များကိုပြန်လည်ရယူနိုင်ရန်မှာ 7-zip application ဖြစ်သည်။
- 7-zip ကို activate ။ တစ် ဦး built-in ဖိုင် dispatcher ဖွင့်လှစ်။
- zip area ရိယာကိုရိုက်ထည့်ပြီးမှတ်သားပါ။ "Extract" ကိုနှိပ်ပါ။
- အကွေ့အကောက်များသော 0 င်းဒိုးပေါ်လာလိမ့်မည်။ default settings အရဖြည်ချထားသောဖိုင်များကိုနေရာချထားမည့်ဖိုင်တွဲသို့လမ်းကြောင်းသည်နေရာချထားသည့်လမ်းညွှန်နှင့်ကိုက်ညီပြီး "Unpack b" ရိယာတွင်ပြသနေသည်။ အကယ်. သင်သည်ဤလမ်းညွှန်ကိုပြောင်းလဲရန်လိုအပ်ပါကလယ်ကွင်း၏အဆုံးနှင့်အတူခလုတ်ကိုနှိပ်ပါ။
- တစ် ဦး က "folder clossview" ပေါ်လာလိမ့်မည်။ သင်ဖြည်ချထားသည့်ပစ္စည်းတစ်ခုပါ 0 င်လိုသောလမ်းညွှန်သို့သွားပါ, ၎င်းကိုမှတ်သားပြီး "OK" ကိုနှိပ်ပါ။
- ယခုတွင်ဖြန်းထားသော parametersing 0 င်းဒိုးတွင် "ဖြည်ချ" သော in ရိယာတွင်သတ်မှတ်ထားသောလမ်းညွှန်ချက်ကိုယခုပြသထားပုံရသည်။ ထုတ်ယူခြင်းလုပ်ထုံးလုပ်နည်းကိုစတင်ရန် "OK" ကိုနှိပ်ပါ။
- လုပ်ထုံးလုပ်နည်းကိုပြုလုပ်သည်။ Zip archive ၏ contents သည် 7-zip ဖယ်ရှားရေးချိန်ညှိချက်များတွင်အသုံးပြုသူကိုသတ်မှတ်ထားသော directory တစ်ခုသို့သီးခြားလမ်းညွှန်တစ်ခုသို့ပို့သည်။
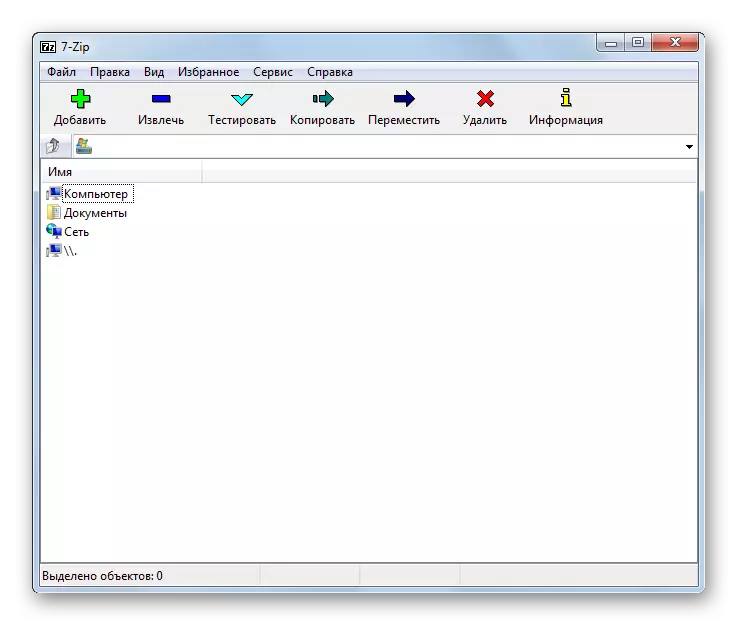




နည်းလမ်း 3: Izarc
ယခုကျွန်ုပ်တို့သည် Izarc ကို အသုံးပြု. ဇစ်အရာဝတ္ထုများမှအကြောင်းအရာများကိုထုတ်ယူရန်အတွက် algorithm ကိုဖော်ပြရန်ဖြစ်သည်။
- Izarc ကို run ပါ။ "Open" ခလုတ်ကိုနှိပ်ပါ။
- "ပွင့်လင်း archive ... " ကိုစတင်မိတ်ဆက်သည်။ ဇစ်တည်နေရာလမ်းညွှန်ကိုသွားပါ။ အရာဝတ္ထုကိုခွဲဝေချထားပေးခြင်း, "Open" ကိုနှိပ်ပါ။
- Zip ၏ contents သည် Izarc Shell ရှိစာရင်းတစ်ခုအဖြစ်ပေါ်လာလိမ့်မည်။ ဖိုင်များကိုဖြည်ရန်စတင်ရန် Panel ရှိ "Record" ခလုတ်ကိုနှိပ်ပါ။
- ဖယ်ရှားရေးချိန်ညှိချက်များ 0 င်းဒိုးစတင်သည်။ အသုံးပြုသူသည်၎င်းကိုထုတ်လွှင့်နိုင်သည့်ကွဲပြားခြားနားသော parametersters များစွာရှိသည်။ ကျွန်ုပ်တို့သည်ဖြန့်ကျက်ထားသောလမ်းညွှန်ကိုညွှန်ပြရန်လည်းကျွန်ုပ်တို့စိတ်ဝင်စားကြသည်။ ၎င်းကို "Extract B" လယ်ပြင်၌ဖော်ပြထားသည်။ ညာဘက်ရှိလယ်ကွင်းမှလမ်းညွှန်၏ပုံရိပ်ကိုနှိပ်ခြင်းအားဖြင့်ဤ parameter ကိုပြောင်းလဲနိုင်သည်။
- 7-zip "folder byview" ကို activate လုပ်သည်။ သင်အသုံးပြုရန်စီစဉ်ထားသည့်လမ်းညွှန်ကိုရွေးချယ်ပြီး OK ကိုနှိပ်ပါ။
- ဖြန်းသော setting ၏ "Extract to to to" folder မှထုတ်ယူခြင်းဖိုလ်ဒါကိုလမ်းကြောင်းပြောင်းခြင်းသည်ဖြန်းထားသောလုပ်ထုံးလုပ်နည်းကိုစတင်နိုင်ကြောင်းဖော်ပြသည်။ "Extract" ကိုနှိပ်ပါ။
- Zip archive ၏ contents ကိုထိုဖိုင်တွဲတွင်ထုတ်ယူသည်။ Unzip Settings 0 င်းဒိုး၏ "Extract Settings 0 င်းဒိုးတွင်ဖော်ပြထားသောလမ်းကြောင်းကိုထိုဖိုင်တွဲတွင်ထုတ်ယူသည်။


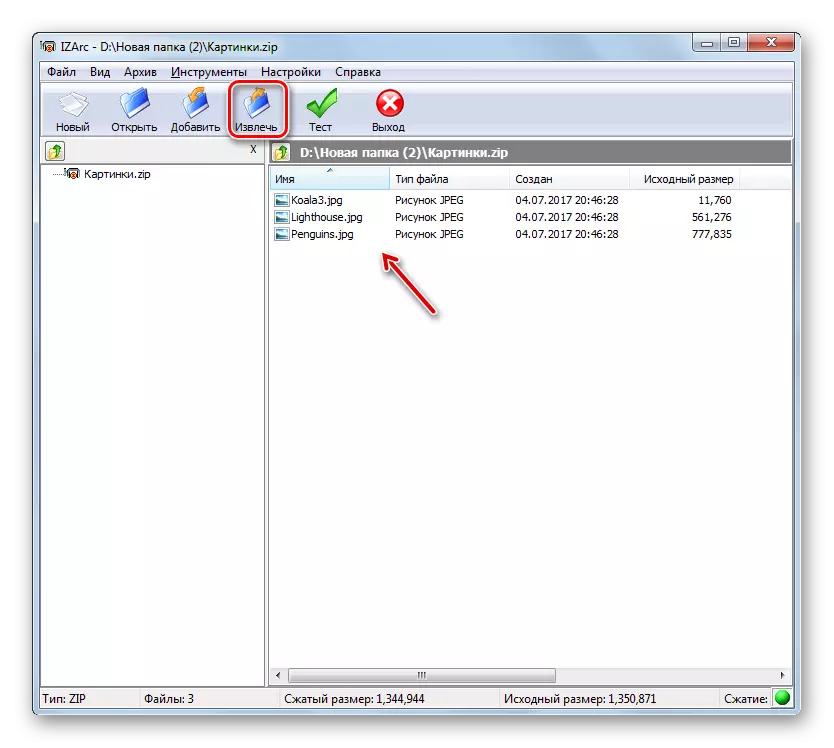
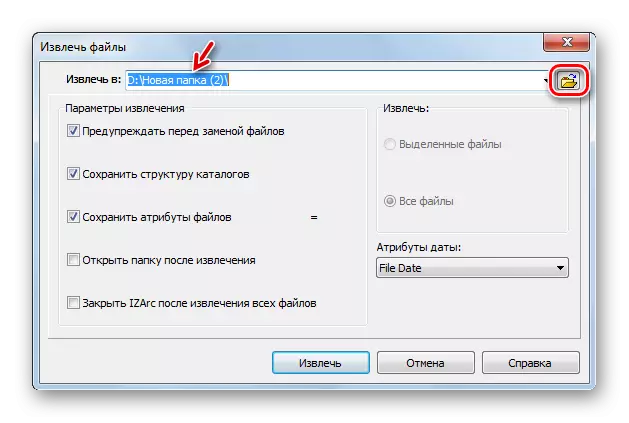

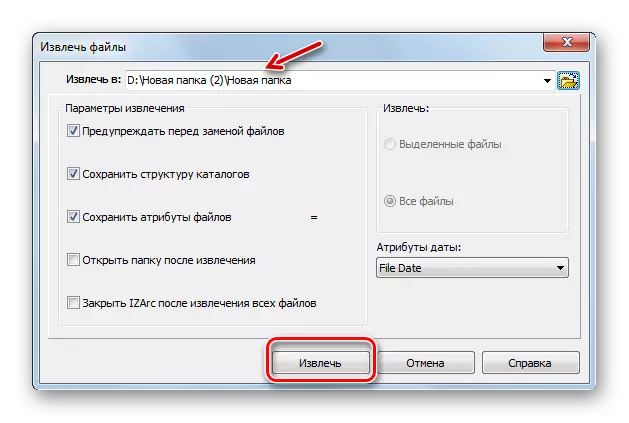
နည်းလမ်း 4: Zip Art
ထို့နောက်ကျွန်ုပ်တို့သည်ဇစ်ပေါ်ထွန်းသူအစီအစဉ်ကို သုံး. Zip archive မှဒေတာများကိုထုတ်ယူရန်လုပ်ထုံးလုပ်နည်းကိုလေ့လာခဲ့ကြလိမ့်မည်။
- အရင်အရူးကိုပြေးပါ။ ဘယ်ဘက်မီနူးရှိ "Open" အပိုင်းတွင်ရှိနေခြင်းကိုဘယ်ဘက်မီနူးတွင် 0 င်းဒိုး၏ဗဟိုတွင်ကလစ်နှိပ်ပါ။
- ပုံမှန်ပြတင်းပေါက်ဖွင့်လှစ် activated ဖြစ်ပါတယ်။ zip archive area ရိယာသို့သွားပါ။ အရာဝတ္ထုတစ်ခုကိုရွေးချယ်ပြီး, "Open" ကိုသုံးပါ။
- Zip archive ၏ contents များသည် Archiver Shell ရှိစာရင်းတစ်ခု၏ပုံစံတွင်ပေါ်လာလိမ့်မည်။ ထုတ်ယူခြင်းကိုထုတ်ယူရန် "အရာအားလုံးကို unpack unpack" ကိုနှိပ်ပါ။
- လမ်းကြောင်းရွေးချယ်ရေး 0 င်းဒိုးဖွင့်လှစ်။ သင်ပစ္စည်းများကို unzip လုပ်လိုသည့်လမ်းညွှန်သို့သွားပြီး "Folder Selection" ကိုနှိပ်ပါ။
- Zip archive အရာဝတ္ထုများကိုသတ်မှတ်ထားသောဖိုင်တွဲသို့ထုတ်ယူသည်။


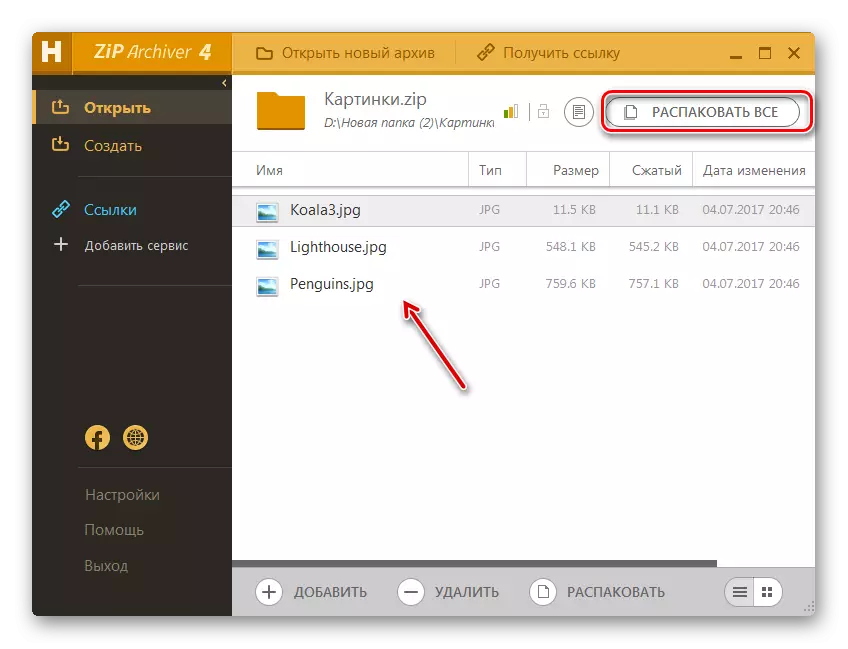

နည်းလမ်း 5: Haozip
သင် zip archive ကိုဖြည်နိုင်သည့်နောက်ထပ် software ထုတ်ကုန်တစ်ခုဖြစ်သောအခြား software သည်တရုတ် developer များထံမှ Haozip မှပြုလုပ်သည်။
- Haozip ကို run ပါ။ embedded file Manager ကိုအသုံးပြုပြီး program shell ကိုစင်တာတွင် zip archive ၏တည်နေရာလမ်းညွှန်သို့ ဝင်. ၎င်းကိုမှတ်သားပါ။ စိမ်းလန်းသောမြှားကိုထောက်ပြသည့်အစိမ်းရောင်မြှားဖြင့်ဖိုင်တွဲပုံရိပ်ရှိအိုင်ကွန်ကိုနှိပ်ပါ။ ဒီထိန်းချုပ်မှုအရာဝတ္ထုကို "extract" ဟုခေါ်သည်။
- အဆိုပါ unpacking parameters တွေကိုပေါ်လာသည်။ "ဦး တည်ရာလမ်းကြောင်း ... " area ရိယာ၌, extracted ဒေတာ၏လက်ရှိဒေတာ catalog မှလမ်းကြောင်းကိုပြသသည်။ သို့သော်လိုအပ်ပါကဤလမ်းညွှန်ကိုပြောင်းလဲရန်ဖြစ်နိုင်ခြေရှိသည်။ လျှောက်လွှာ၏ညာဘက်အခြမ်းတွင်တည်ရှိသောဖိုင် dispatcher ကိုအသုံးပြုခြင်းသည်သင်မမြင်နိုင်သောဖိုင်များ၏ရလဒ်များကိုသိမ်းဆည်းလိုသည့်ဖိုင်တွဲကိုသွားပြီး၎င်းကိုမီးမောင်းထိုးပြပါ။ သင်မြင်နိုင်သည့်အတိုင်း "destination path" ရှိလမ်းကြောင်းသည်ရွေးချယ်ထားသောကတ်တလောက်၏လိပ်စာသို့သွားခဲ့သည်။ ယခုသင် OK ကိုနှိပ်ခြင်းအားဖြင့်ဖြည်ထုပ်ပိုး run နိုင်ပါတယ်။
- သတ်မှတ်ထားသော directory ကိုမှထုတ်ယူသည်။ ဤအရာဝတ္ထုများကိုသိမ်းဆည်းထားသည့်ဖိုင်တွဲတွင် "Explorer" ကိုအလိုအလျောက်ဖွင့်လိမ့်မည်။
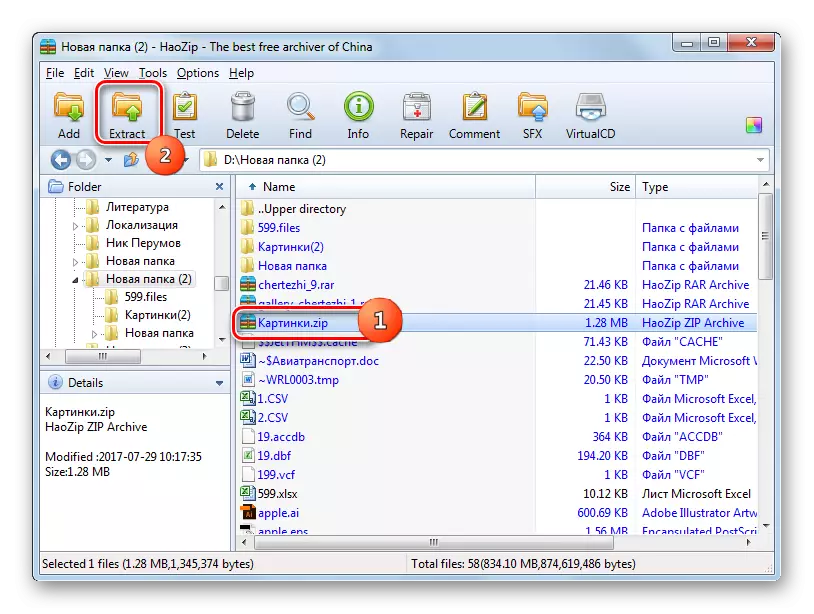


ဤနည်းလမ်း၏အဓိကအားနည်းချက်မှာ Haozip တွင်အင်္ဂလိပ်စကားပြောနှင့်တရုတ် interface တစ်ခုတည်းသာရှိသည်။ သို့သော်တရားဝင်ဗားရှင်းမှရုက္ခဗေဒဆိုင်ရာမူဝါဒများမရှိပါ။
နည်းလမ်း 6: Poozip
ယခု Poozip application ကို သုံး. Zip-archives ၏စည်းမျဉ်းစည်းကမ်းများအတွက်လုပ်ထုံးလုပ်နည်းကိုသုံးသပ်ကြည့်ပါ။
- Poozip ကို run ပါ။ "file" menu ကိုနှိပ်ပြီး Open Archive item ကိုရွေးပါ။
- အဖွင့်ပြတင်းပေါက်ပေါ်လာလိမ့်မည်။ zip အရာဝတ္ထုနေရာချဘယ်မှာလမ်းညွှန်ကိုရိုက်ထည့်ပါ။ ဒီဒြပ်စင်ကိုဆွဲခြင်း, "Open" ကိုနှိပ်ပါ။
- အဆိုပါပါရှိသော zip-archive shell ကိုမှာပေါ်လာလိမ့်မည်။ Unzip ထုတ်လုပ်ရန် Folder Image တွင် "Extract" ဖြတ်လမ်းကိုနှိပ်ပါ။
- Appeem parameters တွေကိုပေါ်လာသည်။ "ပစ်မှတ်" လယ်ကွင်းသည်လက်ရှိဒေတာလျင်မြန်စွာလမ်းကြောင်းကိုပြသသည်။ သင်ဆန္ဒရှိပါက၎င်းကိုပြောင်းလဲနိုင်သည်။ ဤကွက်လပ်၏ညာဘက်သို့ချက်ချင်းတည်ရှိသောခလုတ်ကိုနှိပ်ပါ။
- အဆိုပါ "folder computView" tool ကိုဖွင့်လှစ်ထားသည်။ အလိုရှိသောစာရင်းကိုသွားပါ။ OK ကိုနှိပ်ပါ။
- "ပစ်မှတ်" နယ်ပယ်ရှိ ဦး တည်ရာလမ်းညွှန်လိပ်စာအသစ်ကိုပြသခြင်းပြီးနောက်, ထုတ်ယူခြင်းစတင်ရန် OK ကိုနှိပ်ပါ။
- ဖိုင်များကိုသတ်မှတ်ထားသောဖိုင်တွဲသို့ပြန်လည်ရယူသည်။


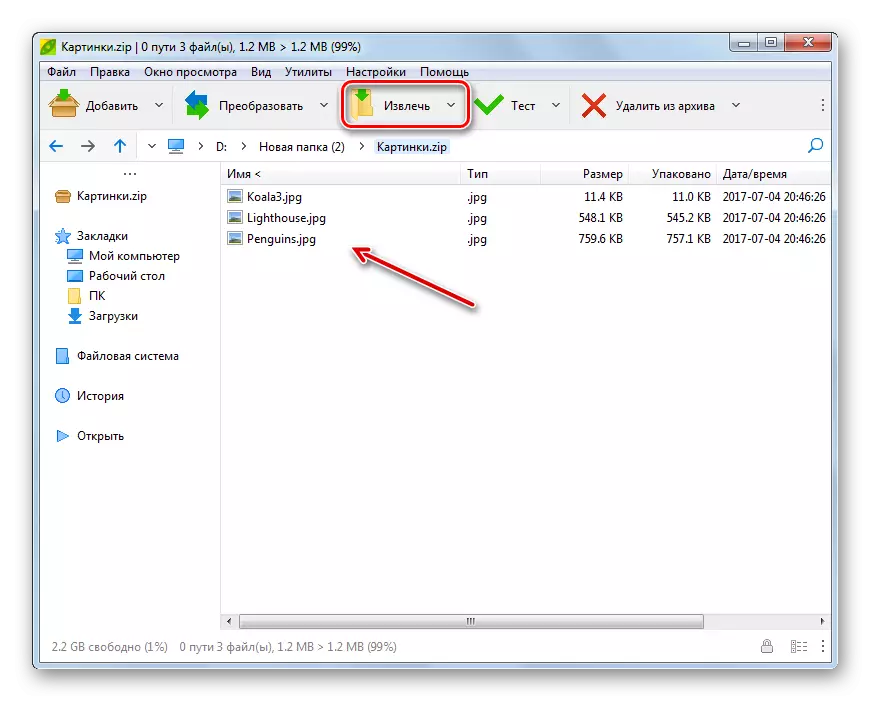
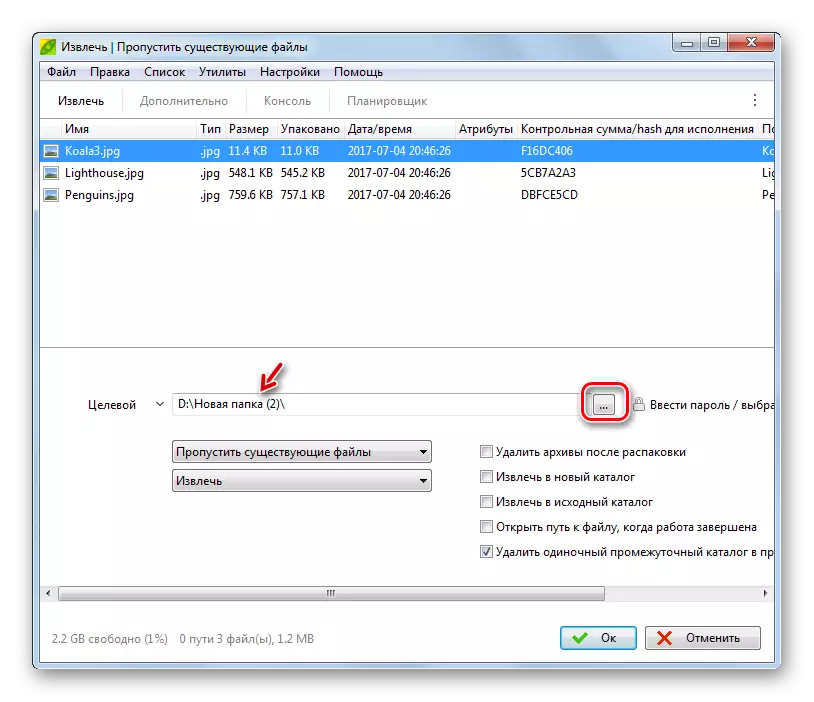
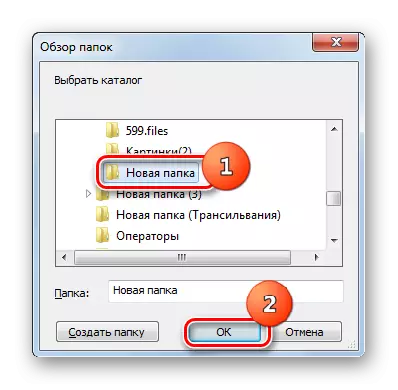
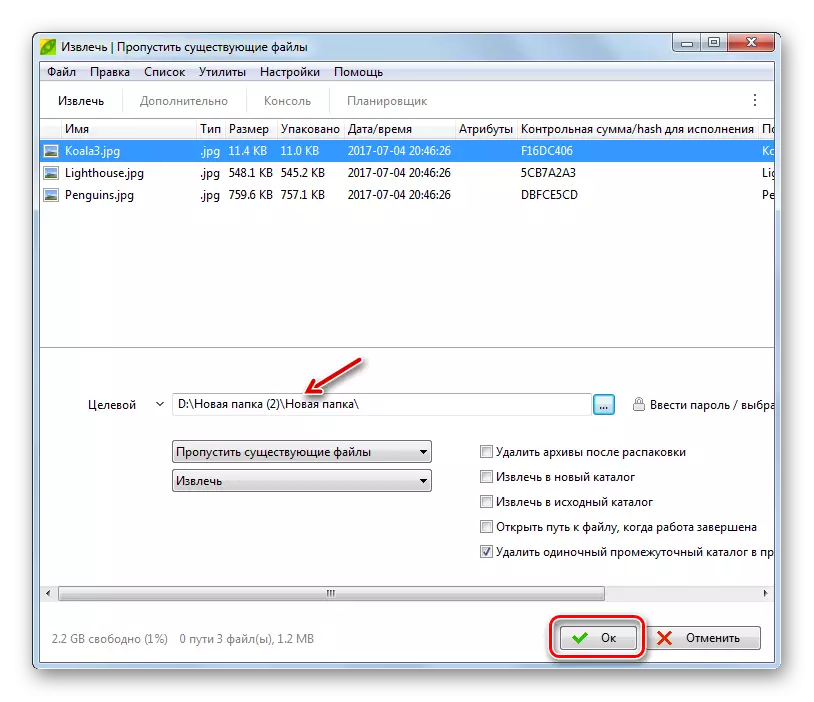
နည်းလမ်း 7: WINZIP
Winzip file Archiver ကို သုံး. zip archive မှဒေတာများကိုပြန်လည်ရယူရန်ညွှန်ကြားချက်များကိုဖွင့်ကြပါစို့။
- Winzip ကို run ပါ။ "Create / Share" item ၏ဘယ်ဘက်သို့တည်ရှိသောမီနူးရှိအိုင်ကွန်ကိုနှိပ်ပါ။
- ဖွင့်ထားသောစာရင်းမှ "Open (PC / Cloud Service မှ Open) ကိုရွေးပါ။
- ပေါ်လာသည့်အဖွင့်ပြတင်းပေါက်တွင် zip-archive ၏သိုလှောင်မှုလမ်းညွှန်သို့သွားပါ။ အရာဝတ္ထုတစ်ခုကိုရွေးချယ်ပြီး "Open" ကိုသုံးပါ။
- archive ၏ contents များသည် Winzip Shell တွင်ပေါ်လာလိမ့်မည်။ "unzip / share" tab ကိုနှိပ်ပါ။ ပေါ်လာသည့် toolbar တွင် "Unzip 1 Click" ခလုတ်ကိုရွေးချယ်ပါ, ပြီးနောက် "ကျွန်ုပ်၏ PC ရှိ Unzip သို့မဟုတ် drop-down စာရင်းမှ Cloud Service on on on unzip service) ကိုနှိပ်ပါ။ "
- သိမ်းဆည်းခြင်း 0 င်းဒိုးကိုစတင်သည်။ Extracted Objects များကိုသိမ်းဆည်းလိုသည့်ဖိုင်တွဲကိုရိုက်ထည့်ပြီး "Unpack" ကိုနှိပ်ပါ။
- အသုံးပြုသူမှညွှန်ပြသောလမ်းညွှန်သို့ဒေတာများကိုပြန်လည်ရယူလိမ့်မည်။
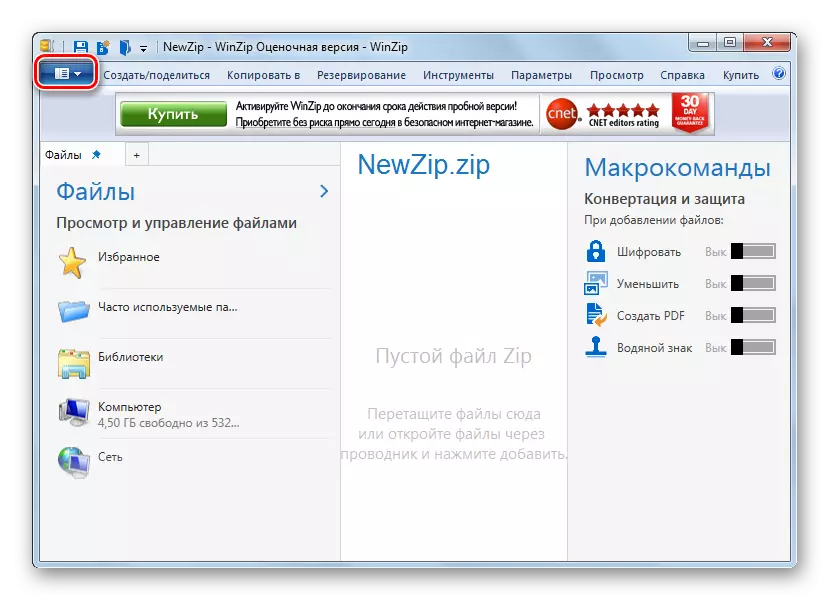
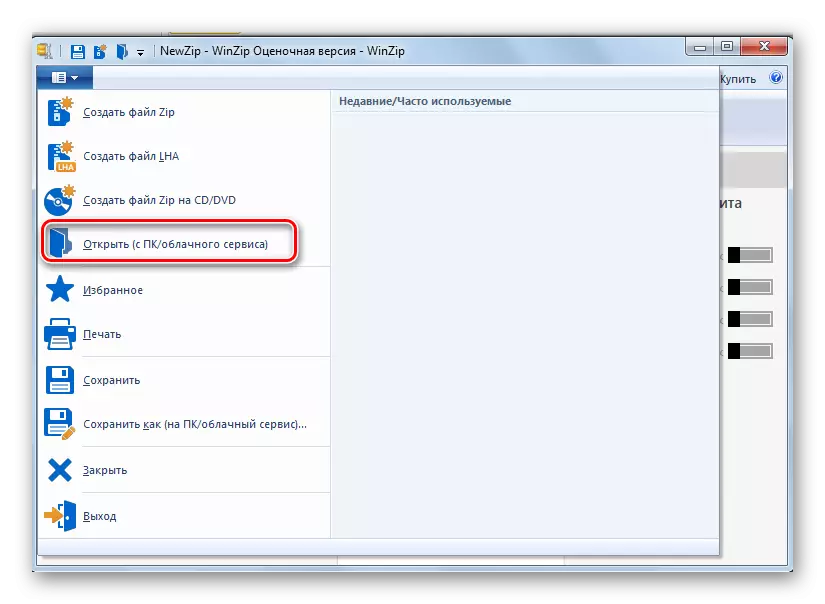




ဤနည်းလမ်း၏အဓိကအားနည်းချက်မှာထည့်သွင်းစဉ်းစားနေသော Winzip ဗားရှင်းသည်အကန့်အသတ်ဖြင့်သာရှိသည်။
နည်းလမ်း 8: စုစုပေါင်းတပ်မှူး
ယခုမော်ကွန်းကနေယခုအခါ၎င်းတို့အနက်အများဆုံးတပ်မှူးမှစတင်ခြင်းဖြင့်ဖိုင်မန်နေဂျာများကိုသွားကြစို့။
- စုစုပေါင်းတပ်မှူးကို run ပါ။ Navigation Panel များထဲမှတစ်ခုတွင် zip archive ကိုသိုလှောင်ထားသည့်ဖိုင်တွဲသို့ပြောင်းပါ။ အခြားအညွှန်းရှာဖွေရန်အကန့်အသတ်တွင်, မပေးသင့်သည့်နေရာကိုပြောင်းပါ။ archive သူ့ဟာသူကိုမီးမောင်းထိုးပြပြီး "unpack files" ကိုနှိပ်ပါ။
- "Unpacking File" 0 င်းဒိုးသည်သင်သေးငယ်သောကွဲအက်သောဆက်တင်များကိုပြုလုပ်နိုင်သည့်နေရာတစ်ခုကိုဖွင့်လှစ်ထားသည်။ သို့သော် "OK" ကိုနှိပ်ပါ။
- archive ၏ contents သည်သတ်မှတ်ထားသောဖိုင်တွဲသို့ထုတ်ယူသည်။

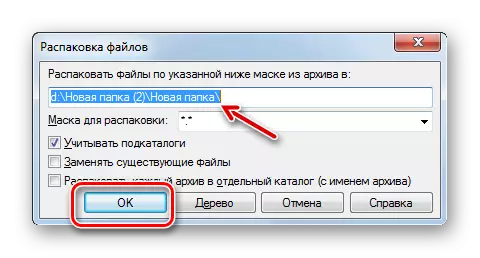
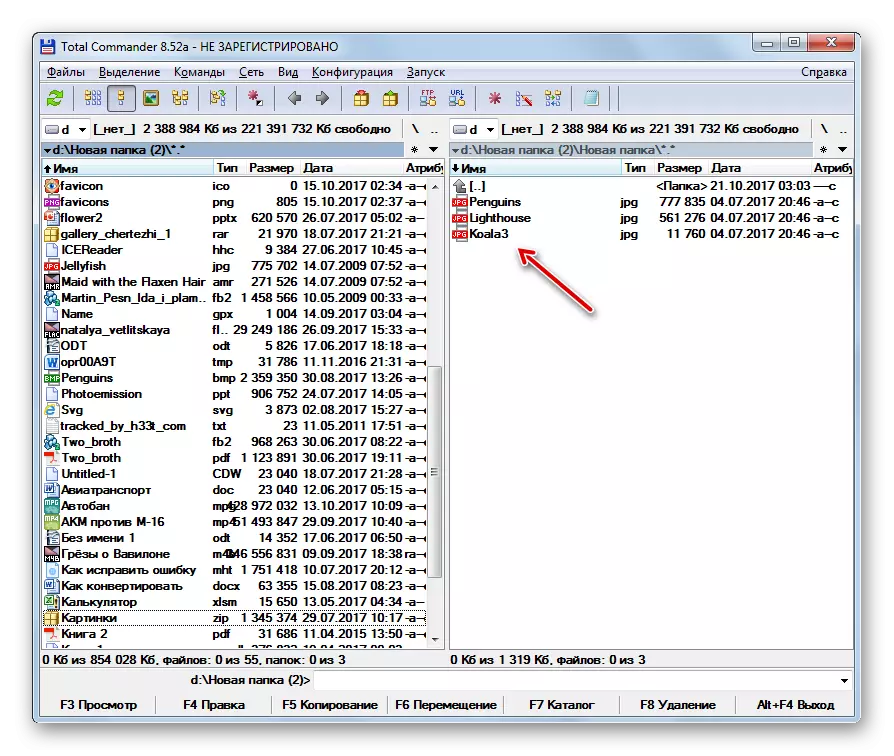
တပ်မှူးစုစုပေါင်းတွင်ဖိုင်များကိုထုတ်ယူရန်အခြားရွေးချယ်စရာတစ်ခုရှိသည်။ ဤနည်းလမ်းသည်အထူးသဖြင့် archive ကိုလုံးလုံးဖြည်မချချင်သောအသုံးပြုသူများအတွက်အထူးသဖြင့်သင့်တော်သော်လည်းတစ် ဦး ချင်းစီဖိုင်များသာဖြစ်သည်။
- လှေကားထစ်များတွင် archive ၏တည်နေရာလမ်းညွှန်ကိုရိုက်ထည့်ပါ။ သတ်မှတ်ထားသောအရာဝတ္ထု၏အတွင်းပိုင်းကိုရိုက်ထည့်ပါ, ဘယ်ဘက်ခလုတ်ခလုတ်ကိုနှစ်ချက်နှိပ်ပါ။ (Lkm) ကိုနှစ်ချက်နှိပ်ပါ။
- Zip archive ၏ contents ကို file management panel တွင်ပြလိမ့်မည်။ အခြား panel တစ်ခုတွင်သင်ဖြန့်ဖြူးထားသောဖိုင်များကိုသင်ပို့လိုသောဖိုင်တွဲသို့သွားပါ။ Ctrl ခလုတ်ကို နှိပ်. သင်ဖြန့်ဖြူးလိုသောဖိုင်ဖိုင်များပေါ်တွင် lkm ကိုနှိပ်ပါ။ သူတို့မီးမောင်းထိုးပြလိမ့်မည်။ ထို့နောက် TC interface ၏အောက်ခြေရှိ "မိတ္တူ" ဒြပ်စင်ကိုနှိပ်ပါ။
- Shell သည် "fracking files" ကိုဖွင့်သည်။ "OK" ကိုနှိပ်ပါ။
- archive မှအမှတ်အသားပြုသောဖိုင်များကိုကူးယူလိမ့်မည်။ ၎င်းသည်အသုံးပြုသူမှတာဝန်ပေးအပ်ထားသည့်လမ်းညွှန်တွင်ဖြည်ချထားသည်။
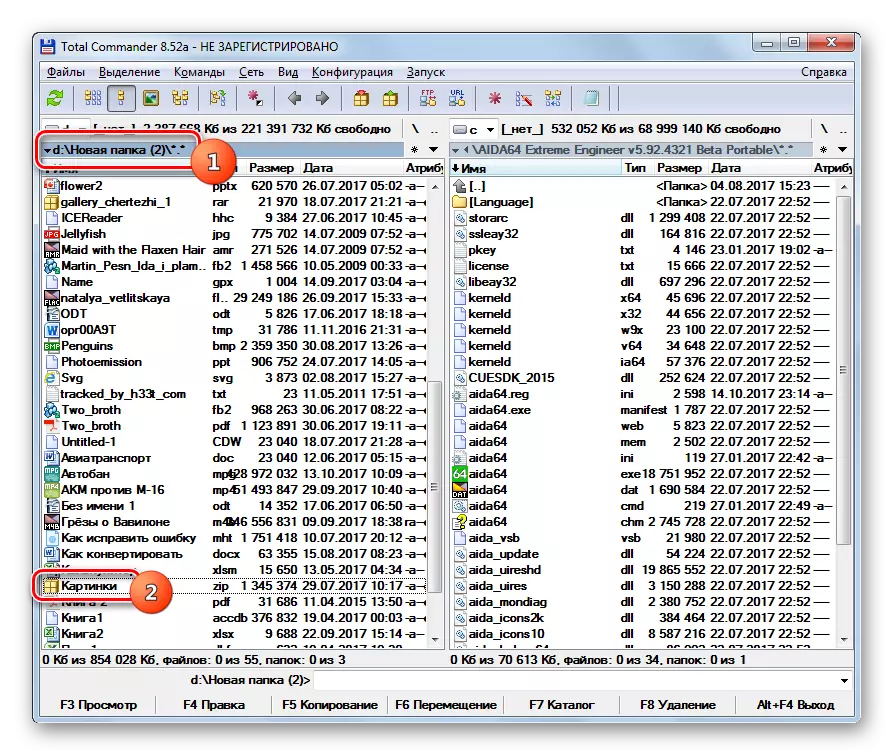



နည်းလမ်း 9: Far Manager
အောက်ဖော်ပြပါဖိုင်မန်နေဂျာသည် Uppacking ကိုဖြည်ခြင်းဖြင့်ကျွန်ုပ်တို့ပြောမည့်လုပ်ဆောင်မှုများအကြောင်းပြောဆိုမည့်လုပ်ဆောင်မှုများနှင့် ပတ်သက်. Far Manager ဟုခေါ်သည်။
- ဝေးလံသောမန်နေဂျာပြေး။ သူသည်တပ်မှူးစုစုပေါင်းကဲ့သို့အလှည့်အပြောင်းပြားနှစ်ခုရှိသည်။ သငျသညျ zip archive ၏တည်နေရာ catalog ထဲမှာသူတို့ထဲကတစ် ဦး ကိုသွားဖို့လိုအပ်ပါတယ်။ ဤအတွက်ပထမ ဦး စွာပထမ ဦး ဆုံးအနေဖြင့်ဤအရာဝတ္ထုကိုသိမ်းထားသည့်ယုတ္တိရှိသော disk တစ်ခုကိုရွေးချယ်သင့်သည်။ မည်သည့် panel ကိုမည်သည့် panel ကိုဖွင့်မည်ကိုဆုံးဖြတ်ရန်လိုအပ်သည်။ ပထမအကြိမ်တွင်ပေါင်းစပ် alt + f2 နှင့်ဒုတိယနေရာတွင်သုံးပါ။ ဒုတိယ - Alt + F1 ကိုသုံးပါ။
- disk ရွေးချယ်မှု 0 င်းဒိုးပေါ်လာလိမ့်မည်။ ထို disk ၏အမည်ကို archive တည်နေရာကိုနှိပ်ပါ။
- archive တည်နေရာတည်ရှိရာ folder ကိုရိုက်ထည့်ပြီး Lkm အရာဝတ္ထုကိုနှစ်ကြိမ်နှိပ်ခြင်းဖြင့်၎င်းကိုသွားပါ။
- contents တွေကို Far Manager Panel ထဲမှာပြလိမ့်မယ်။ ဒုတိယ panel တွင်သင်ဖြန့်ချောက်နေသောနေရာကိုသွားရန်လိုအပ်သည်။ တနည်းကား, ကျွန်ုပ်တို့သည်ပထမ ဦး ဆုံးအကြိမ်အသုံးပြုသောပေါင်းစပ်မှုပေါ် မူတည်. ပေါင်းစပ် alt + f1 သို့မဟုတ် alt + f2 ကို သုံး. disk ကိုအသုံးပြုသည်။ ယခုသင်သည်အခြားအသုံးပြုရန်လိုအပ်သည်။
- အကျွမ်းတဝင်ရှိသော Disk Selection 0 င်းဒိုးသည်သင်နှင့်ကိုက်ညီသောရွေးစရာကိုသင်နှိပ်ရမည့်နေရာတွင်ပေါ်လာမည်။
- disk ကိုဖွင့်ပြီးနောက်ဖိုင်များကိုဖယ်ရှားသင့်သည့်ဖိုင်တွဲသို့ပြောင်းပါ။ Next ကို Archive ဖိုင်များပြသသည့်နေရာ၏မည်သည့်နေရာတွင်မဆိုကိုနှိပ်ပါ။ ဇစ်တွင်ပါရှိသောအရာဝတ္ထုအားလုံးကိုမီးမောင်းထိုးပြရန် Ctrl + * ပေါင်းစပ်မှုကိုအသုံးပြုပါ။ ရွေးချယ်ပြီးနောက်ပရိုဂရမ်အခွံ၏အောက်ခြေတွင် "မိတ္တူ" ကိုနှိပ်ပါ။
- Appeem parameters တွေကိုပေါ်လာသည်။ "OK" ခလုတ်ကိုနှိပ်ပါ။
- Zip ၏ contents ကိုအခြား file manager panel တွင် activated directory ထဲသို့ထုတ်ယူသည်။
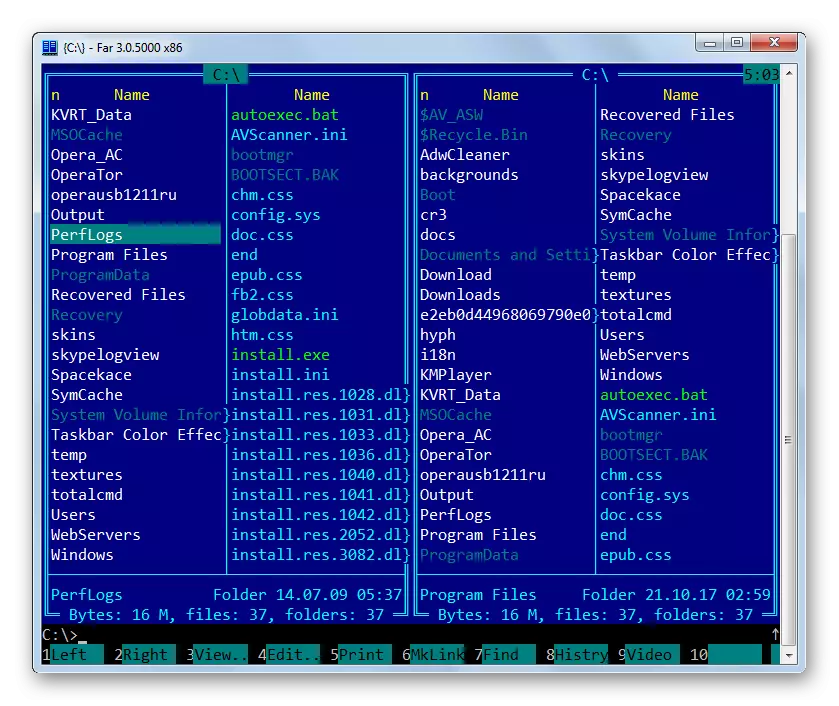
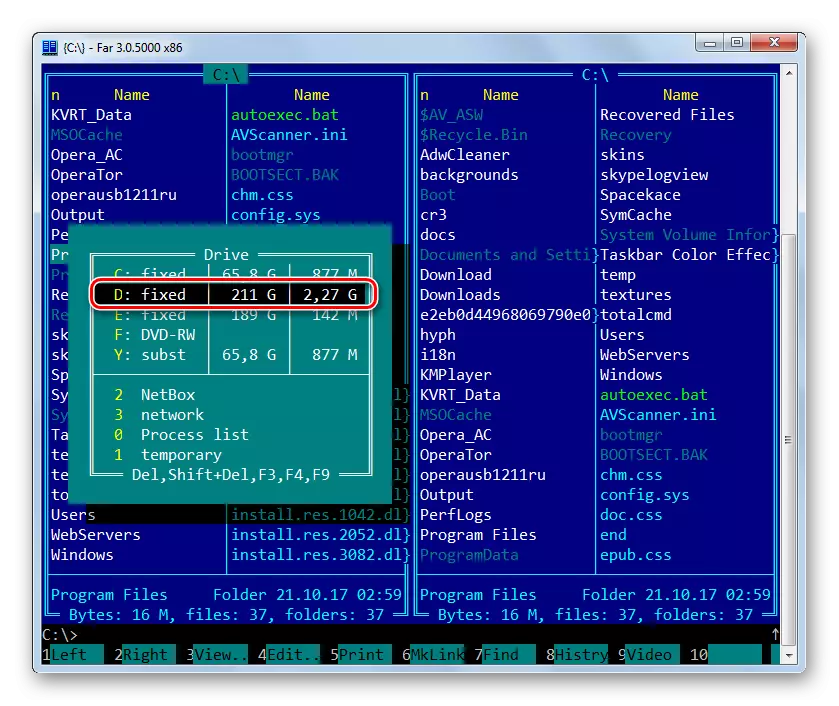






နည်းလမ်း 10: "စူးစမ်းရှာဖွေသူ"
သင်၏ PC သို့မဟုတ် Third-party file magarers များပေါ်တွင်သယ်ဆောင်ထားသည့်ကျောက်ဆောင်များမထည့်ထားသည့်တိုင် zip archive ကိုအမြဲတမ်းဖွင့်လှစ်နိုင်ပြီး "Explorer" နှင့်အတူဒေတာများမှဖယ်ရှားပစ်နိုင်သည်။
- "စူးစမ်းရှာဖွေသူ" ကို run ပြီး archive တည်နေရာလမ်းညွှန်လမ်းညွှန်သို့ဝင်ရောက်ပါ။ အကယ်. သင်သည် Archivers ၏ကွန်ပျူတာပေါ်တွင်တပ်ဆင်ထားခြင်းမရှိပါက "Explorer" ကို သုံး. Zip archive ကိုဖွင့်ရန် lx ကိုနှိပ်ပါ။
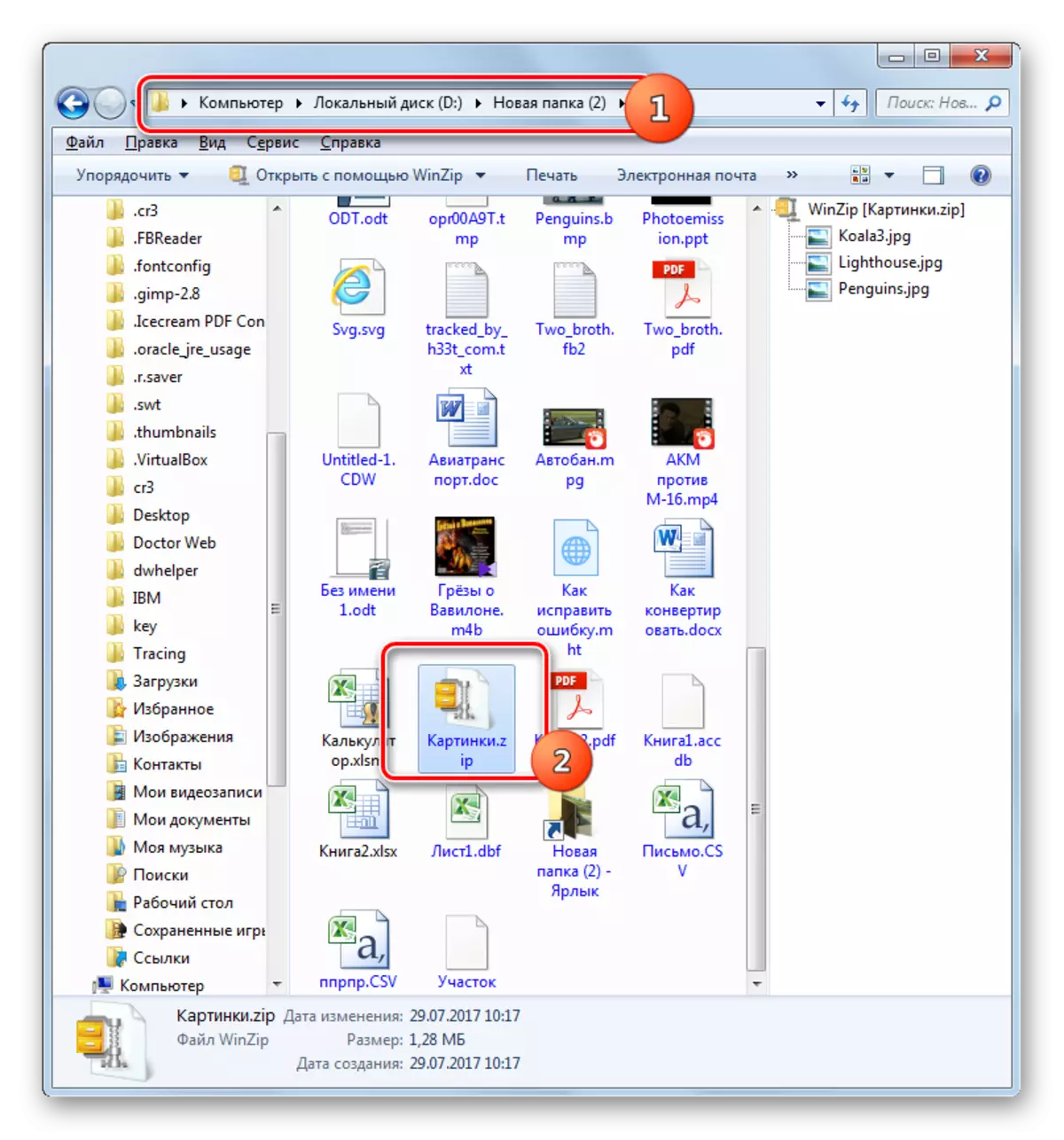
အကယ်. သင်သည် Archver တပ်ဆင်ထားဆဲဖြစ်ပါက archive ကိုဤနည်းဖြင့်ဖွင့်လိမ့်မည်။ ဒါပေမယ့်ငါတို့မှတ်မိသေးတယ်, ငါတို့မှတ်မိသေးတဲ့အချိန်မှာဇစ်ရဲ့ contents တွေကို "Explorer" မှာပြသင့်တယ်။ ၎င်းကိုညာဖက် နှိပ်. (PCM) ကိုနှိပ်ပါ (PCM) ကိုနှိပ်ပါ။ Next "Explorer" ကိုနှိပ်ပါ။
- Zip ၏ contents သည် "Explorer" တွင်ထင်ရှားသည်။ ၎င်းကိုဖယ်ရှားရန် Mouse ၏ archive ၏ archive ၏နှစ်သက်သောဒြပ်စင်များကိုမီးမောင်းထိုးပြပါ။ အရာဝတ္ထုအားလုံးကိုဖြည်ချရန်လိုအပ်ပါက Ctrl + A ကိုမီးမောင်းထိုးပြရန်သင်အသုံးပြုနိုင်သည်။ ရွေးချယ်မှုတွင် PCM ကိုနှိပ်ပြီး "မိတ္တူ" ကိုရွေးပါ။
- ထို့နောက် "စူးစမ်းရှာဖွေသူ" တွင်သင်ဖိုင်များကိုထုတ်ယူလိုသည့်ဖိုင်တွဲသို့သွားပါ။ ဖွင့်ထားသော PCM 0 င်းဒိုး၏မည်သည့်နေရာမဆိုတည်နေရာကိုနှိပ်ပါ။ စာရင်းထဲတွင် "Insert" ကိုရွေးချယ်ပါ။
- archive ၏ contents သည်သတ်မှတ်ထားသော directory သို့ဖြည်ပြီး "Explorer" တွင်ပေါ်လာလိမ့်မည်။
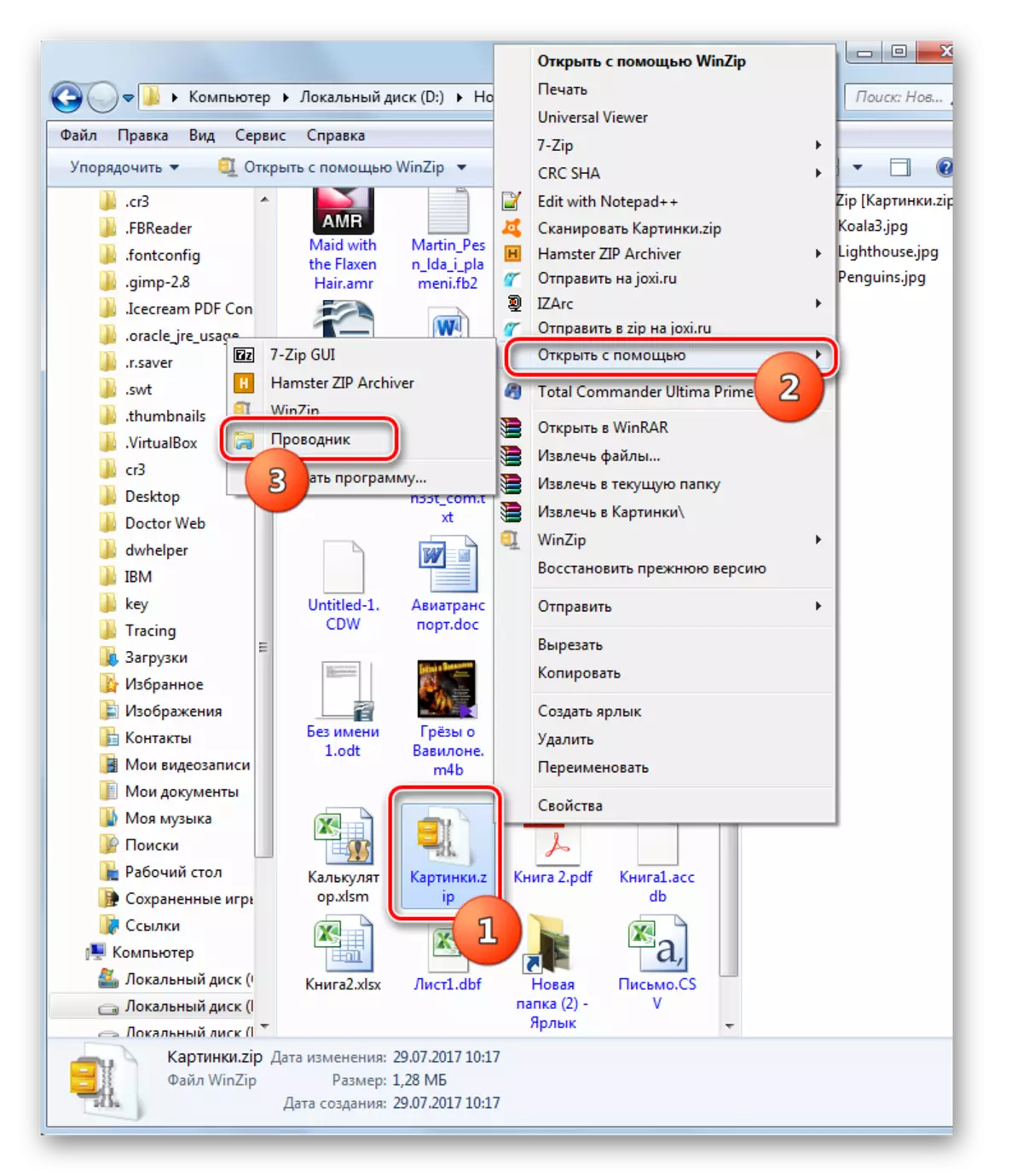
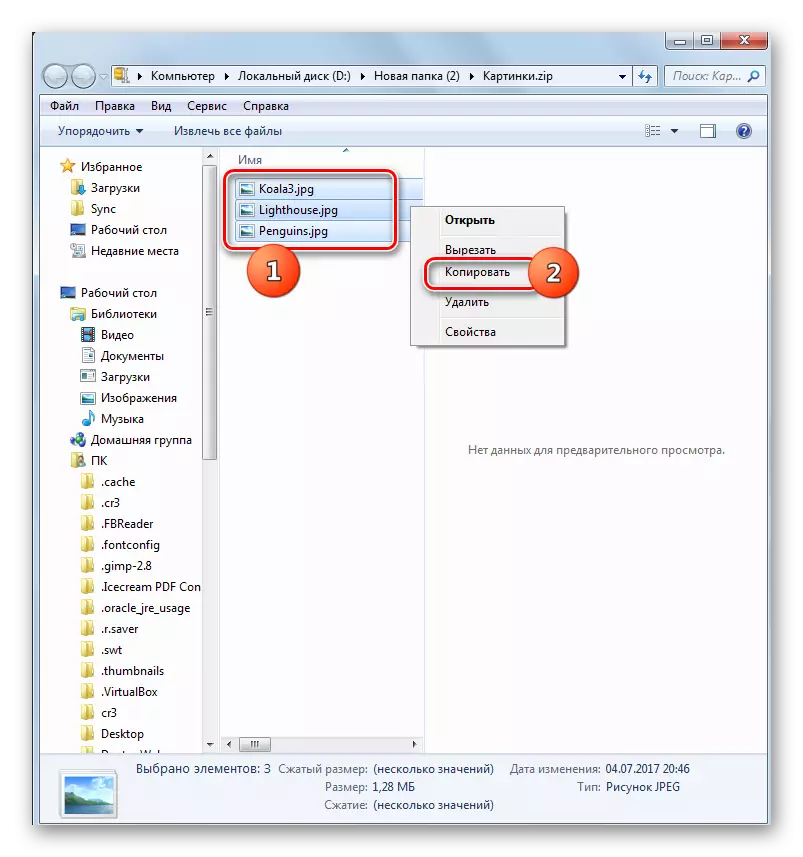


ပရိုဂရမ်အမျိုးမျိုးကို အသုံးပြု. zip archive ကိုဖြည်ရန်နည်းလမ်းများစွာရှိသည်။ ဤရွေ့ကား file မန်နေဂျာများနှင့်သရုပ်ဆောင်များဖြစ်ကြသည်။ ဤအပလီကေးရှင်းများစာရင်းအပြည့်အစုံမှဝေးကွာသောကြောင့်၎င်းတို့အနက်မှသာအကျော်ကြားဆုံးဖြစ်သည်။ သတ်မှတ်ထားသောချဲ့ထွင်မှုနှင့်အတူ archive unpacking ဖျော်ဖြေမှုအတွက်လုပ်ထုံးလုပ်နည်းအကြားသိသိသာသာခြားနားချက်မရှိပါ။ ထို့ကြောင့်သင်၏ကွန်ပျူတာပေါ်တွင်တပ်ဆင်ထားပြီးဖြစ်သော archivators နှင့် file Manager များကိုလုံခြုံစွာသုံးနိုင်သည်။ သို့သော်သင့်တွင်ထိုကဲ့သို့သောပရိုဂရမ်များမရှိလျှင်ပင်သင်သည်ဤလုပ်ထုံးလုပ်နည်းကို "စူးစမ်းရှာဖွေသူ" ကို အသုံးပြု. "စူးစမ်းရှာဖွေသူ" ကို သုံး. လုပ်ထုံးလုပ်နည်းကိုပြုလုပ်နိုင်သည့်အတွက် zip archive ကိုဖြည်ရန်ချက်ချင်းတပ်ဆင်ရန်မလိုအပ်ပါ။
