
Windows 10 မှာအားနည်းချက်တွေနဲ့အားနည်းချက်တွေရှိသေးတယ်။ ထို့ကြောင့်ဤ OS ၏အသုံးပြုသူတစ် ဦး ချင်းစီသည်မွမ်းမံမှုများမတင်လိုသောသို့မဟုတ်သတ်မှတ်ရန်မလိုချင်သောအသစ်များကိုကြုံတွေ့ရနိုင်သည်။ မိုက်ခရိုဆော့ဖ်ကဒီပြ problems နာတွေကိုဖြေရှင်းဖို့အခွင့်အရေးပေးခဲ့တယ်။ နောက်တော့ဒီလုပ်ထုံးလုပ်နည်းကိုအသေးစိတ်စဉ်းစားမယ်။
Microsoft ကနောက်ဆုံးသတင်းများနှင့်ပြ issues နာများနှင့်ပတ်သက်သောပြ issues နာများပါလာသောအခါ Windows Update Center ကို 15 မိနစ်ခန့်ပိတ်ပြီး logging လုပ်ပြီးနောက်ဆုံးသတင်းများရရှိမှုကိုစစ်ဆေးပါ။
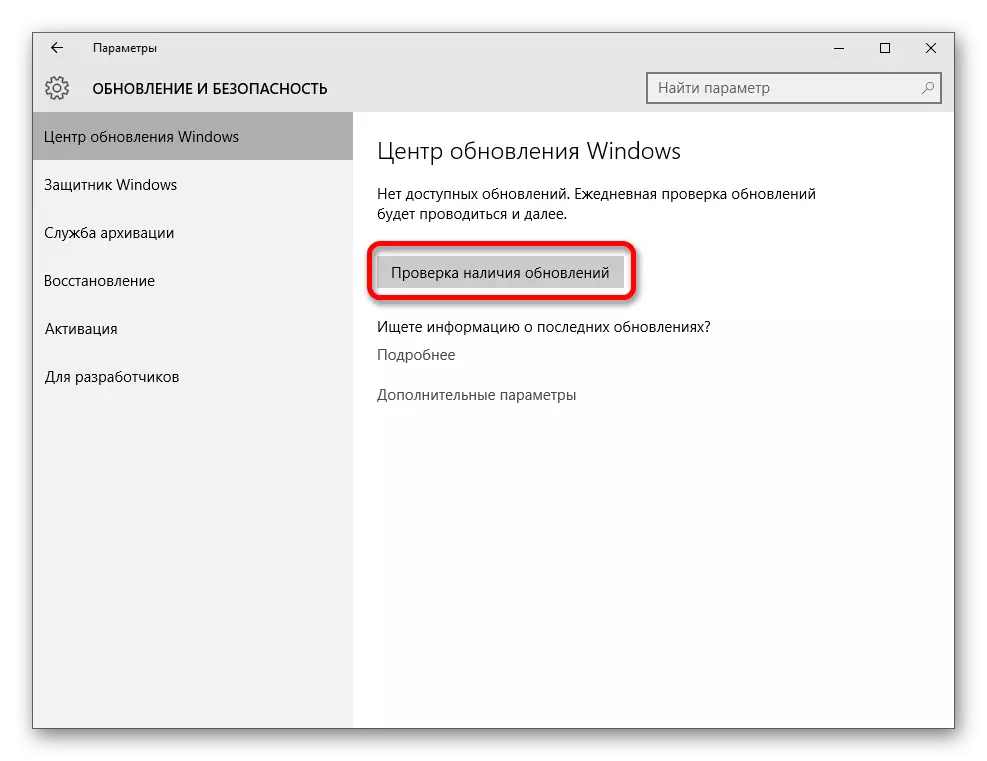
နည်းလမ်း 1: အသစ်ပြောင်းခြင်းဝန်ဆောင်မှုကိုစတင်ပါ
လိုအပ်သော 0 န်ဆောင်မှုကိုပိတ်ထားသည်။ နောက်ဆုံးသတင်းများကိုဒေါင်းလုပ်လုပ်ခြင်း၏ဖြစ်စဉ်သည်ဖြစ်နိုင်သည်။
- clamp win + r ကိုနှင့် command ကိုရိုက်ထည့်ပါ
0 န်ဆောင်မှုများ။
ထို့နောက် "OK" သို့မဟုတ် "Enter" ခလုတ်ကိုနှိပ်ပါ။
- Windows Update Center ရှိဘယ်ဘက်ခလုတ်ကိုနှိပ်လိုက်ပါ။
- သင့်လျော်သောပစ္စည်းကိုရွေးချယ်ခြင်းအားဖြင့်ဝန်ဆောင်မှုကို run ပါ။
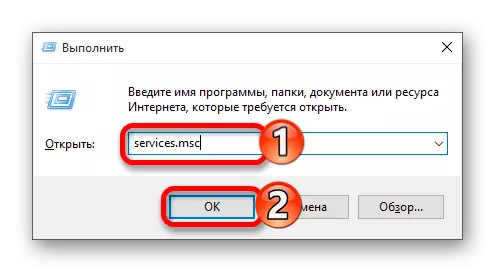
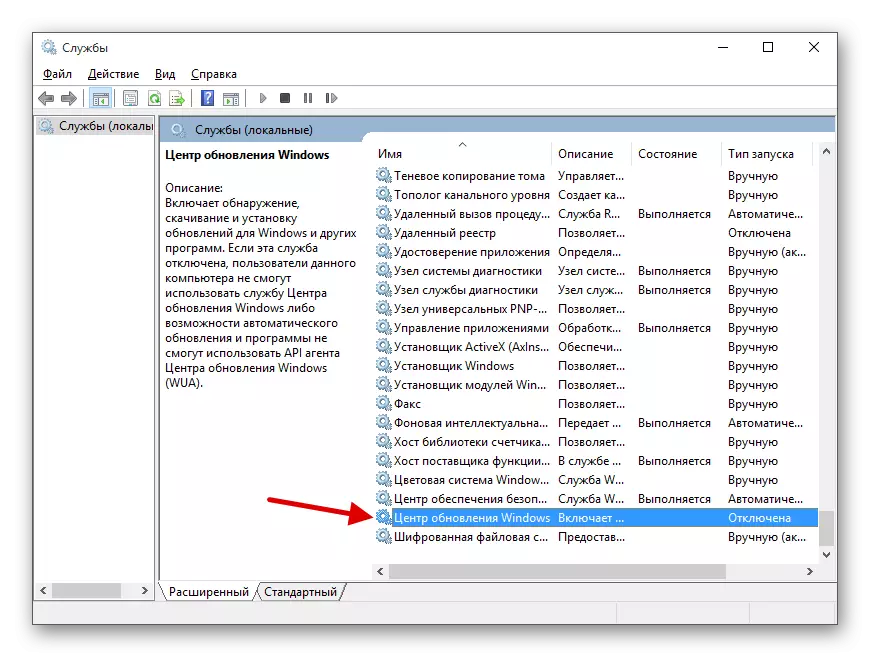
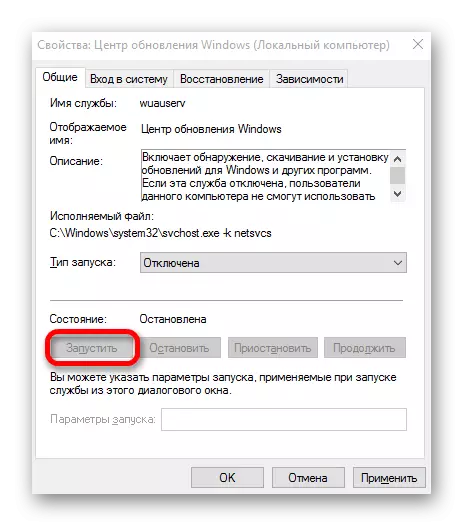
နည်းလမ်း 2. "Computer Troubleshooting" ကိုအသုံးပြုခြင်း
Windows 10 တွင်စနစ်ကိုရှာဖွေရန်နှင့်ဖြေရှင်းနိုင်သည့်အထူး utility တစ်ခုရှိသည်။
- Start icon ပေါ်တွင် Right-click နှိပ်. Context menu ရှိ "control panel" သို့သွားပါ။
- "System နှင့် Security" အပိုင်းတွင် "ရှာဖွေခြင်းနှင့်ပြင်ဆင်ခြင်းနှင့်ဖြေရှင်းရန်ပြ problems နာများကို" ရှာဖွေပါ။
- "System နှင့် Security" အပိုင်းတွင် "ပြ troubl နာဖြေရှင်းခြင်း" ကိုရွေးချယ်ပါ။
- ယခု "optional ကို" ကိုနှိပ်ပါ။
- "အုပ်ချုပ်ရေးမှူးမှ Run" ကိုရွေးချယ်ပါ။
- "Next" ခလုတ်ကိုနှိပ်ခြင်းဖြင့်ဆက်လက်။
- ပြ problems နာများကိုရှာဖွေခြင်း၏ပြ problem နာကိုစတင်လိမ့်မည်။
- ရလဒ်အနေဖြင့်သင့်အားအစီရင်ခံစာတစ်ခုပေးလိမ့်မည်။ "နောက်ထပ်သတင်းအချက်အလက်များကိုကြည့်ပါ" လို့လည်း အကယ်. utility ကိုတစ်ခုခုရှာတွေ့လျှင်၎င်းကိုသင်ဖြေရှင်းရန်သင့်အားတောင်းဆိုလိမ့်မည်။
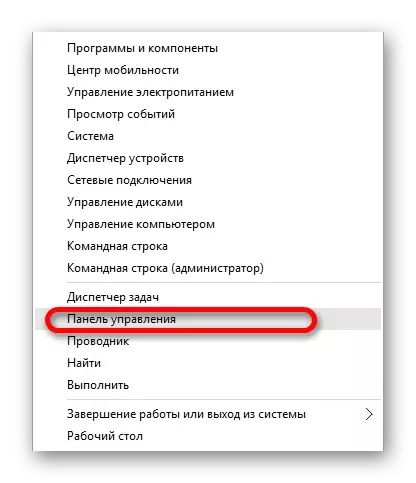
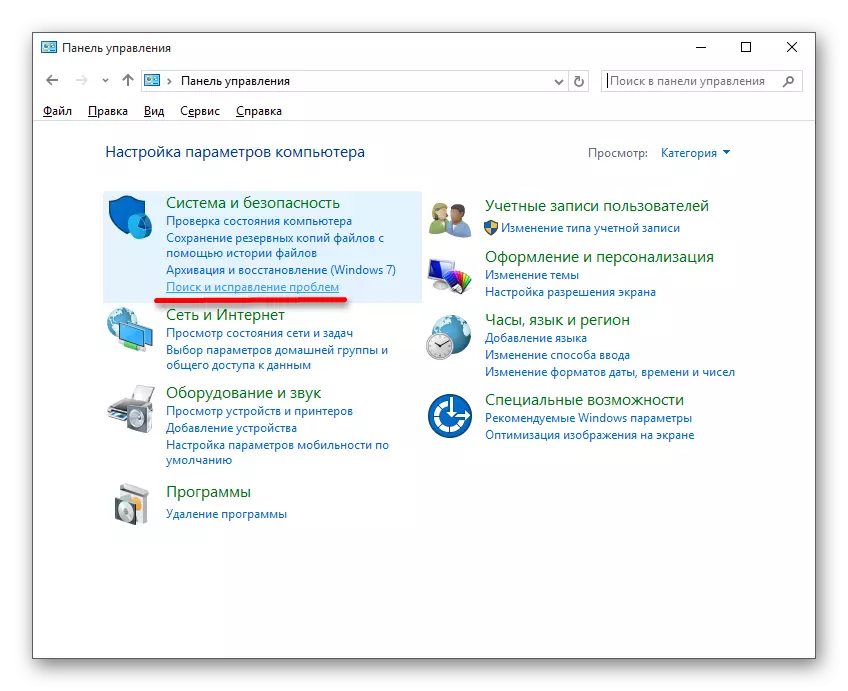
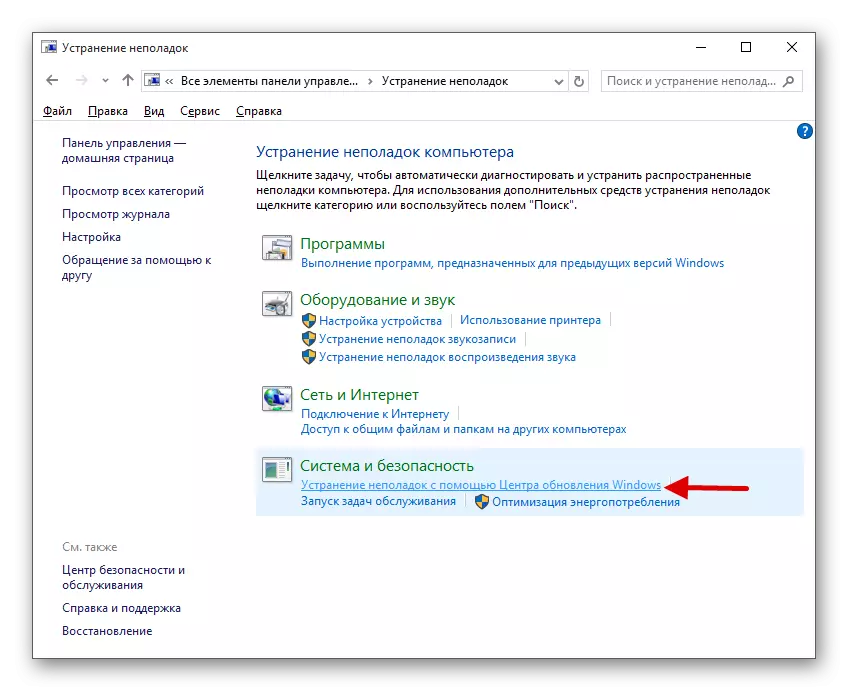
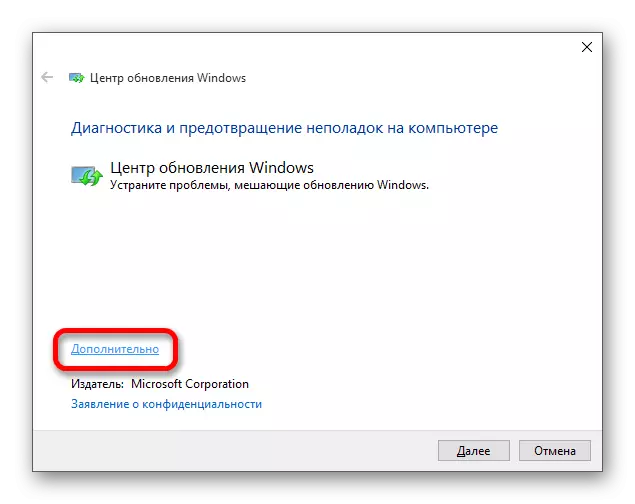
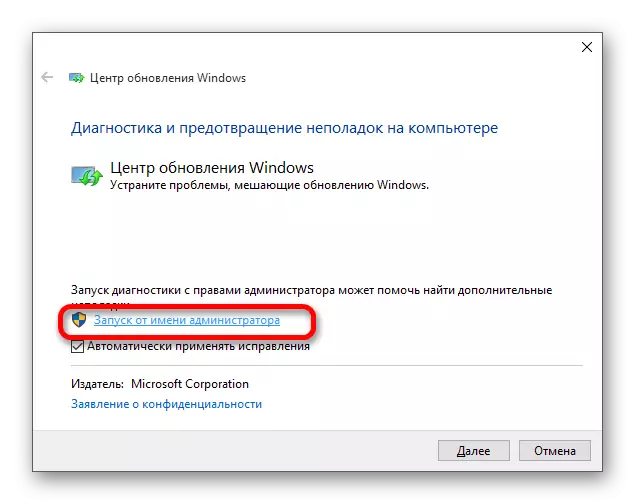
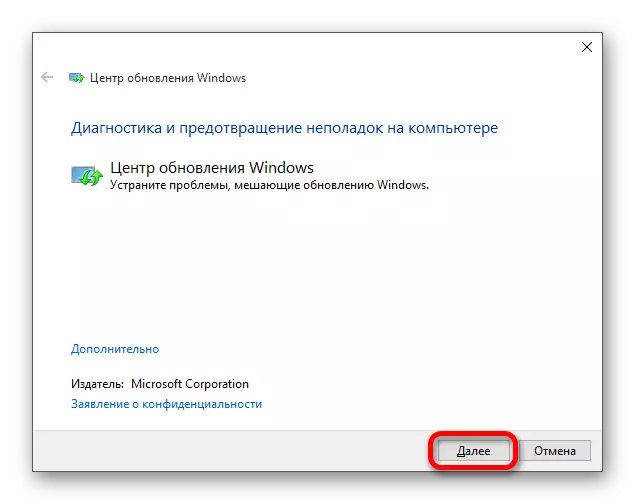
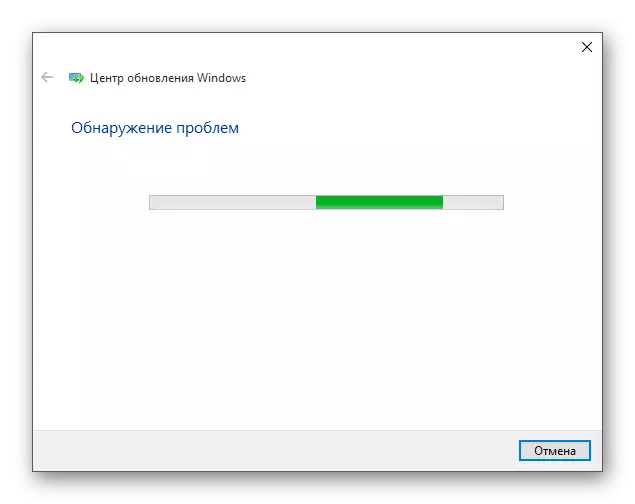

နည်းလမ်း 3 - "Windows Update Troubleshooter" ကိုအသုံးပြုခြင်း
အကယ်. အကြောင်းပြချက်အချို့ကြောင့်သင်ယခင်နည်းလမ်းများမသုံးနိုင်ပါကသူတို့သည်မကူညီနိုင်ပါကပြ problems နာများကိုရှာဖွေရန်နှင့်ပြ problems နာများကိုရှာဖွေရန် Microsoft utility ကို download လုပ်နိုင်သည်။
- "Windows Update Troubleshooter" ကို run ပါ။
- ပြ the နာများကိုရှာဖွေပြီးနောက်ပြ issues နာများနှင့်ပြင်ဆင်မှုများနှင့် ပတ်သက်. သင့်အားအစီရင်ခံစာပေးလိမ့်မည်။
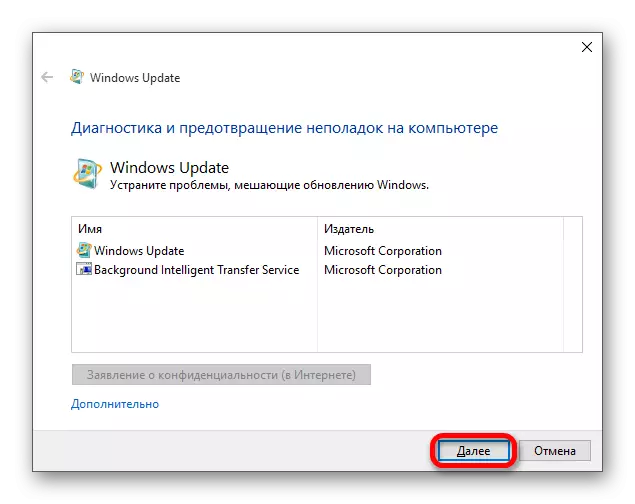
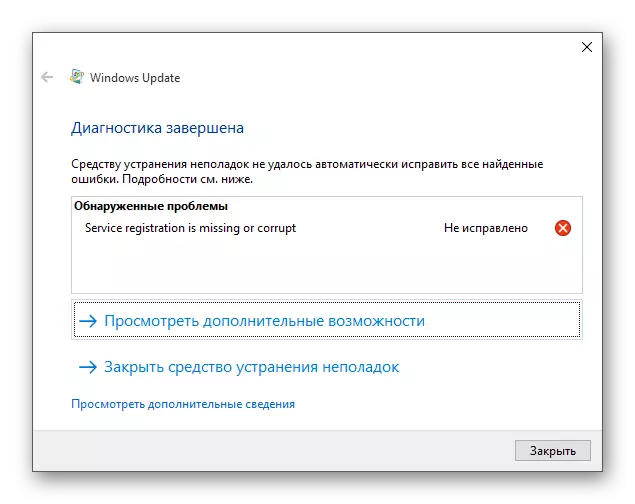
နည်းလမ်း 4: နောက်ဆုံးသတင်းများကိုလွတ်လပ်သော download
E Windows Updates Updates Updates Catalog ရှိပြီးလူတိုင်းကိုလွတ်လပ်စွာကူးယူနိုင်သည့်နေရာမှဖြစ်သည်။ ဤဖြေရှင်းချက်သည် update ကို 1607 နှင့်သက်ဆိုင်နိုင်သည်။
- catalog ကိုသွားပါ။ ရှာဖွေရေးဘားတွင်ဖြန့်ဖြူးခြင်းသို့မဟုတ်၎င်း၏အမည်ကိုရေးပါ။ "Search" ကိုနှိပ်ပါ။
- လိုချင်သောဖိုင်ကိုရှာပါ (စနစ်၏နည်းနည်းကိုဂရုပြုပါ - ၎င်းသည်သင်၏ကိုက်ညီရမည်) နှင့် "Download" ခလုတ်ဖြင့်တင်ပါ။
- 0 င်းဒိုးအသစ်တစ်ခုတွင် download link ကိုနှိပ်ပါ။
- ဒေါင်းလုပ်ကိုစောင့်ဆိုင်းပြီး update ကိုကိုယ်တိုင်ထည့်ပါ။
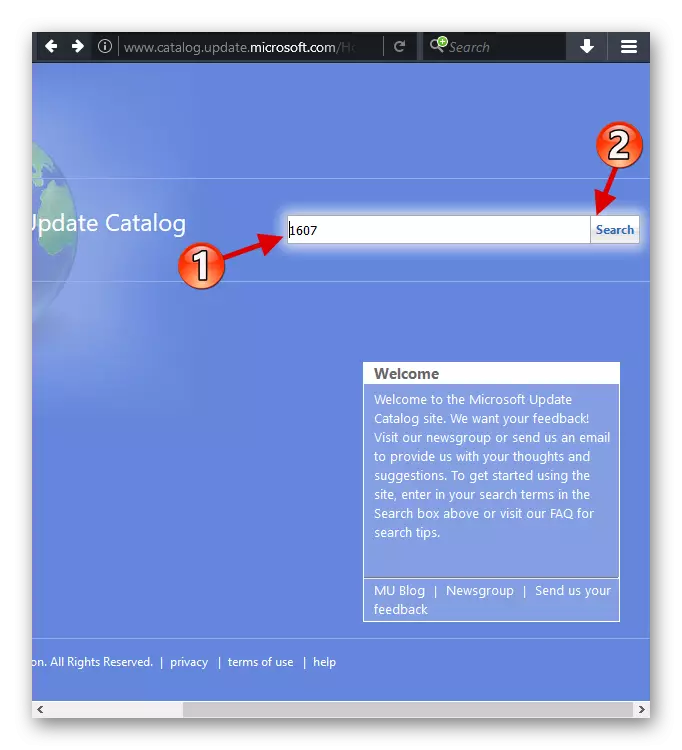
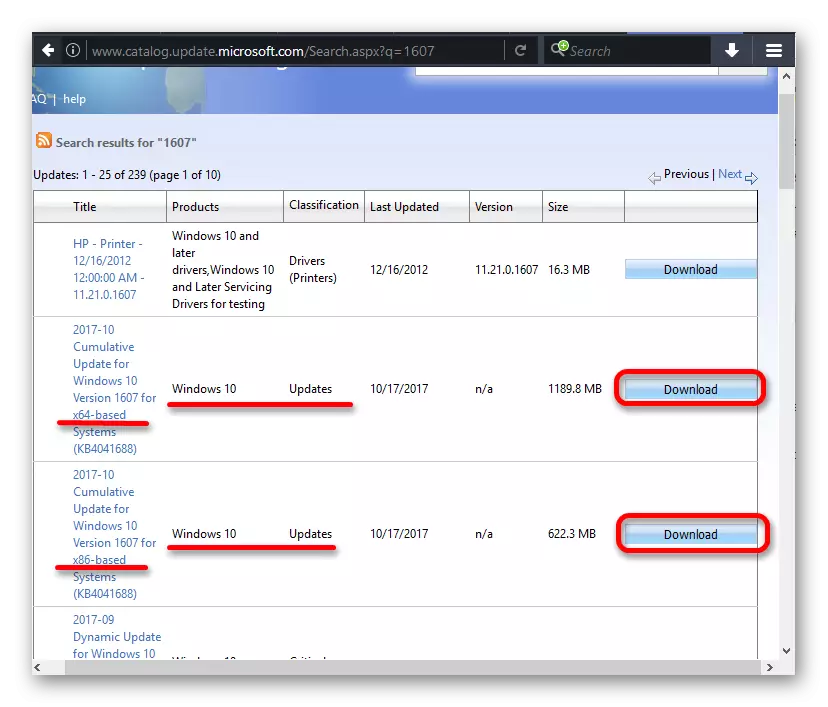
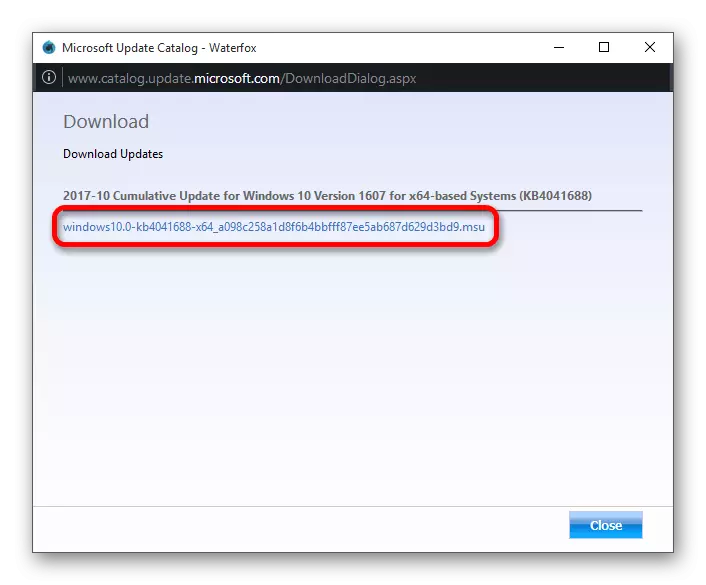
နည်းလမ်း 5- cache updates များကိုရှင်းလင်းခြင်း
- ဖွင့်လှစ် "0 န်ဆောင်မှုများ" (ဘယ်လိုလုပ်ရမလဲ, ပထမနည်းလမ်းမှာဖော်ပြထားပါတယ်) ။
- "Windows Update Center" စာရင်းကိုရှာပါ။
- မီနူးကိုခေါ်။ "Stop" ကိုရွေးပါ။
- အခုလမ်းတစ်လျှောက်သွားပါ
C: \ windows \ softwaredistististribion \ download
- ဖိုင်တွဲထဲရှိဖိုင်များအားလုံးကိုရွေးချယ်ပြီး Context menu ရှိ "Delete" ကိုရွေးပါ။
- ထို့နောက် "0 န်ဆောင်မှုများ" သို့ပြန်သွားပါ။ အခြေအနေတွင်သင့်လျော်သောပစ္စည်းကိုရွေးချယ်ခြင်းဖြင့် Windows Update Center ကိုအသုံးပြုပါ။
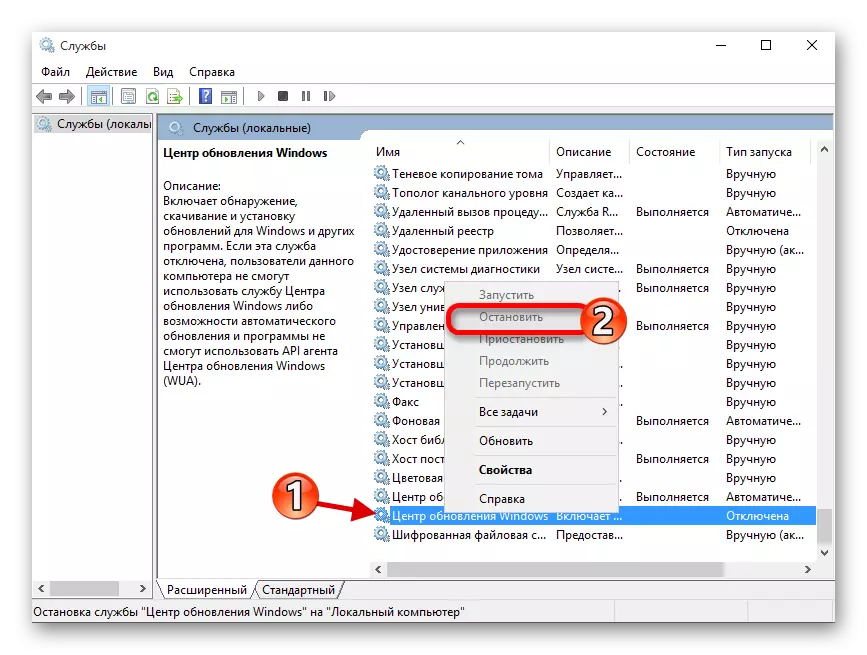
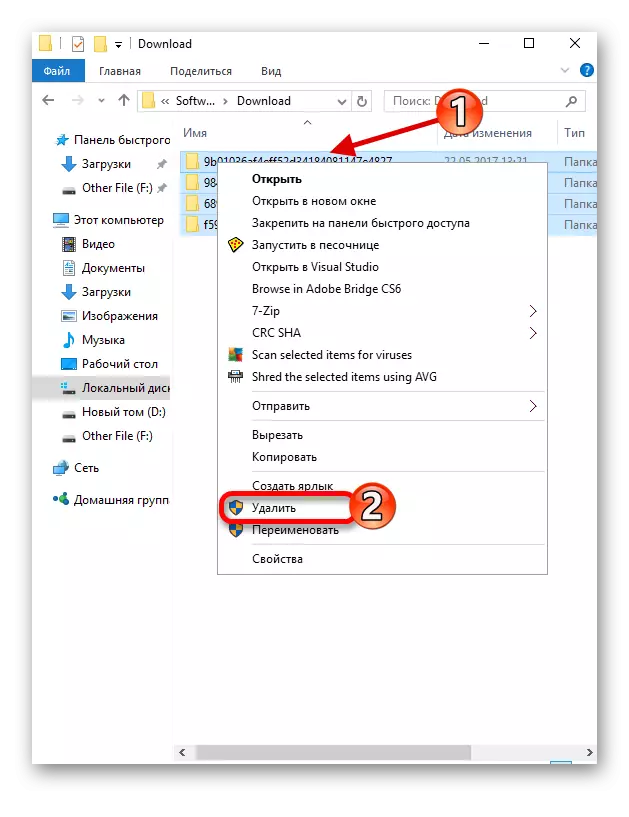
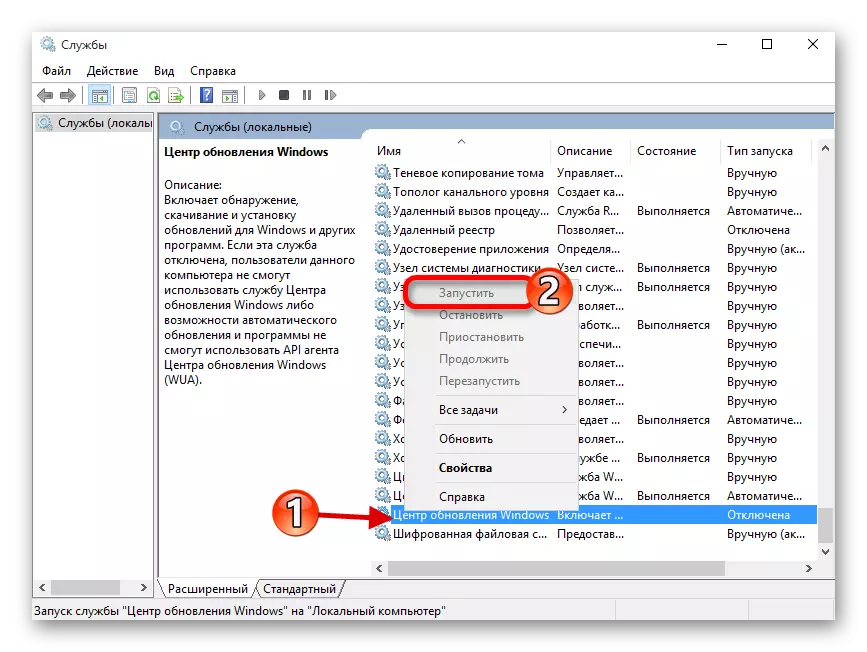
အခြားနည်းလမ်းများ
- သင်၏ကွန်ပျူတာသည်ဗိုင်းရပ်စ်ပိုးကူးစက်ခံရနိုင်သည်, ထို့ကြောင့်အသစ်ပြောင်းခြင်းများနှင့်ပြ problems နာများရှိသည်။ အိတ်ဆောင်စကင်နာများနှင့်အတူစနစ်ကိုစစ်ဆေးပါ။
- ဖြန့်ဖြူးရောင်းချရန် system disk တစ်ခု၏ရရှိမှုကိုစစ်ဆေးပါ။
- ဖြစ်ကောင်းဖြစ်နိုင် firewall သို့မဟုတ်ဗိုင်းရပ်စ်နှိမ်နုတ်ဆက်မှုကို download source ကိုပိတ်ဆို့။ download နှင့် installation ၏အချိန်မှာသူတို့ကို disconnect ။
Read More - ဗိုင်းရပ်စ်နှိမ်နင်းရေးမရှိရင်ဗိုင်းရပ်စ်တွေအတွက်ကွန်ပျူတာကိုစစ်ဆေးနေပါ
ထို့အပြင်ဗိုင်းရပ်စ်နှိမ်နင်းရေးကိုပိတ်ပါ
ဤဆောင်းပါးသည် download အမှားကိုဖယ်ရှားခြင်းနှင့် Windows 10 updates များကို install လုပ်ရန်အထိရောက်ဆုံးရွေးချယ်စရာများကိုတင်ပြသည်။
