
မကြာသေးမီကဖုန်းသည်ကျွန်ုပ်တို့၏ဘ 0 ၏အဓိကအစိတ်အပိုင်းတစ်ခုဖြစ်ပြီးတစ်ခါတစ်ရံအနာဂတ်ကိုဖမ်းယူရန်အချိန်များကို၎င်း၏ဖန်သားပြင်ပေါ်တွင်ပြသထားသည့်အချိန်များဖြစ်သည်။ သတင်းအချက်အလက်ကိုသိမ်းဆည်းရန်သင်သည်၎င်းကိုစခရင်ရိုက်ကူးနိုင်သော်လည်းလူအများစုကမည်သို့လုပ်ဆောင်နေသည်ကိုမသိကြပါ။ ဥပမာအားဖြင့်, သင်၏ PC ကိုမော်နီတာတွင်ဖြစ်ပျက်နေသောအရာများကိုပုံဖော်နိုင်ရန်အတွက်ကီးဘုတ်ပေါ်ရှိ "Printscreen" ခလုတ်ကိုနှိပ်ရန်လုံလောက်သော်လည်း Android စမတ်ဖုန်းများတွင်သင်လုပ်နိုင်သည်။
ကျွန်ုပ်တို့သည် Android ရှိမျက်နှာပြင်၏လျှပ်တစ်ပြက်တစ်ခုကိုယူသည်
ထို့နောက်သင်၏ဖုန်းတွင်မျက်နှာပြင်ရိုက်ကူးရန်အတွက်ရွေးချယ်စရာများအားလုံးကိုစဉ်းစားပါ။နည်းလမ်း 1: Screenshot Touch
တစ် ဦး screenshot လုပ်ဖို့ရိုးရှင်းသော, အဆင်ပြေနှင့်အခမဲ့ app ။
Screenshot Touch ကိုဒေါင်းလုပ်ဆွဲပါ
မျက်နှာပြင်ထိတွေ့ပါ။ Settings 0 င်းဒိုးသည်စမတ်ဖုန်းမျက်နှာပြင်တွင်စမတ်ဖုန်းမျက်နှာပြင်တွင်ပေါ်လာလိမ့်မည်။ သင်၏ဖန်သားပြင်ထိန်းချုပ်မှုအတွက်သင့်တော်သောသတ်မှတ်ချက်များကိုသင်ရွေးချယ်နိုင်သည်။ သင်ပုံတစ်ပုံယူလိုသည့်ပုံကိုမည်သို့ရွေးချယ်လိုသည်ကိုဖော်ပြပါ - Translucent Icon ကိုနှိပ်ခြင်းသို့မဟုတ်ဖုန်းကိုလှုပ်ခြင်းအားဖြင့်။ ပြသမှုတွင်ဖြစ်ပျက်နေသောအရာများ၏ဓါတ်ပုံများကိုသိမ်းဆည်းထားသည့်အရည်အသွေးနှင့်ပုံစံကိုရွေးချယ်ပါ။ ထို့အပြင်ဖမ်းဆီးခြင်း area ရိယာ (Notification Panel မပါဘဲသို့မဟုတ် Navigation Panel မပါဘဲ) ကိုလည်းမှတ်သားပါ။ Setup ပြီးနောက် "Start Screenshot" ကိုနှိပ်ပါ။ လျှောက်လွှာ၏မှန်ကန်သောစစ်ဆင်ရေးအတွက်ခွင့်ပြုချက်တောင်းခံမှုကိုလက်ခံပါ။
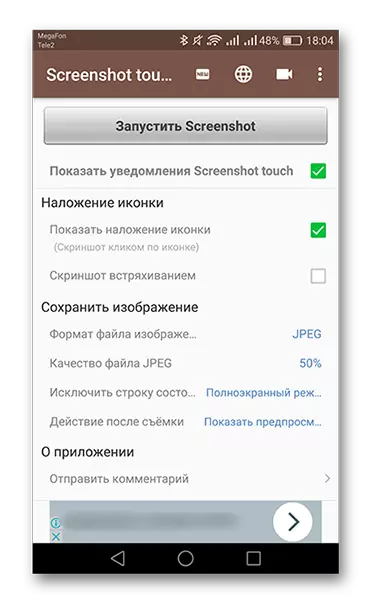
အကယ်. သင်သည်အိုင်ကွန်ပေါ်တွင်ကလစ် နှိပ်. ဖန်သားပြင်တစ်ခုကိုရွေးချယ်ပါကကင်မရာပုံသင်္ကေတသည်မျက်နှာပြင်ပေါ်တွင်ချက်ချင်းပေါ်လာလိမ့်မည်။ စမတ်ဖုန်း display တွင်ဖြစ်ပျက်နေသောအရာကိုဖြေရှင်းရန်အတွက် Transparent Application icon ကိုနှိပ်ပြီး Snapshot ကိုဖန်တီးလိမ့်မည်။
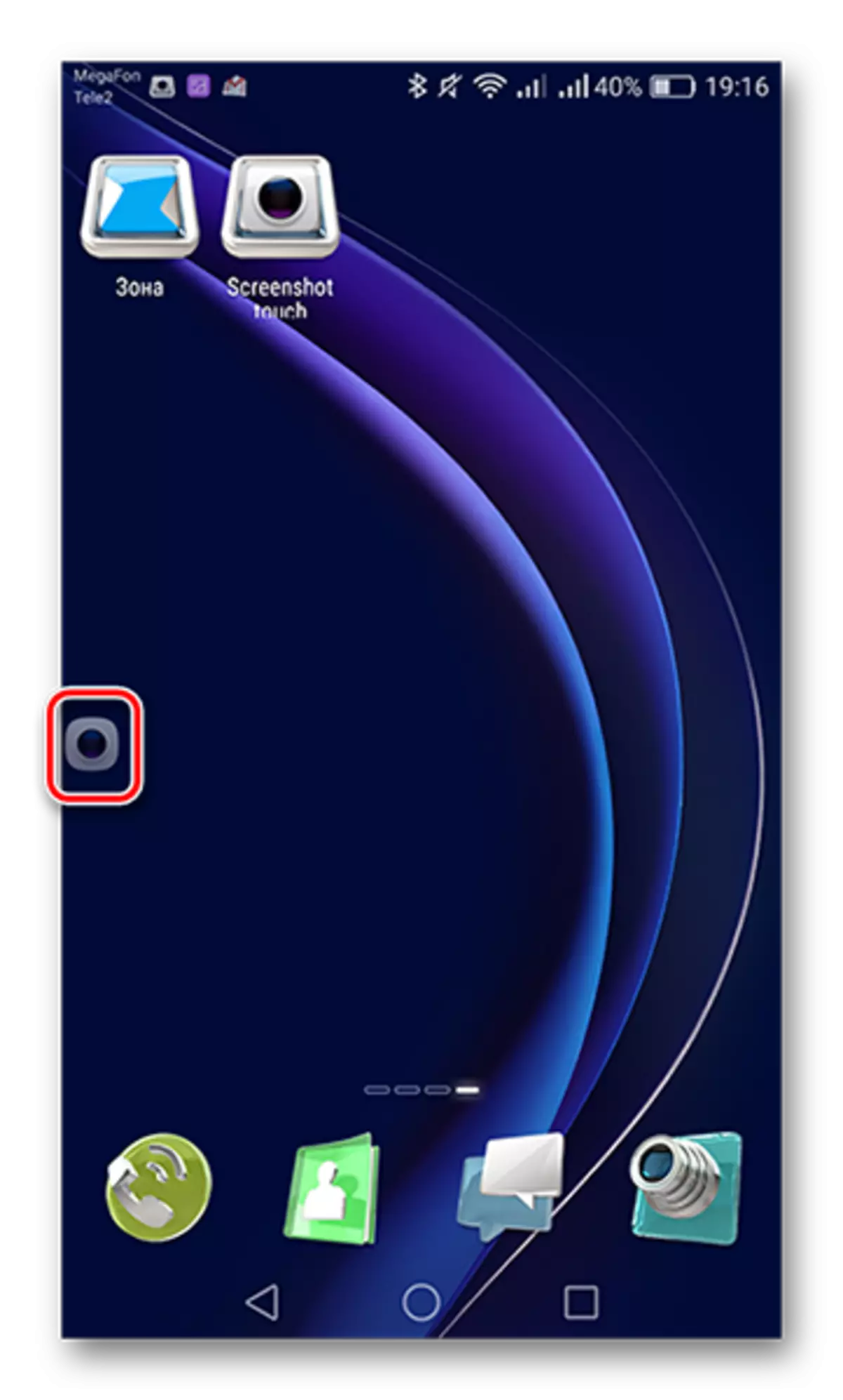
မျက်နှာပြင်ကိုအောင်မြင်စွာသိမ်းဆည်းထားပြီးသင့်လျော်သောအသိပေးချက်ကိုသတင်းပို့လိမ့်မည်။

လျှောက်လွှာကိုရပ်တန့်ရန်နှင့်မျက်နှာပြင်မှအိုင်ကွန်ကိုဖယ်ရှားရန်လိုအပ်ပါက Notification Cirtain နှင့် screenshot touch information information line တွင် stop ကိုနှိပ်ပါ။
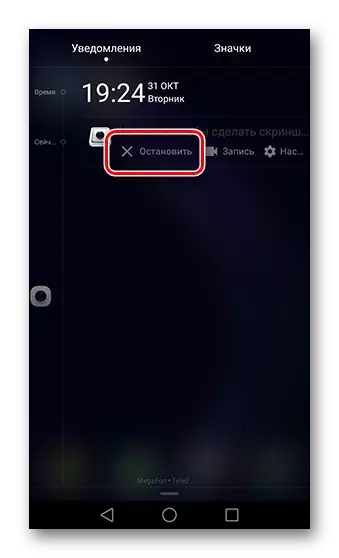
ဤအဆင့်တွင်လျှောက်လွှာနှင့်အဆုံးသတ်ပါ။ Play စျေးကွက်တွင်အလားတူလုပ်ဆောင်ချက်များကိုလုပ်ဆောင်သောကွဲပြားခြားနားသော application များစွာရှိသည်။ ထိုအခါရွေးချယ်မှုသည်သင်တို့၏။
နည်းလမ်း 2: ယူနီဖောင်းခလုတ်ပေါင်းစပ်
Android စနစ်သည်တစ်ခုမှာတစ်ခုဖြစ်သောကြောင့် Samsung မှလွဲ. ကုန်အမှတ်တံဆိပ်အားလုံးနီးပါးမှစမတ်ဖုန်းများအတွက်စမတ်ဖုန်းများအနေဖြင့်တစ်ကမ္ဘာလုံးဆိုင်ရာသော့ပေါင်းစပ်မှုတစ်ခုရှိသည်။ မျက်နှာပြင်ရိုက်ချက်တစ်ခုပြုလုပ်ရန် 2-3 စက္ကန့်နှင့် "volume down" rocker များအတွက် "lock / off" ခလုတ်များကိုရိုက်ရန်။
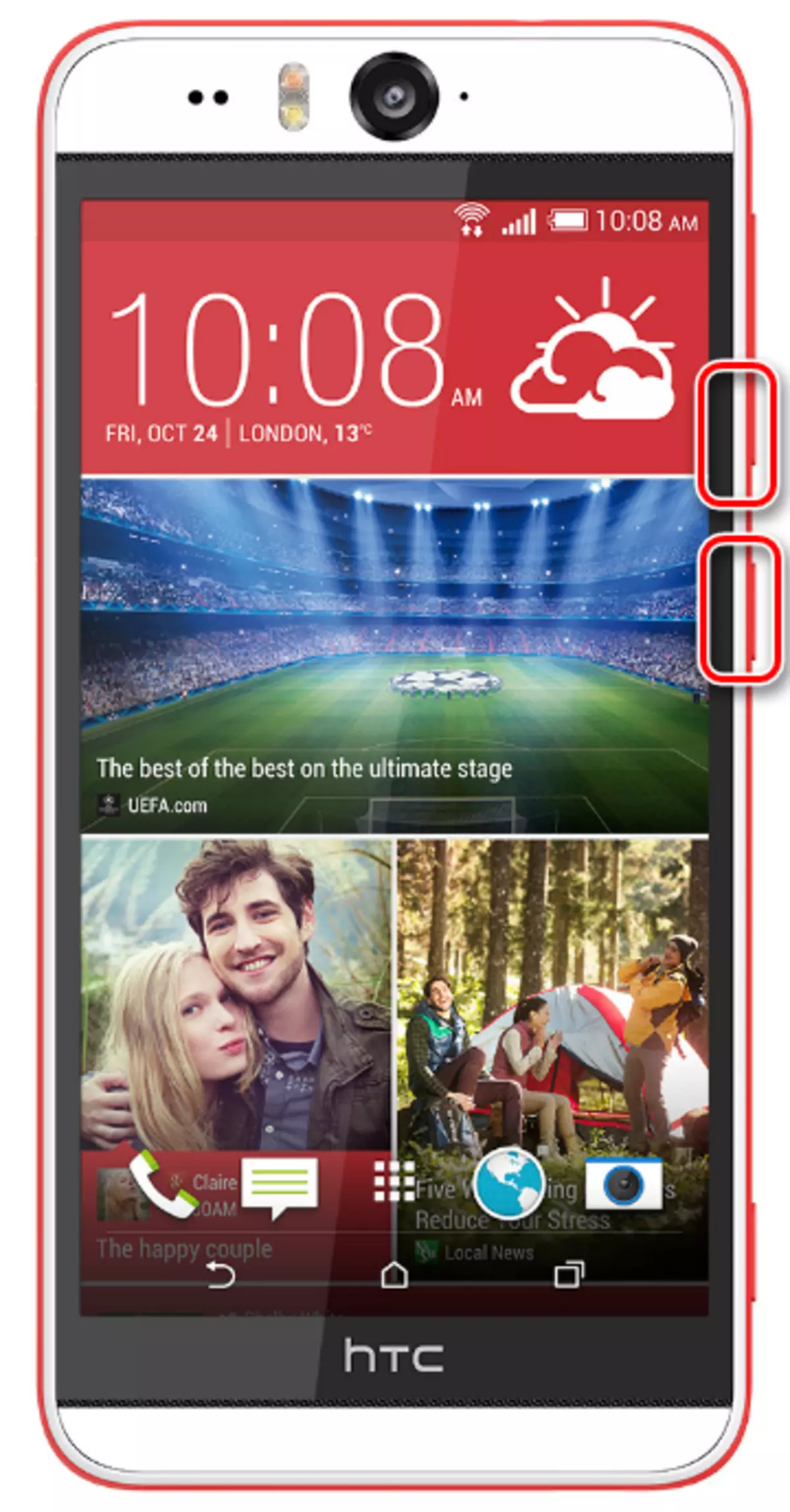
Notification Panel ထဲရှိကင်မရာပိတ်ပစ်ကို Click နှိပ်ပြီးနောက်တွင်ဖန်ခွက်ပုံသင်္ကေတပေါ်လာလိမ့်မည်။ သင်၏စမတ်ဖုန်း၏ပြခန်းတွင်သင်၏စမတ်ဖုန်း၏ပြခန်းတွင်ဖန်သားပြင်၏ဖြတ်သန်းမှုကိုရှာတွေ့နိုင်သည်။
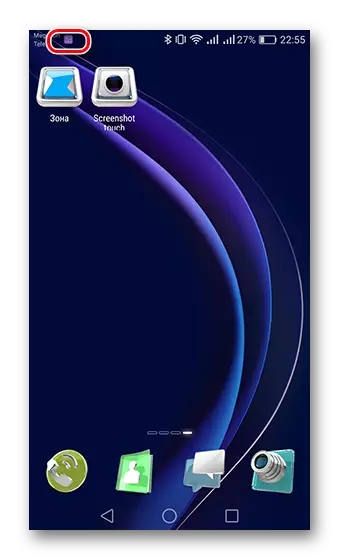
အကယ်. သင်သည် Samsung မှစမတ်ဖုန်းပိုင်ရှင်ဖြစ်လျှင် Models အားလုံးအတွက် "အိမ်" နှင့် "ပိတ်ဆို့ခြင်း / ပိတ်ခြင်း / ပိတ်ခြင်း" ခလုတ်များပေါင်းစပ်ထားသည်။

မျက်နှာပြင် scapshot အတွက်ခလုတ်များ၏ဤပေါင်းစပ်မှုများတွင်အဆုံးသတ်ထားသည်။
နည်းလမ်း 3: အမျိုးမျိုးသောအမှတ်တံဆိပ်ခွံများတွင် screenshot android
OS Android ကို အခြေခံ. အမှတ်တံဆိပ်တစ်ခုစီသည်၎င်း၏အမှတ်တံဆိပ်ခွံများကိုတည်ဆောက်သည်။ ထို့ကြောင့်စမတ်ဖုန်းများ၏အသုံးအများဆုံးထုတ်လုပ်သူများမှဖန်သားပြင်၏မျက်နှာပြင်၏နောက်ထပ်အင်္ဂါရပ်များကိုသင်စဉ်းစားပါလိမ့်မည်။
- Samsung
- Huawei ။
- asus
- Xiaomi ။
Samsung မှမူရင်းအခွံတွင်ခလုတ်များကိုနှိပ်ခြင်းအပြင်မျက်နှာပြင်အမူအယာ၏လျှပ်တစ်ပြက်ကိုဖန်တီးနိုင်စွမ်းလည်းရှိသည်။ ဒီအမူအရာကစမတ်ဖုန်းမှတ်စုများနှင့် S စီးရီးများတွင်အလုပ်လုပ်သည်။ ဤအင်္ဂါရပ်ကိုဖွင့်ရန် "Settings" မီနူးကိုသွားပြီး "အပိုဆောင်းလုပ်ဆောင်ချက်", "Palm Control" သို့မဟုတ် "အစွန်အဖျားစီမံခန့်ခွဲမှု" သို့သွားပါ။ ဤ menu ကို item ၏အမည်မှာမည်သည့်အရာသည်သင်၏စက်ပေါ်တွင် Android OS ဗားရှင်းပေါ်တွင်မူတည်သည်။
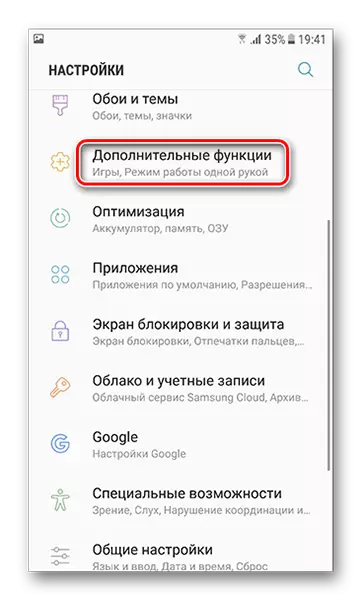
မျက်နှာပြင်၏လျှပ်တစ်ပြက်ကိုစွန်ပလွံပင်ဖြင့်ရှာပါ။
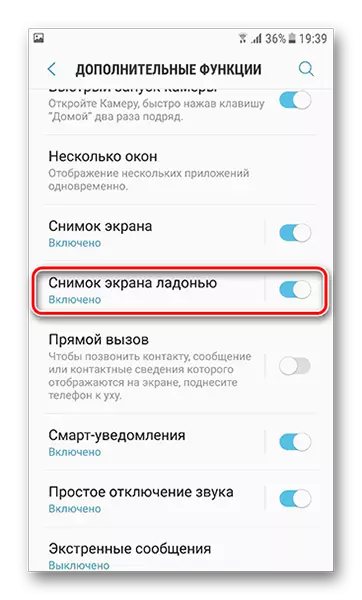
ထို့နောက်မျက်နှာပြင်၏ဘယ်ဘက်အစွန်းမှညာဘက်သို့မဟုတ်ဆန့်ကျင်ဘက် ဦး တည်ချက်မှစွန်ပလွံ၏အစွန်းကိုသုံးပါ။ ဤအချိန်တွင်၎င်းသည်မျက်နှာပြင်ပေါ်တွင်ဖြစ်ပျက်နေသောအရာများကိုဖမ်းယူနိုင်ပြီးဓာတ်ပုံကို "ဖန်သားပြင်များ" ဖိုလ်ဒါရှိပြခန်းတွင်ကယ်တင်ခြင်းသို့ရောက်လိမ့်မည်။
ဤကုမ္ပဏီ၏စက်ပစ္စည်းများ၏ပိုင်ရှင်များသည်မျက်နှာပြင်ရိုက်ချက်တစ်ခုပြုလုပ်ရန်နောက်ထပ်နည်းလမ်းများရှိသည်။ Android 6.0 ၏ဗားရှင်းနှင့်အတူ android 6.0 ဗားရှင်းနှင့်အတူမော်ဒယ်လ်တွင် emui 4.1 shell ကိုနှင့်အတူလက်ချောင်းများ၏ဖန်သားပြင်ကိုဖန်တီးရန် function တစ်ခုရှိသည်။ ၎င်းကိုသက်ဝင်စေရန် "ချိန်ညှိချက်များ" သို့သွားပြီး "စီမံခန့်ခွဲမှု" tab သို့သွားပါ။

"လှုပ်ရှားမှု" tab ကိုသွားပါ။
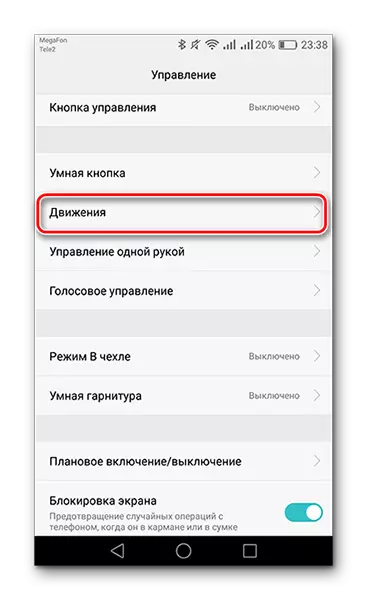
ထို့နောက် "Smart Screenshot" ကိုနှိပ်ပါ။
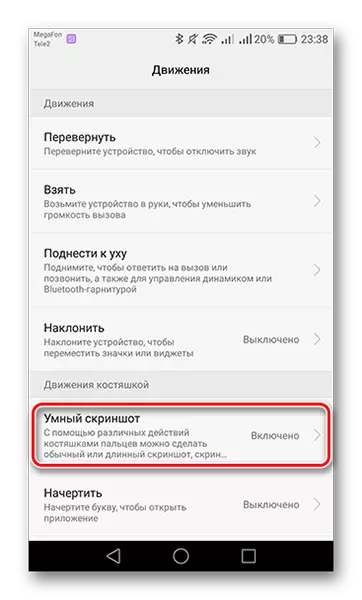
လာမည့် 0 င်းဒိုးတွင်သင်အကျွမ်းတဝင်ရှိရန်လိုအပ်သည့်ဤအင်္ဂါရပ်ကိုမည်သို့အသုံးပြုရမည်ဟူသောအချက်အလက်များရှိလိမ့်မည်။ အောက်ကဖွင့်ရန် slider ကိုနှိပ်ပါ။
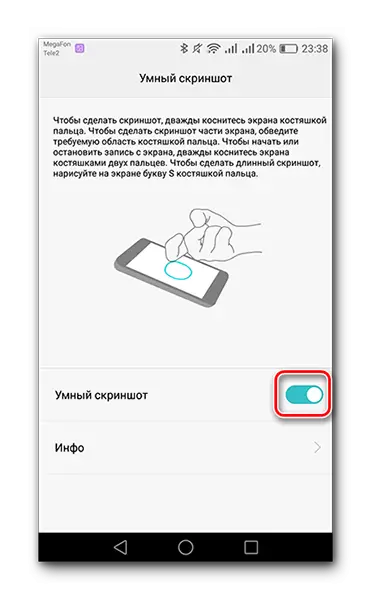
Huawei (Y5ii, 5a, 5a, 5a, Sond 8) တွင်အချို့သောလုပ်ဆောင်ချက် (3) ခုကိုတပ်ဆင်နိုင်သည့်စမတ်ခလုတ်တစ်ခုရှိသည်။ မျက်နှာပြင် snapshot function ကိုသတ်မှတ်ရန် "စီမံခန့်ခွဲမှု" ချိန်ညှိချက်များသို့သွားပါ။ ထို့နောက် "Smart Button" ကိုသွားပါ။
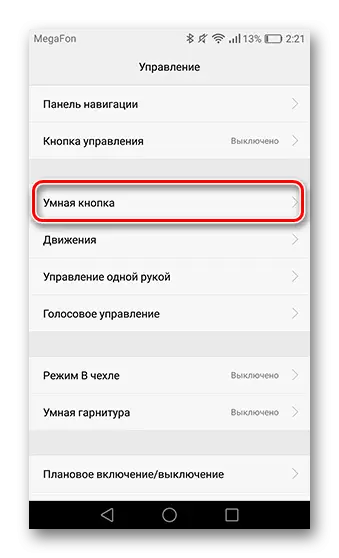
နောက်တစ်ဆင့်မှာ SCREERSHOT ခလုတ်ကိုနှိပ်လိုက်ပါ။
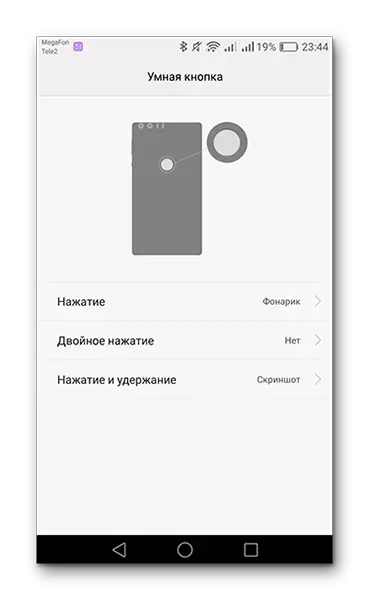
ယခုသင်လိုအပ်သောအခိုက်အတန့်ကာလအတွင်းသင်သတ်မှတ်ထားသောဖိအားပေးသည့်အချက်ကိုသုံးပါ။
ASUS တွင်မျက်နှာပြင်တစ်ခုဖန်တီးရန်အဆင်ပြေသည့်ရွေးချယ်စရာတစ်ခုလည်းရှိသည်။ သော့ချက်နှစ်ခုကိုနှိပ်ခြင်းအားဖြင့်တစ်ပြိုင်နက်တည်းစိတ်အနှောင့်အယှက်မဖြစ်စေရန်စမတ်ဖုန်းများတွင် touch ခလုတ်နှင့်အတူ touch ခလုတ်နှင့်အတူ screenshot ဆွဲရန်ဖြစ်နိုင်ပါတယ်။ ဤလုပ်ဆောင်မှုကိုဖုန်းဆက်တင်များ၌စတင်ရန် "တစ် ဦး ချင်း asus settings" ကိုရှာပြီး "နောက်ဆုံး application button" ကိုသွားပါ။
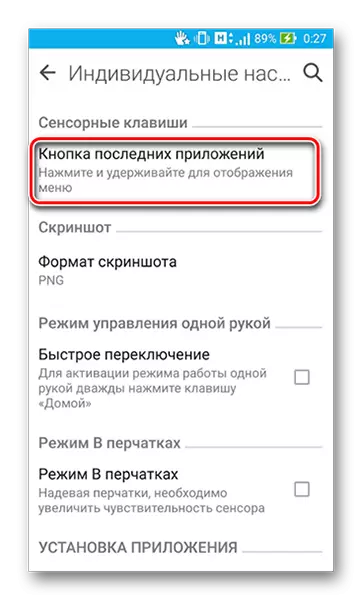
ပြသထားသည့် 0 င်းဒိုးတွင် string ကိုရွေးပါ။
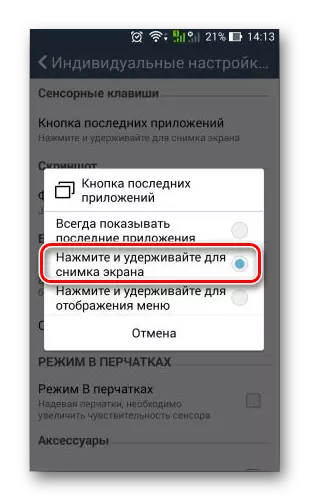
ယခုသင်သည်စိတ်ကြိုက်ထိတွေ့ခလုတ်ကိုပိတ်ခြင်းအားဖြင့်စခရင်ရိုက်ကူးမှုပြုလုပ်နိုင်သည်။
Shell Miui 8 တွင်အမူအယာများကိုစခရင်ရိုက်ကူးမှုတစ်ခုထည့်သွင်းထားသည်။ ဟုတ်ပါတယ်, ဒါကကိရိယာအားလုံးမှာအလုပ်မလုပ်ပါဘူး, ဒါပေမယ့်မင်းရဲ့စမတ်ဖုန်းမှာဒီအင်္ဂါရပ်ကိုစစ်ဆေးဖို့ "Settings" ကိုသွားပြီး "screenshots" ကိုအမူအယာများဖြင့်ဖွင့်ပါ။
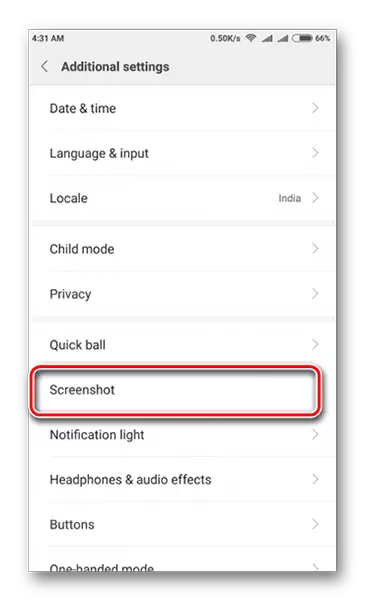
ဖန်သားပြင်တစ်ခုပြုလုပ်ရန်အတွက်လက်ချောင်းသုံးချောင်းကိုပြပါ။
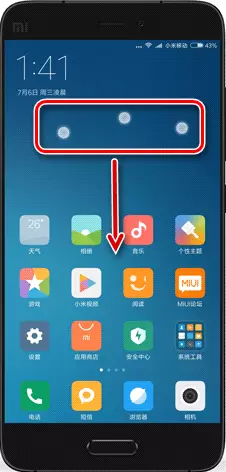
ဤအခွံများတွင်, screenshots အဆုံးသတ်နှင့်အတူအလုပ်လုပ်ပါ။ ဒါ့အပြင်စမတ်ဖုန်းတိုင်းနီးပါးကတ်ကြေးတွေနီးပါးမှာကတ်ကြေးတွေနီးပါးမှာကတ်ကြေးတွေရှိတယ်ဆိုတဲ့ကတ်ကြေးတွေရှိတယ်ဆိုတာကိုလည်းသင်မမေ့သင့်ဘူး။
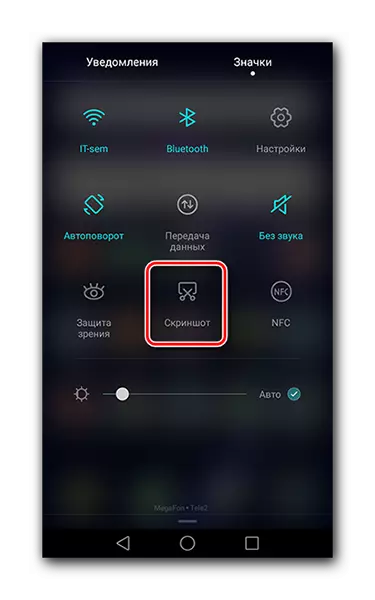
သင်၏အမှတ်တံဆိပ်ကိုရှာပါသို့မဟုတ်အဆင်ပြေသောနည်းလမ်းကိုရွေးချယ်ပြီးသင် screenshot လုပ်ရန်လိုအပ်သည့်အချိန်တွင်၎င်းကိုအချိန်မရွေးအသုံးပြုပါ။
ထို့ကြောင့် Android OS နှင့်စမတ်ဖုန်းများရှိ screenshots များကိုနည်းလမ်းများစွာဖြင့်ပြုလုပ်နိုင်သည်, ၎င်းသည်ထုတ်လုပ်သူနှင့်တိကျသောမော်ဒယ် / shell ကိုမူတည်သည်။
