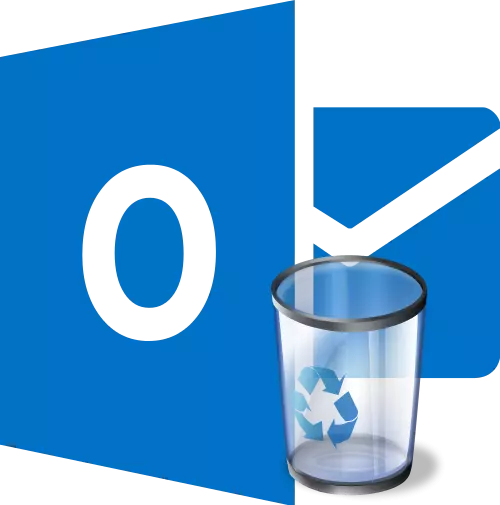
အက္ခရာများစွာဖြင့်အလုပ်လုပ်သောအခါအသုံးပြုသူသည်အမှားတစ်ခုပြုလုပ်နိုင်ပြီးအရေးကြီးသောစာတစ်စောင်ကိုဖျက်နိုင်သည်။ ၎င်းသည်အစပိုင်းတွင်အရေးမကြီးသောစာပေးစာယူကိုလည်းဖယ်ရှားနိုင်သည်, သို့သော်၎င်းတွင်ရရှိနိုင်သည့်သတင်းအချက်အလက်များသည်အနာဂတ်တွင်အသုံးပြုသူလိုအပ်လိမ့်မည်။ ဤကိစ္စတွင်ဝေးလံခေါင်သီသောအက္ခရာများပြန်လည်ထူထောင်ခြင်းဆိုင်ရာမေးခွန်းသည်သက်ဆိုင်ရာဖြစ်လာသည်။ Microsoft Outlook အစီအစဉ်တွင်ဝေးလံခေါင်သီသောစာပေးစာယူကိုမည်သို့ပြန်လည်ထူထောင်ရမည်ကိုရှာဖွေကြပါစို့။
တောင်းမှပြန်လည်ထူထောင်ခြင်း
စာကိုတောင်းခံသောစာများပြန်ယူရန်အလွယ်ကူဆုံးနည်းလမ်း။ Recovery Process ကို Microsoft Outlook Interface မှတဆင့်တိုက်ရိုက်ပြုလုပ်နိုင်သည်။
စာကိုဖျက်ပစ်လိုက်သောအီးမေးလ်အကောင့်ဖိုလ်ဒါများစာရင်းတွင် "ဝေးလံခေါင်သီ" အပိုင်းကိုရှာဖွေသည်။ အဲဒါကိုနှိပ်ပါ။

ကျွန်ုပ်တို့တွင်ဝေးလံသောစာများစာရင်းရှိသည်။ ပြန်လည်ထူထောင်ရန်စာကိုရွေးချယ်ပါ။ ညာဘက် mouse ကိုနှိပ်ပါ။ ပေါ်လာသည့်အခြေအနေတွင် "Move" နှင့် "အခြားဖိုင်တွဲ" sequence ကိုရွေးချယ်ပါ။
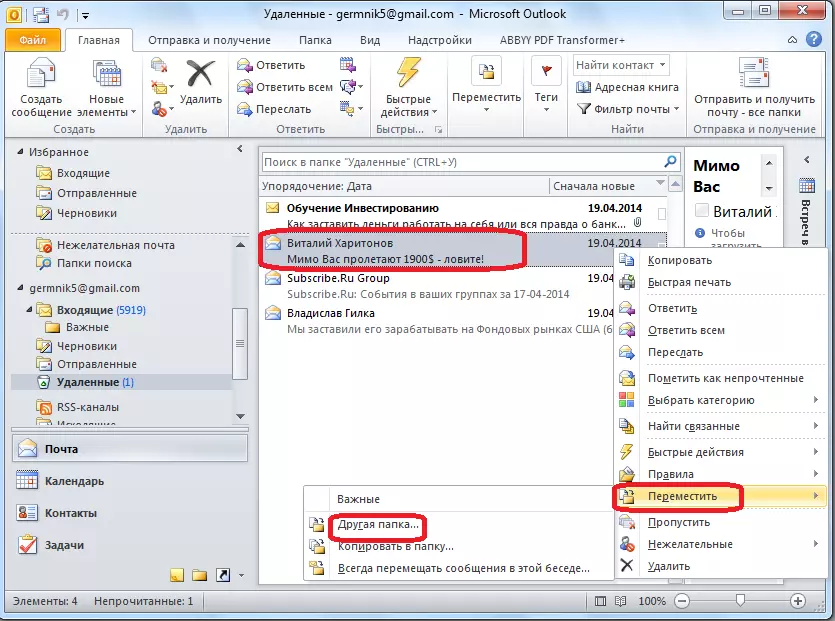
ပေါ်လာသည့် 0 င်းဒိုးတွင်စာလုံးတည်နေရာကိုမဖျက်ခင်သို့မဟုတ်သင်ပြန်ယူလိုသောအခြားလမ်းညွှန်ကိုရွေးချယ်ပါ။ ရွေးချယ်ပြီးနောက် "OK" ခလုတ်ကိုနှိပ်ပါ။

ထို့နောက်စာကိုပြန်လည်တည်ဆောက်မည်ဖြစ်ပြီးအသုံးပြုသူညွှန်ပြသည့်ဖိုင်တွဲတွင်နောက်ထပ်ကိုင်တွယ်ရန်လည်းရရှိနိုင်ပါသည်။
တင်းကျပ်စွာဝေးလံခေါင်သီအက္ခရာများပြန်လည်ထူထောင်ခြင်း
ပယ်ဖျက်ခဲ့တဲ့ဖိုင်တွဲထဲမှာမပြဘူးသောစာလုံးများကိုဖျက်ပစ်ထားသည်။ အသုံးပြုသူသည်ဖျက်ထားသောဖိုင်တွဲမှသီးခြားပစ္စည်းတစ်ခုပယ်ဖျက်ပြီးသို့မဟုတ်ဤလမ်းညွှန်ကိုလုံးဝသန့်ရှင်းရေးပြုလုပ်နိုင်သည်မှာ Shift + ကိုနှိပ်ခြင်းဖြင့်၎င်းကိုဖျက်ခြင်းမရှိဘဲစာကိုလုံးဝဖယ်ရှားပေးပါကဤလမ်းညွှန်ချက်ကိုလုံးဝသန့်ရှင်းစေနိုင်သည်။ Del Key Cluster ။ ထိုသို့သောအက္ခရာများကိုတင်းကျပ်စွာဝေးလံခေါင်ဖျားဟုခေါ်ကြသည်။
ဒါပေမယ့်ပထမတစ်ချက်မှာသာဒီလိုဖယ်ရှားခံရမှာမသင့်တော်ဘူး။ စင်စစ်အားဖြင့်အထက်တွင်ဖော်ပြထားသောနည်းလမ်းဖြင့်အက္ခရာများကိုပြန်လည်ထူထောင်ရန်ဖြစ်နိုင်သည်, သို့သော်အထက်တွင်ဖော်ပြထားသောနည်းလမ်းဖြင့်ပင်ဝေးကွာသောအရာဖြစ်သော်လည်းလဲလှယ်ရေး 0 န်ဆောင်မှုကိုဖွင့်ရန်ဖြစ်သည်။
ကျွန်ုပ်တို့သည် Windows Start Menu ကိုသွားပါ, သင် regedit ကိုရိုက်သည့်ရှာဖွေရေးပုံစံတွင်ကျွန်ုပ်တို့သွားပါ။ တွေ့ရှိခဲ့ရလဒ်အပေါ်ကိုကလစ်နှိပ်ပါ။

ထို့နောက် Windows Registry Editor သို့အကူးအပြောင်း။ ကျွန်ုပ်တို့သည် HKEY_LOCAL_MACHINE \ ဆော့ဖ်ဝဲလ်ကိုကူးပြောင်းခြင်း \ Microsoft \ Exchinition \ Wards registry sections \ t အကယ်. ဖိုင်တွဲအချို့မဟုတ်လျှင်လမ်းညွှန်ချက်များထည့်ခြင်းဖြင့်ကျွန်ုပ်တို့သည်ကိုယ်တိုင်လမ်းကြောင်းကိုကိုယ်တိုင်ပြီးအောင်လုပ်သည်။
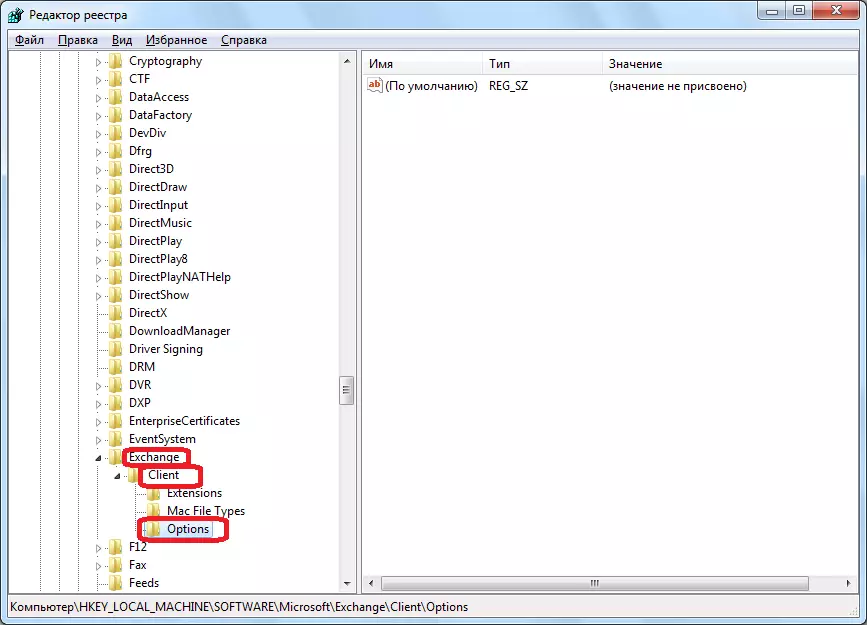
Options Folder တွင်အချည်းနှီးသောနေရာတွင်ညာဖက် နှိပ်. နှိပ်ပါ။ ပေါ်လာသည့်အခြေအနေတွင်ပေါ်လာသောမီနူးတွင်ကျွန်ုပ်တို့သည် "Create" နှင့် DWORD PARMATETATETATENTATES ကိုဖြတ်သန်းသွားသည်။
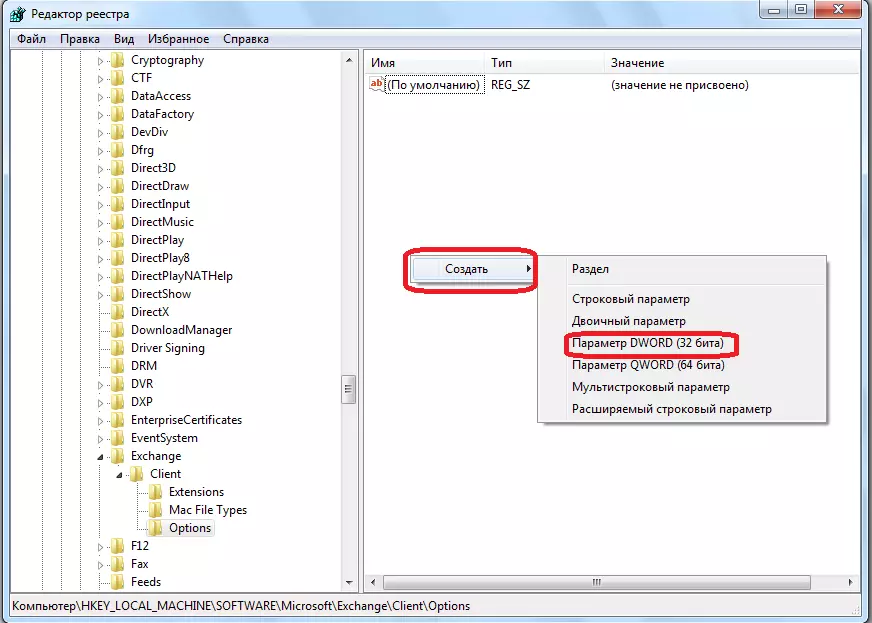
ဖန်တီးထားသော parameter သည် "dumpsteralays" fit နှင့် fit "dumpsteralays" နှင့်ကိုက်ညီပြီးကီးဘုတ်ပေါ်ရှိ Enter ခလုတ်ကိုနှိပ်ပါ။ ထို့နောက်ဤ element ကိုနှစ်ချက်နှိပ်ပါ။

ဖွင့်လှစ်သော 0 င်းဒိုးတွင် "တန်ဖိုး" နယ်ပယ်တွင်ယူနစ်တစ်ခုသတ်မှတ်ထားပြီး "ကဲကုလသမဂ္ဂစနစ်" parameter သည် "ဒ decimal မ" အနေအထားသို့ပြောင်းလဲသွားသည်။ "OK" ခလုတ်ကိုနှိပ်ပါ။

Registry Editor ကိုပိတ်ပြီး Microsoft Outlook ကိုဖွင့်လိုက်တယ်။ အကယ်. ပရိုဂရမ်ကိုဖွင့်လိုက်ရင်ငါတို့ reboot လုပ်တယ်။ စာကိုတင်းကျပ်စွာဖယ်ရှားပေးသည့်ဖိုလ်ဒါကိုသွားပြီး "Folder" menu ကိုပြောင်းပါ။

arrow မှထွက်ပေါ်လာသောမြှားနှင့်အတူတောင်းတစ်ခု၏ပုံစံ "Reabbon" Restore Restore Elements "ရှိအိုင်ကွန်ကိုနှိပ်ပါ။ ဒါဟာ "သန့်ရှင်းရေး" အုပ်စု၌တည်ရှိ၏။ အစောပိုင်းကအိုင်ကွန်သည်မလှုပ်ရှားခဲ့ပါ, သို့သော်အထက်တွင်ဖော်ပြခဲ့သောမှတ်ပုံတင်ကိုကိုင်တွယ်ဖြေရှင်းပြီးနောက်ရရှိနိုင်ခဲ့သည်။
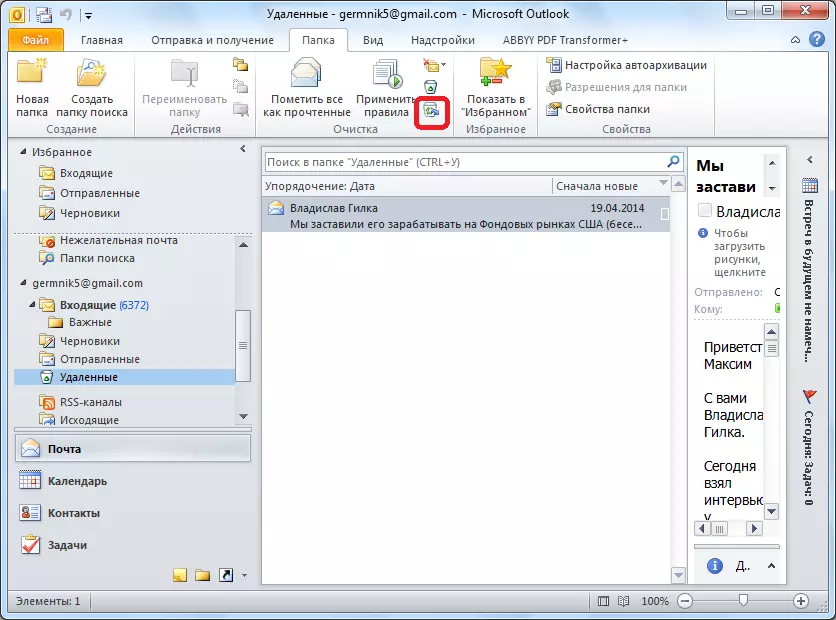
ဖွင့်လှစ်သောပြတင်းပေါက်၌, ပြန်လည်ထူထောင်ရန်စာကိုရွေးပါ, Selectore Selectore Items "ခလုတ်ကိုနှိပ်ပါ။ ထို့နောက်စာကိုမူရင်းလမ်းညွှန်တွင်ပြန်လည်တည်ဆောက်လိမ့်မည်။
သင်မြင်နိုင်သည့်အတိုင်းစာများပြန်လည်ထူထောင်ရေးအမျိုးအစားနှစ်မျိုးရှိသည်။ တောင်းခံပြီးနောက်တောင်းနှင့်ပြန်လည်နာလန်ထူခြင်းမှပြန်လည်နာလန်ထူလာခြင်း။ ပထမနည်းလမ်းမှာအလွန်ရိုးရှင်းပြီးအလိုလိုသိသည်။ ဒုတိယရွေးချယ်မှုအတွက်ပြန်လည်ထူထောင်ရေးလုပ်ထုံးလုပ်နည်းကိုလုပ်ဆောင်ရန် Pre-action တစ်ခုလိုအပ်သည်။
