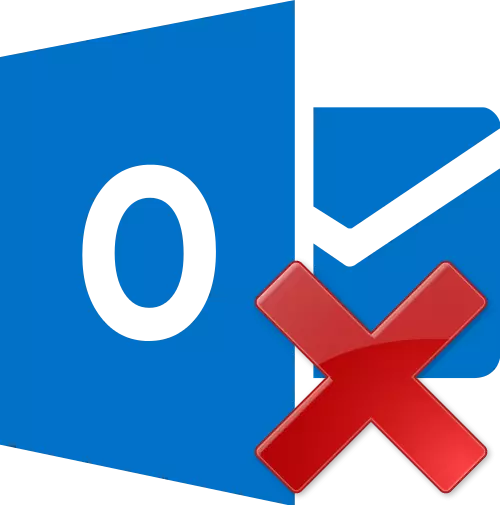
Microsoft Outlook သည်အကောင်းဆုံးစာတိုက်ဖောက်သည်များထဲမှတစ်ခုဖြစ်သည်။ သို့သော်သင်သည်ဤဆော့ဖ်ဝဲထုတ်ကုန်ကိုကြုံတွေ့ခဲ့ရသောအသုံးပြုသူများနှင့်သုံးစွဲသူများအားလုံးနှင့်သုံးစွဲသူများအားလုံးနှင့်သုံးစွဲသူများကိုနှစ်သက်လိမ့်မည်မဟုတ်ချေ, ဤကိစ္စတွင်အမှန်တကယ်အသုံးမပြုရသေးသော Microsoft Outlook application တွင်သတ်မှတ်ထားသောပြည်နယ်တွင်နေရာချထားခြင်းနှင့် disk space ကို အသုံးပြု. စနစ်အရင်းအမြစ်များကိုအသုံးပြုခြင်းတွင်မရှိသေးပါ။ ပရိုဂရမ်ကိုဖယ်ရှားခြင်း၏မေးခွန်းနှင့်သက်ဆိုင်သည်။ ထို့အပြင် Microsoft Outlook ကိုဖယ်ရှားရန်လိုအပ်ခြင်းသည်ဤလျှောက်လွှာကိုပြန်လည်တပ်ဆင်ခြင်းလုပ်ငန်းစဉ်တွင်အလုပ်များသို့မဟုတ်အခြားပြ problems နာများကြောင့်ပေါ်ပေါက်လာနိုင်သည့်ဤ application ကိုပြန်လည်တပ်ဆင်ခြင်းလုပ်ငန်းစဉ်တွင်ပေါ်လာလိမ့်မည်။ Microsoft Outlook ပရိုဂရမ်ကိုကွန်ပျူတာမှနည်းအမျိုးမျိုးဖြင့်မည်သို့ဖျက်ပစ်ရမည်ကိုရှာဖွေကြပါစို့။
စံဖယ်ရှားရေး
ပထမ ဦး စွာ Microsoft Outlook Built-in Windows Tools များကိုဖယ်ရှားခြင်းအတွက်စံသတ်မှတ်ချက်ကိုစဉ်းစားပါ။
Start Menu မှတစ်ဆင့် Windows Control Panel သို့သွားပါ။
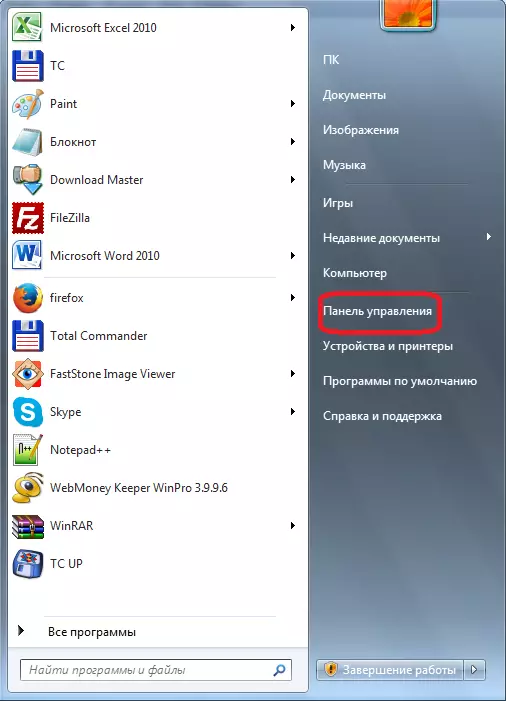
ပွင့်လင်းသော 0 င်းဒိုးတွင် "Program" ပိတ်ပင်တားဆီးမှုတွင် "Program" Block တွင် Subpectagemag "Delete Program" ကိုရွေးချယ်ပါ။
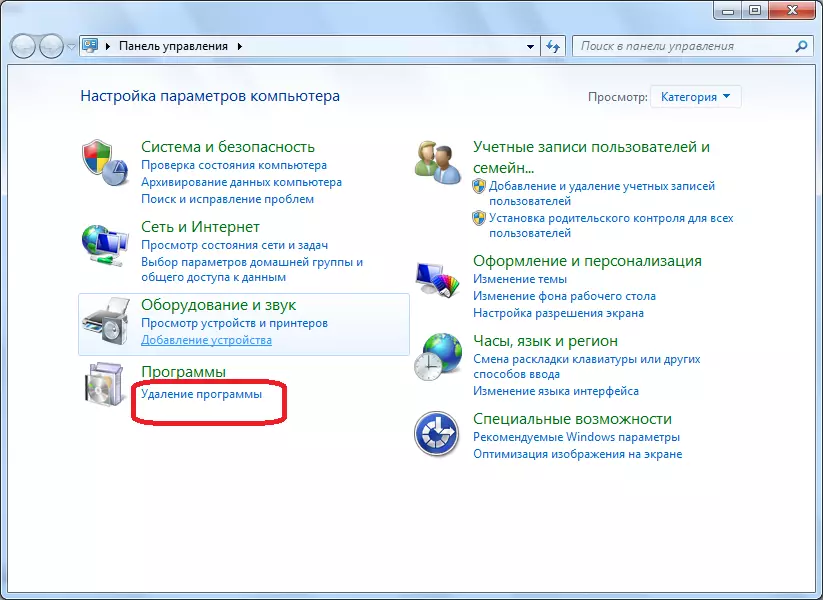
ကျွန်ုပ်တို့မီကစီမံခန့်ခွဲမှုကိုဖွင့်ရန်နှင့် wizard 0 င်းဒိုးကိုပြောင်းလဲခြင်း။ ထည့်သွင်းထားသော application များစာရင်းတွင် Microsoft Outlook မှတ်တမ်းတင်ခြင်းနှင့်၎င်းကိုအပေါ်ကိုကလစ်နှိပ်ပါ, ထို့နောက် program ၏ Control Panel တွင်ရှိသော "Delete" ခလုတ်ကိုနှိပ်ပါ wizard ကိုပြောင်းလဲပါ။
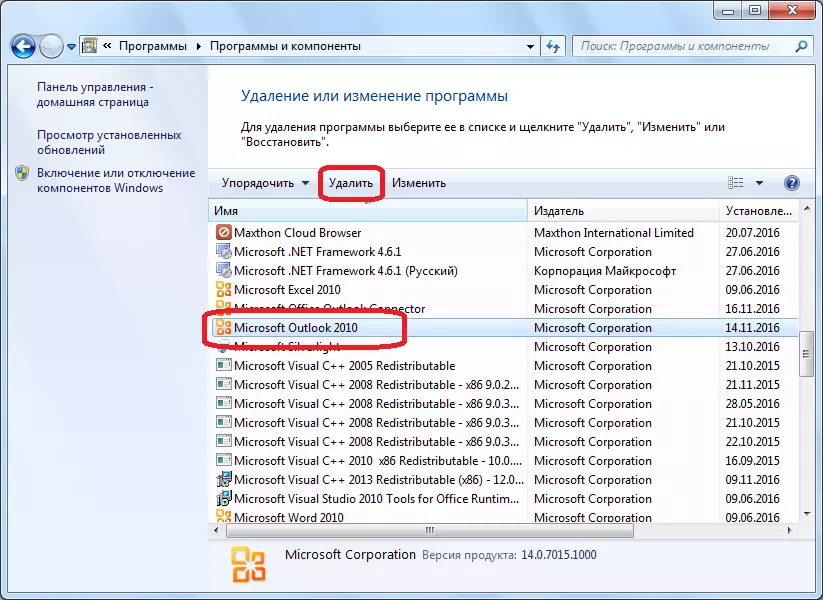
ထို့နောက် Microsoft Office uninstaller စံသတ်မှတ်ချက်ကိုစတင်ခဲ့သည်။ ပထမ ဦး စွာ dialog box တွင်အသုံးပြုသူသည်ပရိုဂရမ်ကိုအမှန်တကယ်ဖျက်လိုပါသလားဟုသူမေးသည်။ အသုံးပြုသူသည် uninstall ကိုသတိရှိရှိထုတ်ပေးသည်, မတော်တဆထုတ်ယူခြင်းကိုမတော်တဆထုတ်ဖော်ပြောဆိုခြင်းမပြုပါက "Yes" ခလုတ်ကိုနှိပ်ပါ။
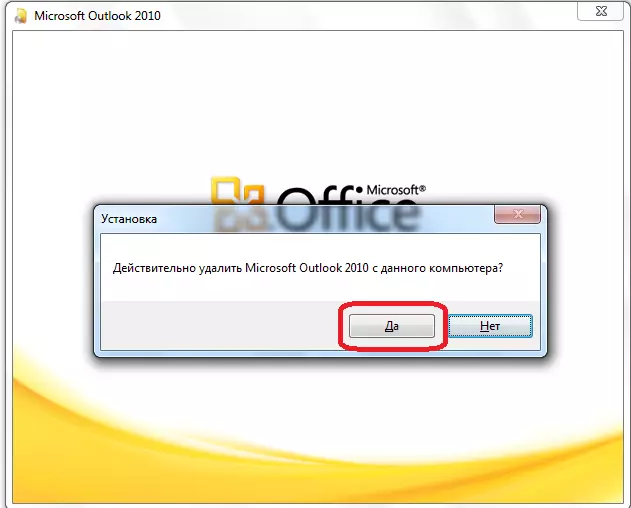
Microsoft Outlook ဖယ်ရှားရေးလုပ်ထုံးလုပ်နည်းစတင်သည်။ ပရိုဂရမ်သည်အတော်လေးကြီးမားသည်နှင့်အမျှဤဖြစ်စဉ်သည်အထူးသဖြင့်စွမ်းအင်နည်းပါးသောကွန်ပျူတာများပေါ်တွင်အထူးသဖြင့်အချိန်များစွာရနိုင်သည်။
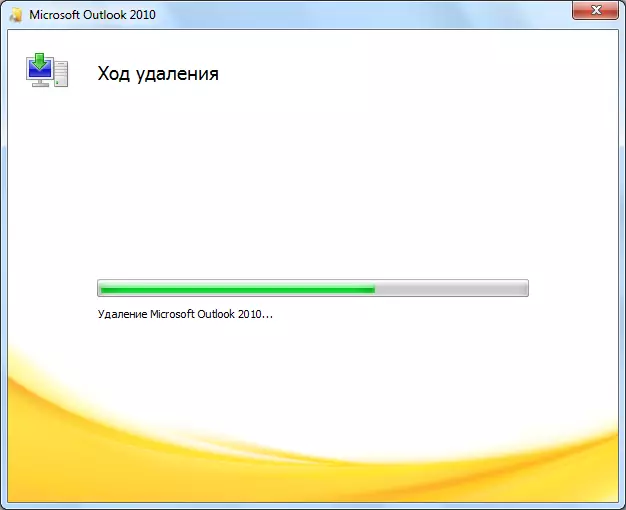
ပယ်ဖျက်ခြင်းလုပ်ထုံးလုပ်နည်းပြီးဆုံးသွားသောအခါ, ဤအရာကိုအစီရင်ခံတင်ပြသည့် 0 င်းဒိုးတစ်ခုဖွင့်လှစ်လိမ့်မည်။ အသုံးပြုသူကို "Close" ခလုတ်ကိုသာကျန်လိမ့်မည်။
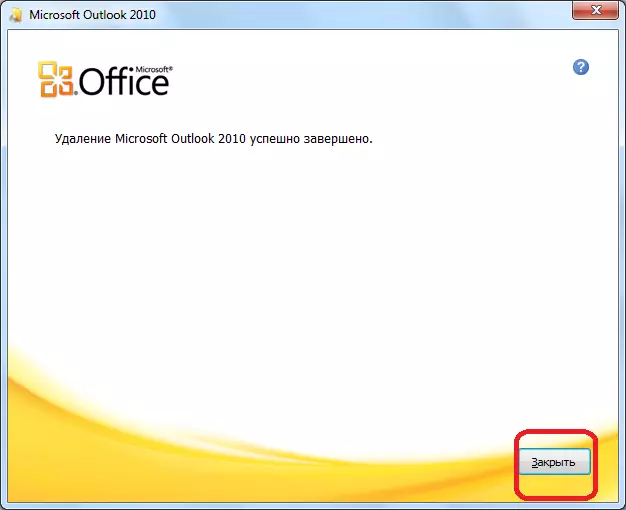
တတိယပါတီအစီအစဉ်များကို အသုံးပြု. ဖျက်ပါ
Outlook သည် Microsoft မှပရိုဂရမ်တစ်ခုဖြစ်သောအချက်ဖြစ်သော်လည်း Windows operating system ထုတ်လုပ်သူမှထုတ်လုပ်သောစွမ်းဆောင်ရည်ကိုတစ်ပြိုင်နက်တည်းလုပ်ဆောင်သည်။ ထို့ကြောင့်ဤ application သည်တတ်နိုင်သမျှအမြန်ဆုံးမပြုလုပ်နိုင်ပါ။ သူတို့ကပရိုဂရမ်တွေကိုဖယ်ထုတ်ဖို့တတိယပါတီအသုံးအဆောင်တွေကိုသုံးတယ်။ ဤအသုံးအဆောင်များသည် application ကို standard uninstaller ကို အသုံးပြု. ဖယ်ရှားပြီးနောက်ကွန်ပျူတာ disk space ကို scan လုပ်ပါ။ အကောင်းဆုံး application များထဲမှတစ်ခုမှာ uninstall tool program ကိုစဉ်းစားသင့်သည်။ ဒီ utility ကိုအတူ Microsoft Outlook ဖယ်ရှားရေး algorithm ကိုစဉ်းစားပါ။
uninstall tool ကိုအသုံးပြုပြီးနောက်ကွန်ပျူတာပေါ်တွင်ရရှိနိုင်သည့်ပရိုဂရမ်များစာရင်းတွင်ပါ 0 င်သည့် 0 င်းဒိုးဖွင့်ပါ။ ကျွန်ုပ်တို့သည် Microsoft Outlook နှင့် Entry ကိုရှာဖွေနေသည်။ ဒီ entry ကိုကျွန်တော်တို့မီးမောင်းထိုးပြပြီး uninstall tool window ရဲ့ဘယ်ဘက်ပိတ်ပင်တားဆီးမှုရဲ့ထိပ်မှာရှိတဲ့ "uninstall" ခလုတ်ကိုနှိပ်ပါ။
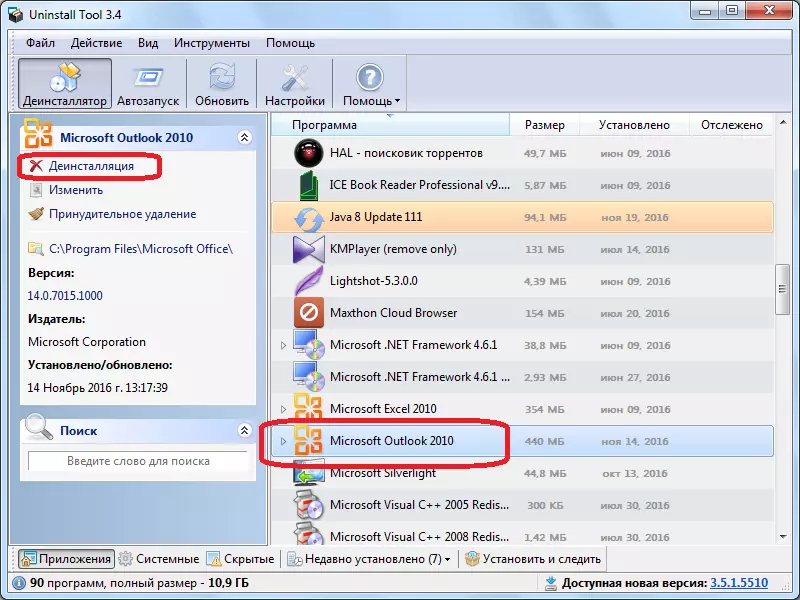
Microsoft Office Standard Uninstaller ကိုစတင်မိတ်ဆက်သည်, အထက်ပါအသေးစိတ်လေ့လာခဲ့သည့် Outlook ဖယ်ရှားရေးလုပ်ထုံးလုပ်နည်းကိုစတင်ခဲ့သည်။ ကျွန်ုပ်တို့သည် Outlook ကို built-in Windows Tools များကဖယ်ရှားလိုက်သောအခါ uninstaller တွင်ဖျော်ဖြေခဲ့သည့်တူညီသောလုပ်ရပ်များကိုထပ်ခါတလဲလဲလုပ်သည်။
Microsoft Outlook ဖယ်ရှားရေးကို Uninstall Tool ကို အသုံးပြု. Uninstall Tool ပရိုဂရမ်သည်ကျန်ရှိသောဖိုင်များ, ဖိုလ်ဒါများနှင့် registry နှင့် registry element များကိုအလိုအလျောက်စစ်ဆေးသည်။
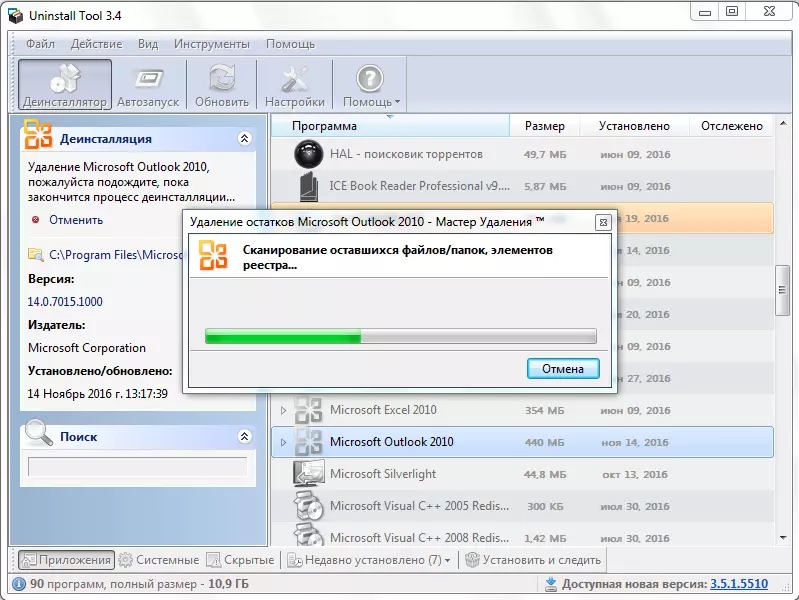
ဤလုပ်ထုံးလုပ်နည်းကိုလုပ်ဆောင်ပြီးနောက်ဝေးလံခေါင်သီသောပစ္စည်းများမတွေ့ရှိပါကအသုံးပြုသူသည်သူတို့၏စာရင်းကိုဖွင့်လှစ်သည်။ ကွန်ပျူတာမှကွန်ပျူတာကိုလုံးဝသန့်ရှင်းရေးလုပ်ရန် "Delete" ခလုတ်ကိုနှိပ်ပါ။
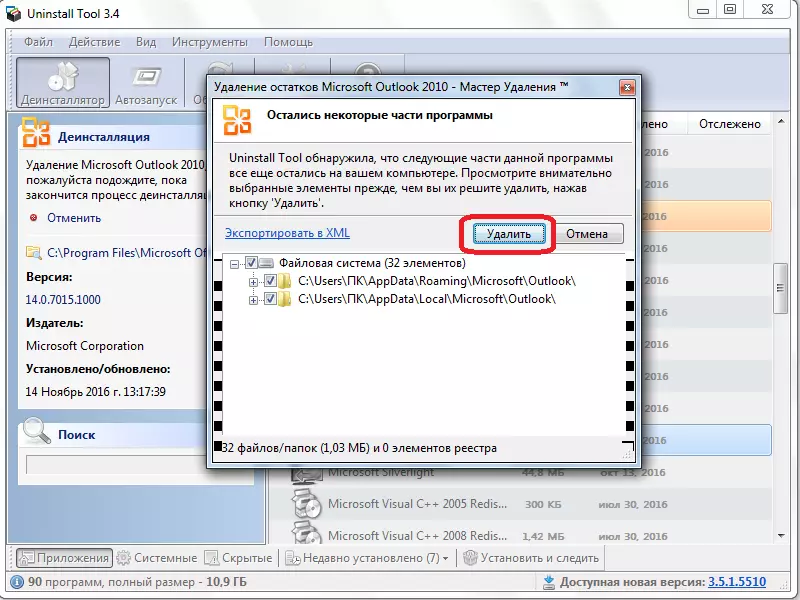
ဤဖိုင်များ, ဖိုလ်ဒါများနှင့်အခြားဒြပ်စင်များကိုဖျက်ခြင်းအတွက်လုပ်ထုံးလုပ်နည်းများကိုပြုလုပ်နိုင်သည်။
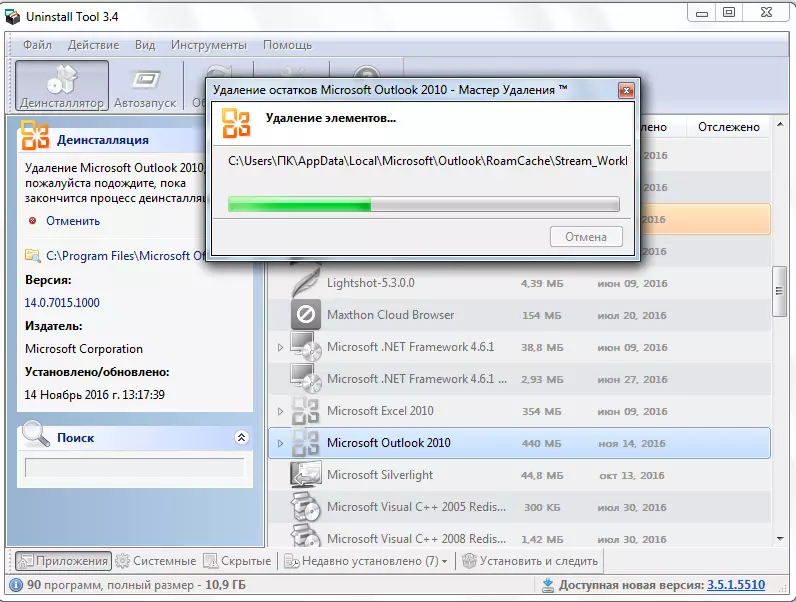
ဤလုပ်ငန်းစဉ်ကိုဖြည့်စွက်ပြီးနောက် Microsoft Outlook ပရိုဂရမ်ကိုဖျက်ပစ်လိုက်ခြင်းကိုမက်ဆေ့ခ်ျတစ်ခုပေါ်လာသည်။ ဤလုပ်ငန်းတာဝန်ကိုအဆုံးသတ်ရန် "Close" ခလုတ်ကိုနှိပ်ရန်သာကျန်ရစ်လိမ့်မည်။
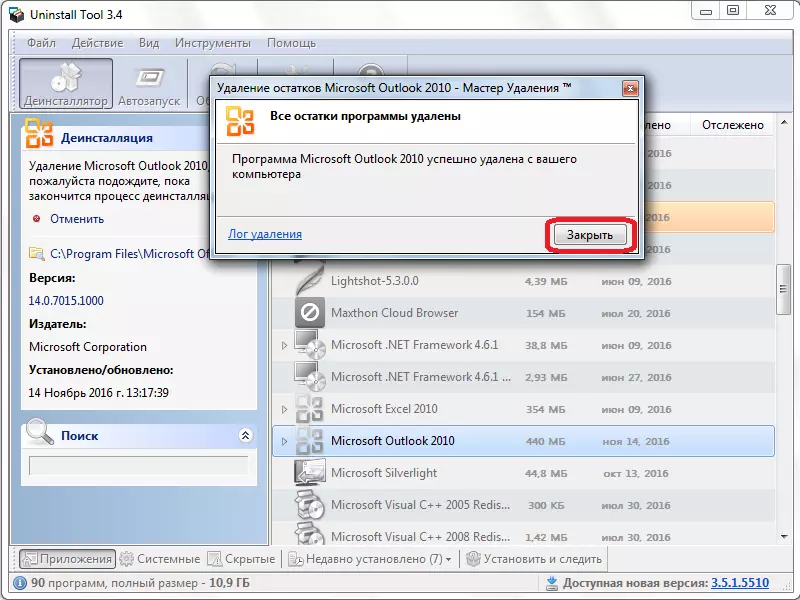
သင်မြင်နိုင်သည့်အတိုင်း Microsoft Outlook ပရိုဂရမ်ကိုဖျက်ရန်နည်းလမ်းနှစ်မျိုးရှိသည်။ standard option option နှင့် third-party applications များနှင့်အတူ။ စည်းမျဉ်းတစ်ခုအနေဖြင့် Windows Operating System မှတင်သွင်းသောပုံမှန် uninstalling tools များကိုလုံလောက်သည်, သို့သော်သင်တိုးတက်ရန်ဆုံးဖြတ်ပါကတတိယပါတီအသုံးအဆောင်များဖြစ်နိုင်ခြေများကို အသုံးပြု. ၎င်းသည်ပိုလျှံလိမ့်မည်မဟုတ်ပါ။ အရေးကြီးသောအချက်မှာ - သက်သေပြထားသော uninstallator application များကိုသာအသုံးပြုရန်လိုအပ်သည်။
