
Adobe Flash Player သည် Flash အကြောင်းအရာကိုဖွင့်ရန်လူကြိုက်များသောကစားသမားတစ် ဦး ဖြစ်ပြီးယနေ့တိုင်နှင့်သက်ဆိုင်နေဆဲဖြစ်သည်။ Flash Player သည် Google Chrome ဝက်ဘ်ဘရောက်ဇာတွင်တည်ဆောက်ထားပြီးဖြစ်သည်။
Google Chrome မှကျော်ကြားသောပလပ်အင်ကိုဖယ်ရှားပါ။ သို့သော်လိုအပ်ပါက၎င်းကိုဖွင့်နိုင်သည်သို့မဟုတ်ပိတ်ထားနိုင်သည်။ ဤလုပ်ထုံးလုပ်နည်းကို plug-in စီမံခန့်ခွဲမှုစာမျက်နှာတွင်ပြုလုပ်သည်။
အချို့သောသုံးစွဲသူများသည် flash-content များပါသော site ကိုသွားခြင်းဖြင့်အကြောင်းအရာပြန်ဖွင့်သည့်အမှားတစ်ခုကြုံတွေ့ရနိုင်သည်။ ဤကိစ္စတွင်မူဖွင့်ချက်အမှားကိုဖန်သားပြင်ပေါ်တွင်ပြသနိုင်သော်လည်း Flash Player သည်မသန်မစွမ်းဖြစ်နေကြောင်းသင်မကြာခဏအစီရင်ခံသည်။ ပြ the နာကိုဖယ်ရှားပါ။ Google Chrome browser တွင်ပလပ်အင်ကိုဖွင့်ရန်လုံလောက်သည်။
Adobe Flash Player ကိုဘယ်လိုလုပ်မလဲ။
Google Chrome ကိုနည်းအမျိုးမျိုးဖြင့် plugin ကိုသင်ဖွင့်နိုင်ပြီး၎င်းကိုအောက်တွင်ဆွေးနွေးပါလိမ့်မည်။နည်းလမ်း 1 - Google Chrome Settings မှတဆင့်
- Browser ၏ညာဘက်အပေါ်ထောင့်ရှိ Menu ခလုတ်ပေါ်ရှိညာဘက်အပေါ်ထောင့်ရှိကိုနှိပ်ပြီး "Settings" အပိုင်းသို့သွားပါ။
- ဖွင့်လှစ်သောပြတင်းပေါက်၌ကျေးရွာ၏အဆုံးသို့ဆင်းသွားပါ။ "အပို" ခလုတ်ကိုနှိပ်ပါ။
- မျက်နှာပြင်ပေါ်တွင်နောက်ထပ်ချိန်ညှိချက်များပြသသောအခါ "Privacy နှင့် Security" ပိတ်ပင်တားဆီးမှုကိုရှာပါ, ပြီးနောက် "Content Settings" ကိုရွေးချယ်ပါ။
- 0 င်းဒိုးအသစ်တစ်ခုတွင် "flash" ကိုရွေးချယ်ပါ။
- Slider ကိုတက်ကြွသောအနေအထားသို့ရွှေ့ပါ။ "" Sites of Parameter "ဆိုဒ်များကိုအမြဲတမ်းမေးမြန်းရန်"
- ထို့အပြင်အနည်းငယ်နိမ့်ကျပြီး "Allow" ပိတ်ပင်တားဆီးမှုတွင် flash player ဆိုဒ်များအမြဲတမ်းအလုပ်လုပ်မည်ကိုသင် install လုပ်နိုင်သည်။ site အသစ်တစ်ခုပြုလုပ်ရန် Add ခလုတ်ကိုနှိပ်ပါ။
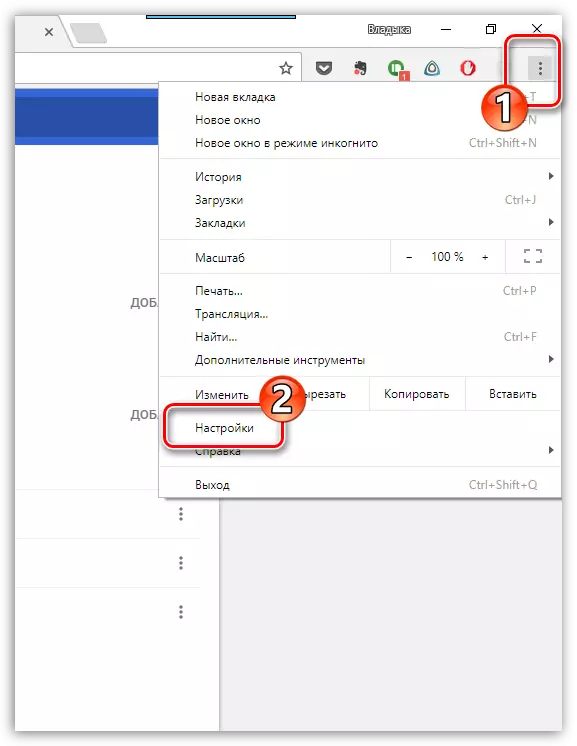
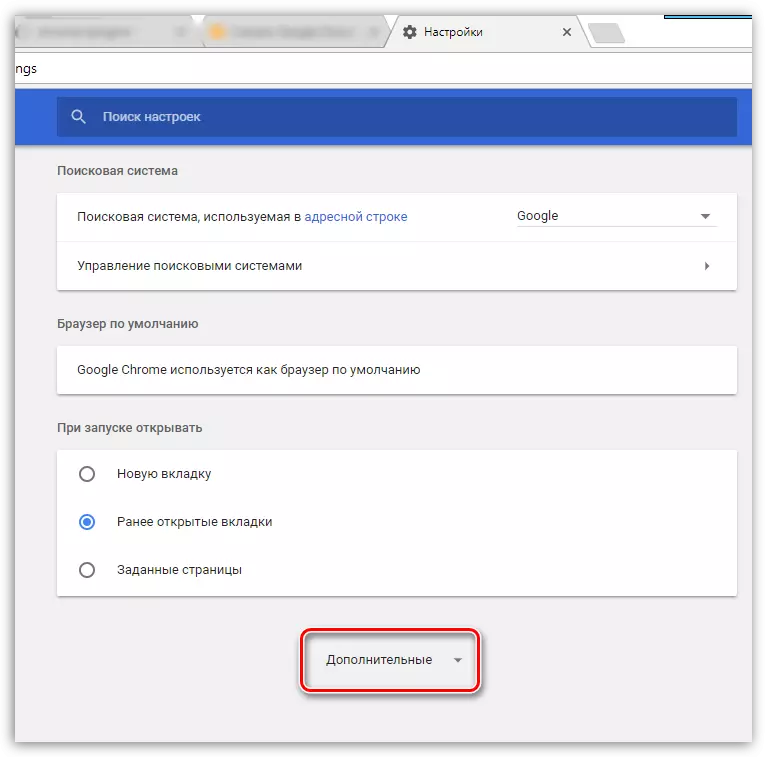
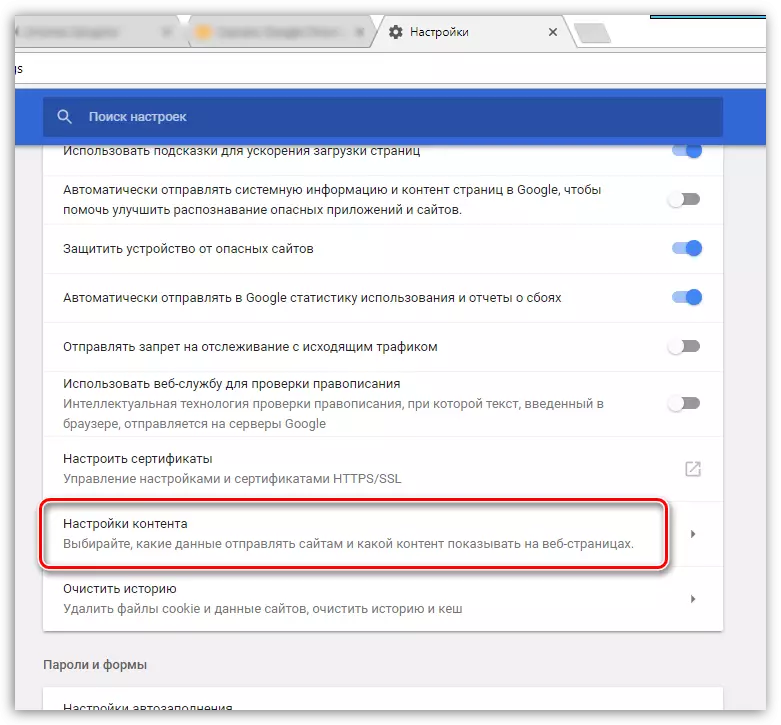
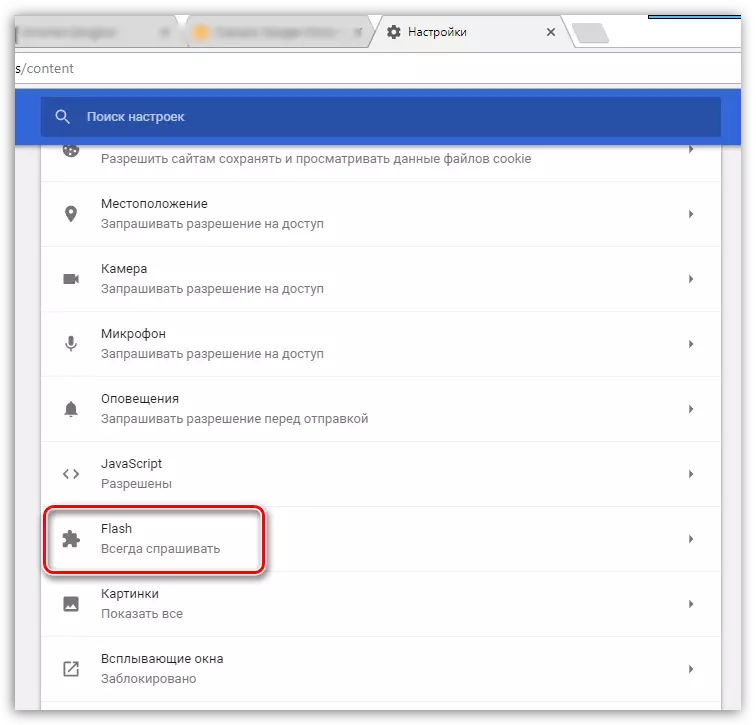
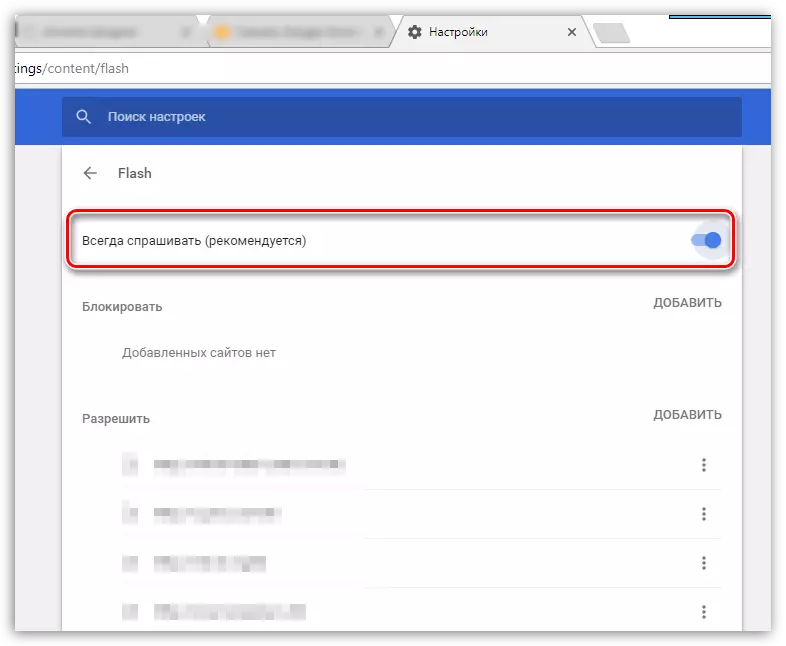

နည်းလမ်း 2. လိပ်စာဘားမှတစ်ဆင့် Flash Player Control menu သို့သွားပါ
အထက်ပါနည်းလမ်းဖြင့်ဖော်ပြခဲ့သောပလပ်အင်၏ control menu သို့ browser ၏လိပ်စာဘားတွင်လိုချင်သောလိပ်စာကို 0 င်ခြင်းဖြင့်ပိုမိုတိုတောင်းနိုင်သည်။
- ဤသို့ပြုလုပ်ရန်အောက်ပါလင့်ခ်မှ Google Chrome သို့သွားပါ။
Chrome: // ချိန်ညှိချက်များ / အကြောင်းအရာ / flash
- Flash Player Plugin Control Menu ကိုမျက်နှာပြင်ပေါ်တွင်ပြသထားပြီးပဉ္စမအဆင့်မှ စ. ပထမနည်းဖြင့်ရေးသားခြင်းနှင့်အတူတူပင်ဖြစ်သည်။
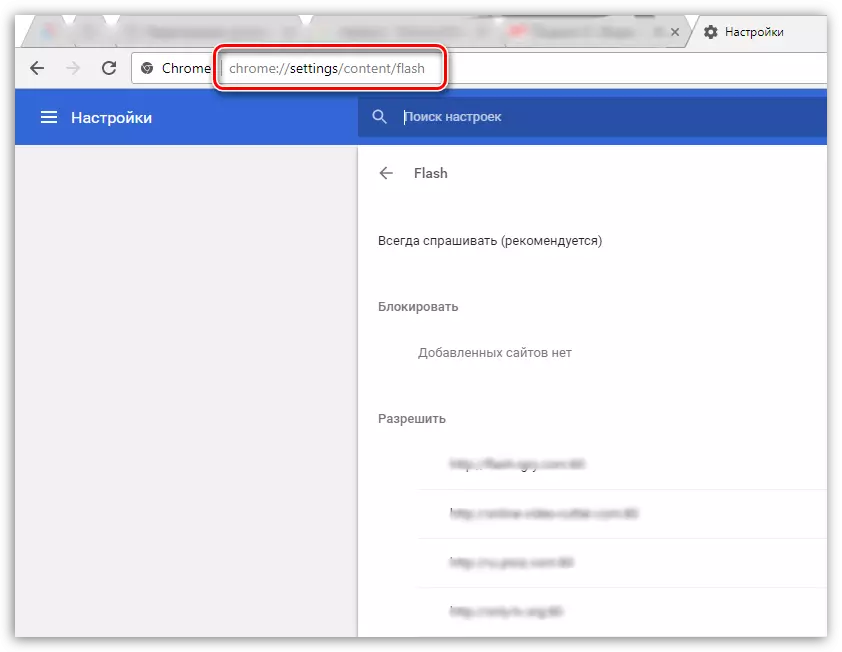
နည်းလမ်း 3- ဆိုက်ကိုပြောင်းရွှေ့ပြီးနောက် Flash Player ကိုဖွင့်ခြင်း
သင့်တွင် settings မှတဆင့် plugin ၏အလုပ်ရှိပါကဤနည်းလမ်းသည် (ပထမနှင့်ဒုတိယနည်းလမ်းများကိုကြည့်ပါ) မှသာလျှင်ဖြစ်နိုင်သည်။
- Flash အကြောင်းအရာတည်ရှိရာ site ကိုသွားပါ။ ယခုကတည်းက Google Chrome အတွက်သင်အမြဲတမ်းအကြောင်းအရာကစားရန်ခွင့်ပြုချက်ပေးရန်လိုအပ်သည် "Adobe Flash Player" plugin ကို enable လုပ်ဖို့ကိုနှိပ်ပါ။
- နောက် browser ၏ဘယ်ဘက်နောက်ကျောတွင်လက်ငင်းတွင်လက်ငင်းတွင် Flash Player ကိုအလုပ်လုပ်ရန်ခွင့်ပြုချက်တောင်းခံကြောင်းအစီရင်ခံမည်ဆိုလျှင်ပြတင်းပေါက်တစ်ခုပြလိမ့်မည်။ Allow ခလုတ်ကိုရွေးချယ်ပါ။
- နောက်လက်ငင်း flash ပါဝင်မှုစတင်ကစားပါလိမ့်မယ်။ ဤအချက်မှနောက်တစ်ကြိမ်တွင်ဤ site သို့ထပ်မံရွေ့လျားခြင်းအားဖြင့် Flash Player ကိုမလိုအပ်သောမေးခွန်းများမပါဘဲအလိုအလျောက်စတင်လိမ့်မည်။
- flash player ကိုအလုပ်ခွင့်ပြုချက်မရရှိနိုင်ပါကသင်ကိုယ်တိုင်လုပ်နိုင်သည် - ထိုသို့ပြုလုပ်ရန် "site information" icon ပေါ်ရှိဘယ်ဘက်အပေါ်ထောင့်ကိုနှိပ်ပါ။
- "flash" item ကိုရှာရန်နှင့်တန်ဖိုးကို "Allow" ကိုသတ်မှတ်ရန်လိုအပ်မည့်မျက်နှာပြင်ပေါ်တွင်နောက်ထပ်မီနူးတစ်ခုတွင်ပြသထားပါသည်။
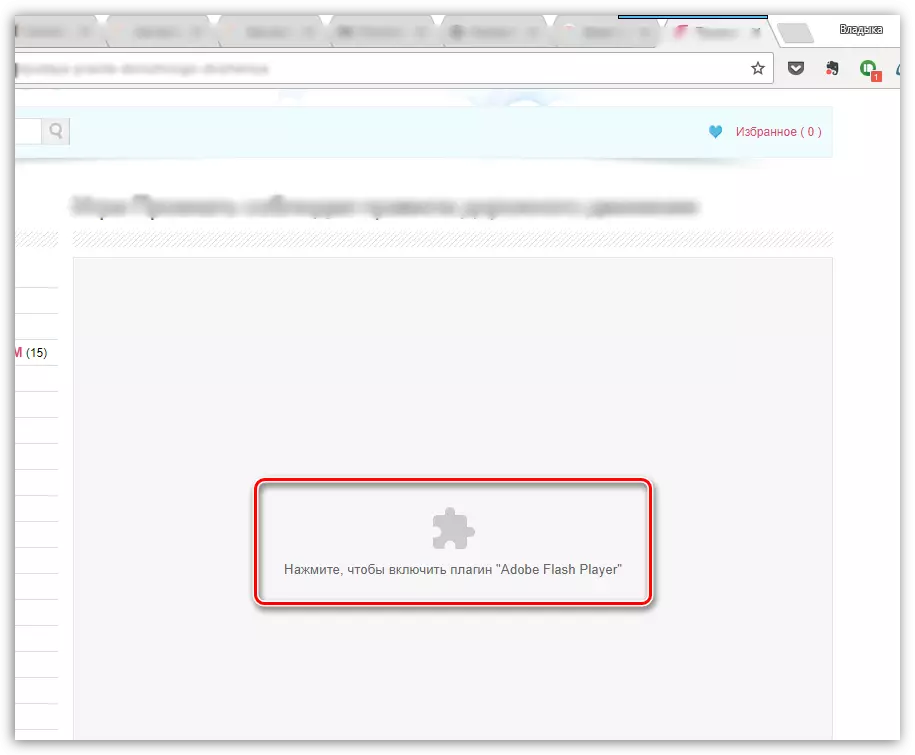
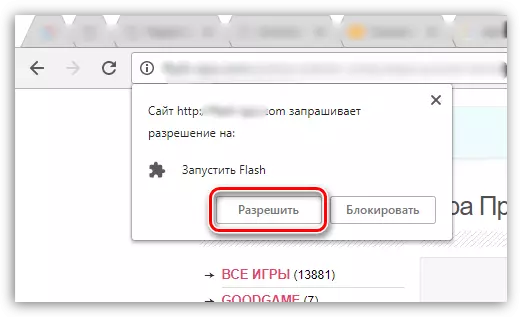
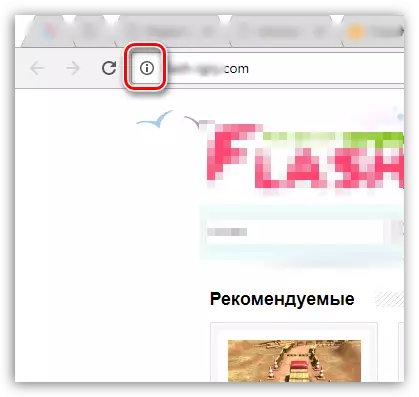
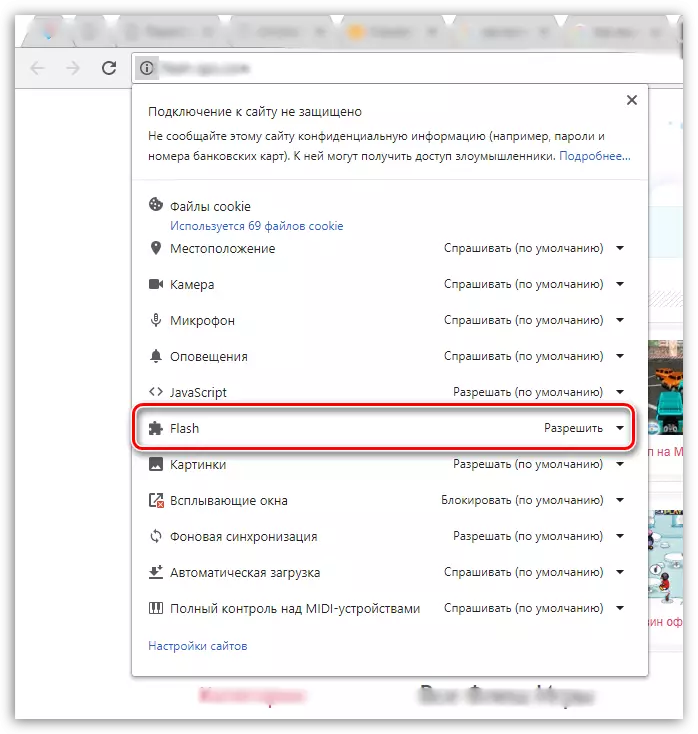
စည်းမျဉ်းတစ်ခုအနေဖြင့်၎င်းသည် Google Chrome တွင် Flash Player ကိုသက်ဝင်စေရန်နည်းလမ်းများဖြစ်သည်။ နှစ်ပေါင်းများစွာကြာမြင့်စွာ HTML5 မှလုံးဝအစားထိုးရန်ကြိုးစားနေသည်မှာနှစ်ပေါင်းများစွာကြာမြင့်စွာအစားထိုးရန်ကြိုးစားနေသည်မှာ Flash Content ပမာဏများစွာရှိနေသေးသည်။
