
ပစ္စည်းကိရိယာအသစ်များအားသာချက်ယူရန်, သင်က driver များအတွက်ပထမ ဦး ဆုံး download နှင့် install လုပ်ရမယ်။ Canon MP495 ပရင်တာဖြစ်ရပ်တွင်ဤအရာကိုနည်းလမ်းများစွာဖြင့်ပြုလုပ်နိုင်သည်။
Canon MP495 အတွက်ယာဉ်မောင်းများကိုတပ်ဆင်ပါ
လိုချင်သောဆော့ဖ်ဝဲကိုမည်သို့ရယူရမည်နည်းများစွာရှိသည်။ ထိရောက်သောနှင့်တတ်နိုင်မှုကိုအောက်တွင်ဆွေးနွေးပါမည်။နည်းလမ်း 1: စက်ပစ္စည်းထုတ်လုပ်သူဝက်ဘ်ဆိုက်
ပထမ ဦး စွာကျွန်ုပ်တို့သည်တရားဝင်အရင်းအမြစ်များမှပေးသောအစီအစဉ်ကိုကျွန်ုပ်တို့သုံးသပ်သင့်သည်။ ပရင်တာသည်၎င်း၏ထုတ်လုပ်သူ၏ဝဘ်အရင်းအမြစ်များကိုလိုအပ်လိမ့်မည်။
- Canon site ကိုသွားရောက်ကြည့်ရှုပါ။
- Site Cap တွင် "Support" ကိုရွေးချယ်ပါ။ ဖွင့်လှစ်သောစာရင်းတွင် "Downloads နှင့် Help" ကိုဖွင့်ပါ။
- သင်ဤအပိုင်းသို့သွားသောအခါရှာဖွေရေးအကွက်ပေါ်လာလိမ့်မည်။ Canon MP495 ပရင်တာမော်ဒယ်ကို 0 င်ရန်သင်ကလစ်နှိပ်လိုက်ပါ။
- မှန်ကန်သော entry ကိုဖြင့်ထိုအမည်မှာ၎င်းအမည်ရှိစက်ကိရိယာများနှင့်ပရိုဂရမ်များနှင့်ပတ်သက်သောသတင်းအချက်အလက်များကို 0 င်းဒိုးတစ်ခုဖွင့်လိမ့်မည်။ site ကို "Driver" အပိုင်းသို့ဆင်း scroll လုပ်ပါ။ Download ကိုစတင်ရန် Download Driver ခလုတ်ကိုနှိပ်ပါ။
- ဒေါင်းလုတ်လုပ်ခြင်းမပြုမီ, သဘောတူညီချက်၏စာသားနှင့်အတူပြတင်းပေါက်ဖွင့်လှစ်လိမ့်မည်။ ဆက်လက်လုပ်ဆောင်ရန်အောက်ခြေခလုတ်ကိုနှိပ်ပါ။
- download လုပ်ပြီးသည့်အခါရလဒ်ဖိုင်ကိုစတင်ပါ။ Installer 0 င်းဒိုးတွင်စတင်ပါ။ "Next" ကိုနှိပ်ပါ။
- သဘောတူညီချက်၏စည်းကမ်းချက်များကိုဖတ်ပြီးဆက်လက်ဆောင်ရွက်ရန် "Yes" ကိုနှိပ်ပါ။
- ပစ္စည်းကိရိယာများကို PC သို့ချိတ်ဆက်ရန်နှင့်သင့်လျော်သောပစ္စည်းဘေးရှိအကွက်ကိုစစ်ဆေးပါ။ ထို့နောက် Next ကိုနှိပ်ပါ။
- တပ်ဆင်မှုပြီးဆုံးသည်အထိစောင့်ပါ။ ပြီးနောက်ကိရိယာသည်အသုံးပြုရန်အဆင်သင့်ဖြစ်လိမ့်မည်။
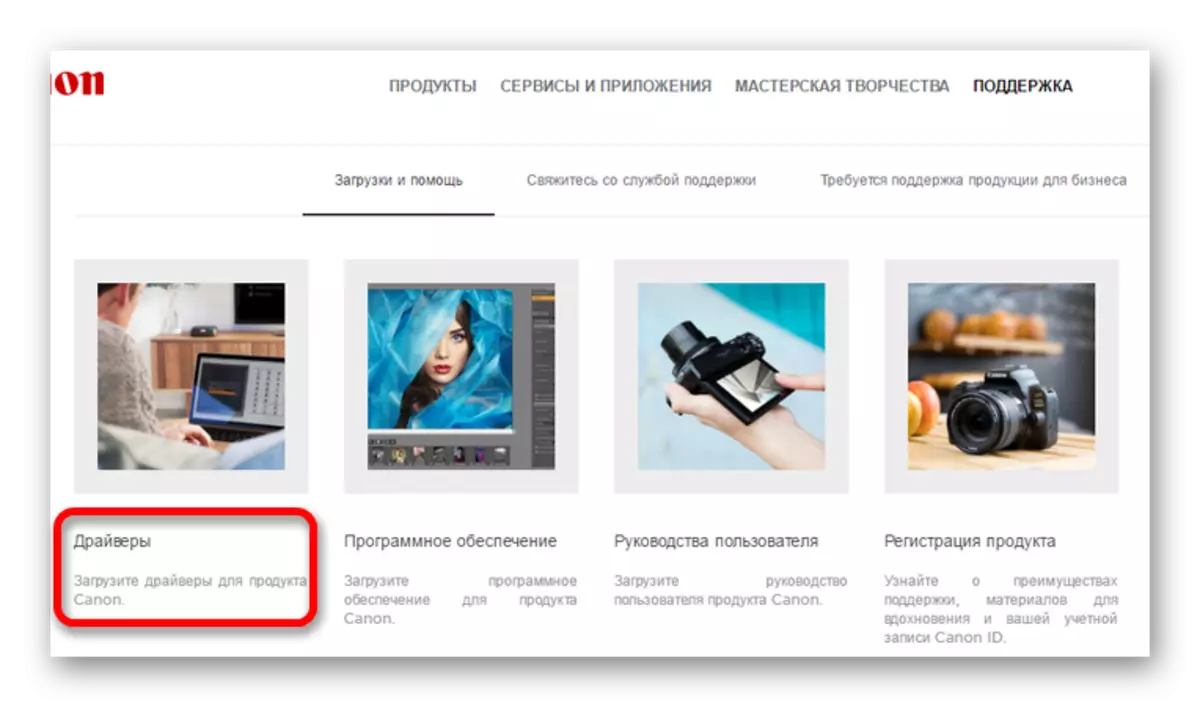
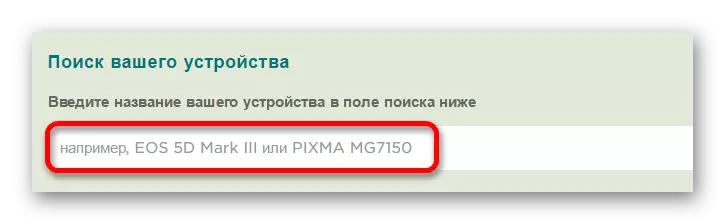
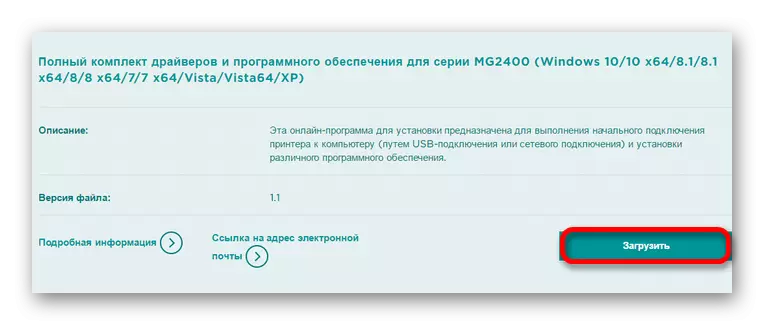
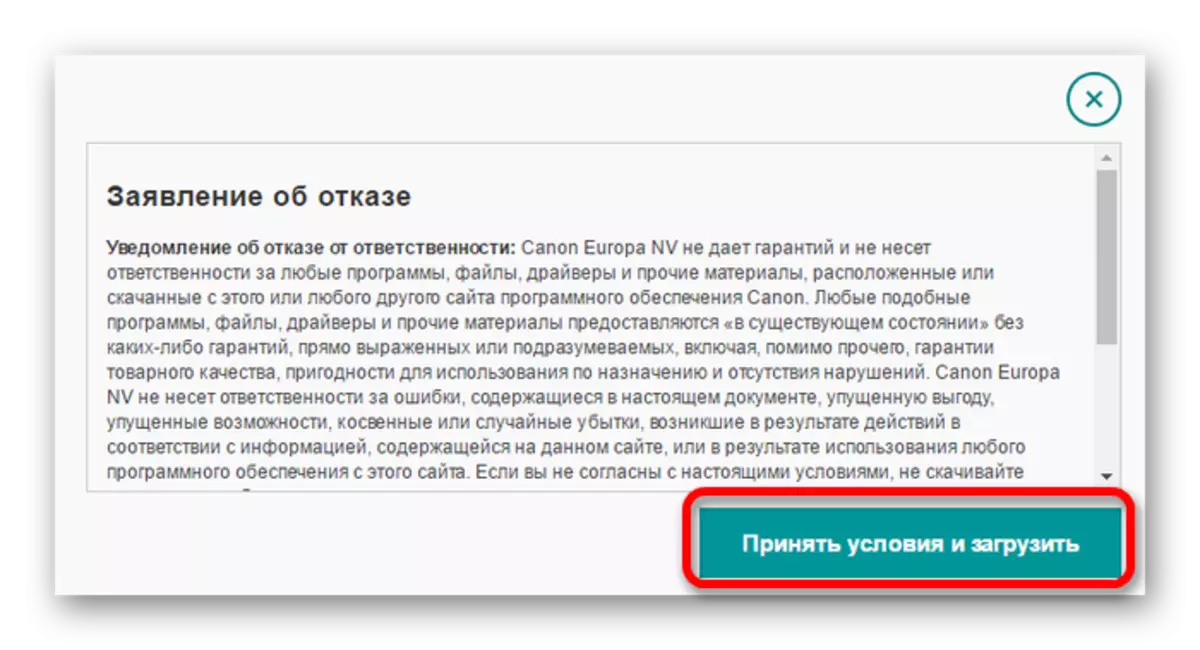
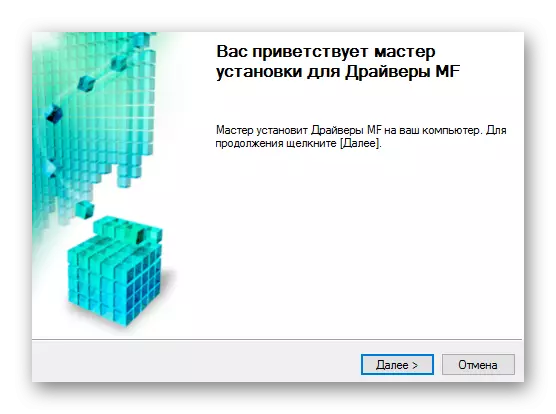
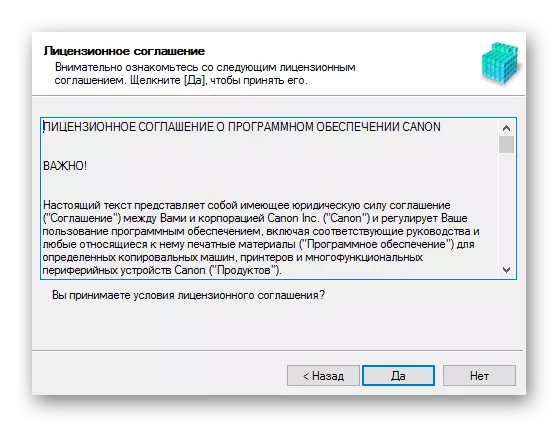
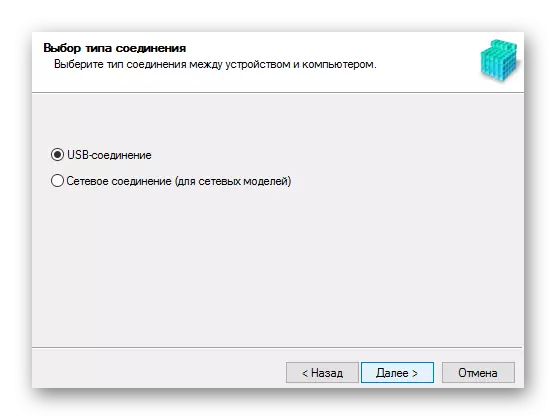
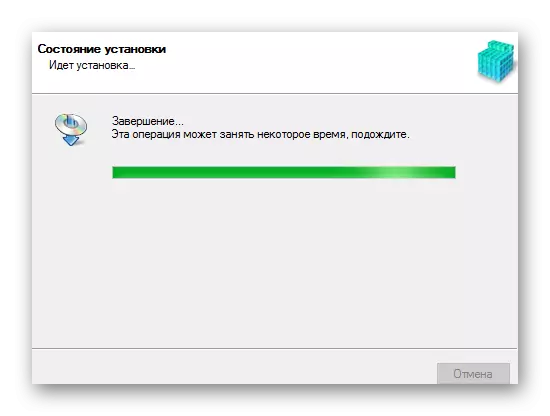
နည်းလမ်း 2: အထူးပြု
တရားဝင်ပရိုဂရမ်များအပြင်တတိယပါတီဆော့ဖ်ဝဲကိုဆက်သွယ်နိုင်သည်။ ဤကိစ္စတွင်စက်ပစ္စည်း၏ထုတ်လုပ်သူသို့မဟုတ်မော်ဒယ်နှင့်အညီဆော့ (ဖ်) ဝဲကိုရွေးချယ်ရန်မလိုအပ်ပါ။ ဤအတွက်ကျေးဇူးတင်ပါသည်, သင် drivers များကိုပရင်တာတစ်ခုအတွက်သာမကဒေါင်းလုပ်ဆွဲနိုင်သည်။ ၎င်းတို့ထဲမှအကျဆုံးဆုံးအချက်ကိုဖော်ပြချက်ကိုအထူးဆောင်းပါးတွင်ဖော်ပြထားသည်။
ဆက်ဖတ်ရန် - ယာဉ်မောင်းများတပ်ဆင်ရန်အစီအစဉ်များ
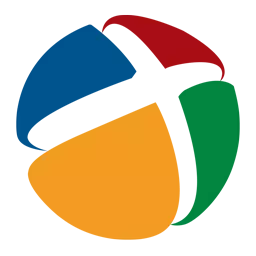
အထူးသဖြင့်သင်တစ် ဦး ကိုသင်ဖော်ပြသင့်သည် - Drivepack Solution ။ ရိုးရှင်းသောအသုံးပြုသူများအတွက်အသုံးပြုရန်အတွက်အမည်ရှိသည့်အစီအစဉ်သည်အသုံးပြုရန်အဆင်ပြေသည်။ ရရှိနိုင်သောရရှိနိုင်သည့်အင်္ဂါရပ်များသည်ယာဉ်မောင်းများကိုတပ်ဆင်ခြင်းအပြင်ပြန်လည်ထူထောင်ရေးအချက်များဖန်တီးခြင်းပါဝင်သည်။ မည်သည့် update ကိုမဆိုပြ problems နာများပေါ်ပေါက်လာသောအခါသူတို့သည် PC ကိုမူလပြည်နယ်သို့ပြန်ပို့နိုင်သည်။
English Lesson: driverpack ဖြေရှင်းချက်နှင့်အလုပ်လုပ်ခြင်း
နည်းလမ်း 3: ပရင်တာ ID
တတိယပါတီအစီအစဉ်များကို အသုံးပြု. ရွေးချယ်စရာများအပြင်ယာဉ်မောင်းများကိုလွတ်လပ်စွာဒေါင်းလုတ် လုပ်. ရှာဖွေရန်စွမ်းရည်ကိုသင်ဖော်ပြသင့်သည်။ ၎င်းအတွက်အသုံးပြုသူသည် device identifier ကိုရှာဖွေရန်လိုအပ်လိမ့်မည်။ သင်ဤအရာကို "task manager" မှတဆင့်လုပ်နိုင်ပါတယ်။ ရွေးချယ်ထားသောပစ္စည်းများ၏ "Properties" ကိုဖွင့်နိုင်သည့်လိုချင်သောအချက်အလက်များကိုရှာပါ။ အိုင်တီကို အသုံးပြု. လိုချင်သော software ကိုရှာဖွေရေးအတွက်အထူးပြုသည့်နေရာများရှိ search 0 င်းဒိုးတွင်ရှာဖွေခြင်းအတွက်ရရှိသောတန်ဖိုးများကိုသင်ကူးယူသင့်သည်။ စံအစီအစဉ်များသည်လိုချင်သောရလဒ်ကိုမပေးလျှင်ဤနည်းလမ်းသည်သက်ဆိုင်သည်။ ဤတန်ဖိုးများသည် Canon MP495 အတွက်သင့်တော်ပါသည်။
USBPrintprint \ canonmp495_series9409 ။

ဆက်ဖတ်ရန် - ID ကိုအသုံးပြုပြီးယာဉ်မောင်းများကိုရှာဖွေပါ
နည်းလမ်း 4: စနစ်အစီအစဉ်များ
ယာဉ်မောင်းများကို install လုပ်ရန်နောက်ဆုံးဖြစ်နိုင်သော option သည်စနစ်တကျစွမ်းရည်များကိုထိရောက်စွာအသုံးပြုခြင်းကိုသင်ဖော်ပြသင့်သည်။ ဤကိစ္စတွင် installation စတင်ရန်နောက်ထပ်ဆော့ဖ်ဝဲကိုဒေါင်းလုပ်ဆွဲရန်မလိုအပ်ပါ။
- start menu ကိုအသုံးပြုပြီး taskbar ကိုရှာပြီး run ပါ။
- "ပစ္စည်းကိရိယာများနှင့်အသံ" တွင်ရှိသော "ကြည့်ရှုခြင်းစက်များနှင့်ပရင်တာများ" ကိုဖွင့်ပါ။
- ပစ္စည်းကိရိယာအသစ်များ၏ရရှိနိုင်သည့်ကိရိယာများစာရင်းကိုထည့်ရန် "Adding Printer" ခလုတ်ကိုနှိပ်ပါ။
- စနစ်သည်အလိုအလျောက်စကင်ဖတ်စစ်ဆေးလိမ့်မည်။ ပရင်တာကိုရှာဖွေတွေ့ရှိသောအခါ၎င်း၏အမည်ကို နှိပ်. "Install" ကိုနှိပ်ပါ။ အကယ်. ရှာဖွေမှုသည်ရလဒ်ကိုမပေးနိုင်ပါက "လိုအပ်သောပရင်တာစာရင်းထဲတွင်ပျောက်နေသည်" ကိုရွေးချယ်ပါ။
- ပေါ်လာတဲ့ပြတင်းပေါက်ထဲမှာအများကြီးအချက်များပါရှိသည်။ Install လုပ်ရန်စတင်ရန်အောက်ခြေကိုရွေးပါ - "Inde-add Printer" ကိုနှိပ်ပါ။
- ဆက်သွယ်မှုဆိပ်ကမ်းကိုဆုံးဖြတ်ပါ။ ဤ parameter သည်အလိုအလျောက်ဆုံးဖြတ်နိုင်သည်, သို့သော်ပြောင်းလဲနိုင်သည်။ ဤလုပ်ဆောင်မှုများကိုလုပ်ဆောင်ပြီးနောက် "Next" ကိုနှိပ်ပါ။
- စာရင်းနှစ်ခုကို 0 င်းဒိုးအသစ်တွင်တင်ပြလိမ့်မည်။ ထုတ်လုပ်သူ Canon ကိုရွေးချယ်ရန်ယူလိမ့်မည်။ နောက်တွင်မော်ဒယ်သူ့ဟာသူ - MP495 ကိုရှာဖွေရန်ဖြစ်သည်။
- လိုအပ်ပါကစက်အသစ်တစ်ခုနှင့်အတူတက်လာပါသို့မဟုတ်ရှိပြီးသားတန်ဖိုးများကိုသုံးပါ။
- နောက်ဆုံးအနေနဲ့အပြည့်အဝဝင်ရောက်ခွင့် configured ဖြစ်ပါတယ်။ ပစ္စည်းကိရိယာများစီစဉ်ထားပုံပေါ် မူတည်. တပ်မက်လိုချင်သောအရာဘေးရှိအကွက်ကိုစစ်ဆေးပြီး "Next" ကိုရွေးပါ။
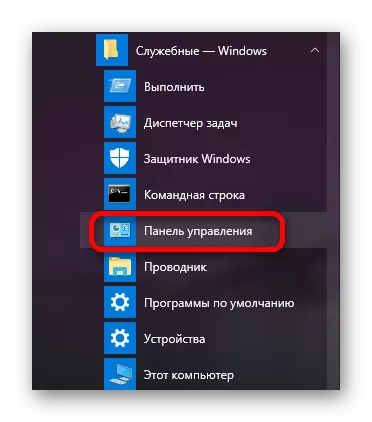
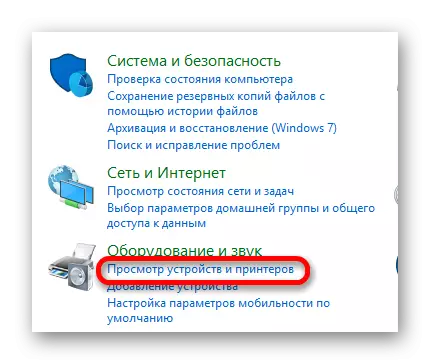
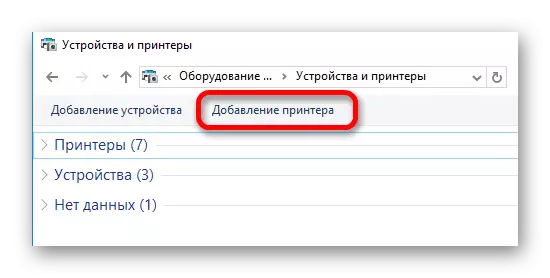
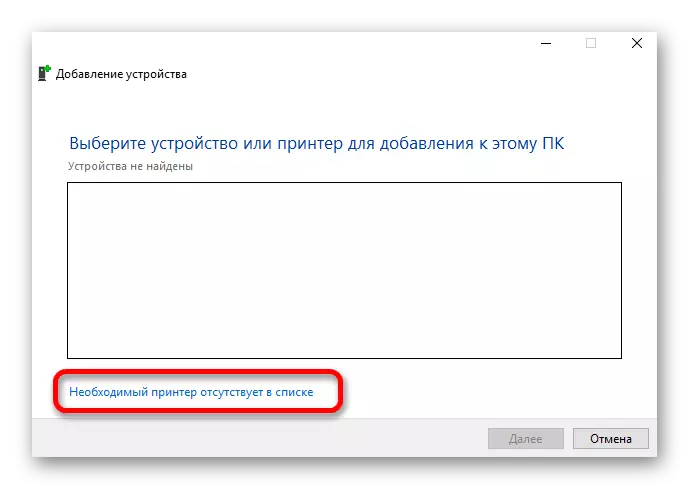
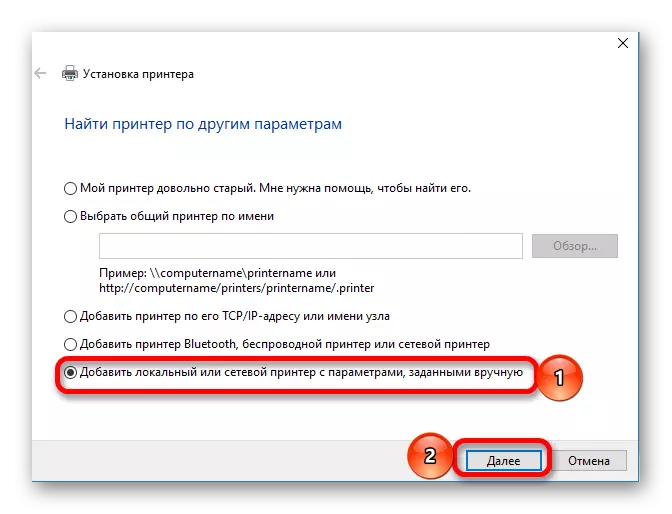
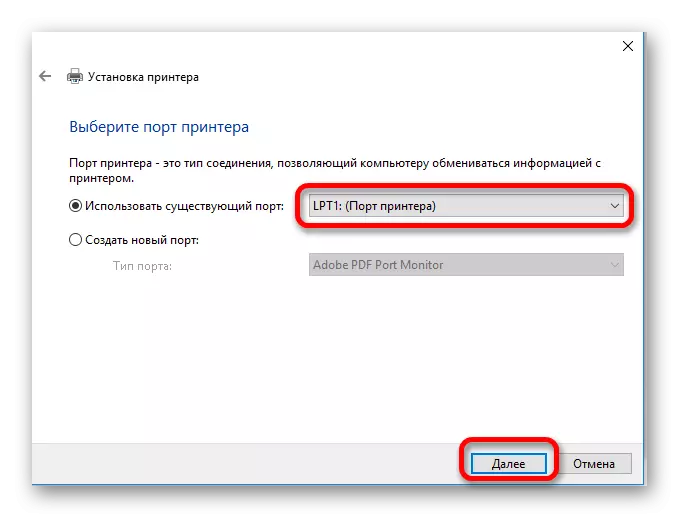
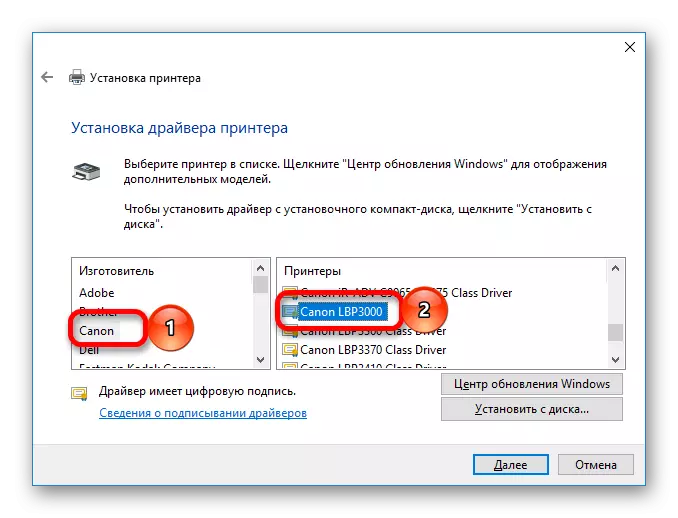
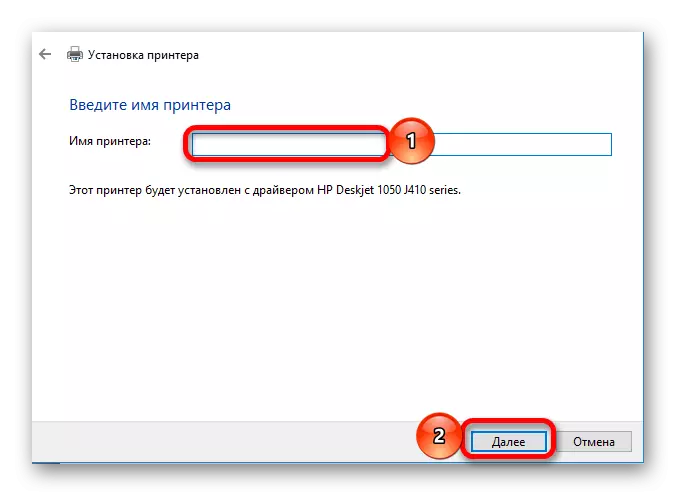
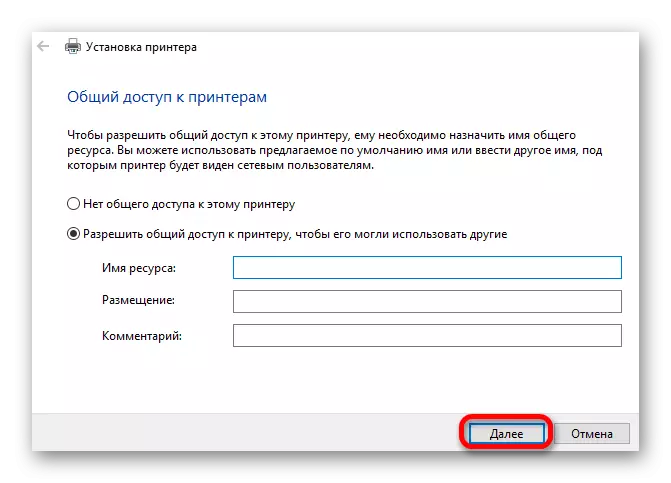
တင်ဆက်မှုရွေးချယ်မှုတစ်ခုစီသည်အချိန်များစွာမယူပါ။ အသုံးပြုသူသည်အသင့်တော်ဆုံးအရာသည်သူ့ဟာသူဆုံးဖြတ်ရန်ဆက်လက်တည်ရှိနေသည်။
