
Windows operating system ဗားရှင်းတစ်ခုချင်းစီတွင်ပုံမှန်အားဖြင့် 0 န်ဆောင်မှုများရှိသည်။ ဤရွေ့ကားအထူးအစီအစဉ်များ, အချို့အလုပ်များအဆက်မပြတ်နှင့်အခြားသူများကိုအချို့သောအချက်မှာသာပါဝင်သည်။ ၎င်းတို့အားလုံးသည်တစ်နိုင်ငံလုံးအတိုင်းအတာတစ်ခုသို့မဟုတ်အခြားတစ်ခုသို့သင်၏ PC အမြန်နှုန်းကိုအကျိုးသက်ရောက်သည်။ ဒီဆောင်းပါးမှာဒီဆော့ဗ်ဝဲကိုအဆက်ဖြတ်ခြင်းအားဖြင့်ကွန်ပျူတာစွမ်းဆောင်ရည်ဒါမှမဟုတ်လက်တော့ပ်ကိုဘယ်လိုတိုးမြှင့်ဖို့ဘယ်လိုအကြောင်းပြောပါ့မယ်။
အသုံးမပြုရသေးသော 0 န်ဆောင်မှုများကိုလူကြိုက်များသော Windows OS တွင်ပိတ်ပါ
၎င်းတို့တစ် ဦး စီသည်တူညီသော 0 န်ဆောင်မှုများနှင့်ထူးခြားသည့် 0 န်ဆောင်မှုများနှင့်ထူးခြားသည့် 0 န်ဆောင်မှုနှစ်ခုလုံးတွင်အသုံးများသော 0 င်းဒိုးသုံးခုကိုကျွန်ုပ်တို့ကြည့်ရှုမည်။ဝန်ဆောင်မှုများစာရင်းကိုဖွင့်ပါ
ဖော်ပြချက်နှင့်မကိုက်ညီမီ 0 န်ဆောင်မှုများစာရင်းအပြည့်အစုံကိုမည်သို့ရှာဖွေရမည်ကိုကျွန်ုပ်တို့ပြောပြလိမ့်မည်။ သင်မလိုအပ်သော parameters တွေကိုပိတ်ထားခြင်းသို့မဟုတ်အခြား mode သို့ဘာသာပြန်ဆိုလိမ့်မည်။ ဒါကိုအလွယ်တကူလုပ်နိုင်တယ်
- "Win" နှင့် "R" သော့များကိုအတူတကွအတူတူကီးဘုတ်ကိုနှိပ်ပါ။
- ရလဒ်အနေဖြင့်ပြတင်းပေါက်ငယ်တစ်ခုသည်မျက်နှာပြင်၏ဘယ်ဘက်ခြမ်းတွင်ပေါ်လာသည်။ ဒါဟာတလိုင်းဖြစ်လိမ့်မည်။ သငျသညျ command.msc "ကိုရိုက်ထည့်ရန်လိုအပ်ပါတယ်နှင့်" Enter "key သို့မဟုတ်" OK "key ကိုသို့မဟုတ်" OK "ခလုတ်ကိုတူညီသော 0 င်းဒိုးတွင်နှိပ်ပါ။
- ထို့နောက်သင်၏ operating system တွင်ရရှိနိုင်သည့် 0 န်ဆောင်မှုများ၏စာရင်းတစ်ခုလုံးကိုသင်တွေ့လိမ့်မည်။ 0 င်းဒိုး၏ညာဘက်အခြမ်းတွင်စာရင်းတွင် 0 န်ဆောင်မှုတစ်ခုစီ၏အခြေအနေနှင့် Start type ကိုဖော်ပြလိမ့်မည်။ အလယ်ပိုင်းဒေသတွင်ပစ္စည်းတစ်ခုစီ၏ဖော်ပြချက်ကိုသင်ခွဲဝေချထားပေးသည့်အခါသင်ဖတ်ရှုနိုင်သည်။
- မည်သည့် 0 န်ဆောင်မှုကိုမဆို 0 န်ဆောင်မှုကိုနှိပ်လိုက်ပါကဘယ်ဘက် mouse ခလုတ်ကိုနှစ်ဆစ်ပါစေ, ထို့နောက်သီးခြားဝန်ဆောင်မှုစီမံခန့်ခွဲမှု 0 င်းဒိုးပေါ်လာလိမ့်မည်။ ဤတွင်သင်သည်၎င်း၏ startup နှင့်ပြည်နယ်အမျိုးအစားကိုပြောင်းလဲနိုင်ပါတယ်။ ဤသည်အောက်တွင်ဖော်ပြထားသောဖြစ်စဉ်တစ်ခုချင်းစီအတွက်လုပ်ဖို့လိုအပ်ပါလိမ့်မယ်။ အကယ်. ဖော်ပြထားသည့် 0 န်ဆောင်မှုများကို manual mode သို့ပြန်ဆိုပြီးသားဖြစ်လိမ့်မည်။
- ဤ 0 င်းဒိုး၏အောက်ခြေရှိ "OK" ခလုတ်ကိုနှိပ်ခြင်းဖြင့်ပြောင်းလဲမှုအားလုံးကိုကျင့်သုံးရန်မမေ့ပါနှင့်။
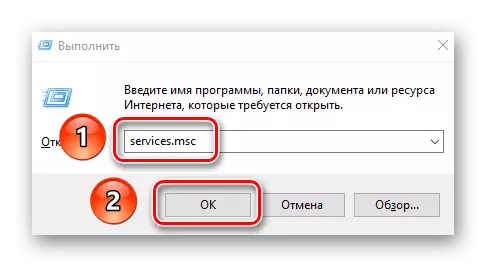


Windows ကွဲပြားခြားနားသောဗားရှင်းများတွင်မသန်စွမ်းသော 0 န်ဆောင်မှုများစာရင်းသို့တိုက်ရိုက်သွားကြကုန်အံ့။
သတိရပါ! ထို 0 န်ဆောင်မှုများကိုမသိသောမည်သည့် 0 န်ဆောင်မှုကိုမဖြုတ်ပါနှင့်။ ၎င်းသည် system system malfunction များနှင့်ယိုယွင်းပျက်စီးမှုကိုဖြစ်ပေါ်စေနိုင်သည်။ ပရိုဂရမ်အတွက်လိုအပ်ချက်ကိုသင်သံသယဝင်ပါက၎င်းကို manual mode သို့သာဘာသာပြန်ပါ။
Windows 10 ။
operating system ၏ဤဗားရှင်းတွင်အောက်ပါ 0 န်ဆောင်မှုများကိုဖယ်ရှားနိုင်သည်။
ရောဂါရှာဖွေရေးမူဝါဒဝန်ဆောင်မှု - အလုပ်တွင်ပြ problems နာများကိုဖော်ထုတ်ရန်နှင့်၎င်းတို့အားအလိုအလျောက် mode တွင်ပြုပြင်ရန်ကြိုးစားသည်။ လက်တွေ့တွင်၎င်းသည်သီးခြားဖြစ်ရပ်များတွင်သာကူညီနိုင်သည့်အသုံးမကျသောပရိုဂရမ်တစ်ခုမျှသာဖြစ်သည်။

Superfatch ။ - အလွန်တိကျတဲ့ဝန်ဆောင်မှု။ ၎င်းသည်သင်အများဆုံးအသုံးပြုလေ့ရှိသောပရိုဂရမ်အချက်အလက်ကိုတစ်စိတ်တစ်ပိုင်းကိုတစ်စိတ်တစ်ပိုင်းကိုးကားသည်။ ထို့ကြောင့်သူတို့သည်ပိုမိုမြန်ဆန်စွာအလုပ်လုပ်ကြသည်။ သို့သော်အခြားတစ်ဖက်တွင်မူ, cacheing အခါဝန်ဆောင်မှုသည်စနစ်အရင်းအမြစ်များ၏သိသာထင်ရှားသောအစိတ်အပိုင်းတစ်ခုစားသုံးသည်။ တစ်ချိန်တည်းမှာပင်ပရိုဂရမ်ကိုယ်တိုင်က RAM တွင်မည်သည့်ဒေတာကိုထည့်ရမည်ကိုရွေးချယ်သည်။ အကယ်. သင်သည်ခိုင်မာသောသိုလှောင်ရေးကိရိယာ (SSD) ကိုသုံးပါကဤပရိုဂရမ်ကိုလုံခြုံစွာပိတ်ထားနိုင်သည်။ အခြားကိစ္စရပ်များတွင်, သင်သည်၎င်း၏အဆက်ပြတ်ခြင်းနှင့်အတူစမ်းသပ်သင့်ပါတယ်။
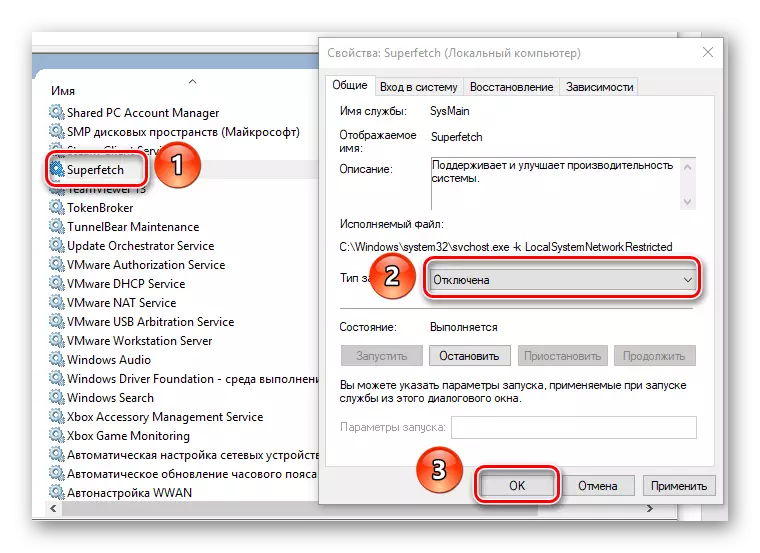
Windows Search ။ - ကွန်ပျူတာပေါ်တွင်အချက်အလက်များနှင့်ရှာဖွေမှုရလဒ်များအနေဖြင့်သိုလှောင်ခြင်းနှင့်အသေးစိတ်အချက်အလက်များ။ အကယ်. သင်သည်၎င်းကိုအသုံးမပြုပါကဤ 0 န်ဆောင်မှုကိုလုံခြုံစွာပိတ်ထားနိုင်သည်။

Windows အမှားမှတ်ပုံတင်ခြင်းဝန်ဆောင်မှု - ဆော့ဖ်ဝဲလ်၏ unscheduled ပြီးစီးခြင်းနှင့်အစီရင်ခံစာများကိုပေးပို့ခြင်းကိုစီမံခြင်းနှင့်သင့်လျော်သောမှတ်တမ်းကိုလည်းဖန်တီးသည်။

ဖောက်သည်ခြေရာခံခြင်းသည်ဆက်စပ်မှုကိုပြောင်းလဲခဲ့သည် - ကွန်ပျူတာပေါ်ရှိဖိုင်များနှင့်ဒေသတွင်းကွန်ယက်တွင်ပြောင်းလဲနေသောမှတ်တမ်းများကိုမှတ်ပုံတင်သည်။ စနစ်ကိုအမျိုးမျိုးသောမှတ်တမ်းများဖြင့်ပိတ်ဆို့ခြင်းမပြုရန်ဤ 0 န်ဆောင်မှုကိုသင်ပိတ်နိုင်သည်။

Print Manager - ဤ 0 န်ဆောင်မှုကိုသင်မသုံးပါကအဆက်ဖြတ်ပါ။ အကယ်. သင်သည်အနာဂတ်တွင်စက်ပစ္စည်းတစ်ခု 0 ယ်ရန်စီစဉ်နေပါက 0 န်ဆောင်မှုကိုအလိုအလျောက် အသုံးချ. ခွင့်ပြုပါ။ ဒီလိုမှမဟုတ်ရင်မင်းကမင်းခေါင်းကိုပတ်ပြီးမင်းခေါင်းကိုပတ်ပြီးဒီစနစ်ကပရင်တာကိုဘာကြောင့်မမြင်နိုင်တာလဲ။
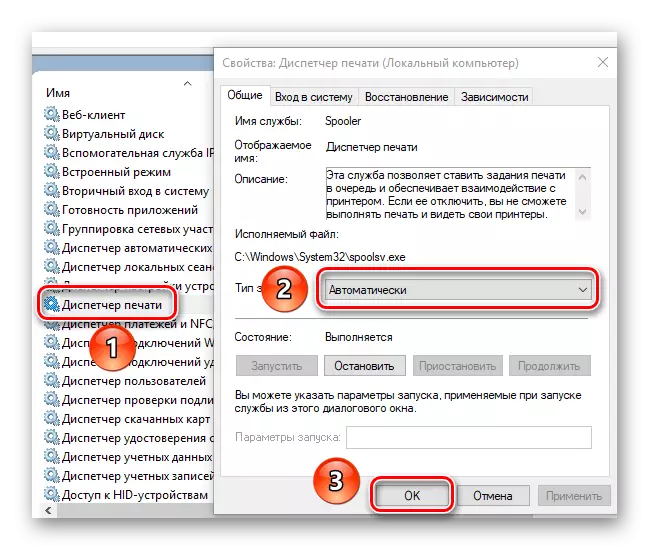
ဖက်စ် - ပုံနှိပ်ဝန်ဆောင်မှုနှင့်ဆင်တူသည်။ သင်ဖက်စ်ကိုမသုံးပါက၎င်းကိုပိတ်ထားပါ။

remote registry - operating system registry ကို Remote Mode တွင်တည်းဖြတ်ရန်ခွင့်ပြုသည်။ သင်၏အေးဆေးတည်ငြိမ်မှုအတွက်ဤ 0 န်ဆောင်မှုကိုသင်ပိတ်နိုင်သည်။ ရလဒ်အနေဖြင့်, registry ကိုဒေသခံအသုံးပြုသူများမှသာတည်းဖြတ်နိုင်သည်။

Windows Firewall - သင့်ကွန်ပျူတာအားကာကွယ်မှုပေးသည်။ Firewall အစုအဝေး၌တတိယပါတီဗိုင်းရပ်စ်နှိမ်နင်းရေးကိုသင်အသုံးပြုပါကသင်ပိတ်ထားသင့်သည်။ ဒီလိုမှမဟုတ်ရင်ဒီ 0 န်ဆောင်မှုကိုမစွန့်ခွာဖို့အကြံပေးတယ်။

အလယ်တန်း login - အခြားအသုံးပြုသူကိုယ်စားပရိုဂရမ်အမျိုးမျိုးကိုသင်ဖွင့်ရန်ခွင့်ပြုသည်။ သင်ကွန်ပျူတာတစ်ခုတည်းသောအသုံးပြုသူသာလျှင်သာပိတ်ပါ။

Net.TCP ဆိပ်ကမ်းများဆက်သွယ်ရေးဝန်ဆောင်မှု - သက်ဆိုင်ရာ protocol ပေါ်ရှိ port များအသုံးပြုရန်တာဝန်ရှိသည်။ အကယ်. သင်သည်နာမည်မှမည်သည့်အရာကိုမဆိုနားမလည်ပါက,

အလုပ်ဖိုင်တွဲများ - ကော်ပိုရိတ်ကွန်ယက်ဒေတာများကိုလက်လှမ်းမီစေရန်စိတ်ကြိုက်ပြုပြင်ရန်ကူညီသည်။ သင်၌ရှိသည်မဟုတ်လျှင်သတ်မှတ်ထားသောဝန်ဆောင်မှုကိုပိတ်ပါ။

bitlocker disc disc encryption - ဒေတာ encryption နှင့် protected OS အတွက်တာဝန်ရှိသည်။ သာမန်သုံးစွဲသူသည်မလိုအပ်ပါ။

ဇီဝဗေဒပြတင်းပေါက် 0 င်းဒိုးဝန်ဆောင်မှု - လျှောက်လွှာများနှင့်အသုံးပြုသူအပေါ်ဒေတာများကိုစုဆောင်းခြင်း, ဖြစ်စဉ်များနှင့်သိုလှောင်ခြင်း။ လက်ဗွေစကင်နာနှင့်အခြားတီထွင်မှုများမရှိခြင်းကြောင့် 0 န်ဆောင်မှုကိုသင်လုံခြုံစွာပိတ်ထားနိုင်သည်။

ဆာလ်ဆာပစ္စည်း - သင့်ကွန်ပျူတာ၏ဖိုင်များနှင့်ပရင်တာများကိုဒေသခံကွန်ယက်မှဝေမျှခြင်းအတွက်တာဝန်ရှိသည်။ အကယ်. သင်သည်ထိုအရာနှင့်မချိတ်ဆက်ပါကဖော်ပြသည့် 0 န်ဆောင်မှုကိုသင်ပိတ်နိုင်သည်။

ဤစာရင်းသည်သတ်မှတ်ထားသော operating system ကိုမဝေဖန်ပါ။ ကျေးဇူးပြု. ဤစာရင်းသည်သင်၏ 0 န်ဆောင်မှုများနှင့်အနည်းငယ်ကွဲပြားနိုင်သည်။ 0 င်းဒိုး 10 ထုတ်ဝေမှုပေါ် မူတည်. ဤစာရင်းတွင် operating system version အတွက်အန္တရာယ်မရှိဘဲမသန်စွမ်းနိုင်သော 0 န်ဆောင်မှုများနှင့် ပတ်သက်. အသေးစိတ်အချက်အလက်များကိုကျွန်ုပ်တို့သီးခြားစီရေးသားခဲ့သည်။
ဆက်ဖတ်ရန် - Windows 10 တွင်မလိုအပ်သော 0 န်ဆောင်မှုများကိုပိတ်ထားနိုင်သည်
Windows 8 နှင့် 8.1
သင် operating system ကိုအသုံးပြုပါကအောက်ပါ 0 န်ဆောင်မှုများကိုသင်ပိတ်နိုင်သည်။
Windows Update Center - operating system updates များကို download နှင့် installation ကိုထိန်းချုပ်သည်။ ဤ 0 န်ဆောင်မှုကို disable လုပ်ခြင်းသည် Windows 8 ကိုနောက်ဆုံးပေါ်ဗားရှင်းသို့အဆင့်မြှင့်တင်ခြင်းကိုလည်းရှောင်ရှားလိမ့်မည်။

လုံခြုံရေးစင်တာ - လုံခြုံရေးမှတ်တမ်းကိုစောင့်ကြည့်လေ့လာခြင်းနှင့်ထိန်းသိမ်းခြင်းအတွက်တာဝန်ရှိသည်။ ၎င်းတွင် firewall, ဗိုင်းရပ်စ်နှိမ်နင်းရေးနှင့် Update Center တို့ပါဝင်သည်။ အကယ်. သင်သည်တတိယပါတီဆော့ဖ်ဝဲကိုမသုံးပါကဤ 0 န်ဆောင်မှုကိုမပိတ်ပါနှင့်။

စမတ်မြေပုံ။ - ၎င်းသည်ဤစမတ်ကဒ်များကိုအသုံးပြုသူများကိုသာယူလိမ့်မည်။ အခြားသူများအားလုံးသည်ဤ parameter သည်လုံခြုံစွာပိတ်ထားနိုင်သည်။

Windows Remote Management ဝန်ဆောင်မှု - WS-Management protocol မှတဆင့်သင်၏ကွန်ပျူတာကိုအဝေးမှစီမံခန့်ခွဲနိုင်စွမ်းကိုပေးသည်။ အကယ်. သင်သည်ဒေသတွင်း၌သာကွန်ပျူတာကိုအသုံးပြုနေပါက၎င်းကိုပိတ်ထားနိုင်သည်။

Windows Defender ဝန်ဆောင်မှု - လုံခြုံရေးစင်တာတွင်ကဲ့သို့ပင်ဤပစ္စည်းသည်သင်၌ဗိုင်းရပ်စ်နှိမ်နင်းရေးနှင့် firewall တစ်ခုရှိသည့်အခါမှသာအဆက်ပြတ်သည်။

စမတ်ကဒ်ကိုဖျက်ပါ - စမတ်ကဒ်ဖြင့်အစုအဝေးကိုအဆက်ဖြတ်ပါ။

ကွန်ပျူတာ browser - ဒေသခံကွန်ယက်ရှိကွန်ပျူတာများစာရင်းအတွက်တာဝန်ရှိသည်။ အကယ်. သင်၏ PC သို့မဟုတ် Laptop သည်၎င်းကိုမချိတ်ဆက်ပါကသတ်မှတ်ထားသော 0 န်ဆောင်မှုကိုသင်ပိတ်နိုင်သည်။

ထို့အပြင်အထက်ပါအပိုင်းတွင်ကျွန်ုပ်တို့ဖော်ပြခဲ့သော 0 န်ဆောင်မှုအချို့ကိုသင်ပိတ်နိုင်သည်။
- Windows Biometric 0 န်ဆောင်မှု,
- စနစ်သို့အလယ်တန်း entry ကို;
- Print Manager,
- ဖက်စ်;
- remote registry ။
ဤတွင် Windows 8 နှင့် 8.1 အတွက် 0 န်ဆောင်မှုများ၏စာရင်းတစ်ခုလုံးကိုကျွန်ုပ်တို့အား disable လုပ်ရန်အကြံပေးသည်။ ကိုယ်ရေးကိုယ်တာလိုအပ်ချက်များပေါ် မူတည်. အခြား 0 န်ဆောင်မှုများကိုလည်းရပ်ဆိုင်းထားနိုင်သည်, သို့သော်၎င်းသည်ဂရုတစိုက်ကုန်ကျသည်။
Windows 7။
ဒီ operating system ကို Microsoft ကမထောက်ပံ့ဘူးဆိုတဲ့အချက်ကိုရှိသော်လည်းသူမအား ဦး စားပေးသူများစွာရှိသေးသည်။ အခြား OS များနည်းတူ Windows 7 သည်မလိုအပ်သော 0 န်ဆောင်မှုများကိုအဆက်ဖြတ်ခြင်းဖြင့်အနည်းငယ်မြန်နိုင်သည်။ ဤခေါင်းစဉ်ကိုသီးခြားဆောင်းပါးတွင်ကျွန်ုပ်တို့ဖုံးလွှမ်းထားသည်။ သင်အောက်တွင်ဖော်ပြထားသောရည်ညွှန်းခြင်းဖြင့်ဖတ်ရှုနိုင်သည်။ဆက်ဖတ်ရန်အတွက် Windows 7 တွင်မလိုအပ်သော 0 န်ဆောင်မှုများကိုပိတ်ပါ
Windows XP ။
ကျနော်တို့ပတ်ပတ်လည်နှင့်အသက်အကြီးဆုံး OS ထဲကတစ်ခု။ အလွန်အားနည်းနေသောကွန်ပျူတာများနှင့်လက်တော့ပ်များ၌သာသက်ဆိုင်သည်။ ဤ operating system ကိုပိုမိုကောင်းမွန်အောင်ဘယ်လိုလုပ်ရမယ်ဆိုတာသင်လေ့လာချင်ရင်, ငါတို့အထူးလေ့ကျင့်ရေးပစ္စည်းကိုဖတ်သင့်တယ်။
ဆက်ဖတ်ရန် - Windows XP operatory system ကို optimize
ဤဆောင်းပါးသည်အဆုံးသို့ချဉ်းကပ်ခဲ့သည်။ သင်ကိုယ်တိုင်အသုံးဝင်သောအရာတစ်ခုခုကိုသင်လေ့လာနိုင်သည်ဟုကျွန်ုပ်တို့မျှော်လင့်ပါသည်။ သတ်မှတ်ထားသော 0 န်ဆောင်မှုအားလုံးကိုပိတ်ရန်သင့်အားကျွန်ုပ်တို့မတိုက်တွန်းပါ။ အသုံးပြုသူတစ် ဦး စီသည်စနစ်အား၎င်းတို့၏လိုအပ်ချက်များအတွက်သီးသန့်ပြင်ဆင်ရမည်။ ပြီးတော့ဘယ် 0 န်ဆောင်မှုတွေကိုပိတ်ထားတာလဲ မှတ်ချက်များတွင်ရေးပါ, အပြင်မေးခွန်းများမေးပါ။
