
ပရင်တာအသစ်တစ်ခုကိုသင်ချိတ်ဆက်ရန်နှင့်ကွန်ပျူတာတစ်ခုမှပုံနှိပ်ပစ္စည်းများနှင့်ဆက်စပ်သောအခြားကိစ္စရပ်များတွင်အသုံးပြုသောအခါအသုံးပြုသူသည် "ဒေသခံပုံနှိပ် subsystem မှမစွမ်းဆောင်နိုင်ပါ" အမှားတစ်ခုကြုံတွေ့ရနိုင်သည်။ ၎င်းသည်မည်သည့်အရာဖြစ်ကြောင်းနှင့် Windows 7 နှင့်အတူ PC တွင်ဤပြ problem နာကိုမည်သို့ဖယ်ရှားရမည်ကိုရှာဖွေကြပါစို့။

ငါတို့လေ့လာခဲ့တဲ့ PC တွေကိုပြန်ဖွင့်လိုက်ရင်အမှားပျောက်သွားသင့်တယ်။
နည်းလမ်း 2 - "0 န်ဆောင်မှုမန်နေဂျာ"
"0 န်ဆောင်မှုမန်နေဂျာ" မှတဆင့်ကျွန်ုပ်တို့အားဖော်ပြထားသောအမှားကိုဖယ်ရှားရန်နှင့်သက်ဆိုင်သော 0 န်ဆောင်မှုကိုသင်အသုံးပြုနိုင်သည်။
- "Start" ကို "Control Panel" သို့သွားပါ။ ဤသို့ပြုလုပ်နိုင်ပုံကိုနည်းလမ်းတွင်ရှင်းပြသည်။ နောက်တစ်ခုကို "system နှင့်လုံခြုံရေး" ကိုရွေးချယ်ပါ။
- "အုပ်ချုပ်ရေး" အတွက်လာ။
- ဖွင့်လှစ်သောစာရင်းတွင် "0 န်ဆောင်မှုများ" ကိုရွေးချယ်ပါ။
- အဆိုပါ "ဝန်ဆောင်မှုမန်နေဂျာ" ကို activated ဖြစ်ပါတယ်။ ဤတွင် "Print Manager" ဒြပ်စင်ကိုရှာဖွေရန်လိုအပ်သည်။ ပိုမိုမြန်ဆန်သောရှာဖွေမှုအတွက် "name" ကော်လံ၏အမည်ကိုနှိပ်ခြင်းဖြင့်အမည်များအားလုံးကိုအက္ခရာစဉ်အတိုင်းတည်ဆောက်ပါ။ "status" ကော်လံတွင်တန်ဖိုးမရှိပါကဤအရာသည် 0 န်ဆောင်မှုကိုပိတ်ထားခြင်းဖြစ်သည်။ ၎င်းကို run ရန်ဘယ်ဘက်ခလုတ်၏အမည်ကိုနှစ်ကြိမ်နှိပ်ပါ။
- 0 န်ဆောင်မှုဂုဏ်သတ္တိများ၏ interface ကိုစတင်မိတ်ဆက်သည်။ တင်ပြထားသောစာရင်းမှ "startup type" area ရိယာတွင် "အလိုအလျောက်" ကိုရွေးပါ။ "Apply" နှင့် "OK" ကိုနှိပ်ပါ။
- "Dispatcher" သို့ပြန်သွားခြင်း, တူညီသောအရာဝတ္ထု၏အမည်ကိုပြန်လည်ရွေးချယ်ပြီး "Run" ကိုနှိပ်ပါ။
- ဝန်ဆောင်မှု activation လုပ်ထုံးလုပ်နည်းတွေ့ရှိနိုင်ပါသည်။
- ၎င်းကိုပြီးဆုံးပြီးနောက် "Print Manager" အမည်မှာ status status ကိုရပ်သင့်သည်။
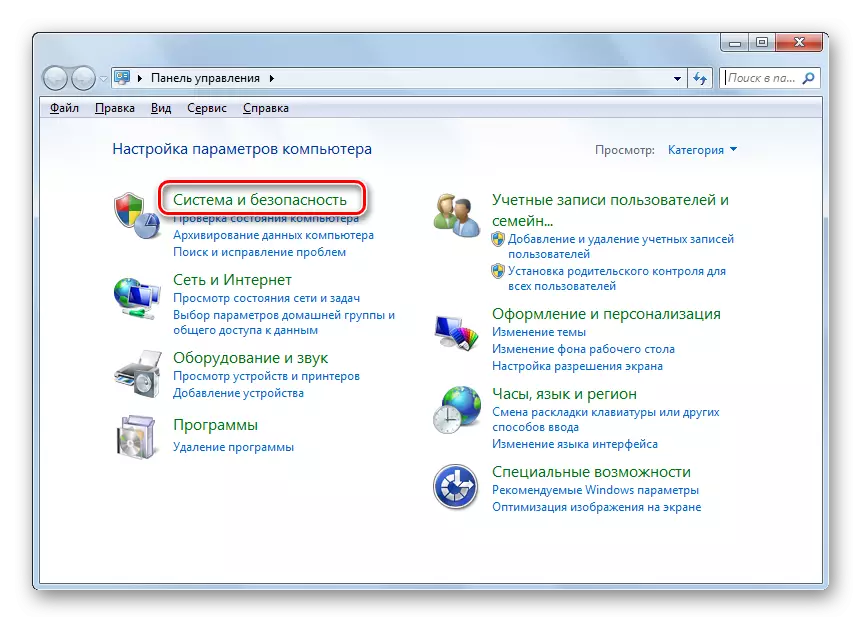
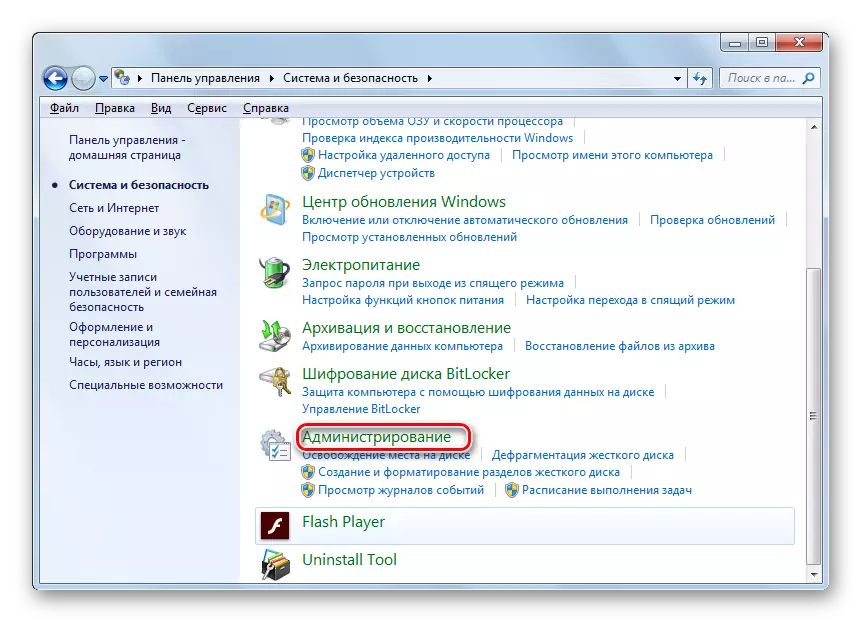
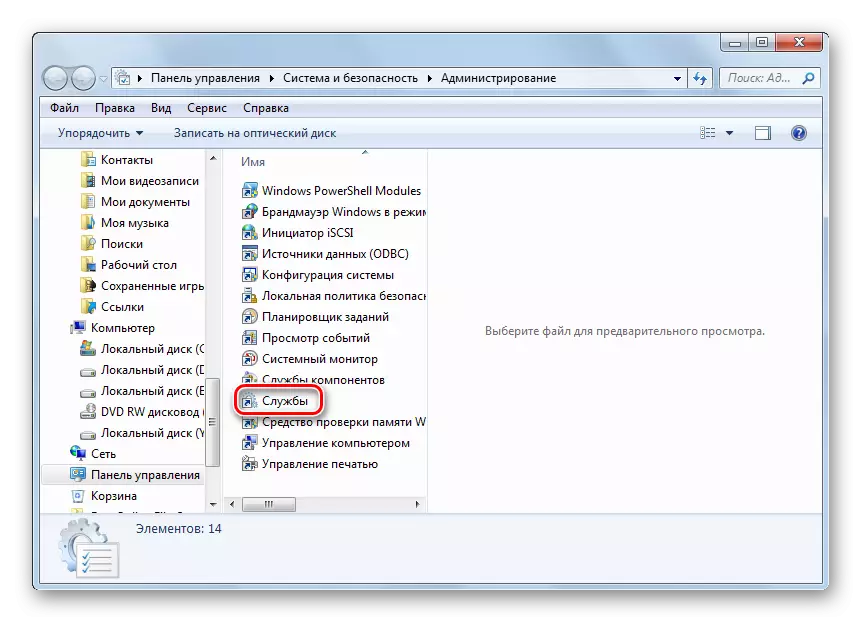
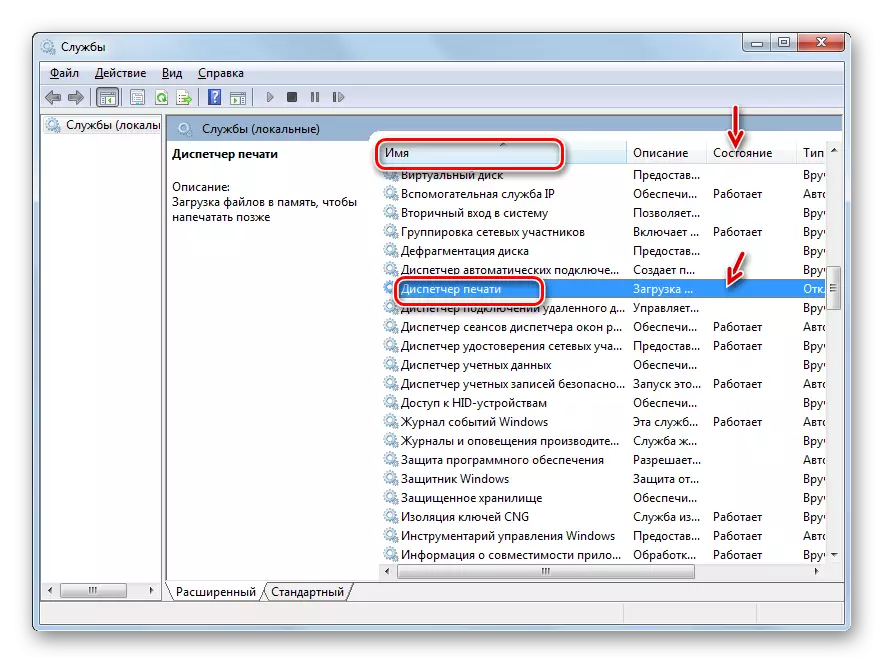
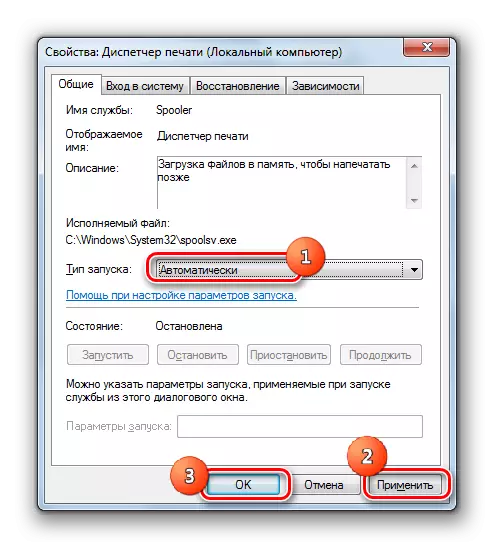
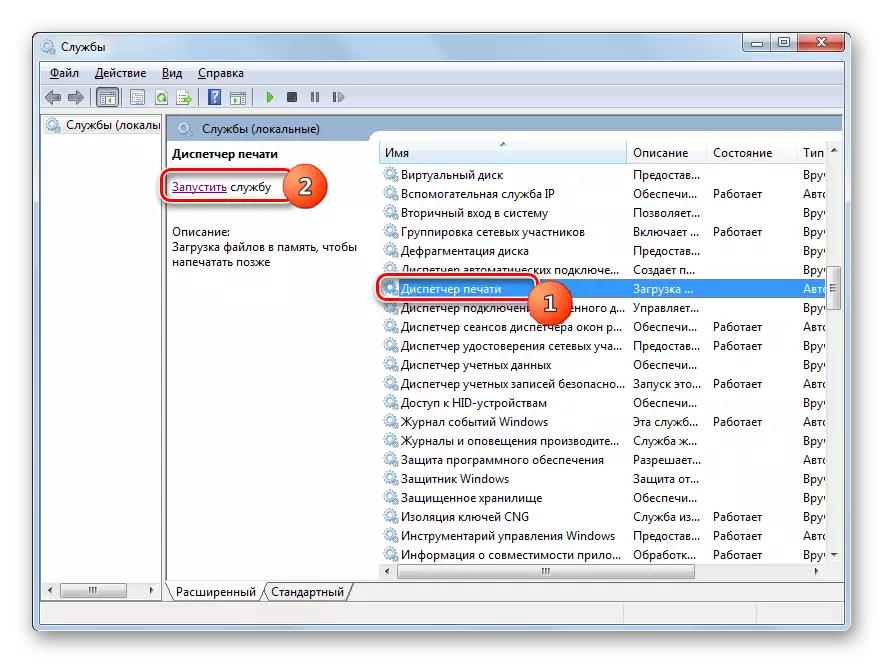

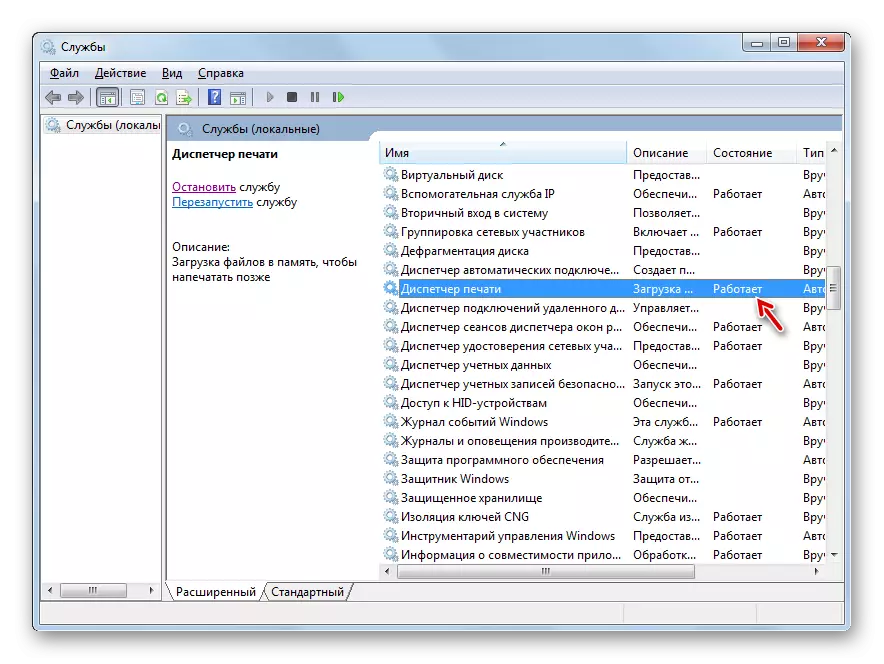
ပရင်တာအသစ်တစ်ခုကိုချိတ်ဆက်ရန်ကြိုးစားသည့်အခါကျွန်ုပ်တို့လေ့လာသောအမှားသည်ပျောက်ကွယ်သွားသင့်သည်။
နည်းလမ်း 3: System Files ကို restore လုပ်ပါ
ကျွန်ုပ်တို့လေ့လာသောအမှားသည်စနစ်ဖိုင်ဖွဲ့စည်းပုံကိုချိုးဖောက်ခြင်း၏အကျိုးဆက်လည်းဖြစ်နိုင်သည်။ ထိုကဲ့သို့သောအခွင့်အလမ်းကိုဖယ်ထုတ်ရန်သို့မဟုတ်ဆန့်ကျင်ဘက်အနေဖြင့်အခြေအနေကိုပြင်ရန်အခြေအနေကိုပြင်ပေးပါ။
- "Start" ကိုနှိပ်ပြီး "Programs အားလုံး" ကို log in လုပ်ပါ။
- "Standard" ဖိုင်တွဲသို့ရွှေ့ပါ။
- "command line" ကိုလေး။ ဒီ element ကိုညာဘက် mouse ခလုတ်ကိုနှိပ်လိုက်ပါ။ "အုပ်ချုပ်ရေးမှူးထံမှပြေး" ကိုနှိပ်ပါ။
- "command line" ကို activated ။ ဒီအသုံးအနှုန်းကိုလုပ်ဆောင်ပါ။
sfc / scannow ။
Enter ကိုနှိပ်ပါ။
- ၎င်း၏ဖိုင်များ၏သမာဓိရှိရန်စနစ်ကိုစစ်ဆေးရန်လုပ်ထုံးလုပ်နည်းစတင်မည်။ ဤဖြစ်စဉ်သည်အချိန်အနည်းငယ်ကြာလိမ့်မည်။ ထို့ကြောင့်စောင့်ဆိုင်းရန်အဆင်သင့်ဖြစ်လိမ့်မည်။ တစ်ချိန်တည်းမှာပင် "command line" ကိုမပိတ်ပါနှင့်, လိုအပ်ပါက၎င်းကို "taskbar" တွင်လှိမ့်နိုင်သည်။ အချို့သောရှေ့နောက်မညီမှုများသည် OS ဖွဲ့စည်းပုံတွင်ရှာဖွေတွေ့ရှိပါက၎င်းတို့ကိုချက်ချင်းပြင်ဆင်လိမ့်မည်။
- သို့သော်ဖိုင်များရှိရှာဖွေတွေ့ရှိသောအမှားများရှိသည့်အခါပြ the နာကိုချက်ချင်းဖယ်ရှားပစ်နိုင်သည့်အခါ option တစ်ခုဖြစ်နိုင်သည်။ ထိုအခါသင်သည် "SFC" utility ကို "Safe Mode" တွင်စကင်ဖတ်စစ်ဆေးမှုကိုထပ်ခါတလဲလဲပြုလုပ်သင့်သည်။
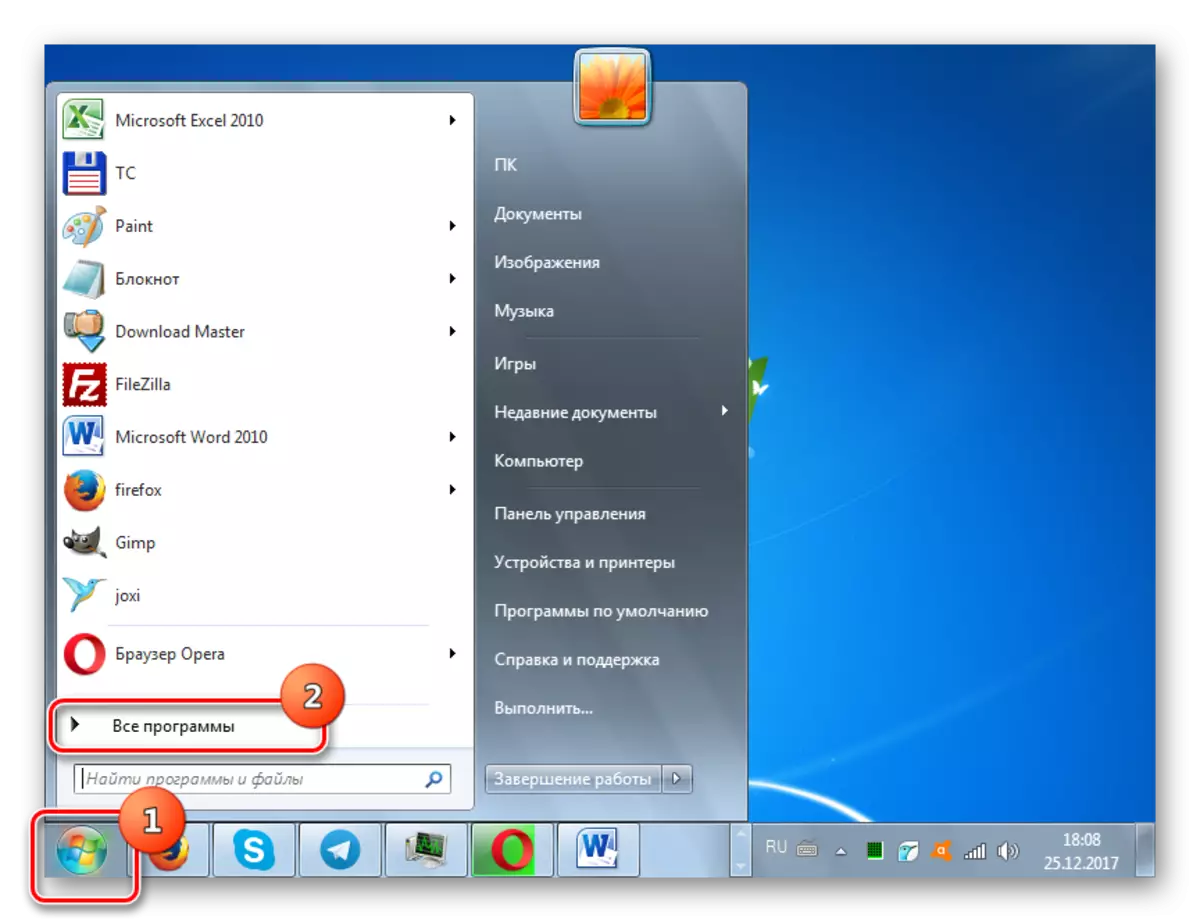
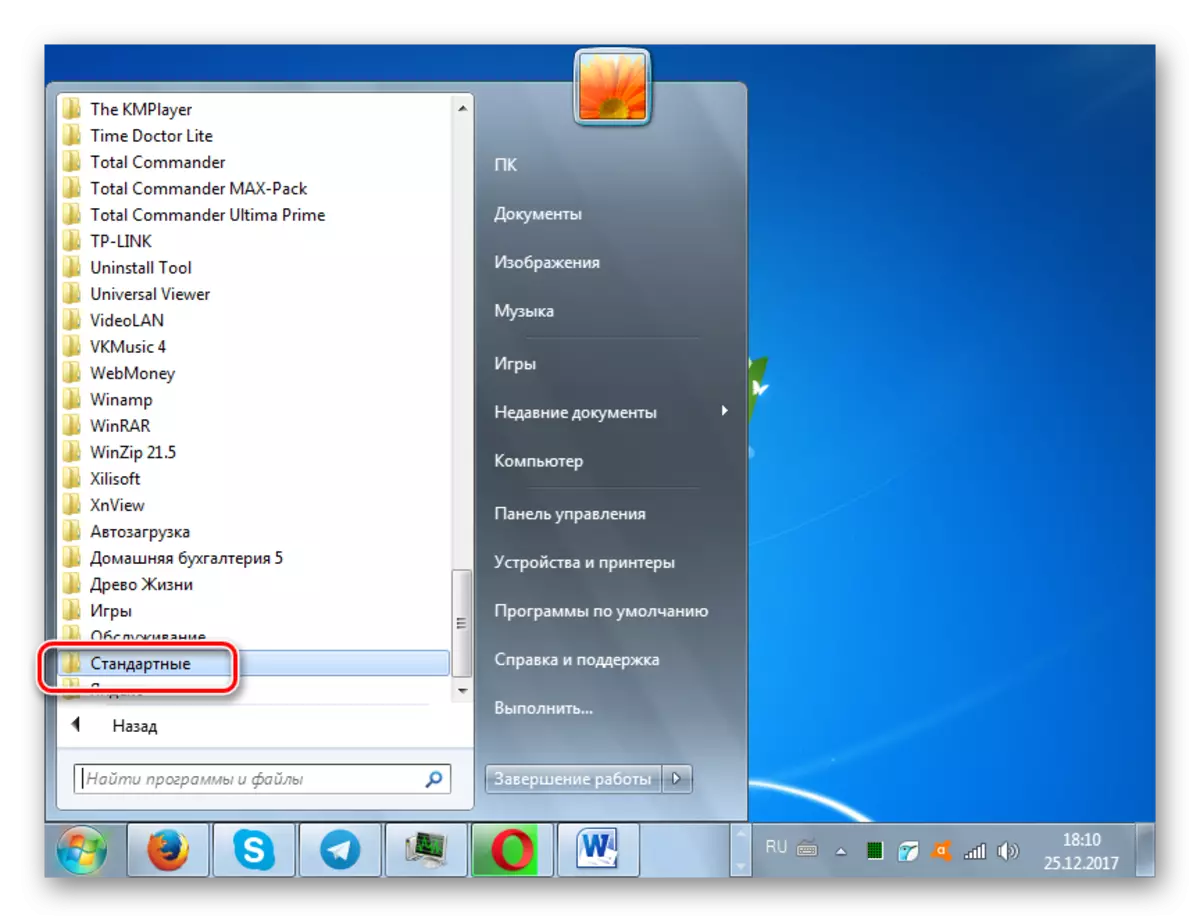
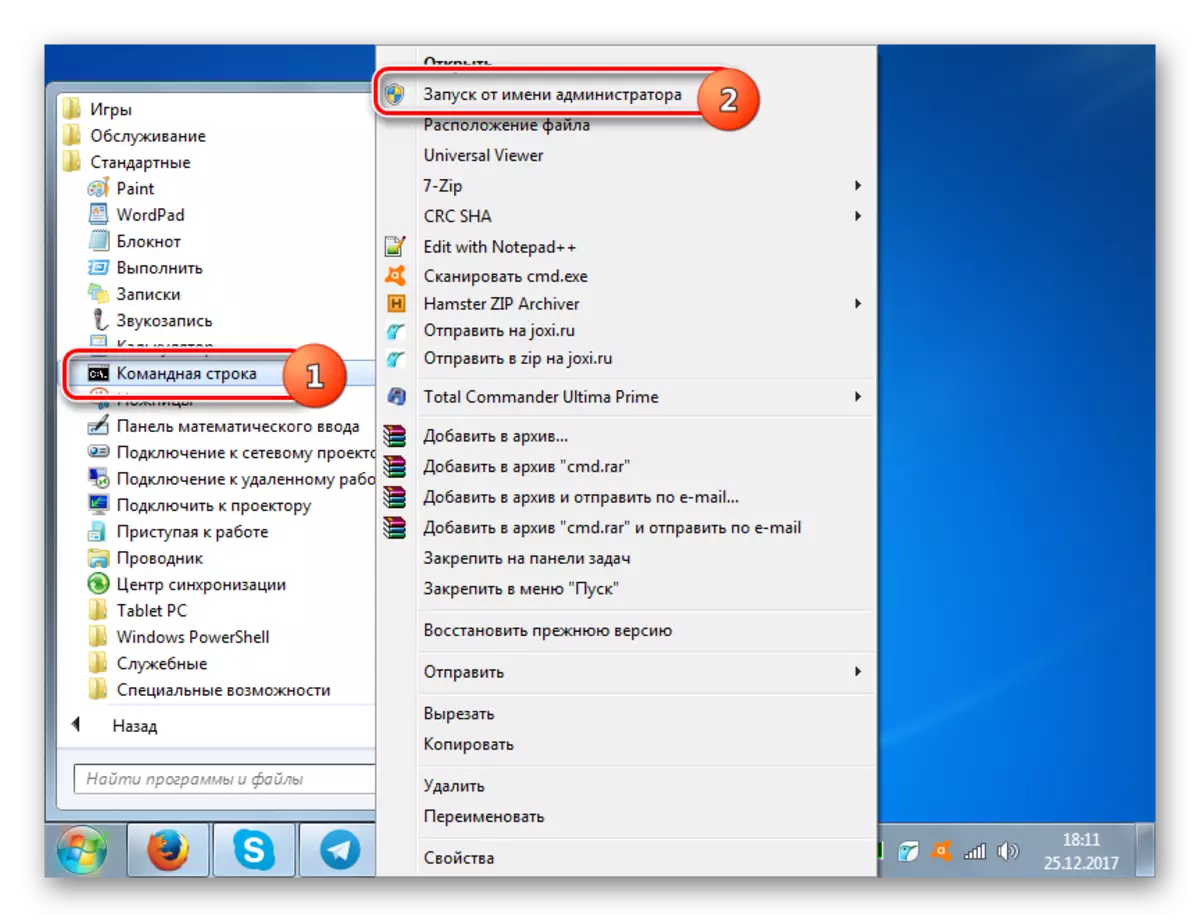
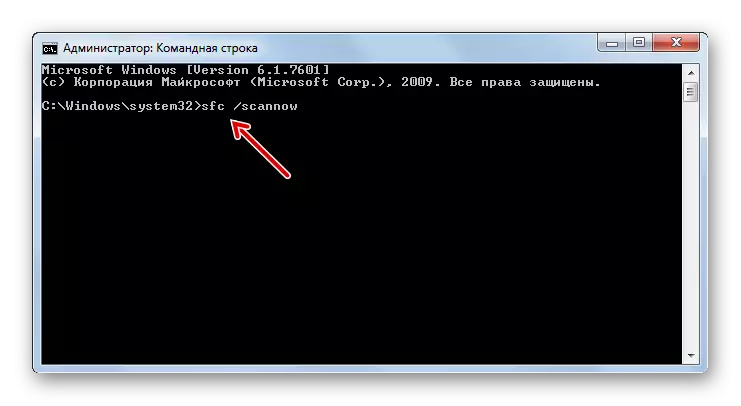

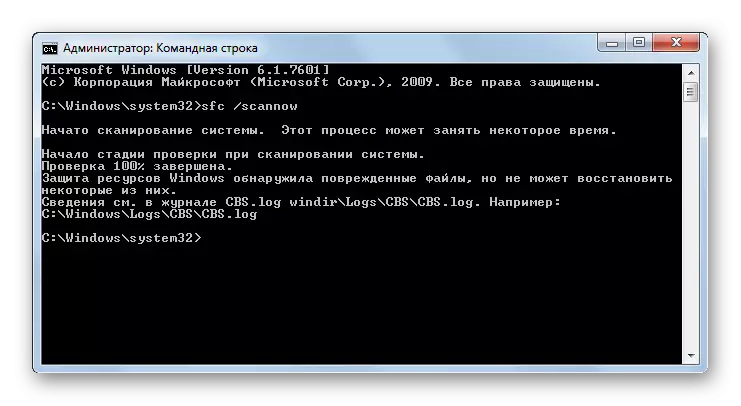
English Lesson: Windows 7 ရှိစနစ်ဖိုင်ဖွဲ့စည်းပုံ၏သမာဓိကိုစစ်ဆေးပါ
နည်းလမ်း 4 - ဗိုင်းရပ်စ်ကူးစက်မှုစစ်ဆေးမှု
လေ့လာမှုအရပြနာ၏အသွင်အပြင်၏အဓိကအကြောင်းရင်းတစ်ခုမှာကွန်ပျူတာကိုဗိုင်းရပ်စ်ပိုးကူးစက်ခြင်းဖြစ်နိုင်သည်။ ထိုကဲ့သို့သောသံသယများဖြင့်ဗိုင်းရပ်စ်နှိမ်နင်းရေးအတွက် PC ကိုစစ်ဆေးရန်လိုအပ်သည်။ ၎င်းကိုအခြားကွန်ပျူတာမှ Livecd / USB ဖြင့်ပြုလုပ်ရန်သို့မဟုတ် "Safe Mode" တွင်သင်၏ PC သို့သွားရန်လိုအပ်သည်။
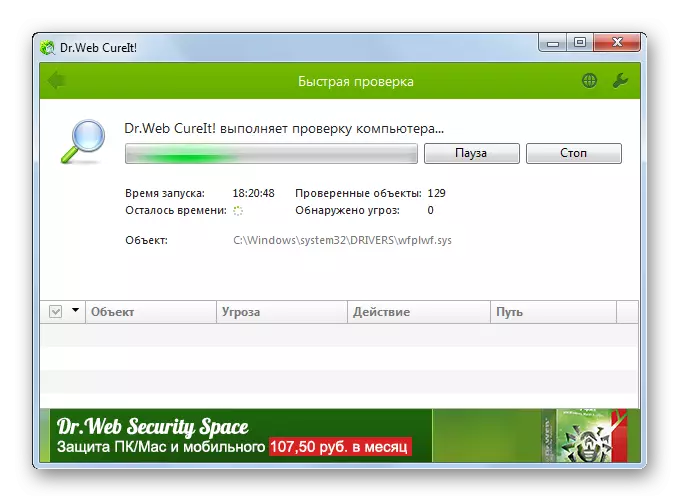
Utility ကိုရှာဖွေတွေ့ရှိသောအခါကွန်ပျူတာကူးစက်မှုကိုပေးထားသောအကြံပြုချက်များအရထုတ်ဖော်ပြသခဲ့သည်။ ကုသမှုလုပ်ထုံးလုပ်နည်းကိုကုသမှုခံယူပြီးနောက်၌ပင်အန္တရာယ်ရှိသောကုဒ်သည် system settings ကိုပြောင်းလဲနိုင်သည့်အတွက်ဒေသတွင်းပုံနှိပ် subsystem ၏အမှားကိုဖယ်ရှားရန်အတွက် PC ကိုယခင်နည်းစနစ်များ၌ဖော်ပြထားသော algorithms သို့ပြန်လည်ပြင်ဆင်ရန်လိုအပ်လိမ့်မည်။
English Lesson: PC ဗိုင်းရပ်စ်နှိမ်နင်းရေးကိုတပ်ဆင်ခြင်းမရှိဘဲဗိုင်းရပ်စ်များကိုစစ်ဆေးပါ
သင်မြင်နိုင်သည့်အတိုင်း Windows 7 တွင် "ဒေသတွင်းပုံနှိပ် subsystem မစွမ်းဆောင်နိုင်သည့်အမှားများကိုဖယ်ရှားရန်နည်းလမ်းများစွာရှိသည်။ သို့သော်၎င်းတို့သည်ကွန်ပျူတာနှင့်အခြားပြ problems နာများကိုဖြေရှင်းရန်ရွေးချယ်စရာများနှင့်နှိုင်းယှဉ်လျှင်အလွန်အမင်းမများပါ။ ထို့ကြောင့်လိုအပ်ပါကအမှားကိုဖယ်ရှားရန်ခက်ခဲလိမ့်မည်မဟုတ်, ဤနည်းလမ်းများအားလုံးကိုကြိုးစားပါ။ သို့သော်မည်သည့်ကိစ္စတွင်မဆိုဗိုင်းရပ်စ်များအတွက် PC ကိုစစ်ဆေးရန်အကြံပြုပါသည်။
