
စည်းမျဉ်းအနေဖြင့်အသုံးပြုသူများအများစုအတွက် Excel Program တွင်လည်ပတ်သည့်အခါဆဲလ်များကိုထည့်သွင်းခြင်းကစူပါကွန်ပျူတာပြခန်းကိုကိုယ်စားမပြုပါ။ ဒါပေမယ့်ကံမကောင်းစွာပဲ, လူတိုင်းလုပ်နိုင်တဲ့နည်းလမ်းအားလုံးကိုလူတိုင်းမသိဘူး။ သို့သော်အချို့သောအခြေအနေများတွင်အထူးနည်းတစ်နည်းအသုံးပြုခြင်းသည်လုပ်ထုံးလုပ်နည်းများအကောင်အထည်ဖော်မှုအတွက်အချိန်ကုန်ကျစရိတ်ကိုလျှော့ချရန်ကူညီလိမ့်မည်။ Excel တွင်ဆဲလ်အသစ်များထည့်ရန်မည်သည့်ရွေးချယ်မှုများကိုရှာဖွေကြပါစို့။

အလားတူစွာသင်သည်ဆဲလ်တစ်ခုလုံးတစ်ခုလုံးကိုပေါင်းထည့်နိုင်သည်, ၎င်းအတွက်သာဤအတွက်သာဤအတွက်အကြားအကူးအပြောင်းမမီနူးသို့ကူးပြောင်းခြင်းမပြုမီ, စာရွက်ပေါ်ရှိပစ္စည်းအရေအတွက်ကိုရွေးချယ်ရန်လိုအပ်လိမ့်မည်။

ထို့နောက်ကျွန်ုပ်တို့အထက်တွင်ဖော်ပြခဲ့သော algorithm တွင် element များကိုထည့်သွင်းနိုင်သော်လည်းအုပ်စုတစ်စုလုံးသာဖြစ်သည်။
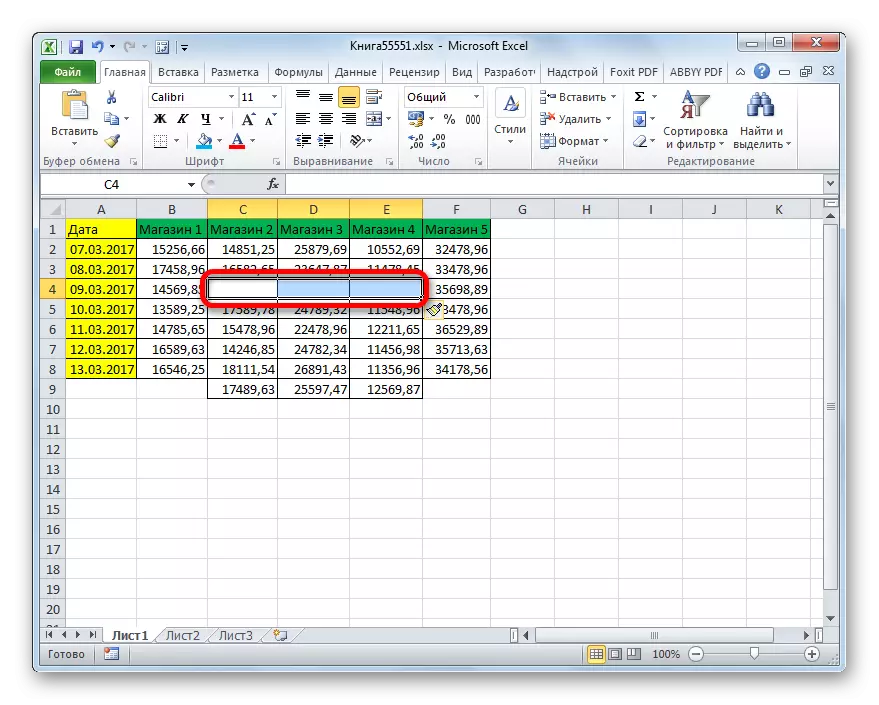
နည်းလမ်း 2: ဖဲကြိုးပေါ်တွင်ခလုတ်
Excel စာရွက်သို့ပစ္စည်းများထည့်ပါ။ တိပ်ခွေပေါ်ရှိခလုတ်ကိုမှတစ်ဆင့်လည်းဖြစ်နိုင်သည်။ ဘယ်လိုလုပ်ရမယ်ဆိုတာကြည့်ရအောင်။
- ကျွန်တော်တို့ဟာဆဲလ်ထည့်ဖို့စီစဉ်ထားတဲ့စာရွက်ရဲ့နေရာပေါ်မှာရှိတဲ့ element ကိုမီးမောင်းထိုးပြတယ်။ အကယ်. သင်သည် "Home" tab သို့ပြောင်းရွှေ့သည်။ ထို့နောက်တိပ်ခွေပေါ်ရှိ "ဆဲလ်ကိရိယာ" လုပ်ကွက်တွင် "paste" ခလုတ်ကိုနှိပ်ပါ။
- ထို့နောက် element ကိုစာရွက်ထဲသို့ထည့်ပါလိမ့်မည်။ ထို့အပြင်မည်သည့်ကိစ္စတွင်မဆို offset နှင့်အတူထည့်သွင်းလိမ့်မည်။ ဒီတော့ဒီနည်းလမ်းဟာအရင်တစ်ခုထက်ပိုပြီးပြောင်းလွယ်ပြင်လွယ်မှုနည်းနေတုန်းပဲ။
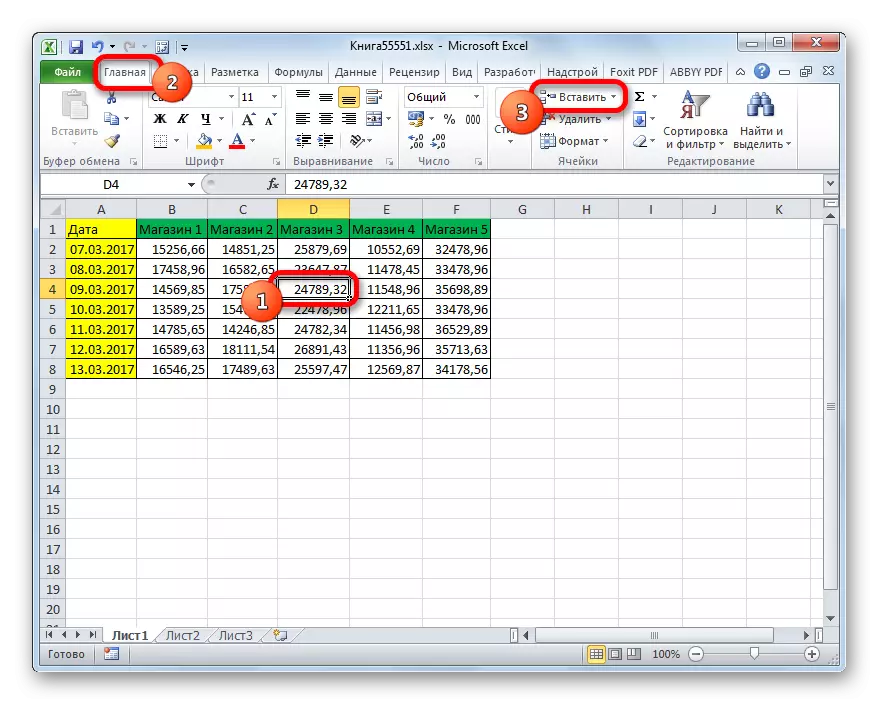

တူညီသောနည်းလမ်း၏အကူအညီဖြင့်သင်သည်ဆဲလ်အုပ်စုများကိုပေါင်းထည့်နိုင်သည်။
- Home tab တွင်ကျွန်ုပ်တို့အလျားလိုက်စာရွက်ဒြပ်စင်များ၏အလျားလိုက်အုပ်စုများကိုမီးမောင်းထိုးပြပြီးအိမ် tab တွင်အကျွမ်းတဝင်ရှိသည့် "Insert" အိုင်ကွန်ကိုနှိပ်ပါ။
- ထို့နောက်စာရွက်ဒြပ်စင်အုပ်စုများကိုအစိုင်အခဲဖြိုဖျက်ခြင်းဖြင့်ဖြည့်စွက်ခြင်းဖြင့်ဖြည့်စွက်လိမ့်မည်။


သို့သော်သင်သည်ဒေါင်လိုက်ဆဲလ်အုပ်စုများကိုခွဲဝေချထားသည့်အခါအနည်းငယ်ကွဲပြားသောရလဒ်ကိုရရှိမည်ဖြစ်သည်။
- ဒြပ်စင်များ၏ဒေါင်လိုက်အုပ်စုတစ်စုကိုရွေးချယ်ပြီး "Paste" ခလုတ်ကိုနှိပ်ပါ။
- သင်မြင်နိုင်သည့်အတိုင်းယခင်ရွေးချယ်စရာများနှင့်မတူဘဲ, ဤကိစ္စတွင်ညာဘက်သို့ပြောင်းခြင်းနှင့်အတူဒြပ်စင်အုပ်စုတစ်စုကိုထည့်သွင်းထားသည်။


အကယ်. ကျွန်ုပ်တို့သည်အလျားလိုက်နှင့်ဒေါင်လိုက်တိမ်းညွတ်နှစ်မျိုးလုံးနှင့်အတူဒြပ်စင်တစ်ခုခင်းကျင်းပါကဘာဖြစ်မည်နည်း။
- သင့်လျော်သောတိမ်းညွတ်မှုခင်းကျင်းမှုကိုကျွန်ုပ်တို့မီးမောင်းထိုးပြပြီးအမေရိကန်၏ paste "ခလုတ်ကိုနှိပ်ပါ။
- သင်မြင်နိုင်သည့်အတိုင်း၎င်းကိုလက်ျာဘက်သို့ပြောင်းလဲခြင်းနှင့်ဆက်ကပ်အပ်နှံထားသော area ရိယာသို့ထည့်သွင်းပါလိမ့်မည်။
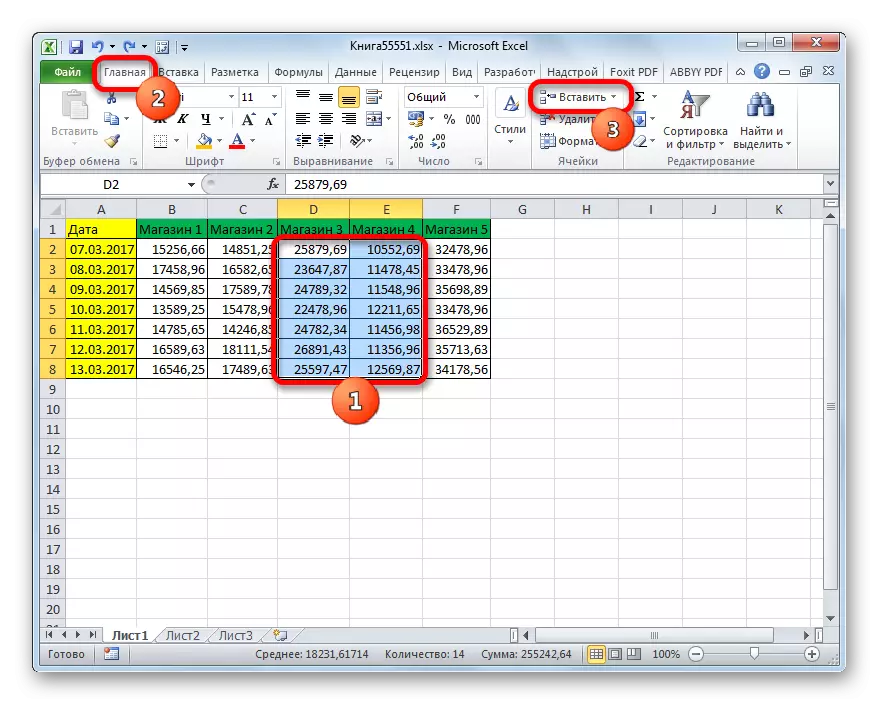

အကယ်. သင်သည်မည်သည့်နေရာတွင်ရွှေ့သင့်သည်ကိုသင်အထူးသတ်မှတ်လိုပါက, ဥပမာအားဖြင့်, array တစ်ခုထည့်သွင်းသောအခါ, သင် shift ချင်တယ်, အောက်ပါညွှန်ကြားချက်ကိုလိုက်နာသင့်ပါတယ်။
- ကျွန်ုပ်တို့ထည့်သွင်းလိုသောဒြပ်စင် (သို့) ဒြပ်စင်များ၏ဒြပ်စင်သို့မဟုတ်အုပ်စုများကိုမီးမောင်းထိုးပြသည်။ ကျွန်ုပ်သည် "paste" ခလုတ်ကို နှိပ်. ၎င်း၏ညာဘက်ကိုပုံဖော်ထားသောတြိဂံပေါ်တွင်ကလစ်နှိပ်ပါ။ လုပ်ရပ်များစာရင်းဖွင့်လှစ်။ ၎င်းကို "cells များကိုထည့်သွင်းပါ။ " ကိုရွေးချယ်ပါ။
- ထို့နောက် Insert 0 င်းဒိုး၏ပထမနည်းဖြင့်ကျွန်ုပ်တို့ကိုအကျွမ်းတဝင်ရှိနေသည်။ ထည့်သွင်း option ကိုရွေးချယ်ပါ။ အထက်တွင်ဖော်ပြခဲ့သည့်အတိုင်းကျွန်ုပ်တို့သည် spire shift down ဖြင့်လုပ်ဆောင်မှုတစ်ခုပြုလုပ်လိုပါက switch ကို "ဆဲလ်များ, ပြောင်းကုန်ပြီနှင့်အတူ" နေရာသို့ထည့်သည်။ ထို့နောက် "OK" ခလုတ်ကိုနှိပ်ပါ။
- ကျွန်ုပ်တို့မြင်တွေ့ရသည့်အတိုင်းဒြပ်စင်များကို Settings တွင်မေးသဖြင့်ပြောင်းကုန်ပြီတစ်ချိန်တည်းတွင်စာရွက်ထဲသို့ထည့်သွင်းထားသည်။



နည်းလမ်း 3: Hot Keys
Excele တွင်စာရွက်များကိုထည့်ရန်အမြန်ဆုံးနည်းလမ်းမှာပူသောသော့များကိုပေါင်းစပ်ရန်ဖြစ်သည်။
- ကျနော်တို့ထည့်သွင်းချင်သောအရပ်မှ element တွေကိုမီးမောင်းထိုးပြ။ ထို့နောက်ကျွန်ုပ်တို့သည် ctrl + shift + = ကိုပေါင်းစပ်ထားသော hot keys ပေါင်းစပ်မှုကိုရိုက်ထည့်သည်။
- ဒီအပြီးတွင်ဒြပ်စင်ထည့်သွင်းထားသောပြတင်းပေါက်ငယ်တစ်ခုပေါ်လာလိမ့်မည်။ ၎င်းသည် Offset ချိန်ညှိချက်များကိုလက်ယာသို့မဟုတ်အောက်သို့ သတ်မှတ်. ယခင်နည်းလမ်းများဖြင့်တစ်ကြိမ်ထက်ပိုပြီးပြုလုပ်ခဲ့သည့်အတိုင်း "OK" ခလုတ်ကိုနှိပ်ပါ။
- ထို့နောက်ဤညွှန်ကြားချက်၏ယခင်စာပိုဒ်တွင်ပြုလုပ်ခဲ့သောပဏာမချိန်ညှိချက်များအရစာရွက်ပေါ်ရှိဒြပ်စင်များကိုဖြည့်စွက်လိမ့်မည်။



English Lesson: Excel အတွက် hot keys
သင်မြင်နိုင်သည့်အတိုင်းဆဲလ်များကိုဇယားတွင်ထည့်ရန်အဓိကနည်းလမ်းသုံးခုရှိသည် - Context menu ကို အသုံးပြု. tapext menu ပေါ်တွင်ခလုတ်များနှင့်ပူသောသော့များကိုအသုံးပြုသည်။ လုပ်ဆောင်နိုင်မှုအရဤနည်းလမ်းများသည်တူညီသည်။ ထို့ကြောင့်ရွေးချယ်ရာတွင်အသုံးပြုသူအတွက် ဦး ဆုံးသုံးစွဲသူကိုယ်တိုင်ကိုအသုံးပြုရန်အတွက်အဆင်ပြေသည်။ အတိအကျအမြန်ဆုံးနည်းလမ်းပေမယ့် hot keys ကိုအသုံးပြုခြင်းဖြစ်ပါတယ်ပေမယ့်။ သို့သော်ကံမကောင်းအကြောင်းမလှစွာဖြင့်အသုံးပြုသူများအားလုံးသည်လက်ရှိသော့ချက်များကို၎င်းတို့၏မှတ်ဉာဏ်တွင်တည်ရှိနေသော hot hots ပေါင်းစပ်မှုများထိန်းသိမ်းထားရန်မလွယ်ကူပါ။ ထို့ကြောင့်ဤအမြန်လမ်းအားလုံးအတွက်မဟုတ်ဘဲအဆင်ပြေလိမ့်မည်။
