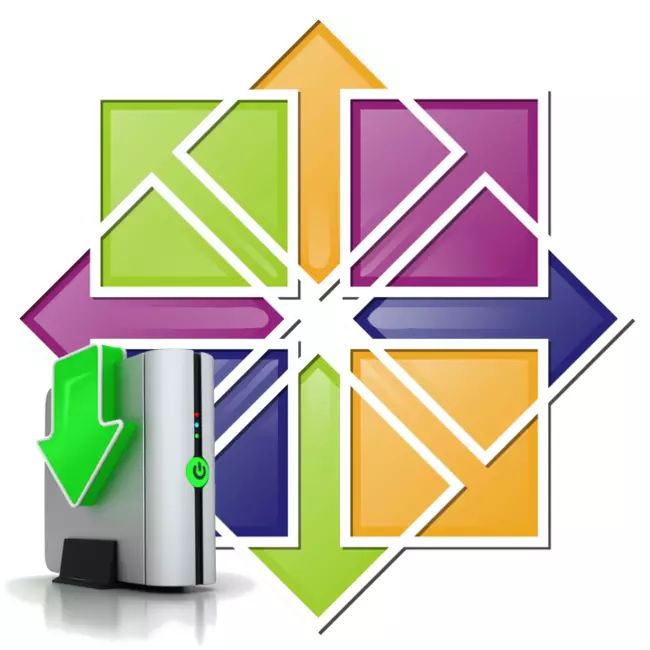
Centos 7 operating system installation သည် Linux kernel ကို အခြေခံ. အခြားဖြန့်ဝေမှုများနှင့်ကွဲပြားခြားနားသောအခြားဖြန့်ဝေမှုများနှင့်ကွဲပြားခြားနားသောကြောင့်အတွေ့အကြုံရှိအသုံးပြုသူတစ် ဦး ပင်ဤလုပ်ငန်းတာဝန်ကိုထမ်းဆောင်ရာတွင်ပြ problems နာအမျိုးမျိုးကိုကြုံတွေ့ရနိုင်သည်။ ထို့အပြင်စနစ်ကို install စဉ်အတွင်းအတိအကျချိန်ညှိသည်။ အနည်းဆုံးဤတည်ဆောက်မှုကိုဤလုပ်ငန်းစဉ်ပြီးဆုံးပြီးနောက်လုပ်ဆောင်နိုင်ပါက, ဆောင်းပါးတွင်ဆောင်းပါးတွင်တင်ပြရမည်, ၎င်းကိုတပ်ဆင်ခြင်းတွင်မည်သို့လုပ်ဆောင်ရမည်ကိုဆောင်းပါးတွင်တင်ပြလိမ့်မည်။
ထို့နောက်အနာဂတ်စနစ်၏တော်တော်များများ၏ပြင်ဆင်မှုကိုပြီးစီးရန်စဉ်းစားသည်။ ထို့နောက်သင် disk ကိုနေရာချပြီးအသုံးပြုသူများကိုဖန်တီးရန်လိုအပ်သည်။
အဆင့် 5: Disc Markup
operating system တပ်ဆင်ထားသည့် disk marking သည်အရေးအကြီးဆုံးအဆင့်ဖြစ်သည်။ ထို့ကြောင့်ခေါင်းဆောင်မှုကိုဂရုတစိုက်ဖတ်ရှုသင့်သည်။
အစပိုင်းတွင်သင်သည် Markup 0 င်းဒိုးသို့တိုက်ရိုက်သွားရန်လိုအပ်သည်။ ဒါအတွက်:
- အဓိက installer menu တွင် "installation တည်နေရာ" ကိုရွေးပါ။
- ပုံပေါ်သောပြတင်းပေါက်တွင် Centos 7 ကို install လုပ်မည့် drive ကိုရွေးချယ်ပြီး switch ကို "အခြား data store parameterser" ရိယာတွင် "ငါကဏ္ sections များ" အနေအထားသို့ထည့်ပါ။ ထို့နောက် "finish ကို" ကိုနှိပ်ပါ။

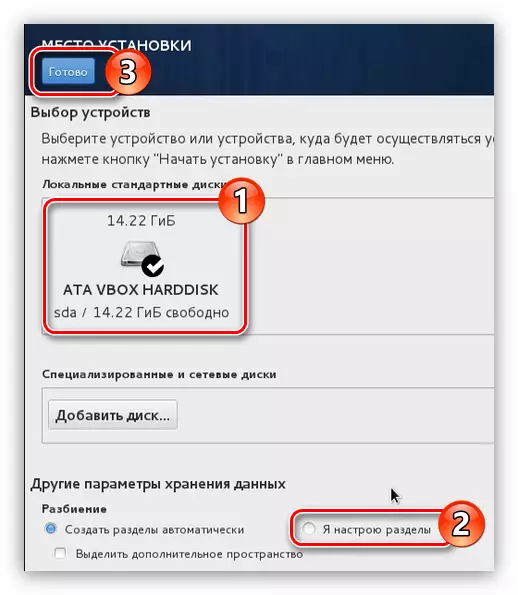
မွတ္စု: အကယ်. CENTOS 7 ကိုစင်ကြယ်သော hard drive တွင် install လုပ်ပါက "Create partitions အလိုအလျောက်" ကိုရွေးချယ်ပါ။
ယခုသင်သည် Markup 0 င်းဒိုးတွင်ရှိနေသည်။ ဥပမာအားဖြင့်ကဏ္ sections များကိုဖန်တီးပြီးဖြစ်သော disc ကိုအသုံးပြုသည်။ သင်၏အမှု၌သူတို့မဖြစ်နိုင်ပါ။ Hard disk တွင်နေရာလွတ်မရှိပါကမလိုအပ်သောကဏ္ sections များကိုဖယ်ရှားခြင်း, OS ကို install လုပ်ရန်၎င်းကိုအစပိုင်းတွင်သတ်မှတ်ရန်လိုအပ်သည်။ ၎င်းကိုအောက်ပါအတိုင်းပြုလုပ်သည် -
- သင်ဖျက်ပစ်မည့်အခန်းကန့်ကိုရွေးချယ်ပါ။ ကျွန်ုပ်တို့၏ကိစ္စတွင် "/ boot" တွင်။
- "-" ခလုတ်ကိုနှိပ်ပါ။
- ပေါ်လာသည့်ပြတင်းပေါက်ရှိ "Delete" ခလုတ်ကိုနှိပ်ခြင်းဖြင့်လုပ်ဆောင်မှုကိုအတည်ပြုပါ။


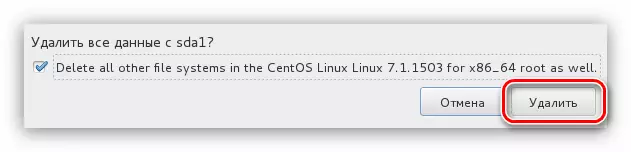
ထို့နောက်အပိုင်းကိုဖျက်ပစ်လိမ့်မည်။ အကယ်. သင်သည်သင်၏ disc ကိုကဏ္ from များမှလုံးဝသန့်ရှင်းစေလိုပါကဤစစ်ဆင်ရေးကိုသီးခြားစီလုပ်ကိုင်သည်။
ထို့နောက် Centos တပ်ဆင်ရန်အခန်းကန့်များကိုဖန်တီးရန်လိုအပ်လိမ့်မည်။ 7 နည်းနှစ်နည်းဖြင့်ပြုလုပ်ပါ။ အလိုအလျောက်နှင့်လက်ဖြင့်ပြုလုပ်ပါ။ ပထမ ဦး ဆုံးက "အလိုအလျောက်ဖန်တီးရန်ဤနေရာကိုနှိပ်ပါ" ဟူသောပထမအကြိမ်တွင် "ဤနေရာတွင်နှိပ်ပါ" ဟုဆိုလိုသည်။
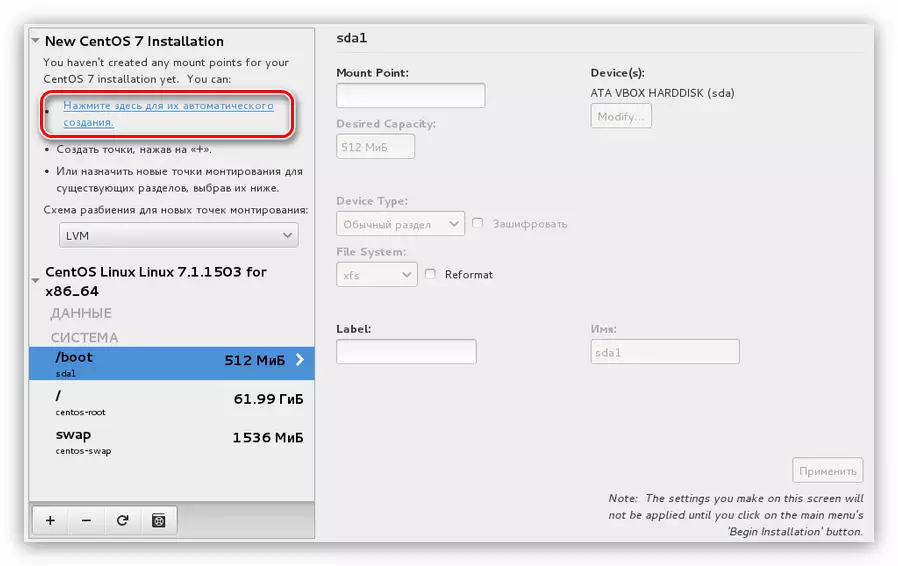
သို့သော် Installer သည်အခန်းကန့် 4 ခုကိုဖန်တီးရန်အဆိုပြုထားသည်မှာအိမ်, အမြစ်, / boot နှင့်အပိုင်းပုံ ဤကိစ္စတွင်၎င်းသည်၎င်းတို့တစ်ခုချင်းစီအတွက်အချို့သောမှတ်ဉာဏ်ပမာဏကိုအလိုအလျောက်ခွဲဝေချထားပေးလိမ့်မည်။
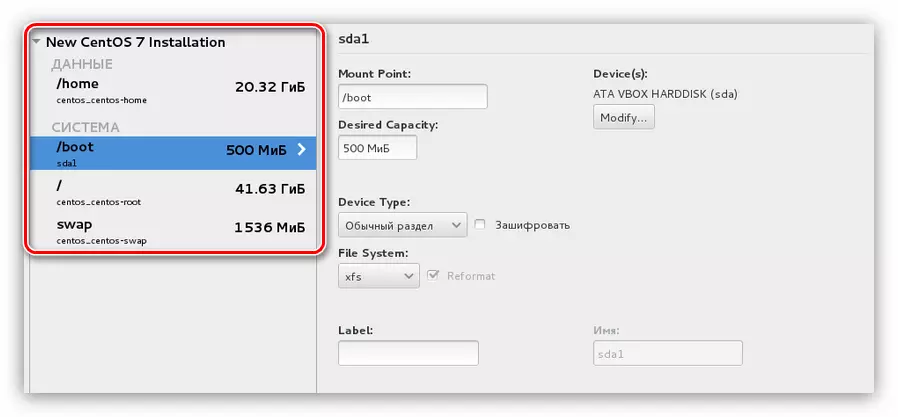
အကယ်. ထိုကဲ့သို့သော markup သည်သင့်ကိုကိုက်ညီပါက "finish" ခလုတ်ကိုနှိပ်ပါ, သို့မဟုတ်ပါကသင်ကိုယ်တိုင်လိုအပ်သော partitions အားလုံးကိုဖန်တီးနိုင်သည်။ အခုဘယ်လိုလုပ်ရမယ်ဆိုတာပြောလိမ့်မယ်။
- Mount Point 0 င်းဒိုးတစ်ခုဖန်တီးရန် "+" သင်္ကေတနှင့်ခလုတ်ကိုနှိပ်ပါ။
- ပေါ်လာသည့်ဝင်းဒိုးတွင် Mount Point ကိုရွေးချယ်ပြီးထုတ်လုပ်သောအခန်းကန့်အရွယ်အစားကိုသတ်မှတ်ပါ။
- "Next" ကိုနှိပ်ပါ။
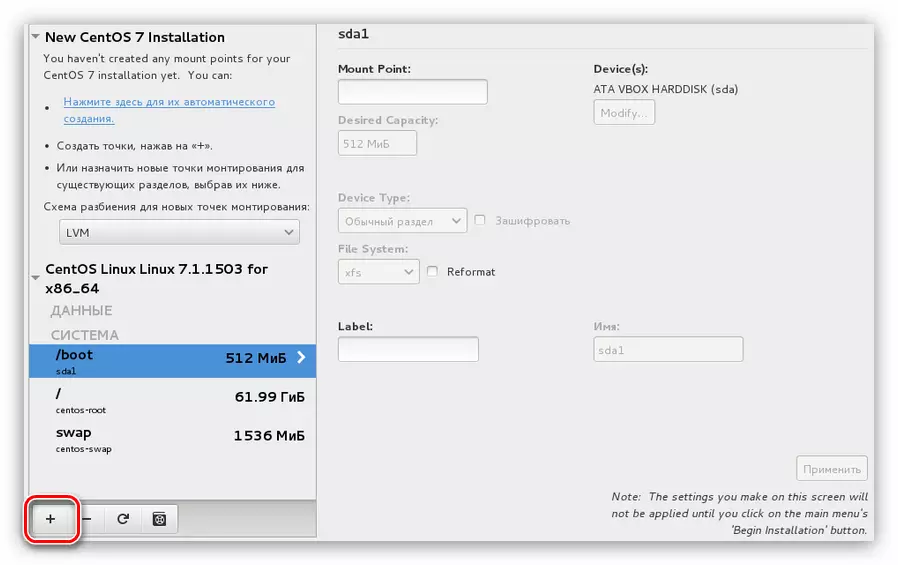
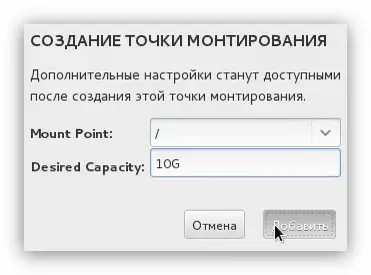
အခန်းကန့်ကိုဖန်တီးပြီးနောက်, installer 0 င်းဒိုး၏ညာဘက်ခြမ်းရှိအချို့သော parameters တွေကိုပြောင်းလဲနိုင်သည်။
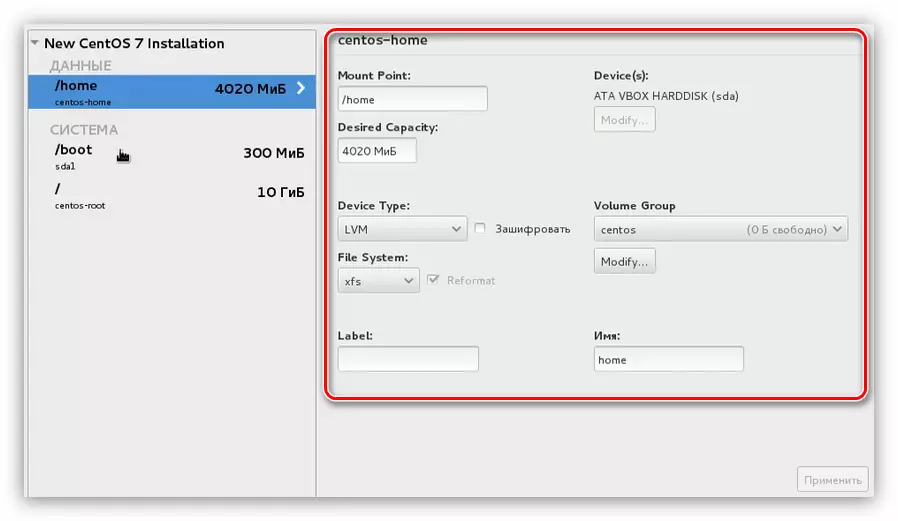
မွတ္စု: အကယ်. သင်သည် disks ၏ Markup တွင်လုံလောက်သောအတွေ့အကြုံမရှိသေးပါကသင်တည်းဖြတ်ရန်မလိုအပ်ပါ။ ပုံမှန်အားဖြင့် installer သည်အကောင်းဆုံးချိန်ညှိချက်များကိုသတ်မှတ်သည်။
ကဏ္ sections များကိုမည်သို့ဖန်တီးရမည်ကိုသိခြင်း, disk ကိုသင်၏ကိုယ်ပိုင်ဆန္ဒတွင်မှတ်သားပါ။ နှင့် "finish" ခလုတ်ကိုနှိပ်ပါ။ အနည်းဆုံးတော့ "/" သင်္ကေတနှင့် SWAP အပိုင်း - SWAP အပိုင်း - SWAP အပိုင်းမှသတ်မှတ်ထားသော root အပိုင်းကိုဖန်တီးရန်အကြံပြုသည်။
"finish" ကိုနှိပ်ပြီးနောက်အပြောင်းအလဲများအားလုံးတွင်ဖော်ပြထားသည့်နေရာတွင် 0 င်းဒိုးတစ်ခုပေါ်လာလိမ့်မည်။ အစီရင်ခံစာကိုဂရုတစိုက်ဖတ်ပါ, ပိုလျှံသောအရာတစ်ခုခုကိုသတိမပြုမိဘဲ "Atty Changes" ခလုတ်ကိုနှိပ်ပါ။ အကယ်. စာရင်းတွင်ယခင်ကကွပ်မျက်ခံရသောလုပ်ရပ်များနှင့်ကွဲပြားခြားနားမှုများရှိပါက "Cancel ကိုတည်ဆောက်ရန်" Cancel နှင့်ပြန်သွားရန် "ကိုနှိပ်ပါ။
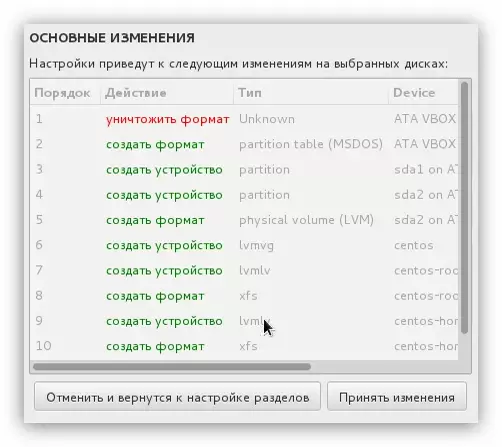
discs များကိုပြုလုပ်ပြီးနောက်အဆုံးစွန်သောအနေဖြင့် Centos 7 operating system တပ်ဆင်ခြင်း၏နောက်ဆုံးအဆင့်ဖြစ်သည်။
အဆင့် 6. တပ်ဆင်ခြင်းကိုဖြည့်စွက်ခြင်း
Disk Marking ကိုနေရာချပြီးနောက်သင် installer ၏ Main menu သို့ခေါ်ဆောင်သွားလိမ့်မည်။ သင် "Start Installation" ခလုတ်ကိုနှိပ်လိုက်ပါ။
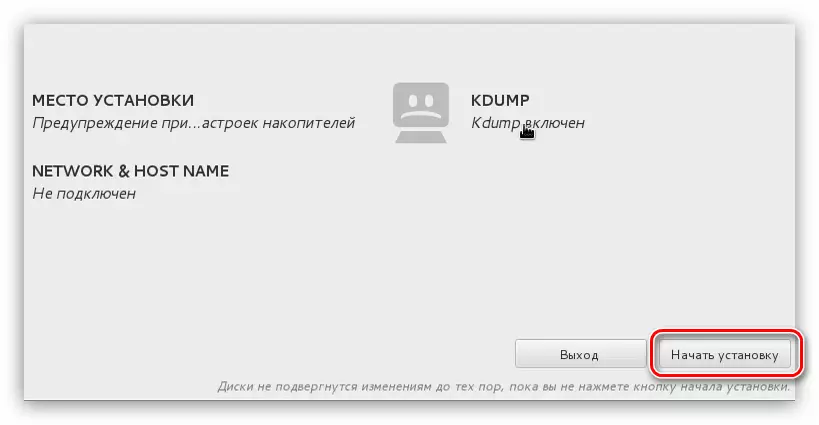
ထို့နောက် "Custom Settings" 0 င်းဒိုးကို 0 င်းဒိုးကိုရိုက်ထည့်ပါ။
- ပထမ ဦး စွာ Superuser စကားဝှက်ကိုသတ်မှတ်ပါ။ ဒီလိုလုပ်ဖို့ root password ကို item ကိုနှိပ်ပါ။
- ပထမကော်လံတွင်သင်တီထွင်ခဲ့သောစကားဝှက်ကိုရိုက်ထည့်ပါ, ပြီးနောက်၎င်းကိုဒုတိယကော်လံတွင်ထည့်သွင်းပါ, ထို့နောက် finish ကိုနှိပ်ပါ။

မွတ္စု: အကယ်. သင်သည်စကားဝှက်တိုတစ်ခုရိုက်ထည့်ပါက "Finish" ကိုနှိပ်ပြီးနောက်စနစ်သည်ပိုမိုရှုပ်ထွေးသောမိတ်ဆက်ပေးရန်သင့်အားတောင်းဆိုလိမ့်မည်။ ဒုတိယအကြိမ် "Finish" ခလုတ်ကိုနှိပ်ခြင်းဖြင့်ဤမက်ဆေ့ခ်ျကိုလျစ်လျူရှုနိုင်သည်။
- ယခုတွင်သင်သည်အသုံးပြုသူအသစ်တစ်ခုကိုဖန်တီးရန်နှင့်သူ့ကိုအုပ်ချုပ်ရေးမှူးအခွင့်အရေးများကိုသတ်မှတ်ရန်လိုအပ်သည်။ ဤသည်စနစ်၏လုံခြုံရေးအဆင့်ကိုတိုးမြှင့်ပါလိမ့်မယ်။ စတင်ရန်စတင်ရန် "အသုံးပြုသူကိုဖန်တီးခြင်း" ကိုနှိပ်ပါ။
- 0 င်းဒိုးအသစ်တွင်သင်သည် Username, login လုပ်ပြီးစကားဝှက်ကိုထည့်သွင်းရန်လိုအပ်သည်။
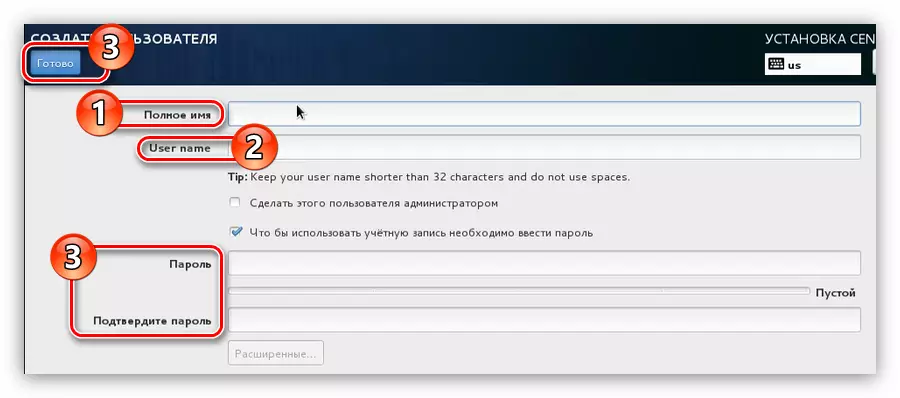
ကျေးဇူးပြု. သတိပြုပါ - အမည်ကိုရိုက်ထည့်ရန်, သင်မည်သည့်ဘာသာစကားကိုမဆို သုံး. မည်သည့်ဘာသာစကားကိုမဆိုအသုံးပြုနိုင်သည်။ Login သည်စာလုံးအသေးနှင့်အင်္ဂလိပ်ကီးဘုတ်ပုံစံကို အသုံးပြု. ရိုက်ထည့်ရန်လိုအပ်သည်။
- သက်ဆိုင်ရာစာပိုဒ်ကိုနှိပ်ခြင်းဖြင့်အသုံးပြုသူအားစီမံခန့်ခွဲသူမှဖန်တီးရန်မမေ့ပါနှင့်။
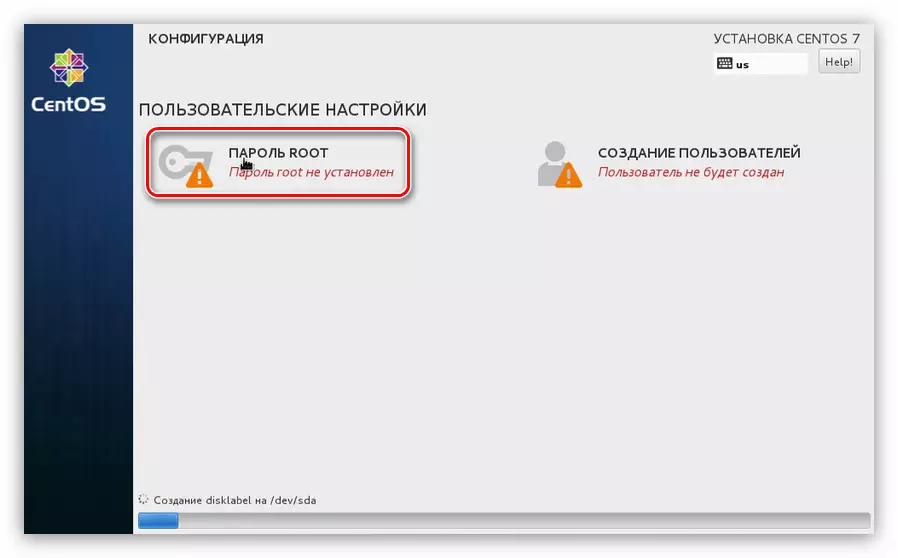
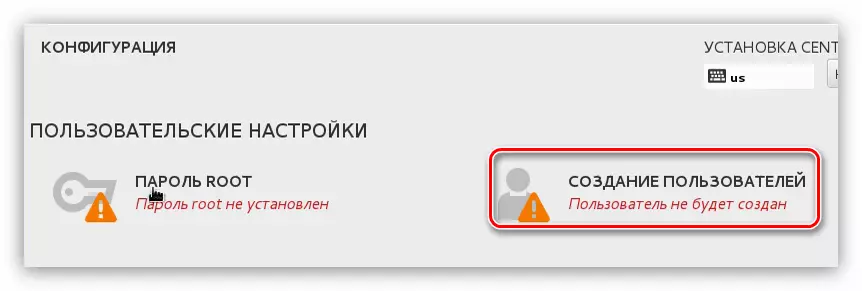
အသုံးပြုသူကိုသင်ဖန်တီးပြီး Superuser အကောင့်သို့စကားဝှက်တစ်ခုထည့်သွင်းထားပြီးနောက်ခံရှိစနစ်၏ system ကို system setting ကိုအသုံးပြုသည်။ အထက်ပါလုပ်ဆောင်ချက်များပြီးဆုံးသည်နှင့်တပြိုင်နက်လုပ်ငန်းစဉ်၏အဆုံးကိုစောင့်ဆိုင်းရန်ဆက်လက်တည်ရှိနေသည်။ ၎င်းကို installer 0 င်းဒိုး၏အောက်ခြေရှိသင့်လျော်သောညွှန်ပြချက်တွင်၎င်း၏တိုးတက်မှုကိုခြေရာခံနိုင်သည်။
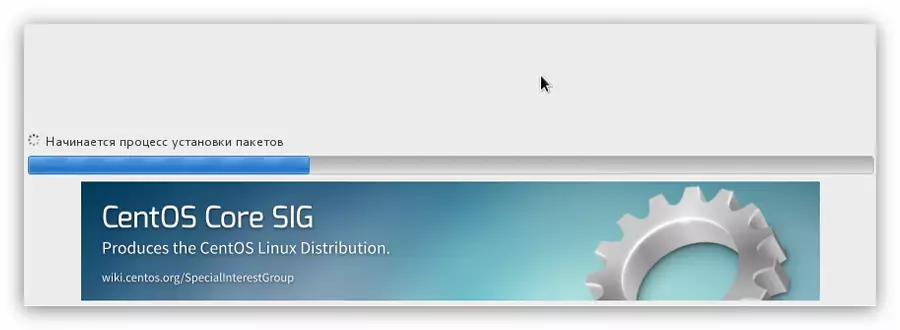
အဆုံးသို့ရောက်သောအခါ, သင်ကွန်ပျူတာကိုပြန်လည်စတင်ရန်လိုအပ်သည်။ ဤသို့ပြုလုပ်ရန်အတွက် USB flash drive သို့မဟုတ် CD / DVD disk ကိုကွန်ပျူတာမှ operating system ဖြင့်ဖယ်ထုတ်ထားသည့်အမည်တူ၏ခလုတ်ကိုနှိပ်ပါ။

ကွန်ပျူတာကိုသင်စတင်သောအခါ GRUB Menu သည် Operating System ကိုစတင်ရန်ရွေးချယ်လိုသည့်အတွက်ပေါ်လာလိမ့်မည်။ Centos 7 ဆောင်းပါးကိုစင်ကြယ်သော hard drive တွင်တပ်ဆင်ထားသဖြင့် GRUB တွင်မှတ်တမ်းနှစ်ခုသာရှိသည်။
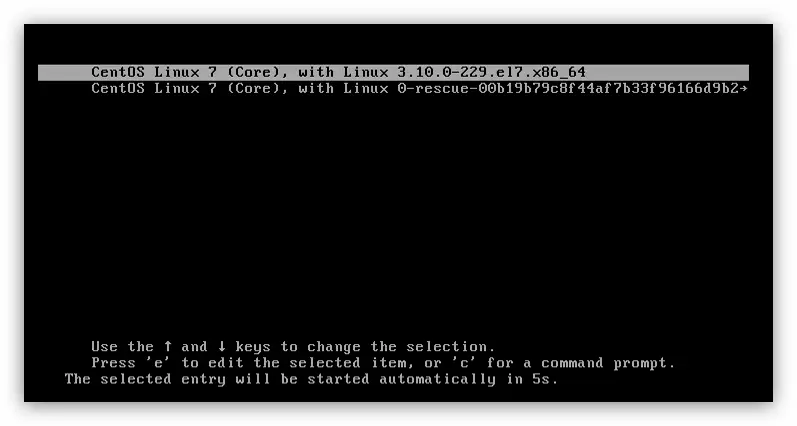
အကယ်. Centos 7 အကယ်. သင်သည်အခြား operating system တစ်ခုတွင်သင် install လုပ်ထားပါကမီနူးတွင်ရှိသောအတန်းများသည် သာ. ကြီးလိမ့်မည်။ Installed System ကိုစတင်ရန် "Centos Linux 7 (Core), Linux 3.10.0.0.0-2229.x86_64 နှင့်အတူ" Centos Linux 7 (Core) ကိုရွေးချယ်ရန်လိုအပ်သည်။ "
ကောက်ချက်
Centos 7 ကို Centos 7 ကို run ပြီးနောက် Grub Bootloader မှတစ်ဆင့်သင်ဖန်တီးထားသောအသုံးပြုသူကိုရွေးချယ်ပြီး၎င်းကိုစကားဝှက်ကိုရိုက်ထည့်ရမည်။ ရလဒ်အရစနစ်၏ system settings အတွင်း install လုပ်ရန် desktop ပေါ်တွင်သင် desktop ပေါ်တွင်ကျလိမ့်မည်။ အကယ်. သင်သည်ညွှန်ကြားချက်များရှိလုပ်ဆောင်မှုတစ်ခုစီကိုသင်လုပ်ဆောင်ပါကအစောပိုင်းပြီးစီးခဲ့သည်နှင့်အမျှစနစ်ချိန်ညှိချက်မလိုအပ်ပါ, မဟုတ်လျှင်အချို့သောဒြပ်စင်များသည်မှန်ကန်စွာအလုပ်မလုပ်ပါ။
