
C သည် C drive တွင်သိသာထင်ရှားသောနေရာတစ်ခုရှိပြီး Windows 7 တွင်ကြီးမားသောဖိုလ်ဒါတစ်ခုမှာ "Winsxs" System လမ်းညွှန်ဖြစ်သည်။ ထို့အပြင်သူသည်စဉ်ဆက်မပြတ်ကြီးထွားမှုဆီသို့ ဦး တည်လမ်းကြောင်းရှိသည်။ ထို့ကြောင့်သုံးစွဲသူများစွာသည် Winchester တွင်အခန်းဖွင့်ရန်ဤလမ်းညွှန်ကိုသန့်ရှင်းရေးလုပ်ရန်သွေးဆောင်မှုရှိသည်။ "Winsxs" တွင်ဒေတာသိုလှောင်ထားသည့်အချက်အလက်များကိုသိမ်းဆည်းထားပြီး၎င်းကိုစနစ်အတွက်ဆိုးကျိုးများဆိုးကျိုးများမရှိဘဲဤ folder ကို brush လုပ်ပါ။
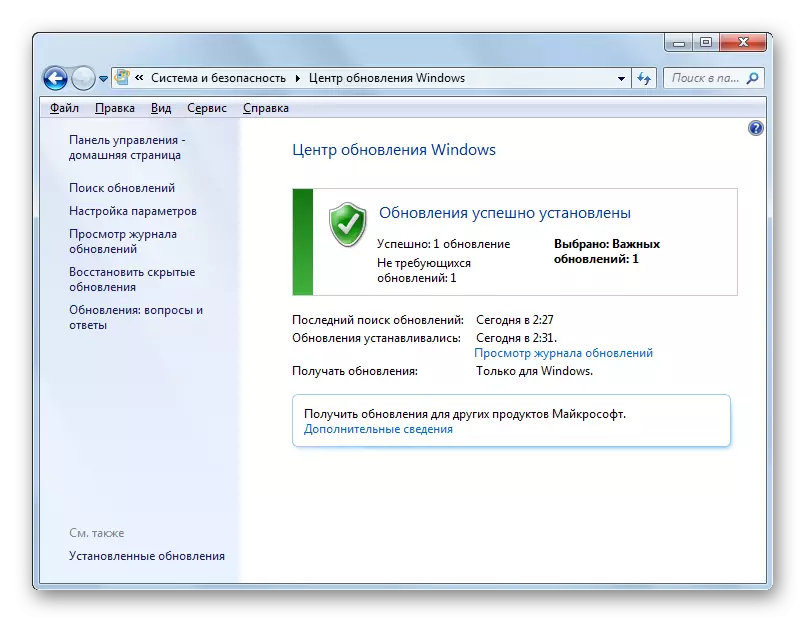
ထို့နောက်ကျွန်ုပ်တို့သည် "Winsxs" လမ်းညွှန်ကိုသန့်ရှင်းစင်ကြယ်သောသန့်ရှင်းရေးလုပ်ရန်နည်းလမ်းအမျိုးမျိုးကိုစဉ်းစားသည်။
English Lesson: Windows updates များကို install လုပ်ခြင်း 7
နည်းလမ်း 1 - "command line"
သင်လိုအပ်သောလုပ်ထုံးလုပ်နည်းကိုသန့်စင်ခြင်းဖြင့်သန့်စင်ခြင်းဖြင့် "command line" ကို အသုံးပြု. ပြုလုပ်နိုင်သည်။
- "Start" ကိုနှိပ်ပါ။ "All Programs" ကိုနှိပ်ပါ။
- "စံ" ဖိုင်တွဲသို့လာပါ။
- စာရင်းထဲတွင် "command line" ကိုရှာပါ။ ညာဘက် mouse ခလုတ် (pkm) ၏အမည်ကိုနှိပ်ပါ။ "စီမံခန့်ခွဲသူအပေါ် run" option ကိုရွေးချယ်ပါ။
- "command line" ကို activation လုပ်သည်။ အောက်ပါ command ကို drive:
သန့်စင်ခြင်း
Enter နှိပ်ပါ။
- သန့်ရှင်းရေးပြုလုပ်သော disk ကိုရွေးချယ်ရန်အဆိုပြုထားသည့် 0 င်းဒိုးတစ်ခုဖွင့်လှစ်ထားသည်။ ပုံမှန်အားဖြင့် C အပိုင်းသည်ရပ်တည်သင့်ပြီးသင်၏ operating system တွင်စံတည်နေရာရှိသည်ဆိုပါစို့။ အကြောင်းပြချက်တစ်ခုအတွက်အခြား disk တွင် install လုပ်ထားပါက၎င်းကိုရွေးချယ်ပါ။ "OK" ကိုနှိပ်ပါ။
- ထို့နောက် utility သည်သင့်လျော်သောစစ်ဆင်ရေးကိုထုတ်လွှင့်သောအခါသန့်ရှင်းနိုင်သည့်နေရာပမာဏကိုအကဲဖြတ်သည်။ ဒါဟာအချိန်အတိအကျယူကောင်း, ဒါစိတ်ရှည်ယူပါ။
- သန့်ရှင်းရေးနှင့်သက်ဆိုင်သောစနစ်အရာဝတ္ထုများ၏စာရင်းဖွင့်ပါလိမ့်မည်။ ၎င်းတို့အနက် "ရှင်းလင်းသော Windows updates" (သို့မဟုတ် "update package ၏ backup files") ကိုရှာဖွေရန်သေချာပါစေ။ ဤရာထူးသည် Winsxs ဖိုင်တွဲကိုသန့်ရှင်းရေးလုပ်ရန်တာဝန်ရှိသည်။ ကျန်ရှိနေသေးသောပစ္စည်းများနှင့်ဆန့်ကျင်ဘက်, အလံများကိုသူတို့၏ဆုံးဖြတ်ချက်ဖြင့်ထားပါ။ အခြားမည်သည့်အရာကိုမဆိုမသန့်ရှင်းချင်သောသို့မဟုတ်အမှိုက်သရိုက်များကိုသင်ဖယ်ရှားလိုသည့်ထိုအစိတ်အပိုင်းများကိုမမှတ်ထားပါကအခြားအမှတ်အသားများအားလုံးကိုဖယ်ရှားနိုင်သည်။ ထို့နောက် "OK" ကိုနှိပ်ပါ။
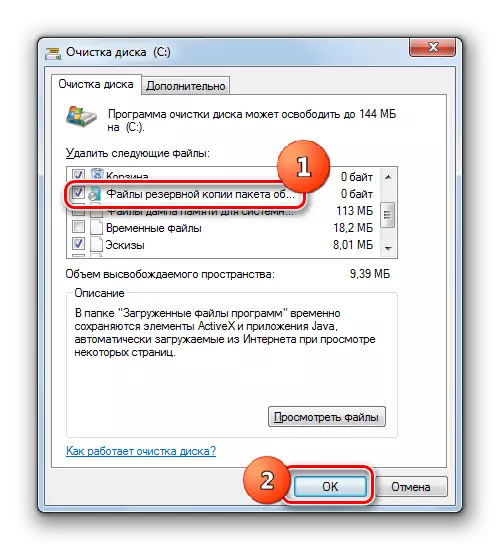
ဂရုစိုက်! "ရှင်းလင်းသော disk" 0 င်းဒိုးတွင် "ရှင်းလင်းသော Windows updates" item သည်ပျောက်ဆုံးနေနိုင်သည်။ ဆိုလိုသည်မှာ Winsxs Catalog တွင်စနစ်အတွက်ဆိုးကျိုးများမရှိသောအကျိုးဆက်များမရှိဘဲဖယ်ရှားနိုင်သောဒြပ်စင်များမရှိပါ။
- ရွေးချယ်ထားသည့်အစိတ်အပိုင်းများကိုသင်သန့်ရှင်းသပ်လိုပါသလားဟုမေးခွန်းထုတ်စရာ dialog box ကိုဖွင့်သည်။ "ဖိုင်များကိုဖျက်ခြင်း" ကိုနှိပ်ခြင်းဖြင့်ဖန်တီးပါ။
- ထို့နောက်သန့်စင်စင်ကြယ်သောသန့်စင်မှုသည် Winsxs ဖိုင်တွဲကိုမလိုအပ်သောဖိုင်များမှသန့်ရှင်းလိမ့်မည်။ ထို့နောက်အလိုအလျောက်ပိတ်လိမ့်မည်။
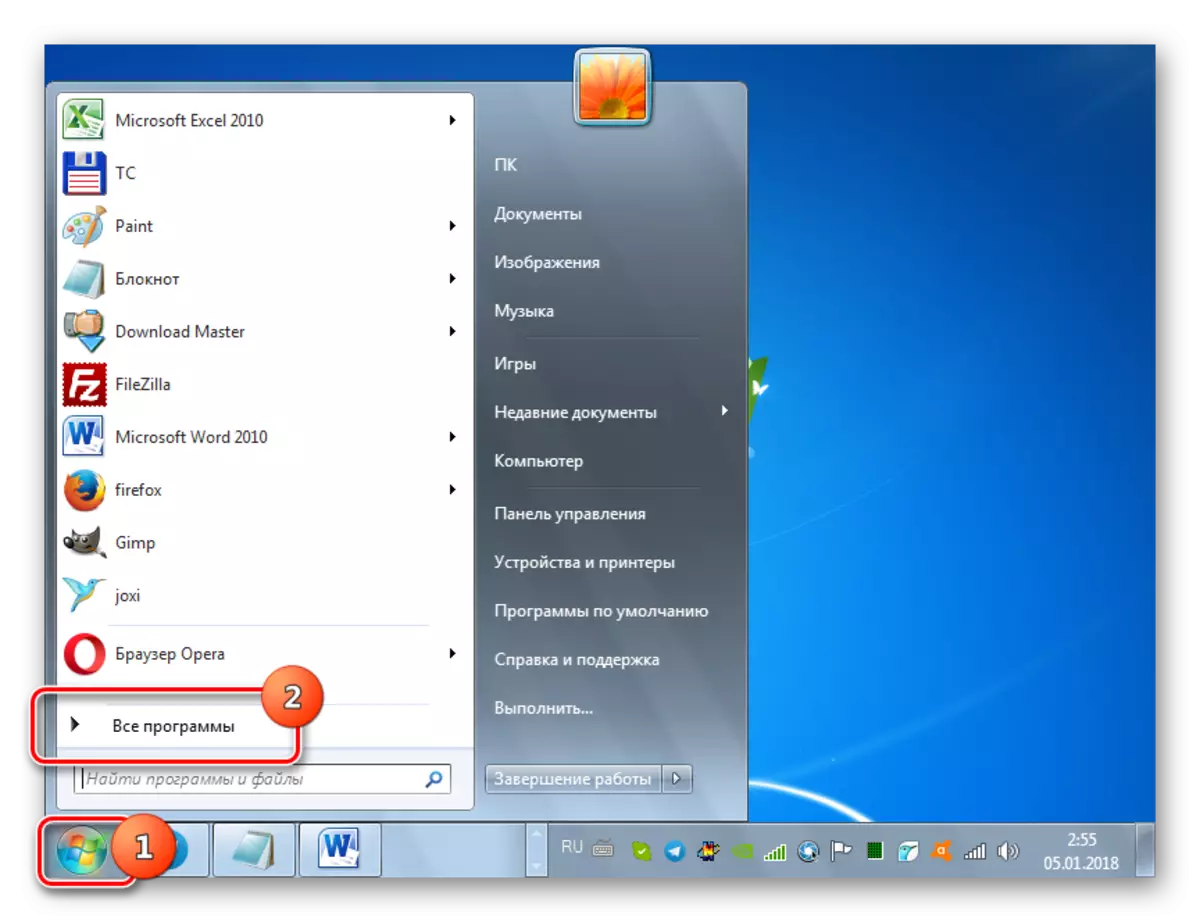
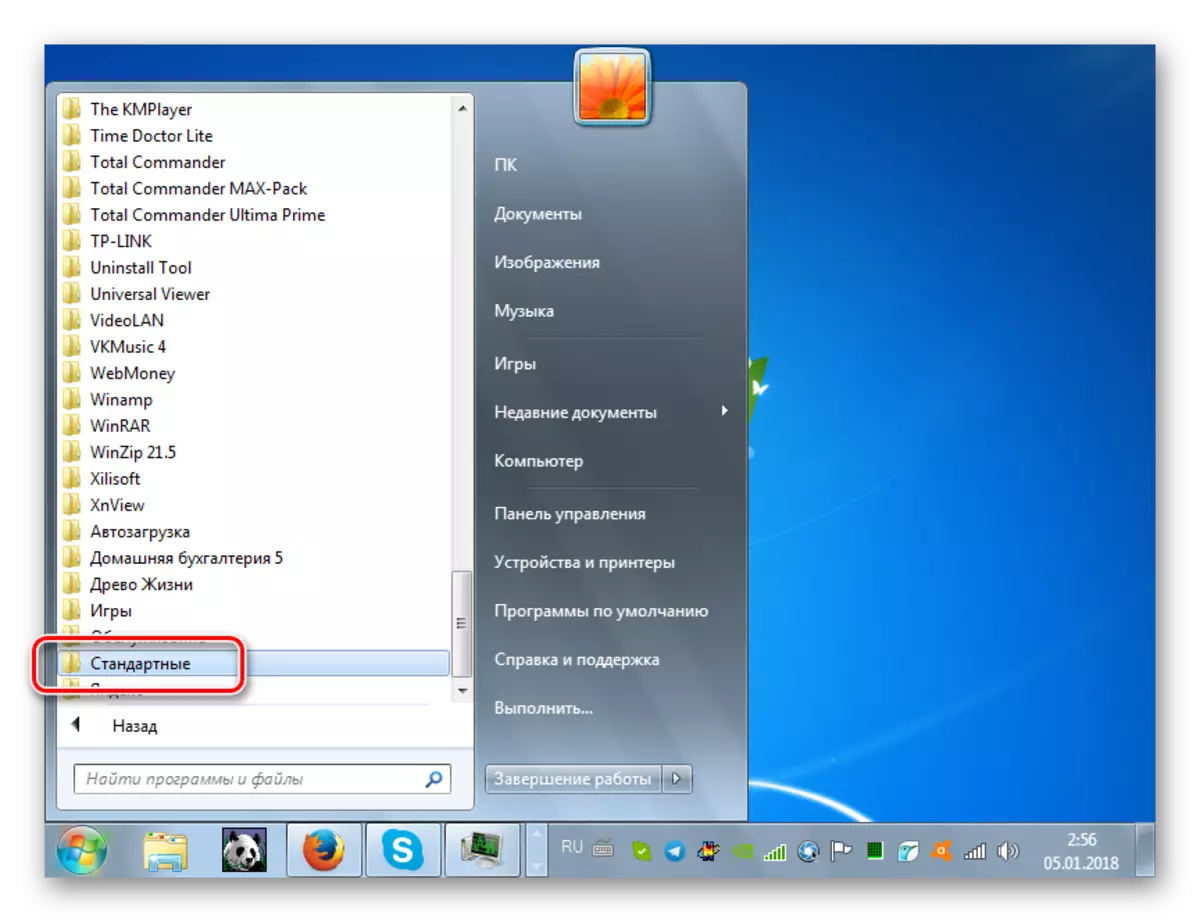
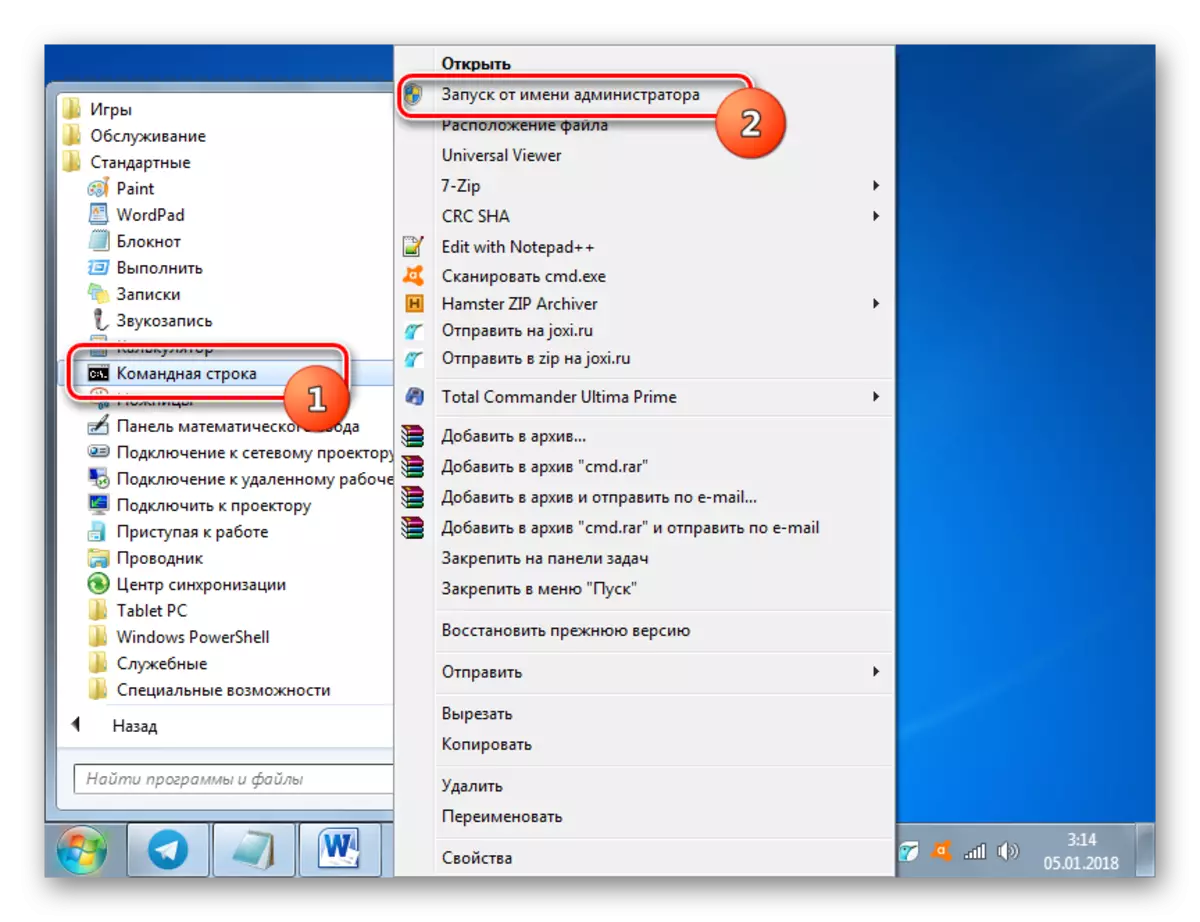
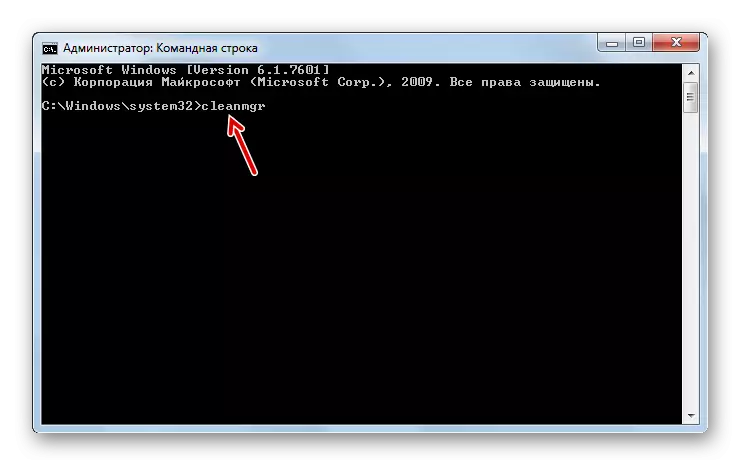
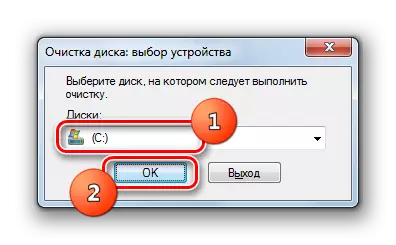



English Lesson: Windows 7 ရှိ "command line" ကိုစတင်ခြင်း
နည်းလမ်း 2: Windows Graphical Interface
အသုံးပြုသူတိုင်းသည် "command line" မှတဆင့်အသုံးအဆောင်များကိုဖွင့်ရန်အဆင်ပြေသည်မဟုတ်။ သုံးစွဲသူအများစုသည် OS Graphical Interface ကို အသုံးပြု. ဤသို့ပြုလုပ်လိုကြသည်။ ဒါဟာသန့်စင်စင်ကြယ်ရေးကိရိယာနှင့်ပတ်သက်။ အတော်လေးပြည့်စုံသည်။ ဤနည်းလမ်းသည်ရိုးရှင်းသောအသုံးပြုသူအတွက်ပိုမိုနားလည်နိုင်သော်လည်းသင်မြင်ရသည့်အတိုင်းအချိန်ပိုယူလိမ့်မည်။
- "Start" ကိုနှိပ်ပါ။ Computer "Computer" ကိုသွားပါ။
- Hard Drives များစာရင်းတွင် "Explorer" 0 င်းဒိုးတွင်ဖွင့်ထားသော drives များစာရင်းတွင်ပါ 0 င်သောအခန်းကန့်အမည်ကိုရှာပါ။ အမှုများအများစုတွင်၎င်းသည် C drive တစ်ခုဖြစ်သည်။ PCM ကိုနှိပ်ပါ။ "Properties" ကိုရွေးချယ်ပါ။
- ပေါ်လာသော 0 င်းဒိုးတွင် "disk ကိုသန့်ရှင်းရေး" ကိုနှိပ်ပါ။
- ယခင်နည်းလမ်းကိုအသုံးပြုသောအခါကျွန်ုပ်တို့တွေ့မြင်ခဲ့ရသောသန့်ရှင်းသောနေရာကိုအကဲဖြတ်ရန်အတိအကျတူညီသည့်လုပ်ထုံးလုပ်နည်းကိုစတင်မိတ်ဆက်လိမ့်မည်။
- ဖွင့်လှစ်သောပြတင်းပေါက်၌သန့်ရှင်းရေးခံရမည့်ပစ္စည်းများစာရင်းကိုဂရုမစိုက်ပါနှင့်, Clear System Files "ကိုနှိပ်ပါ။
- drive ပေါ်ရှိကင်းလွတ်ခွင့်ကိုပြန်လည်အကဲဖြတ်ခြင်းပြုလုပ်လိမ့်မည်။ သို့သော် System Elements များကိုထည့်သွင်းစဉ်းစားပြီးဖြစ်သည်။
- ထို့နောက်ကျွန်ုပ်တို့သည်နည်းလမ်းတွင်ကျွန်ုပ်တို့လေ့လာခဲ့သော "disc ကိုသန့်ရှင်းရေး" တူညီသောပြတင်းပေါက်တစ်ခုမှာ 1. နောက်တစ်ခုကစာပိုဒ် 7 မှ စ. ၎င်းတွင်ဖော်ပြထားသောလုပ်ရပ်များအားလုံးကိုထုတ်လုပ်ရန်လိုအပ်သည်။
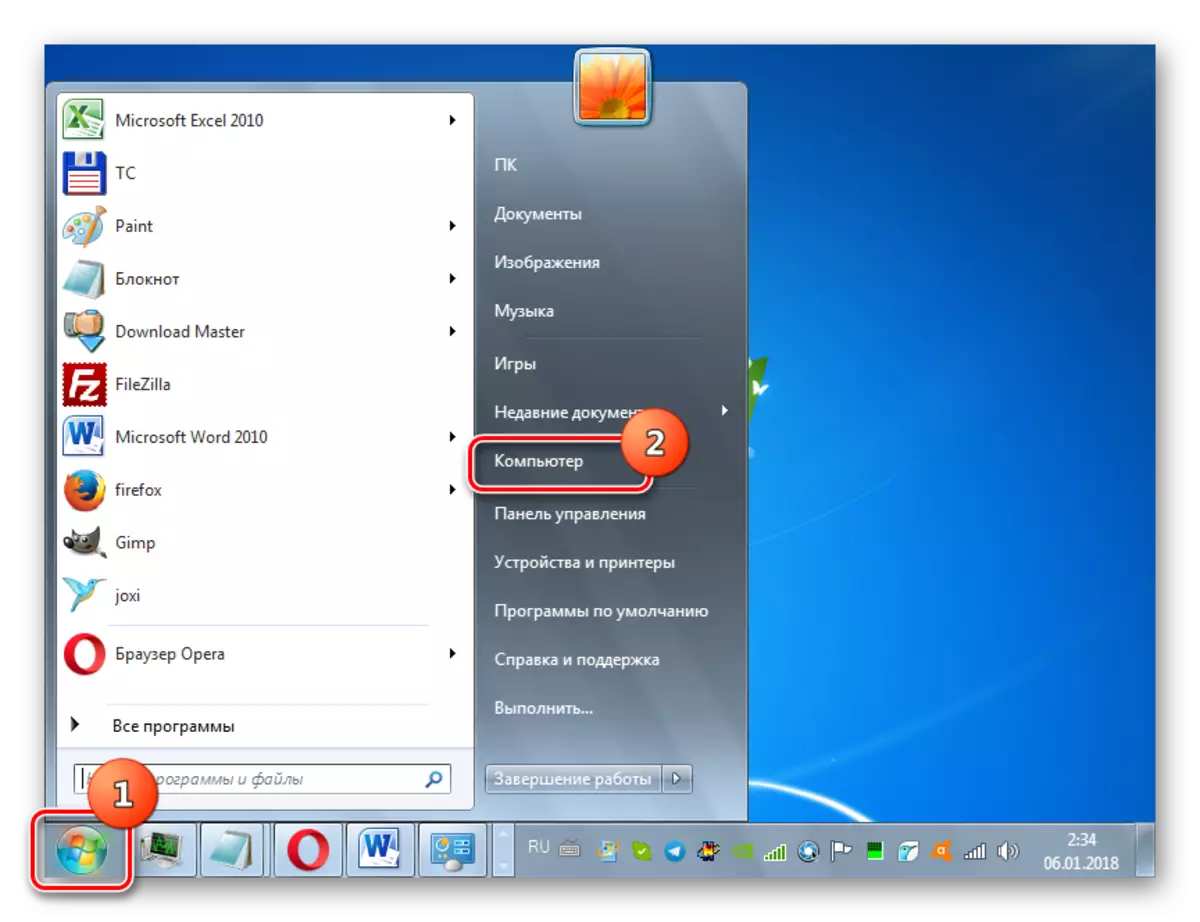
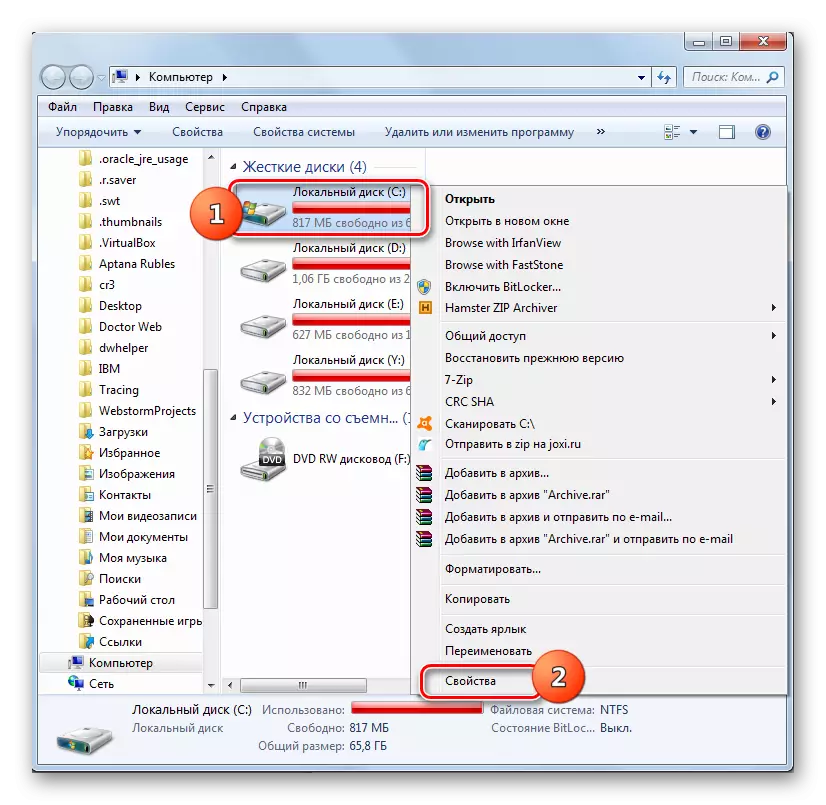
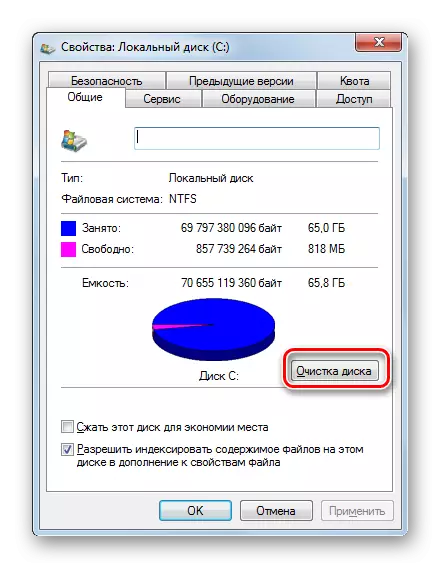



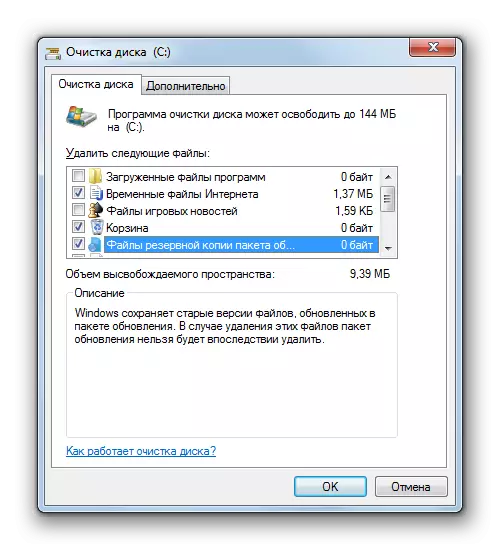
နည်းလမ်း 3 - အလိုအလျောက်သန့်ရှင်းရေး "Winsxs"
Windows 8 တွင် Winsxs Folder ကို Dealing Scheduler မှတဆင့် close လုပ်ခြင်းအစီအစဉ်ကို configure လုပ်နိုင်သည်။ Windows 7 တွင်ထိုသို့သောအခွင့်အလမ်းသည်ကံမကောင်းအကြောင်းမလှစွာပျောက်နေသည်။ မည်သို့ပင်ဆိုစေကာမူသင်သည် "command line" မှတဆင့်တူညီသော "command line" မှတဆင့်ကာလပတ်လုံးသန့်ရှင်းရေးလုပ်နေဆဲဖြစ်သည်။
- ဤလက်စွဲစာအုပ်၏နည်းလမ်းတွင်ဖော်ပြထားသောတူညီသောနည်းလမ်းဖြင့်အုပ်ချုပ်ရေးဆိုင်ရာအခွင့်အရေးများဖြင့် "command line" ကို activate လုပ်ပါ။ အောက်ပါစကားရပ်ကိုရိုက်ထည့်ပါ။
:: Winsxs Catalog Concenting ရွေးချယ်စရာများ
Reg add "hkey_local_machine \ software \ Microsoft \ Windows \ vanversion \ volumecaches \ t
:: Time parameters တွေကိုသန့်ရှင်းရေး
REG add "hkey_local_machine \ software \ Microsoft \ Windows \ Volumecaches \ temeforerer \ volumecaches \ temeforerfs \ temeforefs \ t
:: VERARNIDARD TASK "Cleansupwinsxs"
SchTasks / Create / TN Cleanupwinsxs / TR အမြင့်ဆုံး / SC လစဉ် / tr "စင်ကြယ်သောစင်ကြယ်သော / Sagerun: 88"
Enter ကိုနှိပ်ပါ။
- ယခုသင်သည် "Winsxs" ဖိုလ်ဒါကိုသန့်ရှင်းစင်ကြယ်စွာသန့်ရှင်းရေးလုပ်ရန်စီစဉ်ထားပြီးပါပြီ။ တိုက်ရိုက်အသုံးပြုသူပါ 0 င်မှုမရှိဘဲ 1st တစ်လလျှင်တစ်လလျှင်တစ်လလျှင်တစ်လလျှင်တစ်လလျှင်တစ်လလျှင်တစ်လလျှင်အလိုအလျောက်ပြုလုပ်လိမ့်မည်။

သင်မြင်နိုင်သည့်အတိုင်း Windows 7 တွင် "Winsxs" ဖိုင်တွဲကို "command line" မှတဆင့်နှင့် OS ဂရပ်ဖစ် interface မှတဆင့် "Winsxs" ဖိုင်တွဲကိုရှင်းလင်းနိုင်သည်။ ဤလုပ်ထုံးလုပ်နည်းကို Periodic စတင်ရန်အချိန်ဇယားဆွဲရန် command များကိုလည်းထည့်သွင်းနိုင်သည်။ အထက်တွင်ဖော်ပြထားသောကိစ္စရပ်အားလုံးတွင်စစ်ဆင်ရေးကိုသန့်စင်စင်ကြယ်သောသန့်စင်ရေးလုပ်ထုံးလုပ်နည်းကို အသုံးပြု. လုပ်ဆောင်လိမ့်မည်။ အသုံးပြုသူကိုသတိရရန်အလွန်အရေးကြီးသည် - "Winsxs" ဖိုင်တွဲကိုလူဖိုင်များကိုဖျက်ခြင်းသို့မဟုတ်တတိယပါတီအစီအစဉ်များကိုအသုံးပြုခြင်းအားဖြင့် "Winsxs" ဖိုင်တွဲကိုကိုယ်တိုင်သန့်ရှင်းရေးလုပ်ရန်တင်းကြပ်စွာတားမြစ်သည်။
