
စာရွက်စာတမ်းအမြောက်အများကိုအထူးအလှပြင်ဆိုင်များတွင်ပုံနှိပ်ခြင်းမရှိတော့ပါ, ပြီးနောက်အားလုံးတွင်ပုံနှိပ်ပစ္စည်းများနှင့်အတူဒုတိယပုဂ္ဂိုလ်တစ် ဦး တိုင်းတွင် install လုပ်ထားသည့်ဒေသတွင်းပုံနှိပ်သူများသည်ကျယ်ပြန့်စွာအသုံးပြုသည်။ သို့သော်ပရင်တာကို 0 ယ်ရန်နှင့်၎င်းကိုသုံးရန်နှင့်အခြားဆက်သွယ်မှုကိုလုပ်ဆောင်ရန်အရာတစ်ခုမှာတစ်ခုဖြစ်သည်။
ပရင်တာကိုကွန်ပျူတာသို့ဆက်သွယ်ပါ
ခေတ်မီပုံနှိပ်စက်များသည်မျိုးစိတ်အမျိုးမျိုးကိုဖြစ်နိုင်သည်။ အချို့သည်အထူး USB ကြိုးတစ်လျှောက်တွင်တိုက်ရိုက်ချိတ်ဆက်ထားပြီးအခြားတစ်ခုမှာ Wi-Fi ကွန်ယက်ချိတ်ဆက်မှုတစ်ခုတည်းသာလိုအပ်သည်။ ကွန်ပျူတာကိုကွန်ပျူတာသို့မည်သို့ချိတ်ဆက်ရမည်ကိုအပြည့်အ 0 နားလည်ရန်နည်းလမ်းတိုင်းကိုသီးခြားစီဖြည့်ဆည်းရန်လိုအပ်သည်။နည်းလမ်း 1: USB Cable
ဤနည်းလမ်းသည်၎င်း၏စံနှုန်းများကြောင့်အများဆုံးအသုံးများဆုံးဖြစ်သည်။ လုံးဝပရင်တာနှင့်ကွန်ပျူတာတိုင်းတွင်ဆက်သွယ်မှုအတွက်လိုအပ်သောအထူး connectors များရှိသည်။ ထိုသို့သောဆက်သွယ်မှုသည် option ကိုချိတ်ဆက်သောအခါတစ်ခုတည်းသောတစ်ခုတည်းဖြစ်သည်။ သို့သော်၎င်းသည်သင်စက်ပစ္စည်း၏လည်ပတ်မှုအတွက်လုပ်ရန်သင်လုပ်ရန်လိုအပ်သည့်အရာမဟုတ်ပါ။
- စတင်ရန်ပုံနှိပ်ထားသောကိရိယာကိုလျှပ်စစ်ကွန်ယက်သို့ချိတ်ဆက်ပါ။ ဤသို့ပြုလုပ်ရန်အထူးကြိုးသည် socket အတွက် standard fork တစ်ခုဖြင့်ထောက်ပံ့ပေးသည်။ အသီးသီးအဆုံး, ၎င်းကိုပရင်တာနှင့်အခြားကွန်ယက်သို့ဆက်သွယ်ပါ။
- ပရင်တာကအလုပ်မလုပ်ဘူး, သူ့ကွန်ပျူတာကိုဆုံးဖြတ်ရန်မလိုအပ်ပါကအလုပ်ကိုပြီးအောင်လုပ်နိုင်လိမ့်မည်။ သို့သော်နေဆဲမှာ, စာရွက်စာတမ်းများကိုဤစက်ပစ္စည်းဖြင့်ပုံနှိပ်ထုတ်ဝေရမည်, ဆိုလိုသည်မှာကျွန်ုပ်တို့သည်ယာဉ်မောင်းများနှင့်မောင်းနှင်ပြီးကွန်ပျူတာပေါ်တွင်တပ်ဆင်ထားသည်။ Optical Media အတွက်အခြားရွေးချယ်စရာတစ်ခုမှာတရားဝင်ထုတ်လုပ်သူများဖြစ်သည်။
- ၎င်းသည်ပရင်တာကိုယ်နှိုက်ကိုအထူး USB ကြိုးဖြင့် အသုံးပြု. ကွန်ပျူတာနှင့်ချိတ်ဆက်ရန်သာဖြစ်သည်။ သတိပြုသင့်သည်မှာထိုကဲ့သို့သောဆက်သွယ်မှုသည် PC နှင့် Laptop တစ်ခုသို့ဖြစ်နိုင်ကြောင်းသတိပြုသင့်သည်။ ကြိုးနှင့် ပတ်သက်. ပြောရန်ပိုမိုဖတ်ရှုပါ။ တစ်ဖက်တွင်၎င်းတွင်ပိုမိုစတုရန်းပုံသဏ္ has ာန်ရှိသည်။ အခြားတစ်ခုမှာပုံမှန်အတိုင်း USB connector ဖြစ်သည်။ ပထမအပိုင်းကိုပရင်တာတွင်တပ်ဆင်ထားရမည်, ဒုတိယမှာကွန်ပျူတာသို့ဒုတိယနေရာတွင်ရှိသည်။
- လုပ်ရပ်များအပြီးတွင်ကွန်ပျူတာကို reboot လုပ်ထားနိုင်သည်။ ကျနော်တို့ကချက်ချင်းထွက်သယ်ဆောင်သည်, ထိုကိရိယာ၏နောက်ထပ်လည်ပတ်မှုသည်၎င်းမပါဘဲမဖြစ်နိုင်ပါ။
- သို့သော်, ကိရိယာသည် installation disk မပါဘဲဖြစ်နိုင်သည်, မည်သည့်ကိစ္စတွင်သင်ကွန်ပျူတာကို ယုံကြည်. စံသတ်မှတ်ထားသောယာဉ်မောင်းများကိုတပ်ဆင်ရန်ခွင့်ပြုနိုင်သည်။ စက်ကိုဆုံးဖြတ်ပြီးနောက်သင်ကိုယ်တိုင်လုပ်လိမ့်မည်။ ဒီလိုမျိုးဘာမှမဖြစ်ခဲ့ရင်, ငါတို့ဝက်ဘ်ဆိုက်ရှိဆောင်းပါးတစ်ပုဒ်အတွက်အကူအညီတောင်းခံနိုင်ပါ။
- လိုအပ်သောလုပ်ဆောင်မှုများအားလုံးကိုပြီးစီးသောကြောင့်၎င်းသည်ပရင်တာကိုစတင် အသုံးပြု. စတင်ရန်သာဖြစ်သည်။ စည်းမျဉ်းတစ်ခုအနေဖြင့်ဤအမျိုးအစားခေတ်မီသောကိရိယာသည် Cartridges, Loading, Paper တစ်ခုတပ်ဆင်ခြင်းနှင့်အသေးစိတ်ရှာဖွေရန်အချိန်အနည်းငယ်ကိုချက်ချင်းလိုအပ်လိမ့်မည်။ သင်ပုံနှိပ်စာရွက်ပေါ်တွင်တွေ့နိုင်ပါသည်ရလဒ်များ။




ဆက်ဖတ်ရန်: ပရင်တာယာဉ်မောင်းကို install လုပ်ခြင်း
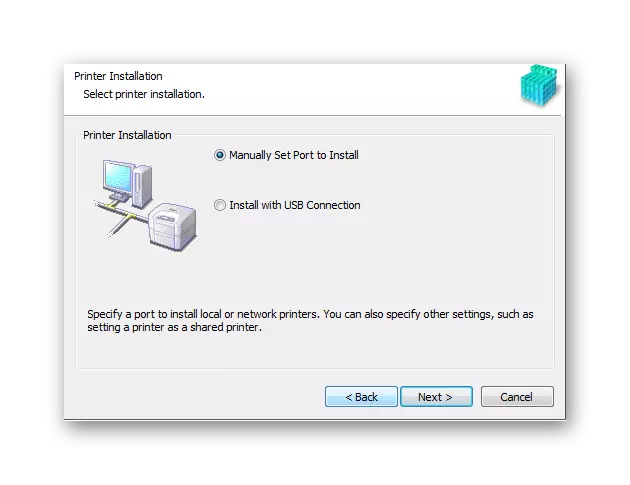
USB cable ကို အသုံးပြု. ပရင်တာ၏ဤ installation တွင်။
နည်းလမ်း 2. ပရင်တာကို Wi-Fi မှတဆင့်ဆက်သွယ်ခြင်း
ဒီ option ကိုလက်တော့ပ်ဆီကိုလက်တော့ပ်နဲ့ချိတ်ဆက်ရန်အလွယ်ကူဆုံးဖြစ်ပြီးတစ်ချိန်တည်းမှာမှန်မှန်အသုံးပြုသူအတွက်အဆင်ပြေဆုံးဖြစ်သည်။ ပုံနှိပ်ခြင်းစာရွက်စာတမ်းများပေးပို့နိုင်ရန်အတွက်သင်ပြုလုပ်ရန်လိုအပ်သမျှ - ၎င်းအားကြိုးမဲ့ကွန်ယက်ဇုန်တွင်ထည့်ရန်ဖြစ်သည်။ သို့သော်ကန ဦး အစတွင်ကားမောင်းသူနှင့်အခြားလုပ်ရပ်များတပ်ဆင်ရန်လိုအပ်သည်။
- ပထမနည်းဖြင့်ငါပထမ ဦး ဆုံးပရင်တာကိုလျှပ်စစ်ကွန်ယက်သို့ပထမဆုံးဆက်သွယ်သည်။ ဤအရာအတွက်ကိရိယာအစုံတွင်အထူးကေဘယ် ရှိ. , များသောအားဖြင့်တစ်ဖက်တွင်တစ်ဖက်နှင့်အခြား connector နှင့်အတူအခြား connector တစ်ခုရှိသည်။
- ထို့နောက်ပရင်တာကိုဖွင့်ထားပြီးနောက်တွင်သင့်လျော်သောယာဉ်မောင်းများကို disk ထဲမှကွန်ပျူတာသို့ထည့်ပါ။ ထိုကဲ့သို့သောဆက်သွယ်မှုအတွက်သူတို့လိုအပ်သည်, ဘာဖြစ်လို့လဲဆိုတော့ PC ကကိရိယာကိုပူးတွဲဖိုင်ပြီးတဲ့နောက်စက်ကိုဘယ်တော့မှမဆုံးဖြတ်နိုင်တော့ဘူး, ဘာလို့လဲဆိုတော့ဒါကပိုကောင်းလိမ့်မည်။
- ၎င်းသည်ကွန်ပျူတာကိုပြန်လည်စတင်ရန်နှင့် Wi-Fi module ကိုဖွင့်ပြီးနောက်သာဖြစ်သည်။ မခက်ခဲပါ, တခါတရံမှာချက်ချင်းပဲပေါ်လာတယ်, တစ်ခါတလေမှာလက်ပ်တော့ပ်ဖြစ်ရင်အချို့သည်အချို့သောခလုတ်များကိုနှိပ်ရန်လိုအပ်သည်။
- ထို့နောက် "Start" သို့သွားပါ, "Devices နှင့် Printers" အပိုင်းကိုရှာပါ။ တင်ပြထားသည့်စာရင်းသည် PC နှင့်ချိတ်ဆက်ထားသည့်ကိရိယာများအားလုံးဖြစ်လိမ့်မည်။ ကျနော်တို့အဲဒီလို install လုပ်တဲ့သူကိုစိတ်ဝင်စားတယ်။ ငါ right-click နှိပ်. default device ကိုရွေးပါ။ ယခုစာရွက်စာတမ်းများအားလုံးကို Wi-Fi မှတဆင့်ပုံနှိပ်ရန်ရှာဖွေလိမ့်မည်။

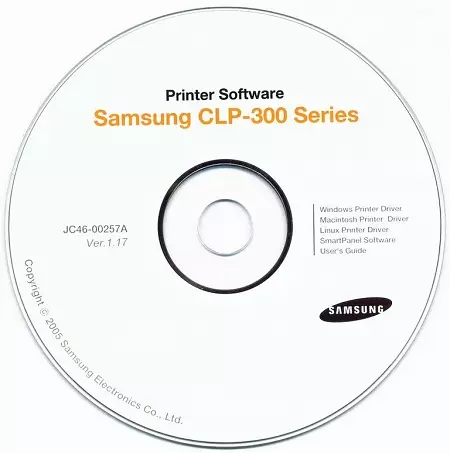

ဤနည်းလမ်းကို၏ဤထည့်သွင်းစဉ်းစားကျော်ဖြစ်ပါတယ်။
ဤဆောင်းပါး၏ output သည်တတ်နိုင်သမျှရိုးရှင်းပါသည်။ အနည်းဆုံး USB cable မှတဆင့်တောင်မှပရင်တာကိုတပ်ဆင်ခြင်းသည် Wi-Fi မှတဆင့်ပင် 10-15 မိနစ်စီးပွားရေးဖြစ်သည်။
