
External Hard Drive သည်သတင်းအချက်အလက်သိုလှောင်မှု (HDD သို့မဟုတ် SSD) နှင့် USB မှတစ်ဆင့်ကွန်ပျူတာနှင့်အပြန်အလှန်ဆက်သွယ်ရန် Controller ပါ 0 င်သည့်အိတ်ဆောင်သိုလှောင်ရေးကိရိယာတစ်ခုဖြစ်သည်။ ထိုကဲ့သို့သောကိရိယာများကိုကွန်ပျူတာသို့ချိတ်ဆက်သောအခါအထူးသဖြင့် "ကွန်ပျူတာ" ဖိုင်တွဲတွင် disk တစ်ခု၏မရှိခြင်းသည်တစ်ခါတစ်ရံတွင်ပြ problems နာအချို့ကိုတစ်ခါတစ်ရံတွင်လေ့လာတွေ့ရှိရသည်။ ဒီပြ problem နာအကြောင်းနှင့်ဤဆောင်းပါးတွင်စကားပြောကြကုန်အံ့။
စနစ်သည်ပြင်ပ disk ကိုမကြည့်ပါ
ထိုကဲ့သို့သောပြ problem နာကိုဖြစ်ပေါ်စေသည့်အကြောင်းရင်းများ။ အကယ်. disk အသစ်တစ်ခုချိတ်ဆက်ပါက၎င်းကိုအစီရင်ခံရန် Windows ကိုမေ့သွားနိုင်ပြီးယာဉ်မောင်းများကိုတပ်ဆင်ခြင်း, Drives ဟောင်းများတွင်၎င်းသည်ပရိုဂရမ်များကိုပိတ်ဆို့ခြင်း, ပိတ်ဆို့ခြင်းဗိုင်းရပ်စ်တစ်ခုရှိနေခြင်း, Controller ၏အမှားအယွင်းများနှင့် PC ရှိ Controller ၏အမှားအယွင်းများကို အသုံးပြု. အခြားကွန်ပျူတာပေါ်တွင်ကဏ္ sections များကိုဖန်တီးနိုင်သည်။နောက်အကြောင်းရင်းတစ်ခုမှာအာဟာရချို့တဲ့ခြင်းမရှိခြင်းဖြစ်သည်။ သူမထံမှနှင့်စတင်ကြကုန်အံ့။
1: အာဟာရ
များသောအားဖြင့်အသုံးပြုသူများသည် USB ဆိပ်ကမ်းချို့ယွင်းချက်ကိုကြည့်ရှု။ devices များစွာကို Hub (Splitter) မှတဆင့်ဂျက်သို့ချိတ်ဆက်ပါ။ အကယ်. ချိတ်ဆက်ထားသောကိရိယာများသည် USB connector မှပါဝါလိုအပ်ပါကလျှပ်စစ်မီးမရှိခြင်းသည်ဖြစ်နိုင်သည်။ ထို့ကြောင့်ပြ the နာ - hard disk သည်မစတင်နိုင်ပါ, အညီစနစ်တွင်မပေါ်ပါ။ စွမ်းအင်အထူးကြပ်မတ်ကိရိယာများနှင့်အတူ ports များလွန်းသောအခါတူညီသောအခြေအနေဖြစ်နိုင်သည်။
သင်ဤအခြေအနေမျိုးတွင်ပြုလုပ်နိုင်သည် - ပြင်ပ drive တစ်ခုအတွက် port များထဲမှတစ်ခုသို့မဟုတ်နောက်ဆုံးအပန်းဖြေစခန်းတစ်ခုအနေဖြင့်အပိုပါ 0 င်သောအချက်အချာတစ်ခုပြုလုပ်ရန်ကြိုးစားပါ။ အိတ်ဆောင် discs အချို့သည်အပိုဆောင်းလျှပ်စစ်ဓာတ်အားဖြန့်ဖြူးရန်လိုအပ်နိုင်သည်။ ၎င်းသည် USB ကြိုးမျှသာမဟုတ်ဘဲပါဝါကေဘယ်လ်ဖြစ်သည်။ ထိုကဲ့သို့သော cable တစ်ခုသည် USB သို့မဟုတ်တစ်ယောက်တည်းသီးခြားစီချိတ်ဆက်ရန်ဆက်သွယ်မှုနှစ်ခုရှိသည်။

အကြောင်းမရှိ 2: unformatted disc ကို
စင်ကြယ်သော disc အသစ်တစ်ခုကိုကွန်ပျူတာနှင့်ချိတ်ဆက်သောအခါစနစ်သည်များသောအားဖြင့်လေယာဉ်တင်သင်္ဘောကို format မချထားပါ။ အချို့ဖြစ်ရပ်များတွင်ဤသည်မဖြစ်နိုင်ပါ။ ဤလုပ်ထုံးလုပ်နည်းကိုကိုယ်တိုင်ပြုလုပ်ရန်လိုအပ်သည်။
- "Control Panel" သို့သွားပါ။ သင်သည်ဤအရာကို "Start" မီနူးမှပြုလုပ်နိုင်သည် (သို့) Win + R key ပေါင်းစပ်မှုကို နှိပ်. command ကိုထည့်ပါ။
ကြီးကြပ်ခြင်း
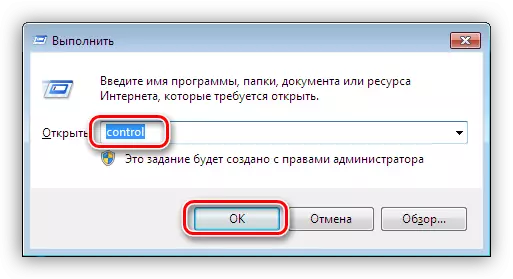
- နောက်တစ်ခုက "အုပ်ချုပ်ရေး" ကိုသွားပါ။
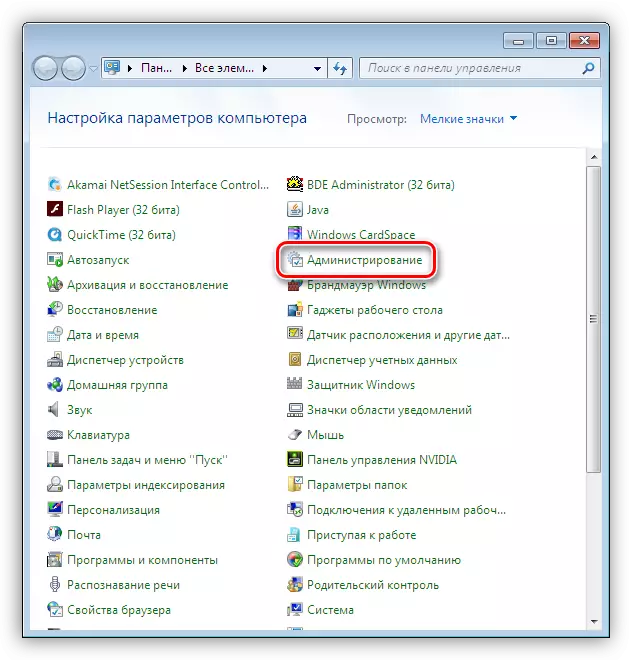
- "ကွန်ပျူတာစီမံခန့်ခွဲမှု" ဟုခေါ်သောတံဆိပ်ကိုကျွန်ုပ်တို့တွေ့ရသည်။

- အပိုင်း "Disk Management" အပိုင်းသို့သွားပါ။
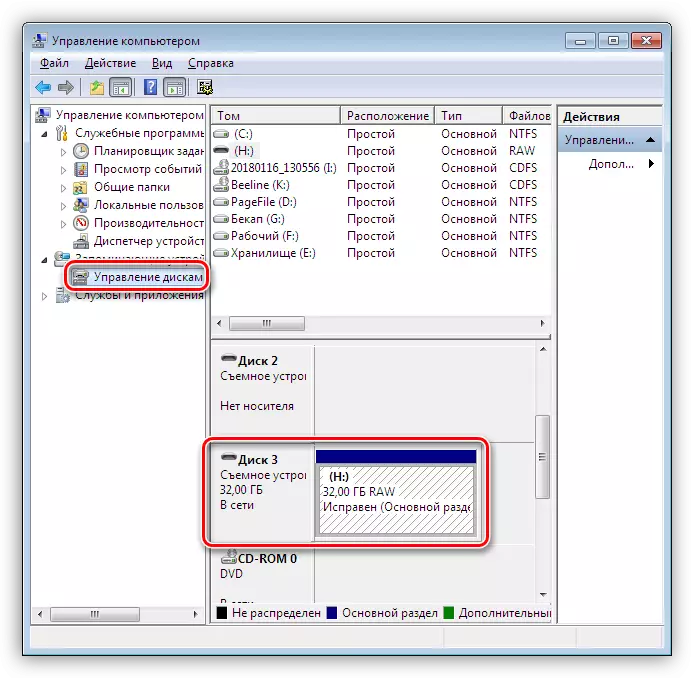
- ကျွန်ုပ်တို့သည်စာရင်းထဲတွင်ကျွန်ုပ်တို့၏ disk ကိုရှာဖွေနေသည်။ ၎င်းကိုအခြားသူများနှင့်အရွယ်အစားခွဲခြားနိုင်သည်, RAW ဖိုင်စနစ်ပေါ်တွင်ခွဲခြားနိုင်သည်။
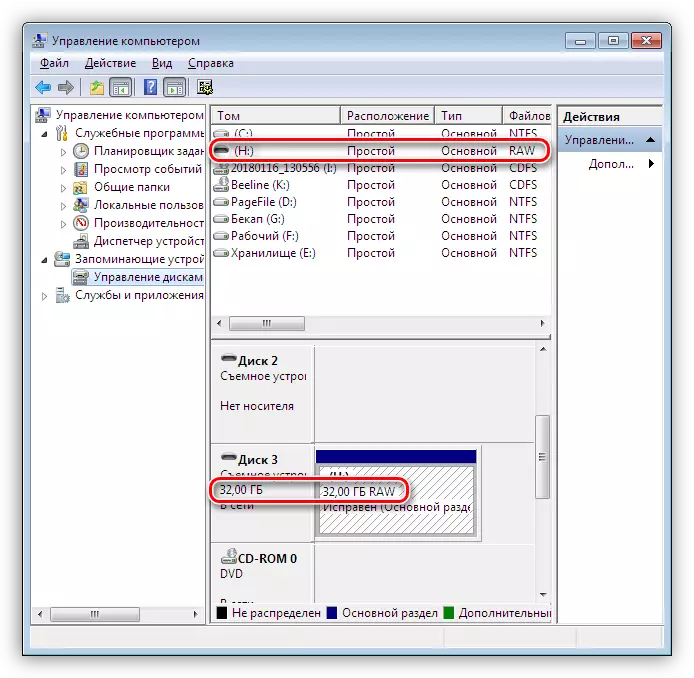
- PCM disk ကိုနှိပ်ပြီး "format" context menu ကိုရွေးပါ။
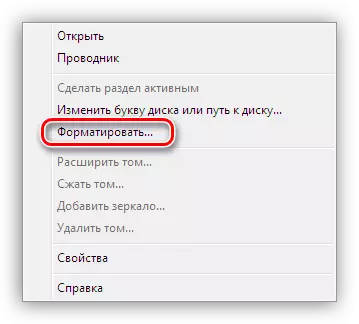
- ထို့နောက်, တံဆိပ် (အမည်) နှင့်ဖိုင်စနစ်ကိုရွေးချယ်ပါ။ ကျနော်တို့က "Quick Formatting" ဆန့်ကျင်ဘက်အဆင်တန်ဆာများကိုကျွန်ုပ်တို့ ထား. OK ကိုနှိပ်ပါ။ ၎င်းသည်လုပ်ငန်းစဉ်၏အဆုံးကိုစောင့်ဆိုင်းရန်လိုလိမ့်မည်။

- disk အသစ်ကို "ကွန်ပျူတာ" ဖိုင်တွဲတွင်တွေ့ရသည်။
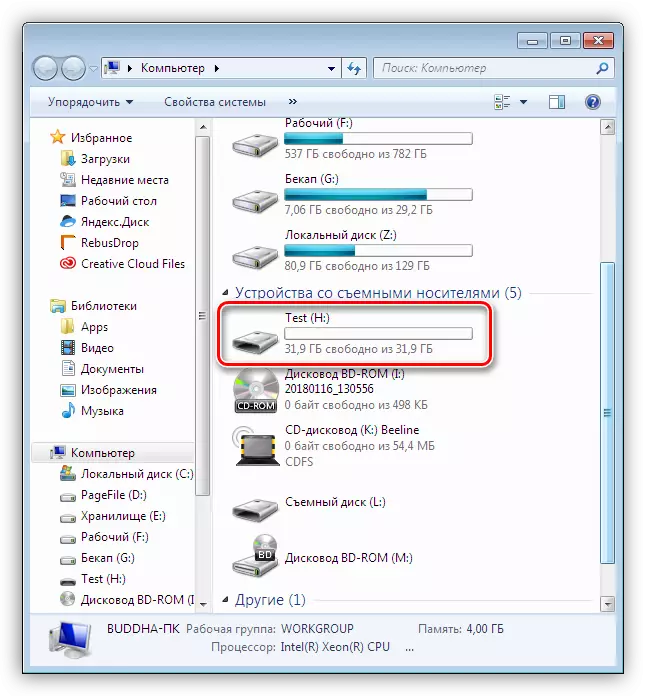
အကြောင်း 3: disc အက္ခရာ
Disk Operations များပြုလုပ်သောအခါဤပြ problem နာသည်အထူးဆော့ဖ်ဝဲကို အသုံးပြု. အခြားကွန်ပျူတာပေါ်တွင်အခြားကွန်ပျူတာပေါ်တွင် format ချခြင်း,Read more: hard disk sections များနှင့်အလုပ်လုပ်ရန်အစီအစဉ်များ
ထိုသို့သောအခြေအနေမျိုးတွင်စာကို "disk management" snap တွင်စာကိုကိုယ်တိုင်ထည့်ရမည်။
ပိုပြီးဖတ်ပါ:
Windows 10 တွင် drive letter ကိုပြောင်းပါ
Windows 7 ရှိ Local disk ၏စာကိုပြောင်းလဲနည်း
Windows 8 အတွက် disk ကိုစီမံခန့်ခွဲမှု
အကြောင်းမရှိ 4: ယာဉ်မောင်း
operating system သည်အလွန်ရှုပ်ထွေးသည်။ ထို့ကြောင့်ကွဲပြားခြားနားသောပျက်ကွက်မှုများသည်မကြာခဏဖြစ်ပေါ်လေ့ရှိသည်။ ပုံမှန် mode မှာ Windows ကိုယ်တိုင်ကပစ္စည်းအသစ်တွေအတွက်စံသတ်မှတ်ချက်တွေကိုသတ်မှတ်ထားပေမယ့်အမြဲတမ်းမဖြစ်ပျက်ပါဘူး။ အကယ်. driver installation ကိုစနစ်တပ်ဆင်ခြင်းကိုမဖွင့်ပါကပြင်ပ disk တစ်ခုချိတ်ဆက်သောအခါကွန်ပျူတာကိုပြန်လည်စတင်ရန်ကြိုးစားနိုင်သည်။ များသောအားဖြင့်ဒီဟာကအလုံအလောက်ဖြစ်လာတယ်။ အခြေအနေကမပြောင်းလဲဘူးဆိုရင်, မင်းက "လက်ကိုင်တွေနဲ့အလုပ်လုပ်ဖို့" ရမယ်။
- "Control Panel" ကိုဖွင့်ပြီး device manager သို့သွားပါ။
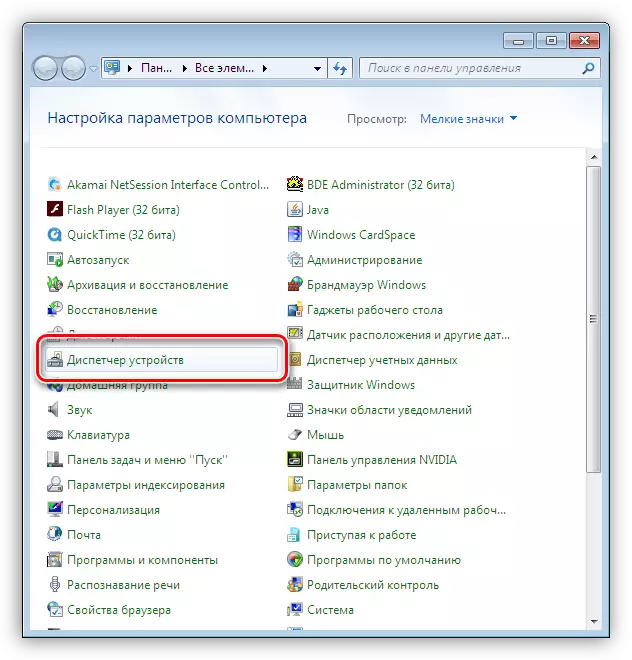
- ကျနော်တို့ "update ပစ္စည်းပြင်ဆင်မှု" အိုင်ကွန်ကိုရှာပြီး၎င်းကိုနှိပ်ပါ။ ဒီစနစ်က device အသစ်တစ်ခုကိုကြည့်ပြီးယာဉ်မောင်းကိုရှာပြီး install လုပ်ဖို့ကြိုးစားလိမ့်မယ်။ များသောအားဖြင့်ဤနည်းသည်အပြုသဘောဆောင်သောရလဒ်ကိုဖြစ်ပေါ်စေသည်။
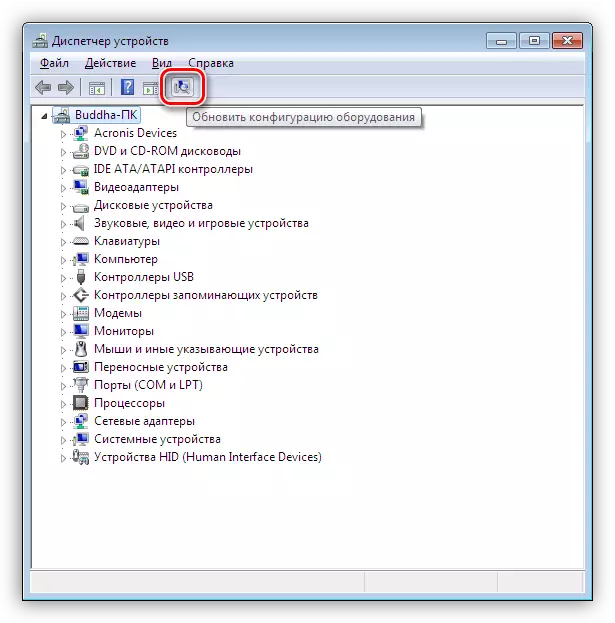
ဆော့ဖ်ဝဲကို install မလုပ်နိုင်သည့်အခမ်းအနားတွင် "disk device" ကိုစစ်ဆေးရန်လိုအပ်သည်။ အဝါရောင်အိုင်ကွန် drive တစ်ခုရှိပါကထိုကဲ့သို့သောယာဉ်မောင်းမရှိဟုဆိုလိုသည်။
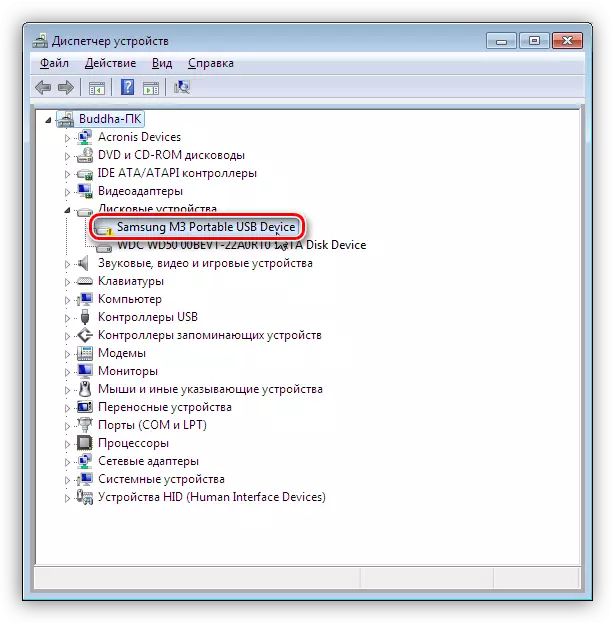
အဆိုပါပြ problem နာကိုအတင်းအဓမ္မ installation ကိုဖြေရှင်းရန်ကူညီလိမ့်မည်။ ထုတ်လုပ်သူရဲ့ 0 ဘ်ဆိုဒ်မှာစက်ပစ္စည်းအတွက် software ကိုရှာတွေ့နိုင်ပါတယ်။
- PCM device ကိုနှိပ်ပြီး "update driver" ကိုရွေးပါ။
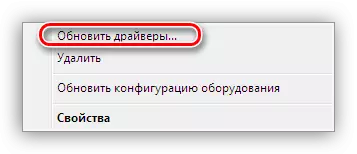
- ထို့နောက်အလိုအလျောက်ရှာဖွေမှုသို့သွားပါ။ အဲဒီနောက်မှာဖြစ်စဉ်ရဲ့အဆုံးကိုစောင့်ဆိုင်းနေကြတယ်။ လိုအပ်ပါကကွန်ပျူတာကို reboot လုပ်ပါ။
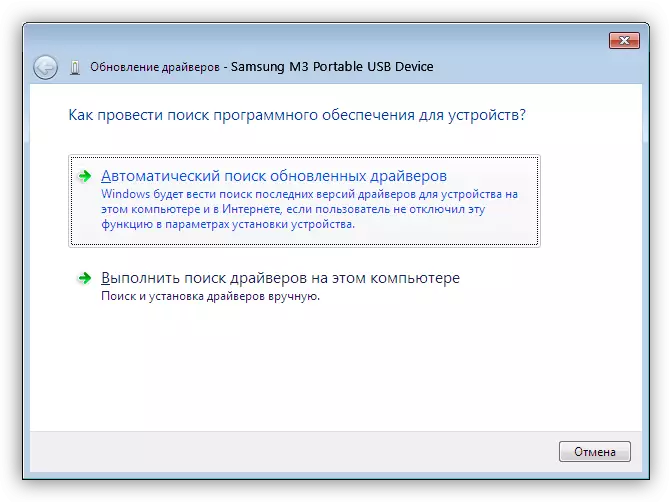
အကြောင်း 5: ဗိုင်းရပ်စ်များ
ဗိုင်းရပ်စ်အစီအစဉ်များသည်အခြားရွံရှာမှုများအပြင်, အခြားရွံရှာမှုများအပြင်စနစ်အတွင်းပြင်ပ drives များကိုစတင်ခြင်းကိုတားဆီးနိုင်သည်။ များသောအားဖြင့်၎င်းတို့သည်ဖြုတ်တပ်နိုင်သော disk တွင်ရှိနေသော်လည်းသင်၏ PC တွင်ရှိနိုင်သည်။ စတင်ရန်, သင်၏ system ကိုဗိုင်းရပ်စ်များကိုစစ်ဆေးပါ, ဒုတိယ hard disk ရှိလျှင်။
ဆက်ဖတ်ရန် - ကွန်ပျူတာဗိုင်းရပ်စ်များကိုတိုက်ခိုက်ခြင်း
အထက်ပါဆောင်းပါးတွင်ဖော်ပြထားသောနည်းလမ်းများ, ၎င်းကို အစပြု. မရနိုင်သောကြောင့်ပြင်ပ drive ကိုစစ်ဆေးပါ။ Kaspersky Rescue Disk နှင့်အတူ Bootable flash drive ကိုသာ bootable flash drive ကိုသာကူညီလိမ့်မည်။ ၎င်းနှင့်၎င်းနှင့်အတူမီဒီယာကို system files များနှင့် 0 န်ဆောင်မှုများကိုဒေါင်းလုတ်လုပ်ခြင်းမရှိဘဲဗိုင်းရပ်စ်များကိုစကင်ဖတ်စစ်ဆေးနိုင်သည်။
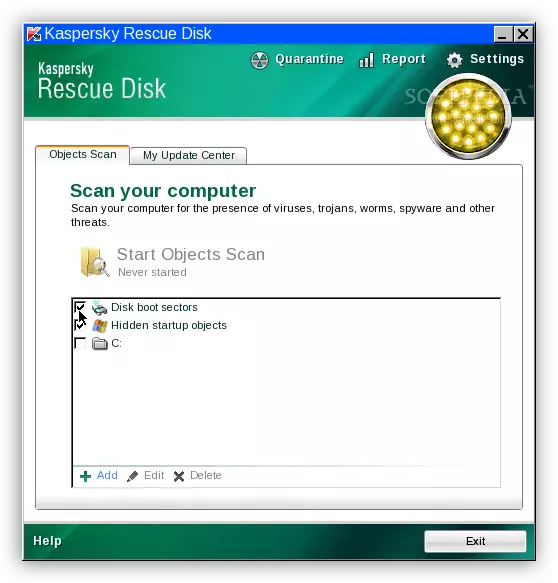
အကြောင်းပြချက် 6: ရုပ်ပိုင်းဆိုင်ရာပျက်ကွက်
ရုပ်ပိုင်းဆိုင်ရာချွတ်ယွင်းမှုများတွင် disc သို့မဟုတ် controller ကိုယ်တိုင်ပြိုကွဲခြင်း, ကွန်ပျူတာပေါ်တွင်ဆိပ်ကမ်းပျက်ကွက်မှုနှင့် USB cable သို့မဟုတ် power ၏ "Overwork" ၏ပြိုကွဲခြင်းနှင့်လျှပ်စစ်ဓာတ်အားပေးခြင်းတို့ဖြစ်သည်။ချွတ်ယွင်းမှုကိုဆုံးဖြတ်ရန်, သင်သည်အောက်ပါတို့ကိုလုပ်နိုင်သည် -
- သိသာကောင်းသောအပေါ်ကေဘယ်ကြိုးများကိုအစားထိုးပါ။
- Disk ကိုအခြား USB port များသို့ချိတ်ဆက်ပါက connector သည်မှားယွင်းနေသည်။
- Device ကိုဖယ်ရှားပြီး disk ကို Motherboard သို့တိုက်ရိုက်ချိတ်ဆက်ပါ (ကွန်ပျူတာကိုမပိတ်မီမမေ့ပါနှင့်) မီဒီယာကိုဆုံးဖြတ်ပါက အကယ်. မပါလျှင် Controller ၏အမှားတစ်ခုဖြစ်ပြီး disk ကို။ HDD မဟုတ်သော HDD သည် 0 န်ဆောင်မှုစင်တာတွင်ပြန်လည်ထူထောင်ရန်ကြိုးစားနိုင်သည်, အခြားသူသည်အမှိုက်ပုံးထဲတွင်ဖြောင့်သောလမ်းဖြစ်သည်။
ဒါ့အပြင် hard drive ကို restore လုပ်နည်း
ကောက်ချက်
ဤဆောင်းပါးတွင် "ကွန်ပျူတာ" ဖိုင်တွဲတွင်ပြင်ပ hard disk တစ်ခုမရှိခြင်း၏အသုံးအများဆုံးအကြောင်းရင်းများကိုဆွေးနွေးခဲ့ကြသည်။ ၎င်းတို့အနက်အချို့ကိုရိုးရိုးရှင်းရှင်းဖြေရှင်းနိုင်သည်။ အချို့ကမူ 0 န်ဆောင်မှုစင်တာသို့မဟုတ်သတင်းအချက်အလက်ဆုံးရှုံးမှုများဆုံးရှုံးနိုင်ပါသည်။ ထိုသို့သောလှည့်ဖြားမှုများအတွက်အဆင်သင့်ဖြစ်ရန်အတွက် HDD (သို့) SSD ပြည်နယ်များကိုပုံမှန်ကြည့်ရှုသင့်သည်။
- "Control Panel" ကိုဖွင့်ပြီး device manager သို့သွားပါ။
