
နည်းပညာလျင်မြန်စွာဖွံ့ဖြိုးတိုးတက်မှုကြောင့်အရာအားလုံးသည်အနည်းငယ်ပိုမိုရိုးရှင်းလာသည်။ ဥပမာအားဖြင့်, ကွန်ပျူတာများနှင့်စမတ်ဖုန်းများသည်စက္ကူဓာတ်ပုံအယ်လ်ဘမ်များကိုအစားထိုးရန်လာသည့်စက္ကူဓာတ်ပုံအယ်လ်ဘမ်များကိုအစားထိုးရန်နှင့်လိုအပ်ပါက၎င်းတို့ကိုကိရိယာတစ်ခုမှတစ်ခုသို့လွှဲပြောင်းရန်ပိုမိုအဆင်ပြေသည်။
ဓာတ်ပုံများမှဓာတ်ပုံများကို iPhone ရှိဓာတ်ပုံများကိုလွှဲပြောင်းပါ
အောက်တွင်ကျွန်ုပ်တို့သည်ကွန်ပျူတာမှ Apple Gadget သို့ဓာတ်ပုံများရယူရန်ခွင့်ပြုသည့်နည်းအမျိုးမျိုးကိုကျွန်ုပ်တို့ကြည့်ရှုမည်။ သူတို့တစ် ဦး ချင်းစီသည်၎င်း၏ကိစ္စတွင်အဆင်ပြေပါလိမ့်မည်။နည်းလမ်း 1: Dropbox
ဤကိစ္စတွင်သင်မည်သည့် cloud သိုလှောင်မှုကိုမဆိုအသုံးပြုနိုင်သည်။ ကျွန်ုပ်တို့သည်အဆင်ပြေသော Dropbox ဝန်ဆောင်မှု၏ဥပမာကိုနောက်ထပ်ဥပမာကိုသုံးသပ်ပါမည်။
- သင်၏ကွန်ပျူတာပေါ်တွင် Dropbox ဖိုင်တွဲကိုဖွင့်ပါ။ ဓာတ်ပုံများကိုရွှေ့ပါ။ ထပ်တူပြုခြင်းလုပ်ငန်းစဉ်သည်စတင်လည်ပတ်သည့်ဓာတ်ပုံများနှင့်သင်၏အင်တာနက်ဆက်သွယ်မှုအမြန်နှုန်းပေါ် မူတည်. လန်းဆန်းခြင်းကြာသည်။
- ထပ်တူပြုခြင်းပြီးဆုံးသည်နှင့်တပြိုင်နက် Dropbox ကို iPhone ပေါ်တွင် run နိုင်သည် - ဓာတ်ပုံအားလုံးပေါ်လာလိမ့်မည်။
- စမတ်ဖုန်း၏မှတ်ဉာဏ်တွင်သင်လျှပ်တစ်ပြက်များကိုချထားလိုသောဤပွဲတွင် Image ကိုဖွင့်ပါ, Menu ခလုတ်ကိုမှတစ်ဆင့်ညာဘက်အပေါ်ထောင့်ကိုနှိပ်ပါ, ပြီးနောက် "ပို့ကုန်" ခလုတ်ကိုရွေးချယ်ပါ။
- 0 င်းဒိုးအသစ်တစ်ခုတွင် "Save" ကိုရွေးချယ်ပါ။ ထိုသို့သောလုပ်ရပ်များသည်ပုံတစ်ခုစီနှင့်လုပ်ဆောင်ရန်လိုအပ်လိမ့်မည်။
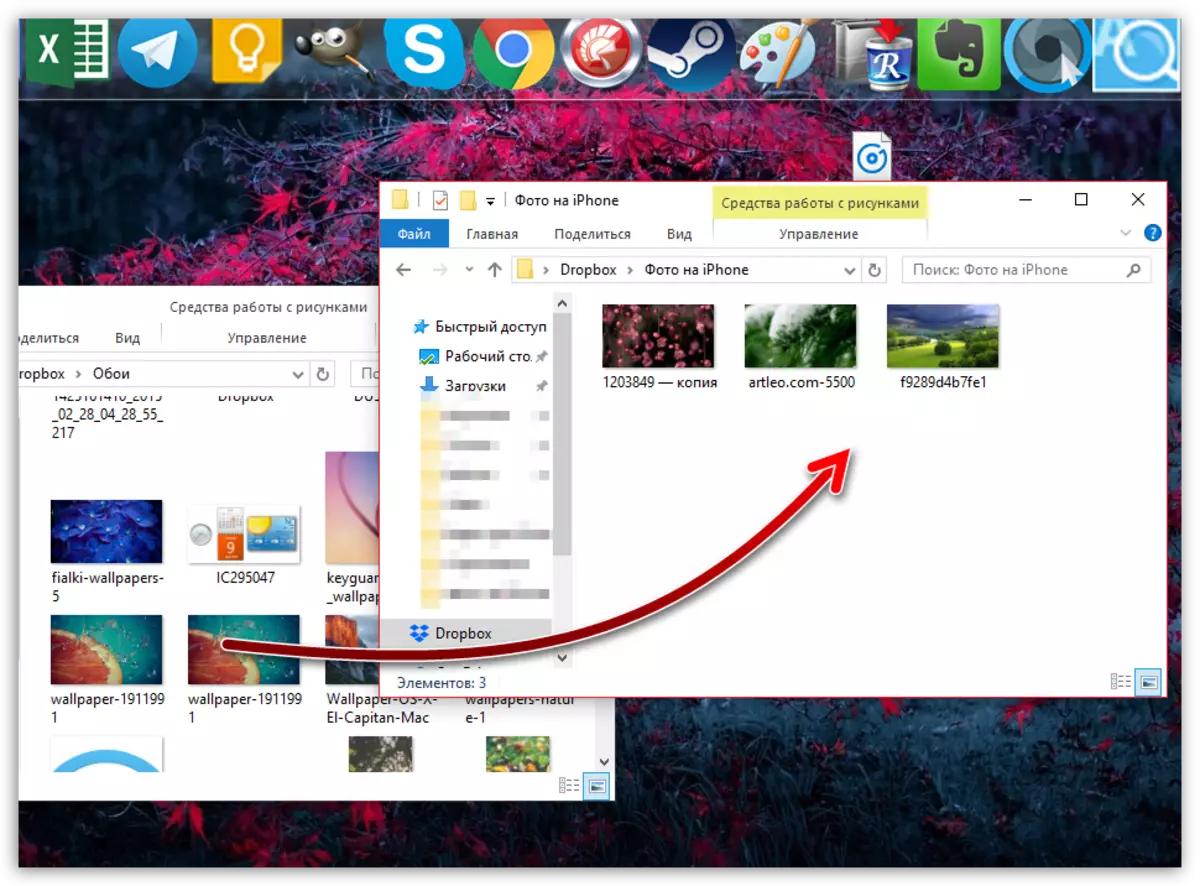
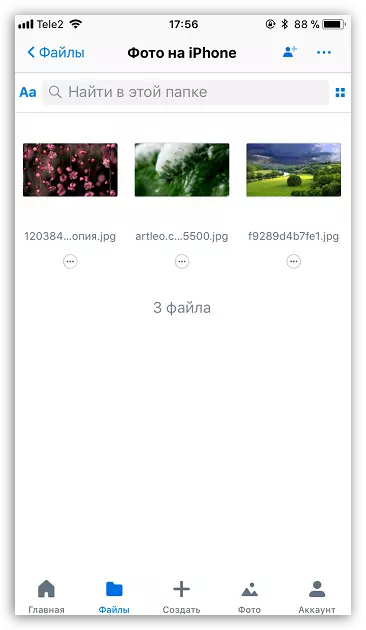
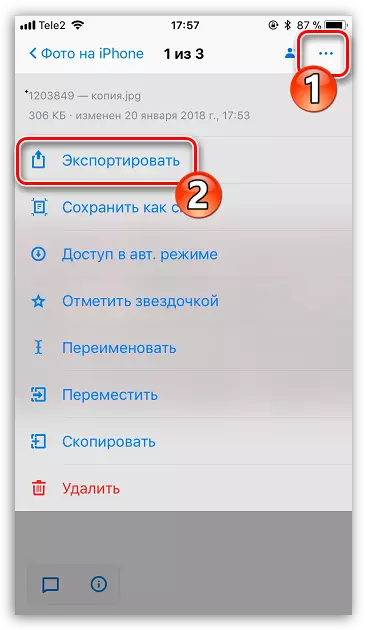
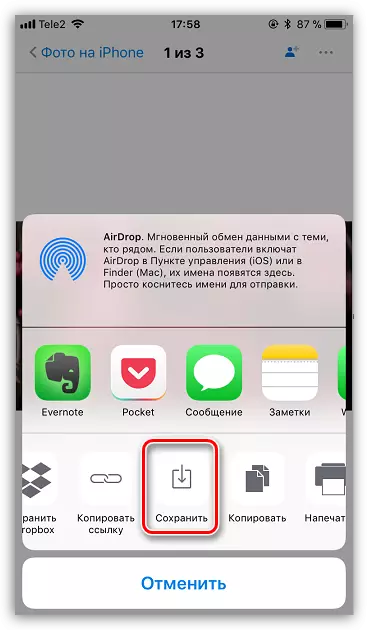
နည်းလမ်း 2: စာရွက်စာတမ်းများ 6
ကွန်ပြူတာနှင့်စမတ်ဖုန်းနှစ်မျိုးလုံးသည်ကြိုးမဲ့ကွန်ယက်တစ်ခုနှင့်ချိတ်ဆက်ပါက Wi-Fi-fi-fi-synchronization နှင့်စာရွက်စာတမ်းများကို အသုံးပြု. ဓာတ်ပုံများပို့နိုင်သည်။
ဒေါက်တာမှစာရွက်စာတမ်းများကို download လုပ်ပါ
- iPhone ရှိစာရွက်စာတမ်းများကိုဖွင့်ပါ။ စတင်ရန်မှာဖိုင်များကို WiFi မှလွှဲပြောင်းရန်သင်လိုအပ်သည်။ ဤသို့ပြုလုပ်ရန်ဂီယာအိုင်ကွန်ပေါ်ရှိဘယ်ဘက်အပေါ်ဘယ်ဘက်အပေါ်ထောင့်ရှိအသာပုတ်။ "Wi-Fi drive" ကိုရွေးပါ။
- "Enable" parameter သည် "Enable" parameter ကို, toggle switch ကိုတက်ကြွအနေအထားသို့ဘာသာပြန်ပါ။ URL ကိုကွန်ပျူတာပေါ်တွင် install လုပ်ထားသည့်မည်သည့် browser ကိုမဆိုဖြတ်သန်းရန်လိုအပ်ကြောင်းအောက်တွင်ဖော်ပြထားသည်။
- ကွန်ပျူတာကိုရရှိနိုင်သည့်ဖုန်းတွင် 0 င်းဒိုးတစ်ခုပေါ်လာလိမ့်မည်။
- စာရွက်စာတမ်းများတွင်ဖိုင်များအားလုံးရရှိနိုင်သောကွန်ပျူတာမျက်နှာပြင်တွင် 0 င်းဒိုးတစ်ခုပြလိမ့်မည်။ ဓါတ်ပုံများကိုတင်ရန်, 0 င်းဒိုး၏အောက်ခြေတွင် "Select file" ခလုတ်ကိုနှိပ်ပါ။
- Windows Explorer ပေါ်လာသည့်အခါမျက်နှာပြင်ပေါ်တွင်ပေါ်လာသည့်အခါဖုန်းသို့သင်ပစ်ချရန်သင်စီစဉ်ထားသောလျှပ်တစ်ပြက်ကိုရွေးပါ။
- Image Loading ကိုစတင်ရန် Upload ဖိုင်ခလုတ်ကိုနှိပ်ပါ။
- ခဏအကြာတွင် iPhone ရှိစာရွက်စာတမ်းများတွင်ပုံသည်ပေါ်လာလိမ့်မည်။

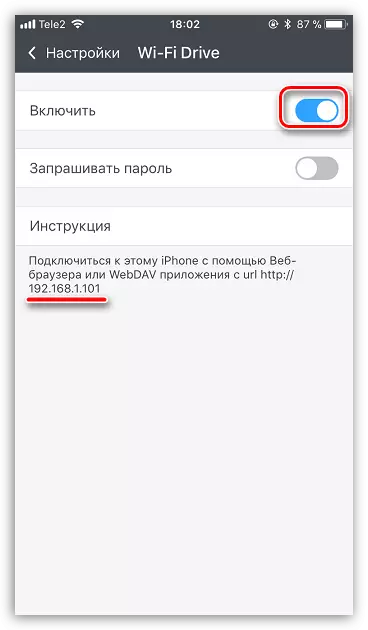

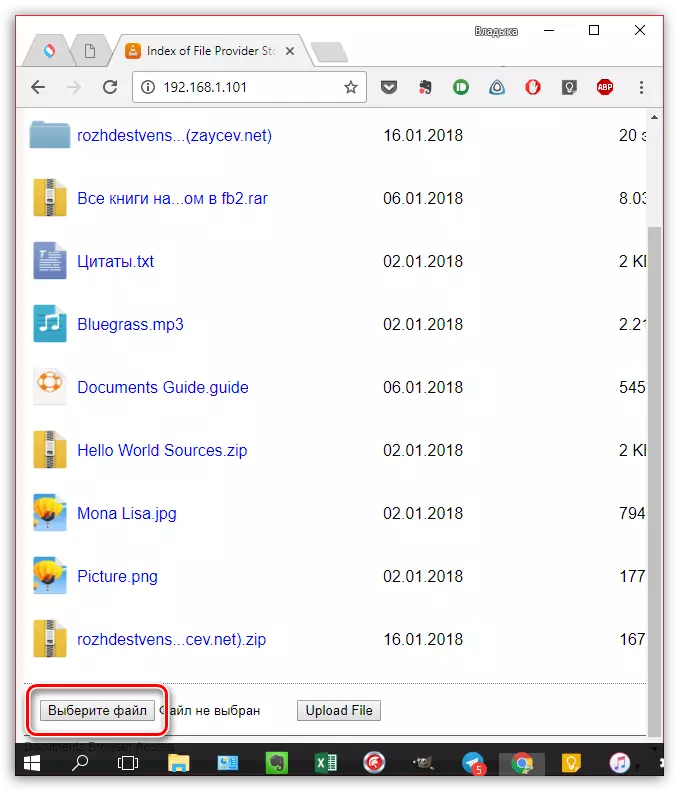
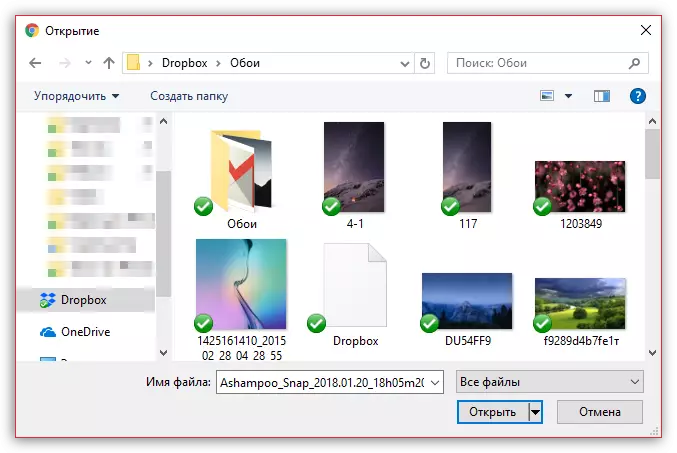


နည်းလမ်း 3: iTunes
သင်တန်း၏, အိုင်ဖုန်းပေါ်တွင်ကွန်ပျူတာကနေဓာတ်ပုံလွှဲပြောင်းနှင့် iTunes ကိုတစ်လောကလုံး tool ကိုသုံးပြီးနိုင်ပါသည်။ ကျနော်တို့ကအပေါ်ကိုရပ်တန့်မည်မဟုတ်ဒါကြောင့်အစောပိုင်းကကျွန်တော်တို့ရဲ့ site ပေါ်တွင်တစ်ဦးကိုမိုဘိုင်း device ကိုမှဓါတ်ပုံများ၏လွှဲပြောင်း၏မေးခွန်းကိုပြီးသား, ဒီ program နဲ့ဖုံးလွှမ်းခဲ့သည်။
ဆက်ဖတ်ရန်: iTunes ကိုကနေတဆင့် iPhone ကိုတစ်ဦးကွန်ပျူတာကနေဓါတ်ပုံတွေကိုလွှဲပြောင်းရန်ကဘယ်လို

နည်းလမ်း 4: iTools
အရည်အသွေးမြင့် Analogues သည်ထင်ရှားဒီတော့ကံမကောင်းစွာပဲ Aytyuns, အဆင်ပြေစေရန်နှင့်ရိုးရှင်းကျော်ကြားဘယ်တော့မှဖြစ်ခဲ့သည်။ ဖြစ်ကောင်းဖြစ်နိုင်အကောင်းဆုံးထိုကဲ့သို့သောဖြေရှင်းနည်းများတဦး itools ဖြစ်ပါတယ်။
- သင့်ရဲ့ smartphone ကိုကွန်ပျူတာသို့ချိတ်ဆက်ရန်နှင့် itools ကိုစတင်ပါ။ ထို program window ၏လက်ဝဲဘက်အပိုင်းများတွင် "ဓာတ်ပုံ" tab ကိုသွားပါ။ ပြတင်းပေါက်၏ထိပ်မှာက "သွင်းကုန်" ကို item ပေါ်တွင်ကလစ်လုပ်ပါ။
- အဆိုပါ Windows Explorer ကိုအတွက်ကိရိယာကိုစလှေတျခံရဖို့စီစဉ်ထားဖြစ်ကြောင်းတစ်ဦးသို့မဟုတ်ချက်ချင်းမျိုးစုံဓါတ်ပုံကို select, ဖွင့်လှစ်။
- Confirm image ကိုလွှဲပြောင်း။
- အိုင်ဖုန်းရုပ်ရှင်မှဓာတ်ပုံများလွှဲပြောင်းရန် iTools စေခြင်းငှါ, Fototrans အစိတ်အပိုင်းကိုကွန်ပျူတာပေါ်မှာ install လုပ်ထားရမည်ဖြစ်သည်။ သငျသညျပျောက်ဆုံးနေတယ်ဆိုရင်, program ကို install လုပ်ပြီးဖို့ကအကြံပြုပါလိမ့်မယ်။
- ပုံရိပ်တွေ၏အပြောင်းအရွှေ့ကိုအောက်ပါ။ အဖြစ်မကြာမီပြုလုပ်ပြီးစီးခဲ့သည်ကဲ့သို့ခပ်သိမ်းသောဖိုင်တွေအိုင်ဖုန်းပေါ်တွင်စံဓါတ်ပုံကိုလျှောက်လွှာထဲမှာပေါ်လာလိမ့်မယ်။
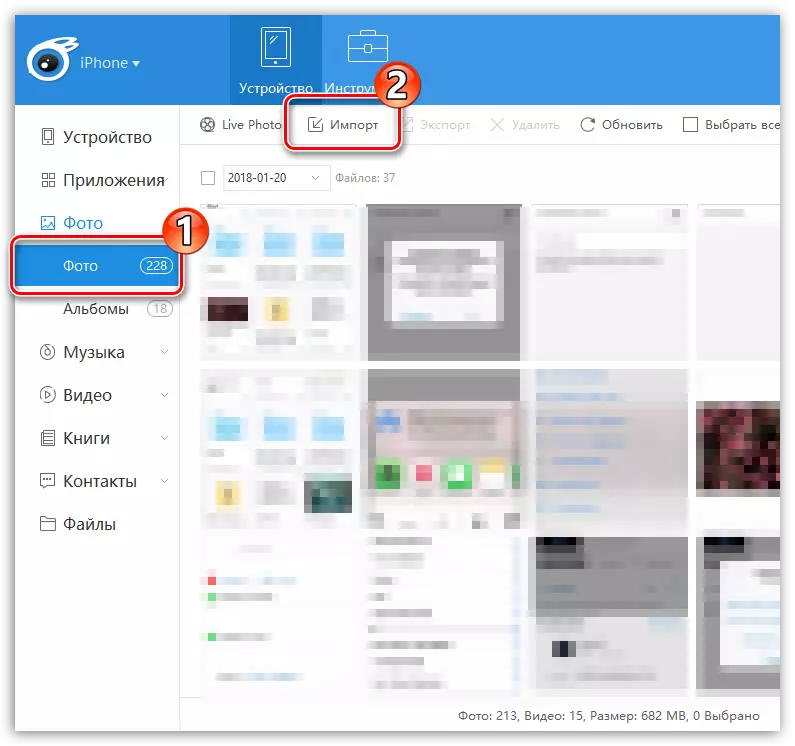
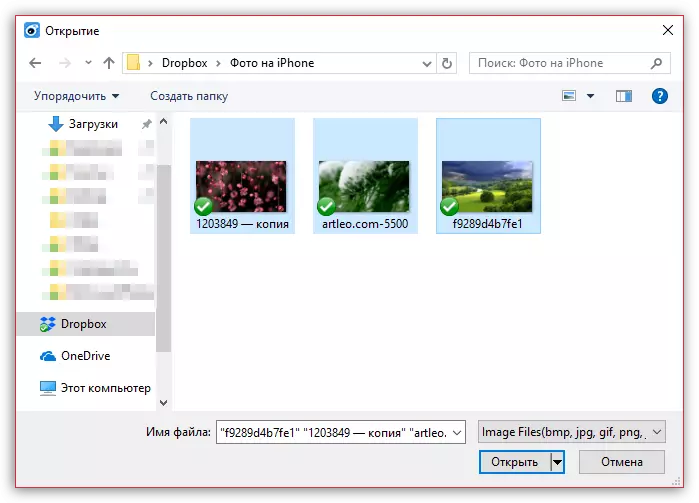
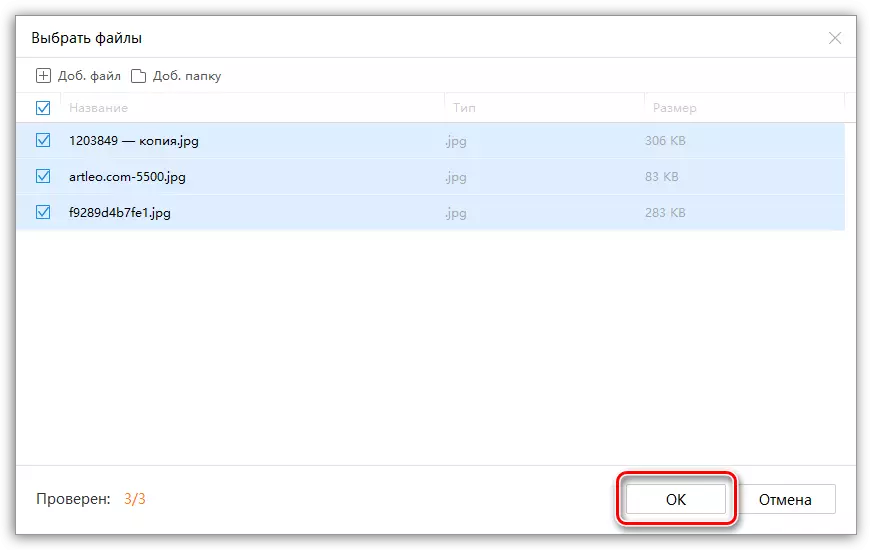
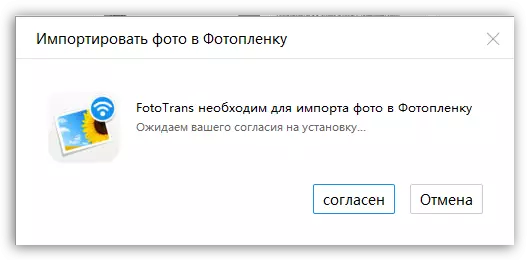
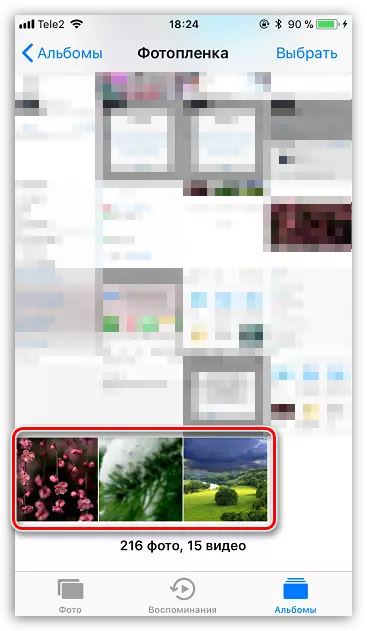
Method ကို 5: VKontakte
VKontakte နှင့်တူထိုသို့သောလူကြိုက်များလူမှုရေးဝန်ဆောင်မှု, အသုံးပြုသောကာ IOS ကို device ကိုမှတစ်ဦးကွန်ပျူတာကနေဓါတ်ပုံတွေကိုလွှဲပြောင်းမှုအတွက်ကိရိယာတခုအဖြစ်နိုင်ပါသည်။
ဒေါင်းလုပ် VKontakte
- အဆိုပါ VK ဝန်ဆောင်မှု site ကိုမှကွန်ပျူတာကနေသွားပါ။ သည် "ဓါတ်ပုံများ" အပိုင်းဖို့ window ၏လက်ဝဲတစ်စိတ်တစ်ပိုင်းကိုသွားပါ။ အထက်ညာဘက်ထောင့်တွင်, "အယ်လ်ဘမ် Create" ခလုတ်ကိုကလစ်နှိပ်ပါ။
- အယ်လ်ဘမ်များအတွက် name ကိုရိုက်ထည့်ပါ။ လုပ်နိုင်သောဥပမာ, ပုံရိပ်တွေကိုသာသင်ရရှိနိုင်ခဲ့ကြသည်, မှ privacy settings တွေကိုသတ်မှတ်ထား။ သည် "အယ်လ်ဘမ် Create" ခလုတ်ကိုကလစ်နှိပ်ပါ။
- Select လုပ်ပြီးအထက်ညာဘက်ထောင့်တွင် "ဓါတ်ပုံများ Add", အဲဒီနောက်လိုအပ်သောရုပ်ပုံများကို download လုပ်ပါ။
- ပုံရိပ်တွေမြေပေါ်သို့ချကြသည်နှင့်တပြိုင်နက်, သင်က iPhone မှ Vkontakte run နိုင်ပါတယ်။ မျက်နှာပြင်ပေါ်မှာ "ဓါတ်ပုံများ" အပိုင်းလွန်တော်မူပြီးမှသင်ကသို့တင်ဆောင်ရိုက်ချက်အတူယခင်ကဖန်တီးပုဂ္ဂလိကအယ်လ်ဘမ်ကိုမြင်ရပါလိမ့်မယ်။
- အဆိုပါကိရိယာ image ကိုကယ်တင်အပြည့်အဝ၌ဖွင့်လှစ်, အထက်ညာဖက်ထောင့်မှာမီနူးခလုတ်ကိုကို select, ပြီးတော့ "Save ရုပ်ရှင်ဖို့" ကို item ရန်။
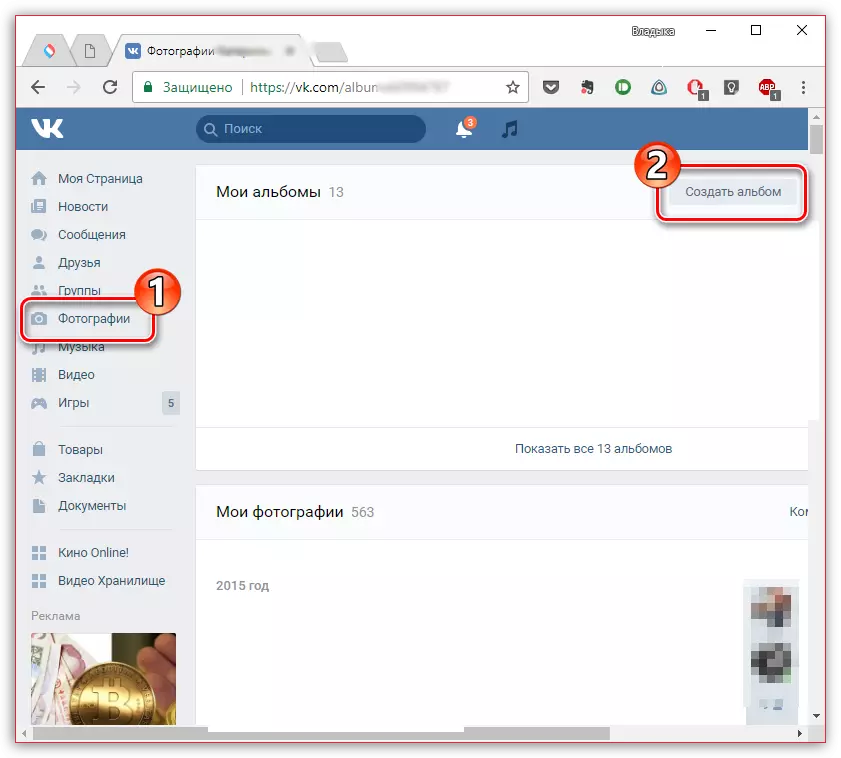
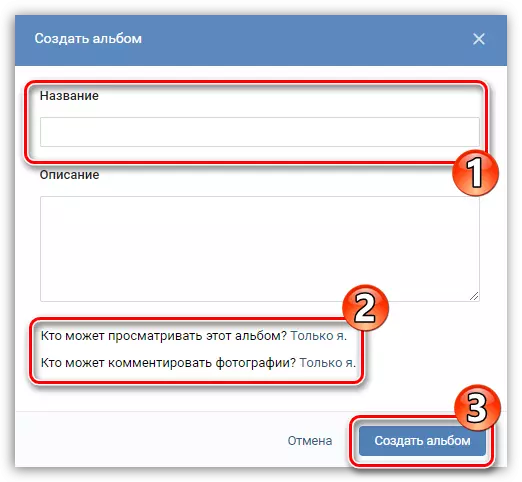

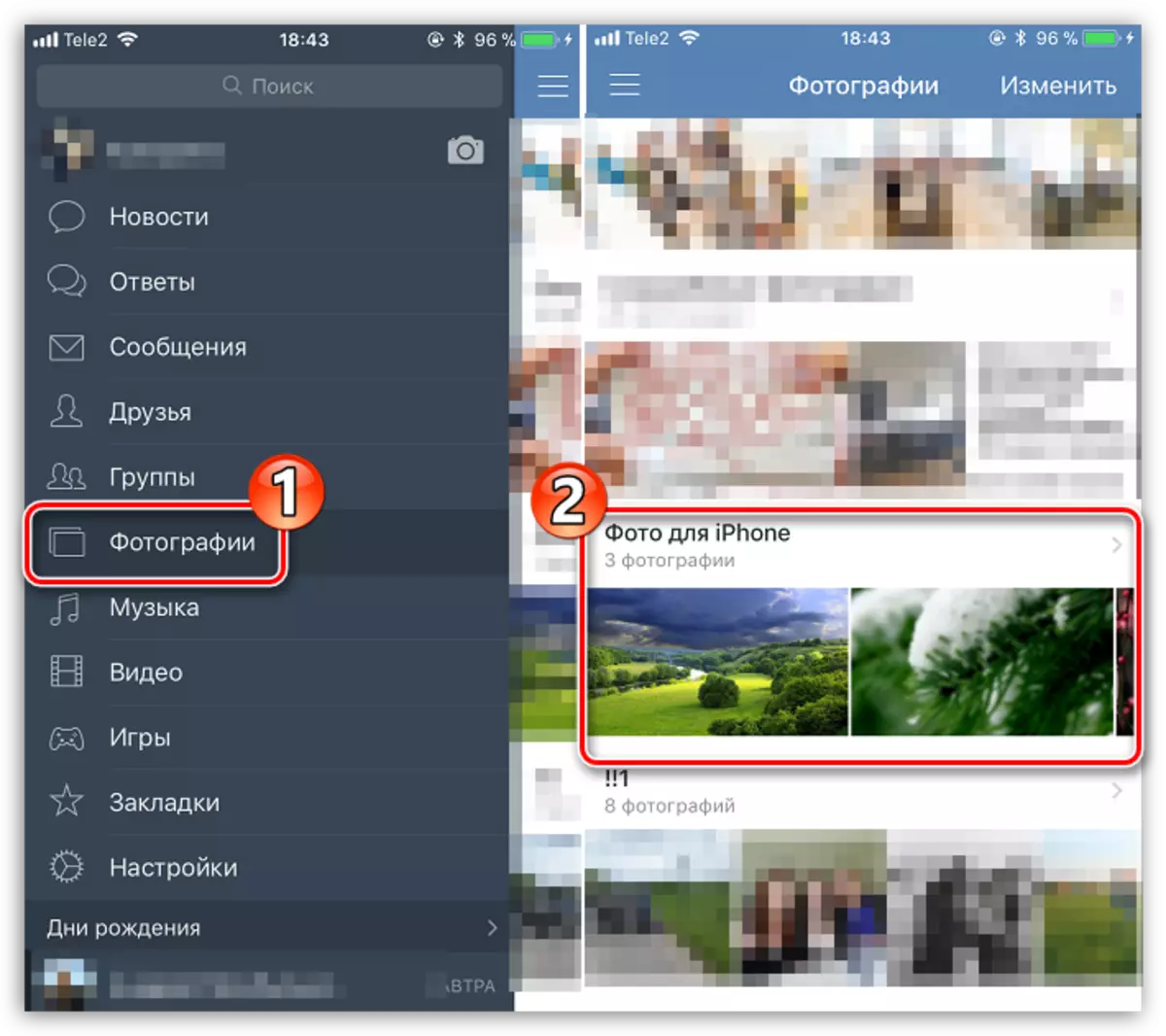
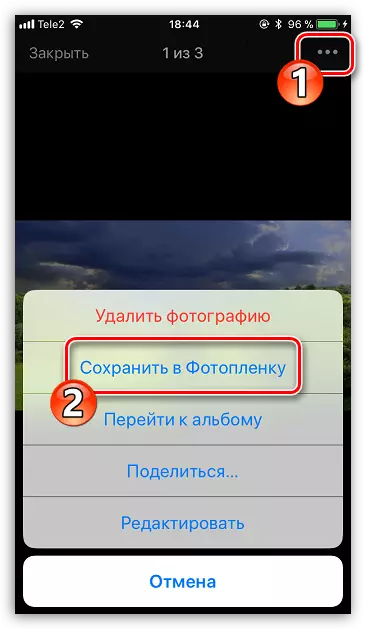
Third-party tools တွေကိုကျေးဇူးတင်တဲ့ကွန်ပျူတာကနေတစ်ဦး iPhone ပေါ်မှာပုံရိပ်တွေတင်သွင်းဘို့ရွေးချယ်စရာတွေအများကြီးရှိပါတယ်ခဲ့ကြပြီ။ မည်သည့်စိတ်ဝင်စားဖွယ်နှင့်အဆင်ပြေလမ်းဆောင်းပါးမဝင်နိုင်ခဲ့ဘူးဆိုလျှင်, မှတ်ချက်များအတွက်မျှဝေ။
