
သတင်းအချက်အလက်နည်းပညာများ၏ခေတ်ကာလသည်လူတစ် ဦး အတွက်မူသတင်းအချက်အလက်များကိုကာကွယ်ရန်အရေးကြီးဆုံးသောအလုပ်များအနက်မှတစ်ခုဖြစ်သည်။ ကွန်ပျူတာများသည်ကျွန်ုပ်တို့၏ဘ 0 ကိုအလွန်တင်းကျပ်စွာ 0 င်ရောက်ပြီးတန်ဖိုးအရှိဆုံးကယုံကြည်စိတ်ချရကြောင်းယုံကြည်ကြသည်။ သင်၏အချက်အလက်များ, စကားဝှက်များ, စိစစ်ခြင်းနှင့်အခြားကာကွယ်ခြင်းနှင့်အခြားကာကွယ်မှုနည်းလမ်းများကိုကာကွယ်ရန်အတွက်သင်၏အချက်အလက်များ, သို့သော်မည်သူမျှအရှက်ရခြင်းမှရာဂဏန်းအာမခံအာမခံကိုမပေးနိုင်ပါ။
သူ၏အချက်အလက်များ၏သမာဓိနှင့် ပတ်သက်. စိုးရိမ်ပူပန်မှု၏ပြသမှုတစ်ခုမှာအသုံးပြုသူများပိုမိုများပြားလာသည်နှင့်အမျှ၎င်းတို့၏ PC များသည်၎င်းတို့၏ PC များပါ 0 င်ခြင်းရှိမရှိသိလိုကြသည်။ ဤရွေ့ကားဤအလိုငှါအရေးကြီးသောလိုအပ်ချက်မဟုတ်ဘဲအရေးပါသောလိုအပ်ချက်မဟုတ်ပေမယ့်တစ်ခုတည်းသောလုပ်ဖော်ကိုင်ဖက်များ၏မသိသောလုပ်ဖော်ကိုင်ဖက်များ၏မသမာမှုများကိုမလှည့်စားမီလုပ်ဖော်ကိုင်ဖက်များကိုမကြိုးစားမီ။ ထို့ကြောင့်ဤပြ issue နာသည်အသေးစိတ်ထည့်သွင်းစဉ်းစားသင့်သည်။
ကွန်ပျူတာဖွင့်သောအခါရှာဖွေရန်နည်းလမ်းများ
ကွန်ပျူတာကိုနောက်ဆုံးအကြိမ်ဖွင့်သောအခါရှာဖွေရန်နည်းလမ်းများစွာရှိသည်။ ၎င်းကို operating system တွင်ထောက်ပံ့ပေးသည့်နည်းဖြင့်ပြုလုပ်နိုင်ပြီးတတိယပါတီဆော့ဖ်ဝဲကို အသုံးပြု. ပြုလုပ်နိုင်သည်။ သူတို့အပေါ်မှာနေကြကုန်အံ့။နည်းလမ်း 1: command string ကို
ဤနည်းလမ်းသည်အရိုးရှင်းဆုံးဖြစ်သည်။ အသုံးပြုသူထံမှအထူးလှည့်ကွက်များမလိုအပ်ပါ။ အရာအားလုံးကိုအဆင့်နှစ်ဆင့်ဖြင့်ပြုလုပ်သည်။
- အသုံးပြုသူအတွက်အဆင်ပြေသောမည်သည့်အသုံးပြုသူမဆိုအသုံးပြုသူအတွက် command line ကိုဖွင့်ပါ။

- အတန်းထဲတွင် systeminfo command ကိုရိုက်ထည့်ပါ။

command ၏ကွပ်မျက်မှု၏ရလဒ်သည်မျက်နှာပြင်မှအပြည့်အဝမျက်နှာပြင်မှ output ကိုဖြစ်လိမ့်မည်။ သင်စိတ်ဝင်စားသောသတင်းအချက်အလက်များအတွက်သင်သည် "system download time" string ကိုအာရုံစိုက်သင့်သည်။
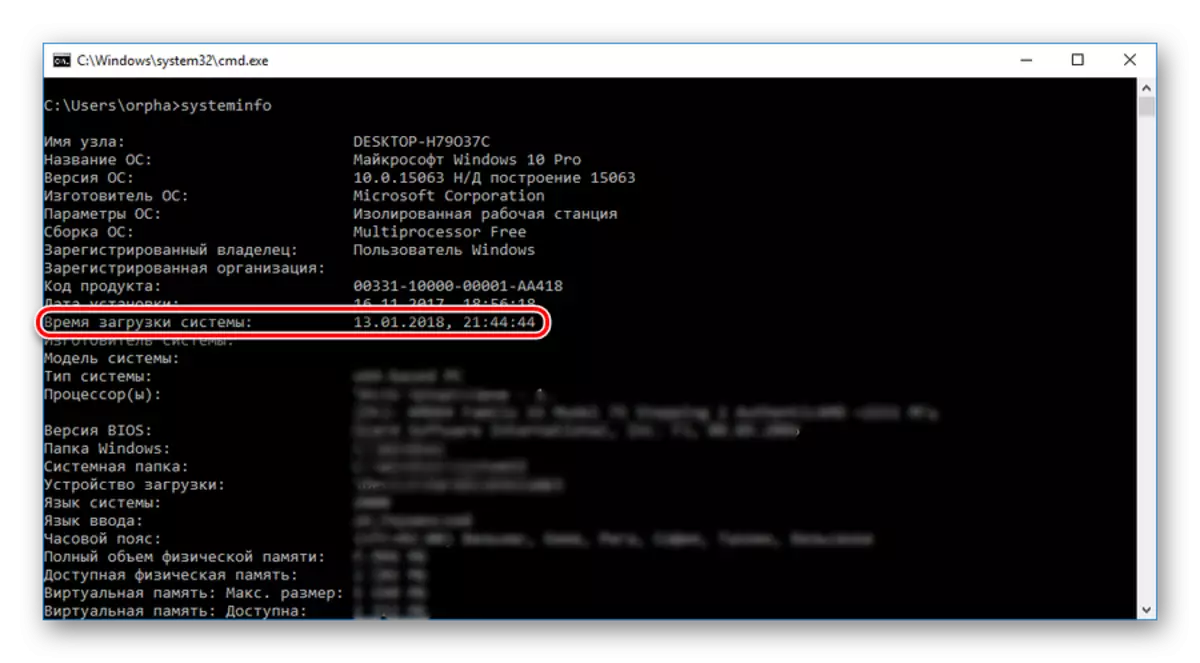
၎င်းတွင်ပါ 0 င်သောအချက်အလက်များသည်ကွန်ပျူတာကိုဖွင့ ်. လက်ရှိ session ကိုရေတွက်ခြင်းမဟုတ်ဘဲကွန်ပျူတာကိုဖွင့်ရန်အချိန်ဖြစ်သည်။ သူတို့ကို PC အတွက်သူတို့၏အလုပ်ချိန်နှင့်နှိုင်းယှဉ်ခြင်းအားဖြင့်အသုံးပြုသူသည်တစ်စုံတစ် ဦး ကိုတစ် ဦး သို့မဟုတ်မပါ 0 င်ပါကအလွယ်တကူဆုံးဖြတ်နိုင်သည်။
Windows 8 (8.1) ကိုတပ်ဆင်ထားသည့်အသုံးပြုသူများကိုဤနည်းဖြင့်ရရှိသောအချက်အလက်များသည်ကွန်ပျူတာ၏အစစ်အမှန်ပါဝင်မှုနှင့်ပတ်သက်သောသတင်းအချက်အလက်များကိုပြသသည်ကိုစိတ်စွဲမှတ်ထားသင့်သည်။ ထို့ကြောင့်, မုတ်ဆိတ်မွေးသတင်းအချက်အလက်များလက်ခံရရှိရန်အတွက် command line မှတဆင့်လုံးဝပိတ်ထားရန်လိုအပ်သည်။
ဆက်ဖတ်ရန် - command line မှတဆင့်ကွန်ပျူတာကိုမည်သို့ပိတ်ရမည်နည်း
နည်းလမ်း 2: ဖြစ်ရပ်မှတ်တမ်း
Windows ၏ဗားရှင်းအားလုံးတွင်အလိုအလျောက်ထိန်းသိမ်းထားနိုင်သည့်စနစ်မှသင်တတ်နိုင်သမျှစိတ်ဝင်စားဖွယ်ကောင်းသောအရာများကိုလေ့လာပါ။ အဲဒီမှာရောက်ဖို့, အောက်ပါတို့ကိုလုပ်ဖို့လိုတယ် -
- Computer Management 0 င်းဒိုးကိုဖွင့်ပါ။
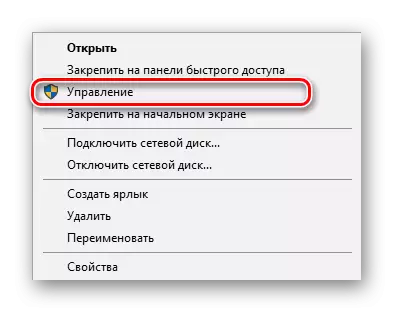
ထိုအသုံးပြုသူများအတွက် system system labels ၏ descels ၏ descels ပေါ်ရှိအသွင်အပြင်သည်နက်နဲသောအရာဖြစ်ပေသည်။ သို့မဟုတ်သန့်ရှင်းသော desktop ကိုပိုနှစ်သက်သည်။ ထိုတွင် "View Event" ဟူသောစကားစုကိုရိုက်ထည့်ပြီးရလဒ်ရှာဖွေမှုကိုရည်ညွှန်းရန်လိုအပ်သည်။
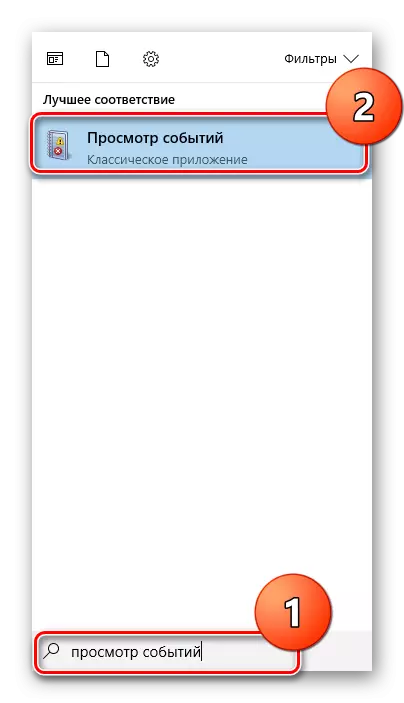
- Control 0 င်းဒိုးတွင်စနစ်ရှိ 0 င်းဒိုးမှတ်တမ်းများကိုသွားပါ။

- မှန်ကန်သော 0 င်းဒိုးတွင်မလိုအပ်သောသတင်းအချက်အလက်များကိုဖုံးကွယ်ရန် filter settings သို့သွားပါ။
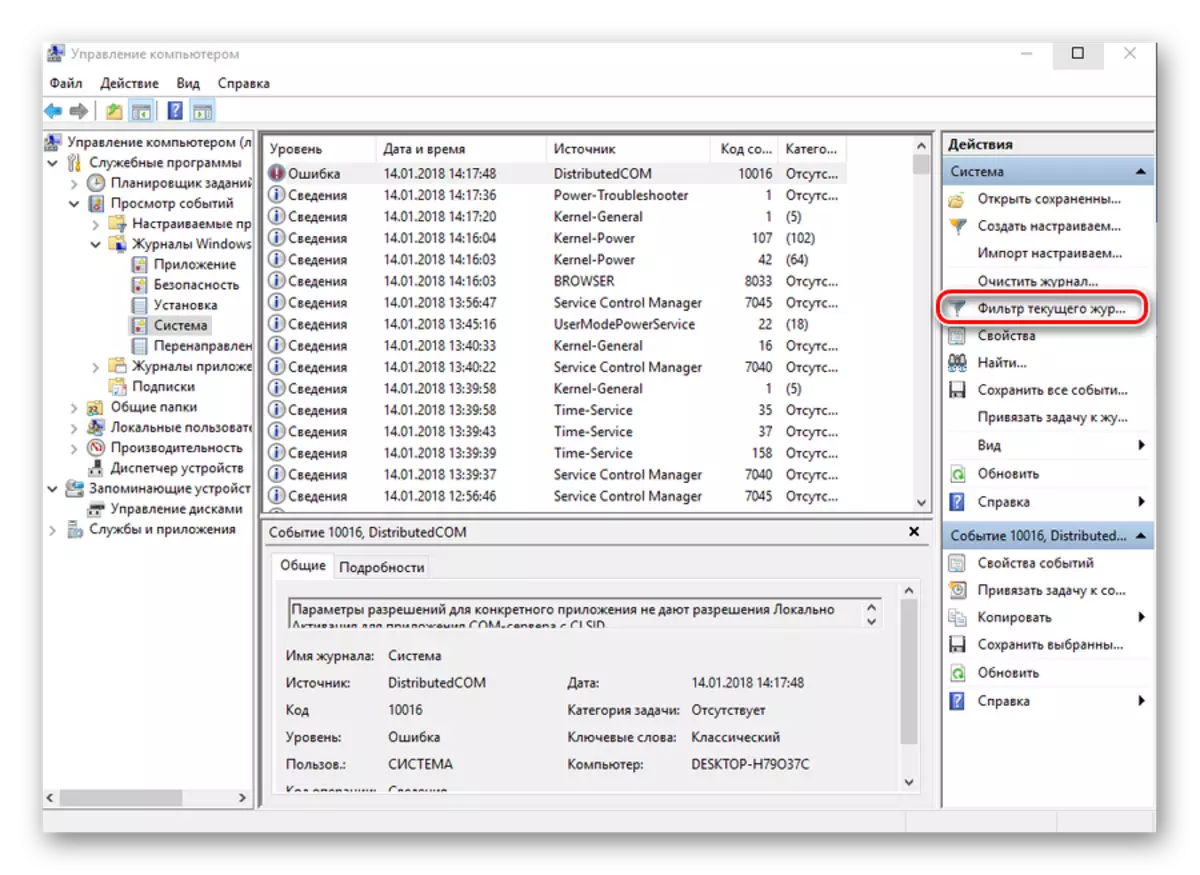
- Event Society ၏ချိန်ညှိချက်များတွင် "အဖြစ်အပျက်အရင်းအမြစ်" parameter ကိုအတွက် log filter ကို filter လုပ်ခြင်း "Winlogon" ကိုသတ်မှတ်ပါ။
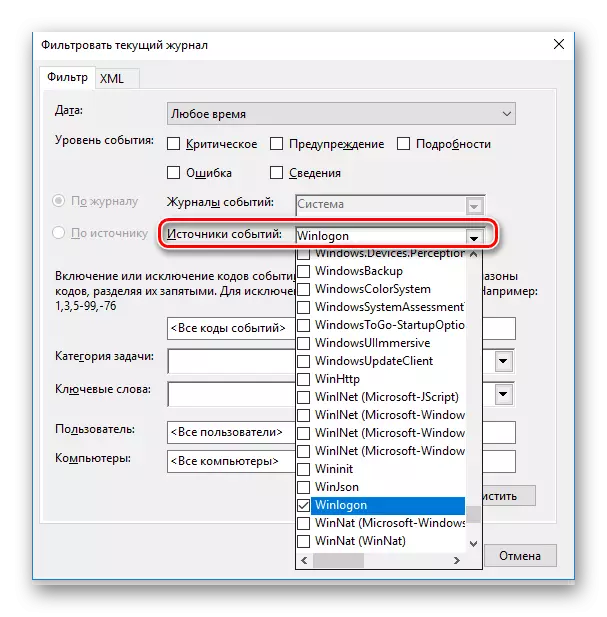
ဖြစ်ရပ်များမှတ်တမ်း 0 င်၌ပြုလုပ်သောလုပ်ရပ်များကြောင့်ပြုလုပ်သောလုပ်ရပ်များကြောင့်စနစ်မှသွင်းအားစုများနှင့်ရလဒ်များအားလုံး၏အချိန်နှင့်ပတ်သက်သည့်အချက်အလက်များပေါ်လာလိမ့်မည်။
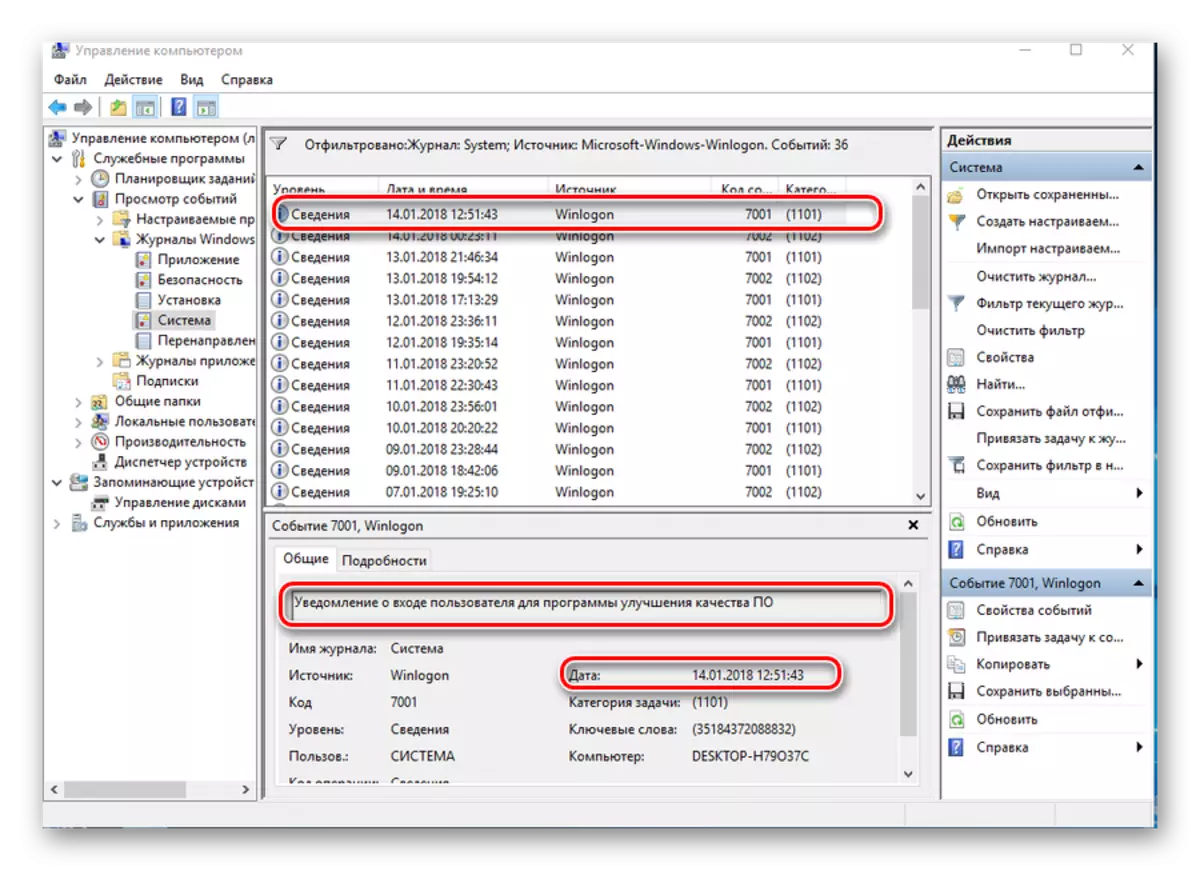
ဤအချက်အလက်များကိုခွဲခြမ်းစိတ်ဖြာပြီးနောက်ကွန်ပျူတာသည်တစ်စုံတစ် ဦး ပါဝင်မှုရှိမရှိသင်အလွယ်တကူတပ်ဆင်နိုင်သည်။
နည်းလမ်း 3: ဒေသခံအုပ်စုမူဝါဒ
အဆုံးစွန်သောအချိန်ကိုဖွင့်ရန်စွမ်းရည်ကိုကွန်ပျူတာပေါ်တွင်ဖွင့်ရန်စွမ်းရည်ကိုအုပ်စုပေါ်မူဝါဒများတွင်ဖော်ပြထားသည်။ ဒါပေမယ့်ပုံမှန်အားဖြင့်, ဒီ parameter သည်ပိတ်ထားသည်။ ၎င်းကိုအသုံးပြုရန်, အောက်ပါတို့ကိုသင်လုပ်ရန်လိုအပ်သည်။
- ဖွင့်ချိန်၌ GPEDIT.MSC command ကိုရိုက်ပါ။

- အယ်ဒီတာကိုဖွင့်ပြီးနောက် screenshot တွင်ပြထားတဲ့အတိုင်း sequentently sections များဖွင့်လှစ်ထားသည်။

- "ယခင် input ကိုကြိုးစားမှုများအကြောင်းသတင်းအချက်အလက်ထည့်သွင်းထားသောသတင်းအချက်အလက်ကိုထည့်သွင်းထားသောသတင်းအချက်အလက်ကို" display ကိုသွားပြီးနှစ်ချက်နှိပ်ပါ။
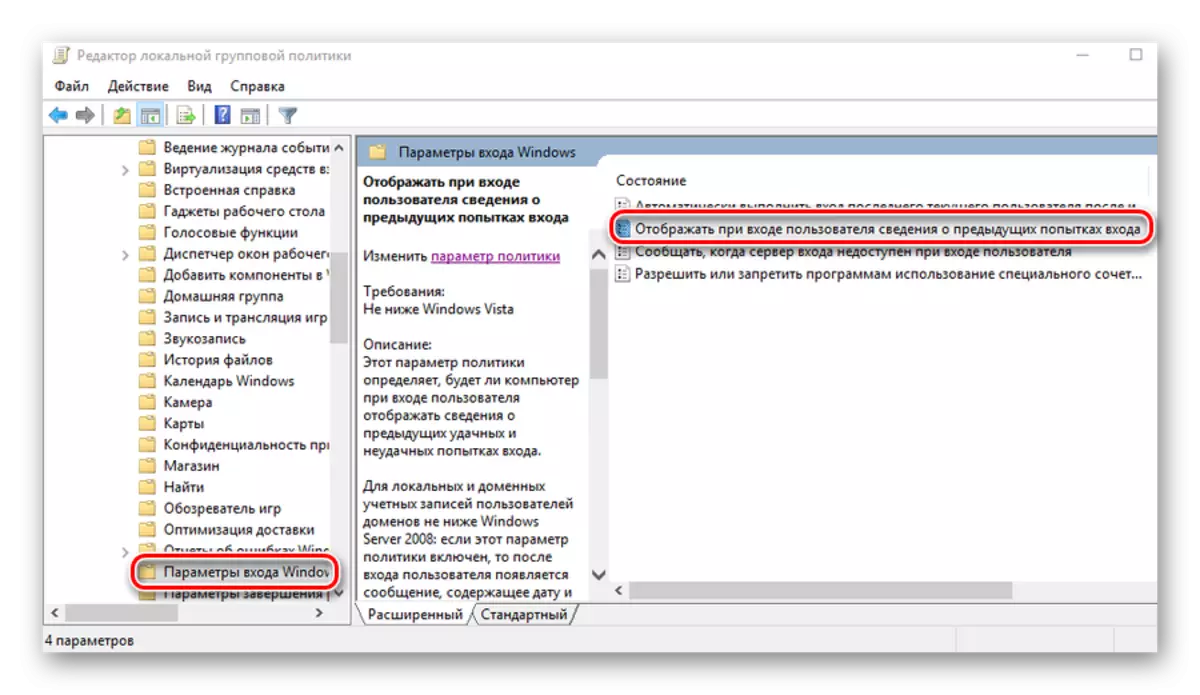
- Parameter ၏တန်ဖိုးကို "enabled" အနေအထားသို့သတ်မှတ်ပါ။
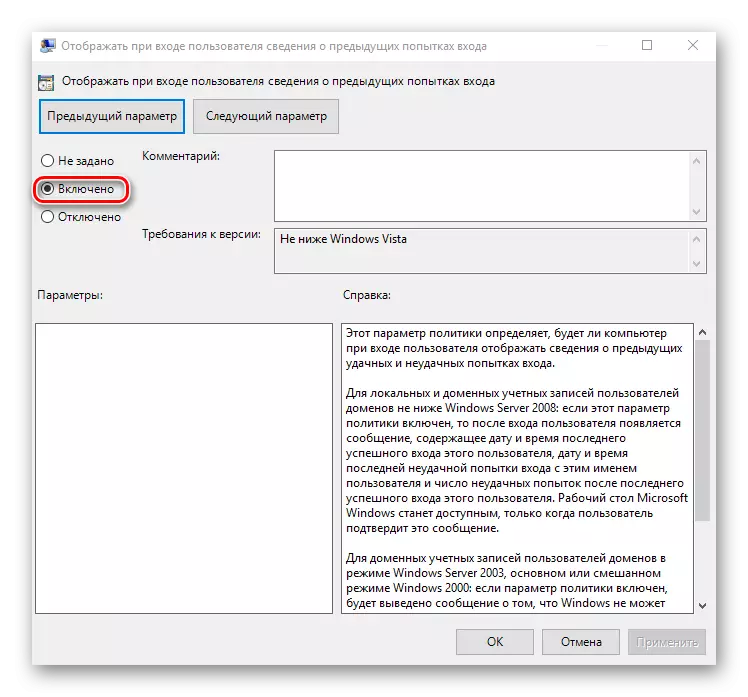
ထုတ်လုပ်သည့်ဆက်တင်များထုတ်လုပ်ခြင်း၏ရလဒ်အနေဖြင့်ကွန်ပျူတာကိုဖွင့်သည့်အခါတိုင်းမက်ဆေ့ခ်ျကိုပြလိမ့်မည်။
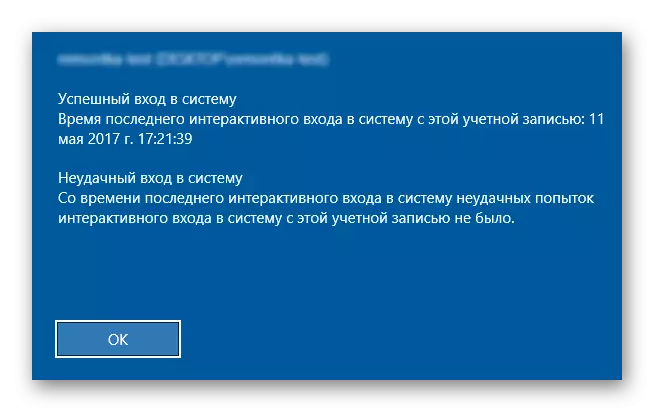
ဤနည်းလမ်း၏ Plus သည်အောင်မြင်သောစတင်သည့်အစတွင်ပြန်လည်စောင့်ကြည့်လေ့လာခြင်းအပြင်,
အဖွဲ့၏မူဝါဒ Editor သည် Windows 7, 8 (8.1) ဗားရှင်းအပြည့်အစုံတွင်သာပစ္စုပ္ပန်ဖြစ်ပါသည်။ 10. အိမ်အခြေခံနှင့် Pro ဗားရှင်းများတွင်ဤနည်းလမ်းကို အသုံးပြု. ဤနည်းလမ်းကို အသုံးပြု. ပါ 0 င်သည့်အာဏာကိုပြင်ဆင်ပါ။
နည်းလမ်း 4: Registry
ယခင်တစ်ခုနှင့်မတူဘဲဤနည်းလမ်းသည် operating systems ၏ထုတ်ဝေမှုအားလုံးတွင်အလုပ်လုပ်သည်။ သို့သော်၎င်းကိုအသုံးပြုသောအခါသင်အမှားတစ်ခုကာကွယ်ရန်အလွန်အာရုံစိုက်သင့်ပြီးစနစ်အတွင်းရှိမည်သည့်အရာကိုမဆိုမပျက်စီးစေပါ။
ကွန်ပျူတာတစ်ခုစတင်ရန်အတွက်ယခင်ပါဝင်မှုများအကြောင်းသတင်းစကားကိုပြသသည်။
- Program Launch အတန်းထဲတွင် reditit command ကိုရိုက်ထည့်ခြင်းဖြင့် registry ကိုဖွင့်ပါ။
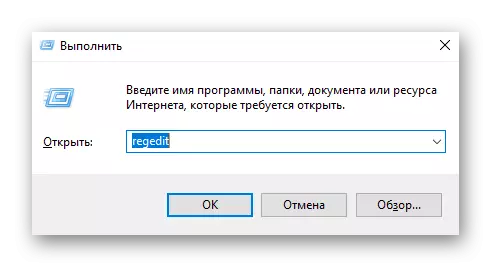
- အပိုင်းကိုသွားပါ
HKEY_LOCAL_MACHINE \ ဆော့ဖ်ဝဲ \ Microsoft \ Windows \ Windows \ Vegressversion \ System
- ညာဘက်မှအခမဲ့ area ရိယာပေါ်တွင်ညာဖက်နှိပ်ပြီး 32-bit dword parameter အသစ်တစ်ခုကိုဖန်တီးပါ။
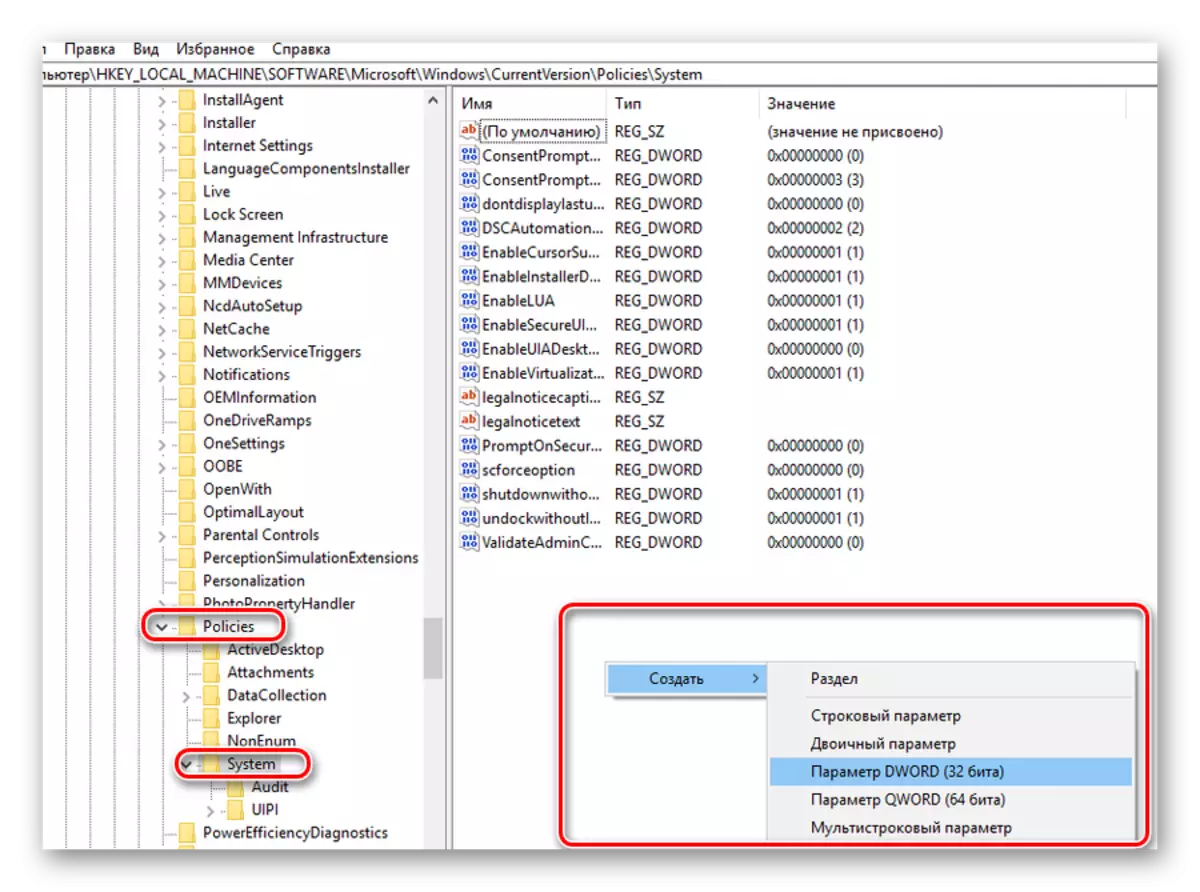
64-bit Windows ကိုတပ်ဆင်ထားရင်တောင် 32-bit parameter ကိုဖန်တီးဖို့လိုတယ်။
- DisplayLalogoninfo အမည်ကို item item ကို assign ။

- အသစ်ဖန်တီးထားသော element ကိုဖွင့ ်. ၎င်း၏တန်ဖိုးကိုတစ်ခုနှင့်တန်းတူထားပါ။
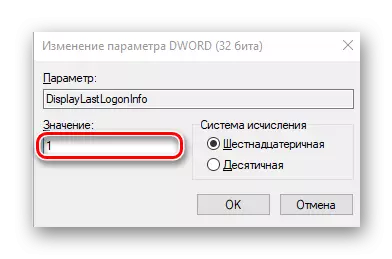
ယခုအစတစ်ခုစီတွင်ယခင်နည်းလမ်းတွင်ဖော်ပြထားသည့်အတိုင်းစနစ်သည်ယခင်အာဏာ၏အချိန်နှင့် ပတ်သက်. အလားတူသတင်းစကားကိုအတိအကျတူညီစွာဖော်ပြလိမ့်မည်။
နည်းလမ်း 5: လှည့်မကင်းမြို့သား
Systemic Settings ကိုရှုပ်ထွေးစွာမဖြည့်ဆည်းပေးလိုသောအသုံးပြုသူများသည်အခြားကွန်ပျူတာအချိန်နှင့်ပတ်သက်သောသတင်းအချက်အလက်ရရှိရန်အတွက်စနစ်ကိုပျက်စီးစေနိုင်သည့်စနစ်ကိုပျက်စီးစေနိုင်သည့်အန္တရာယ်ရှိသည့်အသုံးပြုသူများသည် turnentintimesimimesverimimesverimimesverimimesverimatsverimimesverimimeView utility ကိုသုံးနိုင်သည်။ အနှစ်သာရအားဖြင့်၎င်းသည်ကွန်ပျူတာများကို / off နှင့်ပြန်လည်ထူထောင်ခြင်းနှင့်ပိတ်ခြင်းနှင့်ပိတ်ခြင်းနှင့်ပိတ်ခြင်းနှင့်ပိတ်ခြင်းနှင့်ပိတ်ခြင်းနှင့်ပိတ်ခြင်းကိုပြသထားသည့်နေရာများပြသသည့်အလွန်ရိုးရှင်းသောဖြစ်ရပ်များကိုကိုယ်စားပြုသည်။
download ကူးယူပါ။
အဆိုပါ utility ကိုအသုံးပြုရန်အလွန်လွယ်ကူသည်။ ဒေါင်းလုပ်လုပ်ထားသော archive ကိုဖြည်ချရန်နှင့် executable file ကိုဖွင့်ရန်,
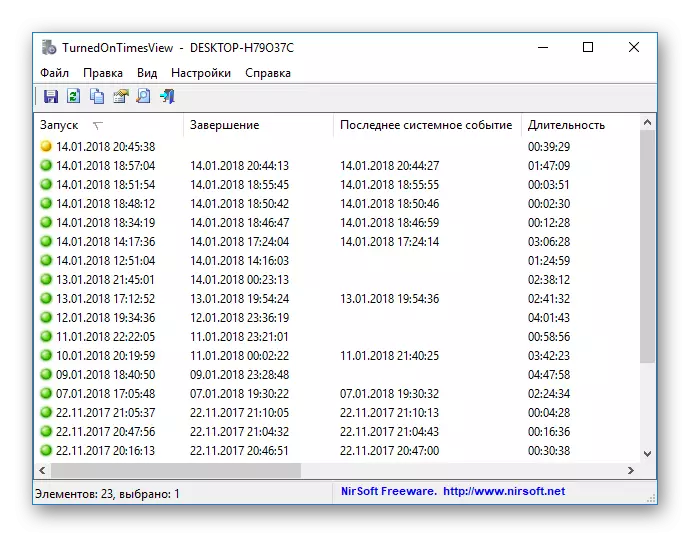
ပုံမှန်အားဖြင့် Utility တွင်ရုရှားစကားပြောသော interface သည်ပျောက်ဆုံးနေသော်လည်းထုတ်လုပ်သူ၏ 0 ဘ်ဆိုဒ်တွင်သင်လိုချင်သောဘာသာစကားအထုပ်ကို download လုပ်နိုင်သည်။ အဆိုပါအစီအစဉ်ကိုလုံးဝအခမဲ့ဖြန့်ဝေသည်။
၎င်းသည်ကွန်ပျူတာကိုနောက်ဆုံးအကြိမ်ထည့်သွင်းသောအခါသင်ရှာဖွေနိုင်သည့်အဓိကနည်းလမ်းများဖြစ်သည်။ အသုံးပြုသူကိုယ်နှိုက်ကိုဖြေရှင်းရန်မည်သည့်အရာသည်မည်သည့်နေရာတွင်ရှိသည်။
