
အကယ်. လူအများစုကကွန်ပျူတာတစ်လုံးတည်းသို့မဟုတ်လက်ပ်တော့ပ်ကိုပျော်မွေ့ပါကအခြားအသုံးပြုသူအကောင့်များဖန်တီးခြင်းကိုစဉ်းစားရန်လိုအပ်သည်။ အသုံးပြုသူအားလုံးတွင် settings အမျိုးမျိုးသော settings, ဖိုင်တည်နေရာနှင့်စသည်တို့ကိုရှိလိမ့်မည်။ အနာဂတ်တွင်၎င်းသည်အကောင့်တစ်ခုမှတစ်ခုသို့ပြောင်းရန်လုံလောက်လိမ့်မည်။ ၎င်းသည် Windows 10 operating system တွင်မည်သို့ပြုလုပ်ရမည်ကိုဆိုသည်။ ဤဆောင်းပါးအရကျွန်ုပ်တို့ negone ပါလိမ့်မည်။
Windows 10 ရှိအကောင့်များအကြားပြောင်းလဲခြင်းနည်းလမ်းများ
သင်သည်ရည်ရွယ်ချက်ရှိရှိအရာဝတ္ထုများကိုအမျိုးမျိုးသောနည်းလမ်းများစွာဖြင့်အောင်မြင်နိုင်သည်။ သူတို့အားလုံးသည်ရိုးရှင်းပြီးအဆုံးရလဒ်သည်အတူတူပင်ဖြစ်လိမ့်မည်။ ထို့ကြောင့်, သင်အဆင်ပြေဆုံးကိုရွေးချယ်ပြီးသင်ကိုယ်တိုင်ကိုသုံးနိုင်သည်။ ဤနည်းလမ်းများကိုဒေသဆိုင်ရာအကောင့်များနှင့် Microsoft profile များကိုနှစ် ဦး စလုံးအသုံးချနိုင်သည်ကိုချက်ချင်းသတိပြုမိသည်။နည်းလမ်း 1 - "Start" menu နှင့်အတူ
လူကြိုက်အများဆုံးနည်းလမ်းကနေစကောင်းစို့။ ၎င်းကိုအသုံးပြုရန်, အောက်ပါလုပ်ဆောင်မှုများကိုလုပ်ဆောင်ရန်လိုအပ်လိမ့်မည်။
- ပုံရိပ် "Windows" လိုဂိုနှင့်အတူ desktop button ၏ဘယ်ဘက်အောက်ထောင့်တွင်ရှာပါ။ အဲဒါကိုနှိပ်ပါ။ တနည်းအားဖြင့်, သင်သည်ကီးဘုတ်ပေါ်ရှိတူညီသောပုံစံနှင့်သော့ကိုသုံးနိုင်သည်။
- ပြတင်းပေါက်၏ဘယ်ဘက်ခြမ်းတွင် Windows ကိုဖွင့်ထားသော 0 င်းဒိုးတွင်သင်သည်ဒေါင်လိုက်စာရင်းများစာရင်းကိုတွေ့လိမ့်မည်။ ထိုကဲ့သို့သောစာရင်း၏ထိပ်မှာသင်၏အကောင့်၏ပုံရိပ်ရှိလိမ့်မည်။ ၎င်းကိုနှိပ်ရန်လိုအပ်သည်။
- ဒီအကောင့်အတွက်လှုပ်ရှားမှုမီနူးပေါ်လာလိမ့်မည်။ စာရင်းအောက်ခြေတွင်, သင်သည်အခြားအသုံးပြုသူအမည်ကို avatars နှင့်တွေ့လိမ့်မည်။ သင်ပြောင်းချင်သောမှတ်တမ်းတွင် Lkm ကိုနှိပ်ပါ။
- ချက်ချင်းပဲ, ချက်ချင်းပဲ login 0 င်းဒိုးက operating system ထဲမှာပေါ်လာလိမ့်မယ်။ သင်ယခင်ကရွေးချယ်ထားသောအကောင့်ထဲသို့ 0 င်ရောက်ရန်ကမ်းလှမ်းလိမ့်မည်။ သင်စကားဝှက်တစ်ခုလိုအပ်လျှင် (install လုပ်ထားလျှင်) နှင့် "login" ခလုတ်ကိုနှိပ်ပါ။
- အကယ်. အခြားအသုံးပြုသူကိုယ်စားထည့်သွင်းမှုကိုပထမဆုံးအကြိမ်ဖျော်ဖြေတင်ဆက်ပါကစနစ်သည်အလုပ်လုပ်နေစဉ်သင်နည်းနည်းစောင့်ရပါလိမ့်မည်။ ဒါဟာမိနစ်အနည်းငယ်သာကြာသည်။ ကျောက်စာများပျောက်ကွယ်သွားသည်အထိစောင့်ဆိုင်းရန်လုံလောက်သည်။
- အချိန်အကြာကြီးပြီးနောက်သင်ရွေးချယ်ထားသောအကောင့်၏ desktop ပေါ်တွင်သင်ကိုယ်တိုင်တွေ့လိမ့်မည်။ OS ချိန်ညှိချက်များကိုပရိုဖိုင်းအသစ်တစ်ခုစီအတွက်မူရင်းပြည်နယ်သို့ပြန်လည်ရောက်ရှိမည်ကိုသတိပြုပါ။ အနာဂတ်မှာသင်ကြိုက်သလောက်သူတို့ကိုပြောင်းလဲနိုင်တယ်။ အသုံးပြုသူတစ် ဦး ချင်းစီအတွက်သူတို့သီးခြားစီကယ်တင်ခြင်းသို့ရောက်သည်။
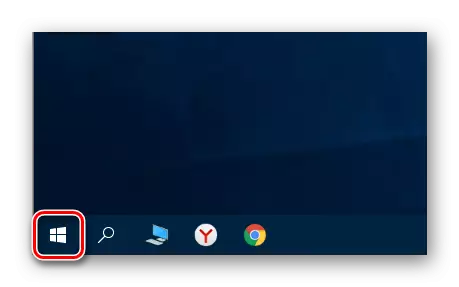
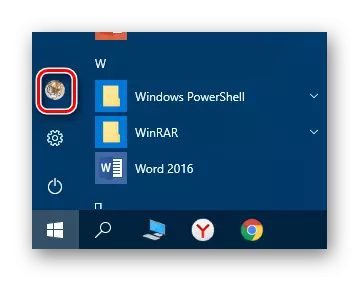

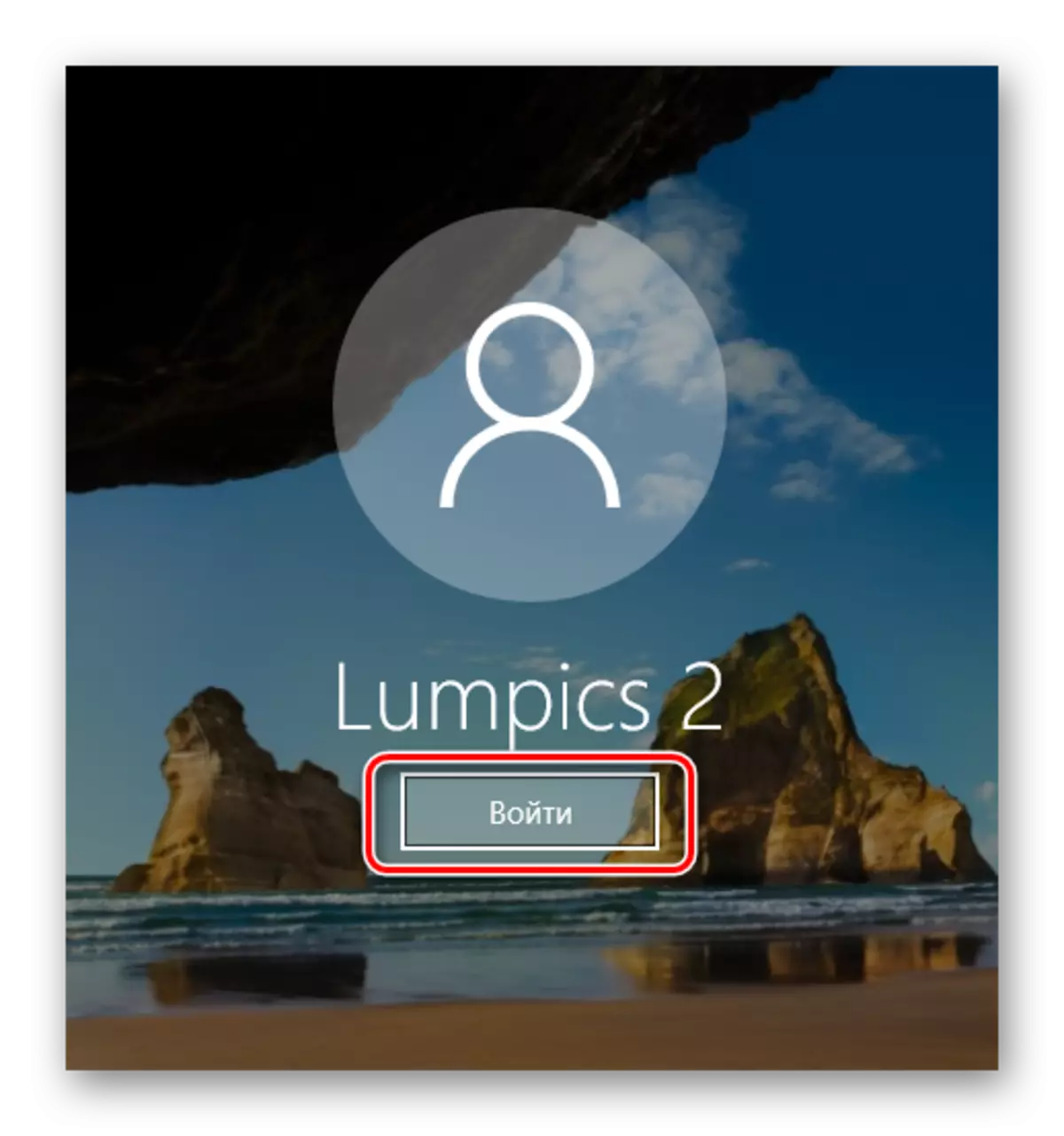

အကြောင်းပြချက်အချို့ကြောင့်သင်နှင့်မကိုက်ညီပါက,
နည်းလမ်း 2: သော့ပေါင်းစပ် "alt + f4"
ဤနည်းလမ်းသည်ယခင်တစ်ခုနှင့်နှိုင်းယှဉ်လျှင်ပိုမိုရိုးရှင်းသောဖြစ်ပါတယ်။ သို့သော် Windows operating system keys များပေါင်းစပ်မှုအမျိုးမျိုးကိုမသိရသေးသည့်ကြောင့်သုံးစွဲသူများအကြားတူညီသည်။ ဒါကလက်တွေ့မှာကြည့်ရတာလဲ
- ကျွန်ုပ်တို့သည် operating system desktop သို့ပြောင်းပြီး "Alt" နှင့် "F4" သော့များကိုကီးဘုတ်ပေါ်တွင်တစ်ပြိုင်နက်တည်းနှိပ်လိုက်ပါ။
- ဖြစ်နိုင်ချေရှိသောလုပ်ရပ်များနှင့်အတူမျက်နှာပြင်ပေါ်တွင်ပြတင်းပေါက်ငယ်တစ်ခုပေါ်လာလိမ့်မည်။ ၎င်းကိုဖွင့ ်. "Change user" ဟုခေါ်သောလိုင်းကိုရွေးချယ်ပါ။
- ထို့နောက်တူညီသော 0 င်းဒိုးတွင် "OK" ခလုတ်ကိုနှိပ်ပါ။
- ရလဒ်အနေဖြင့်သင်သည်ကန ဦး အသုံးပြုသူရွေးချယ်ရေး menu တွင်တွေ့လိမ့်မည်။ စာရင်းသည်ပြတင်းပေါက်၏ဘယ်ဘက်ခြမ်းတွင်ရှိလိမ့်မည်။ တပ်မက်လိုချင်သောပရိုဖိုင်း၏အမည်၏အမည်ကိုနှိပ်လိုက်ပါ, ပြီးနောက်ကျွန်ုပ်တို့သည်စကားဝှက်ကိုရိုက်ထည့်ပြီး "Login" ခလုတ်ကိုနှိပ်ပါ။

ကျေးဇူးပြု. သတိပြုရန်မှာတူညီသောပေါင်းစပ်မှုသည်သင်ရွေးချယ်ထားသော 0 င်းဒိုးနီးပါးကိုပိတ်ရန်ခွင့်ပြုသည်ကိုသတိပြုပါ။ ထို့ကြောင့်၎င်းကို desktop ပေါ်တွင်အသုံးပြုရန်လိုအပ်သည်။
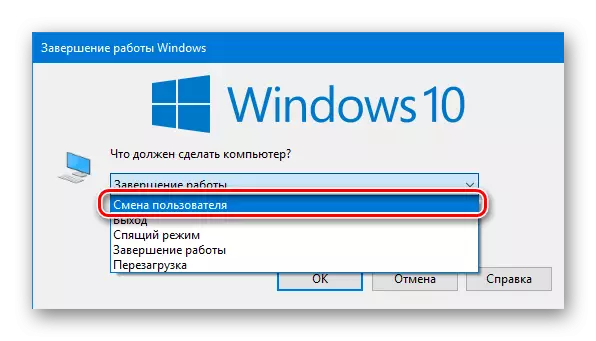
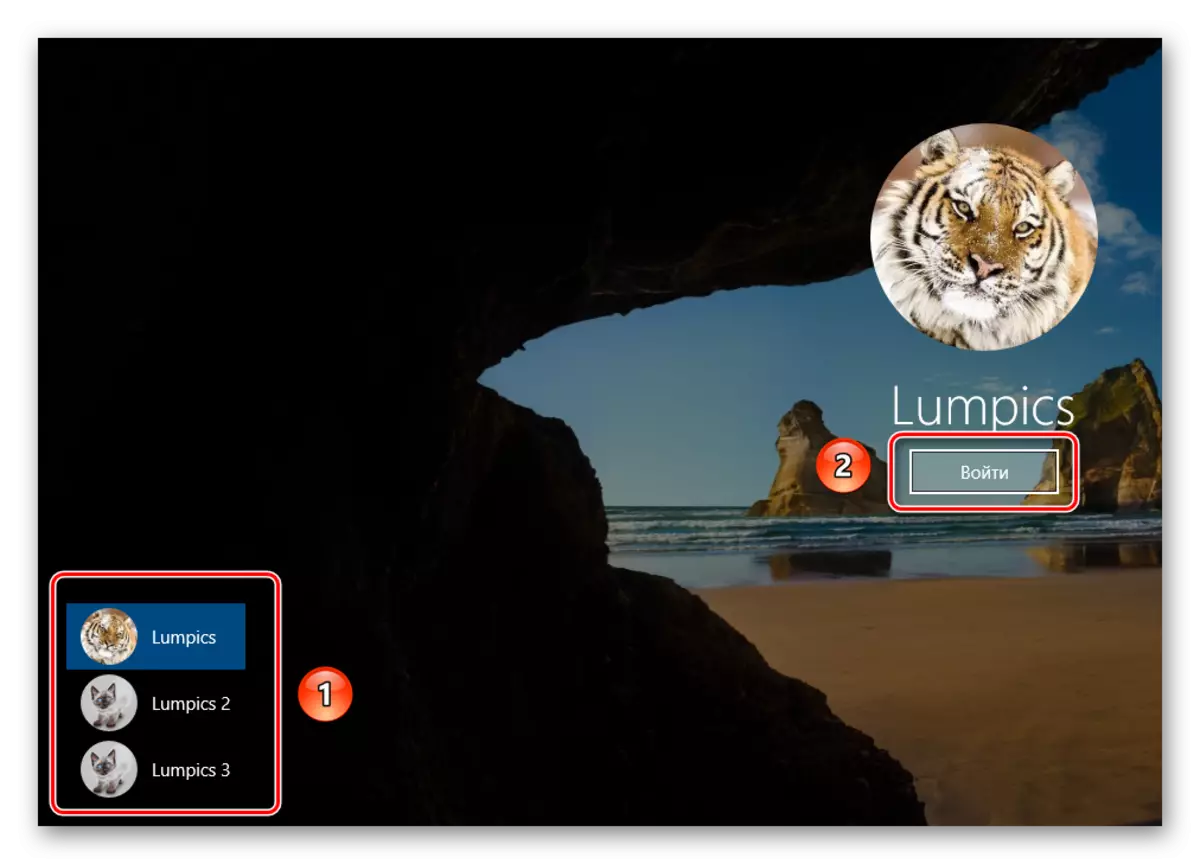
စက္ကန့်အနည်းငယ်အကြာတွင် desktop ပေါ်လာလိမ့်မည်။ ကွန်ပျူတာသို့မဟုတ်လက်ပ်တော့ပ်ကိုစတင်အသုံးပြုနိုင်ပါသည်။
နည်းလမ်း 3: သော့ပေါင်းစပ် "Windows + L"
အောက်တွင်ဖော်ပြထားသောနည်းလမ်းမှာဖော်ပြထားသောအားလုံး၏အလွယ်ကူဆုံးဖြစ်သည်။ အမှန်မှာ၎င်းသည်ပရိုဖိုင်းတစ်ခုမှတစ်ခုသို့ပရိုဖိုင်းတစ်ခုမှအခြားအရာနှင့်အခြားလုပ်ရပ်များမပါဘဲပြောင်းလဲရန်ခွင့်ပြုသည်။
- ကွန်ပျူတာသို့မဟုတ်လက်တော့ပ်၏ desktop ပေါ်တွင် "Windows" နှင့် "L" သော့များကိုအတူတကွနှိပ်ပါ။
- ဒီပေါင်းစပ်ကသင့်အားလက်ရှိအကောင့်ကိုချက်ချင်းမှထွက်ရန်ခွင့်ပြုသည်။ ရလဒ်အနေဖြင့်, သင်သည်ဝင်ပေါက်ပြတင်းပေါက်နှင့်ရရှိနိုင်သည့် profile များစာရင်းကိုချက်ချင်းတွေ့လိမ့်မည်။ ယခင်ကိစ္စရပ်များတွင်ကဲ့သို့အလိုရှိသော entry ကိုရွေးချယ်ပါ, စကားဝှက်ကိုရိုက်ထည့်ပြီး "Login" ခလုတ်ကိုနှိပ်ပါ။

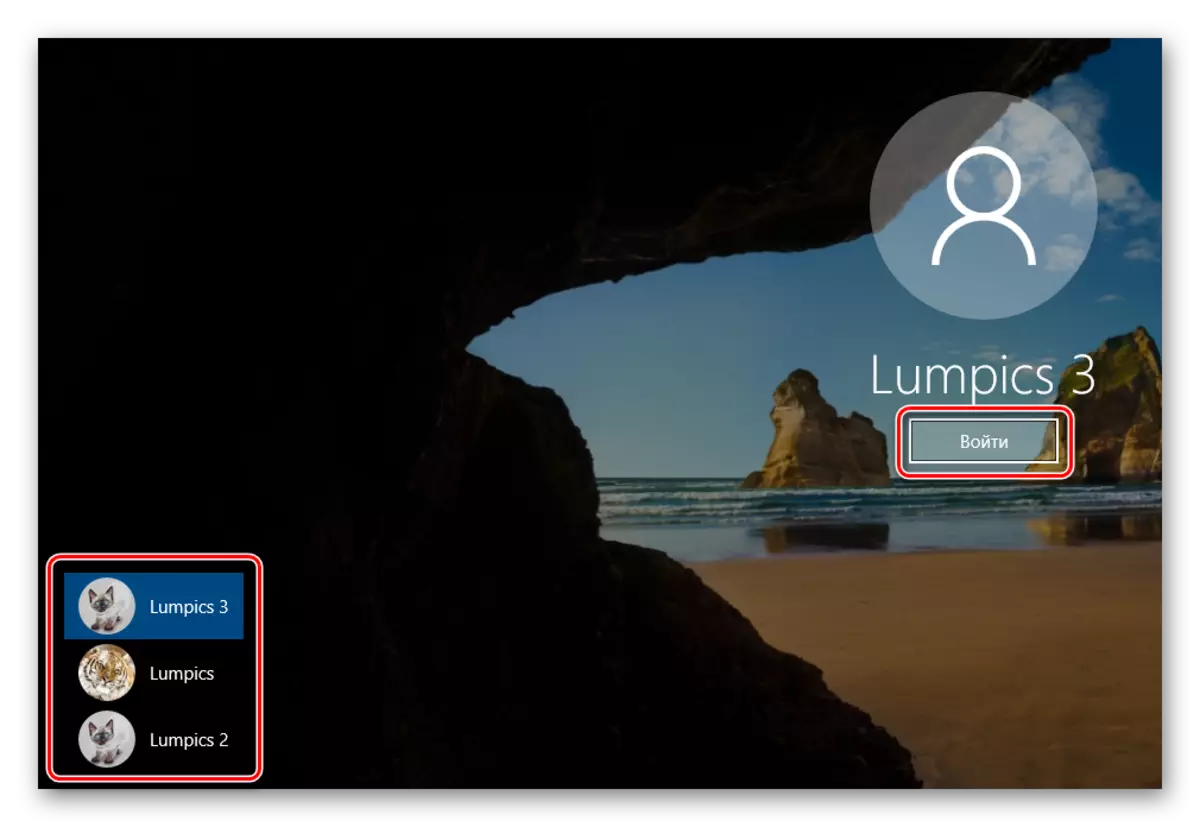
System သည်ရွေးချယ်ထားသောပရိုဖိုင်းကို 0 န်ဆောင်မှုပေးသည့်အခါ desktop ပေါ်လာလိမ့်မည်။ ဆိုလိုသည်မှာသင်သည် device ကို အသုံးပြု. ဆက်လက်လုပ်ဆောင်နိုင်သည်။
အောက်ပါအချက်ကိုသတိပြုပါ။ အကယ်. သင်သည်အသုံးပြုသူကိုယ်စားအလုပ်ကိုပြီးဆုံးပါကစကားဝှက်မလိုအပ်ပါကစကားဝှက်မလိုအပ်ပါ။ သို့သော်သင့်တွင်စကားဝှက်တစ်ခုထည့်သွင်းထားရှိပါက၎င်းကို 0 င်ရန်လိုအပ်သည့် login 0 င်းဒိုးကိုတွေ့လိမ့်မည်။ ချက်ချင်းပဲလိုအပ်ရင်အကောင့်ကိုပြောင်းလဲနိုင်တယ်။
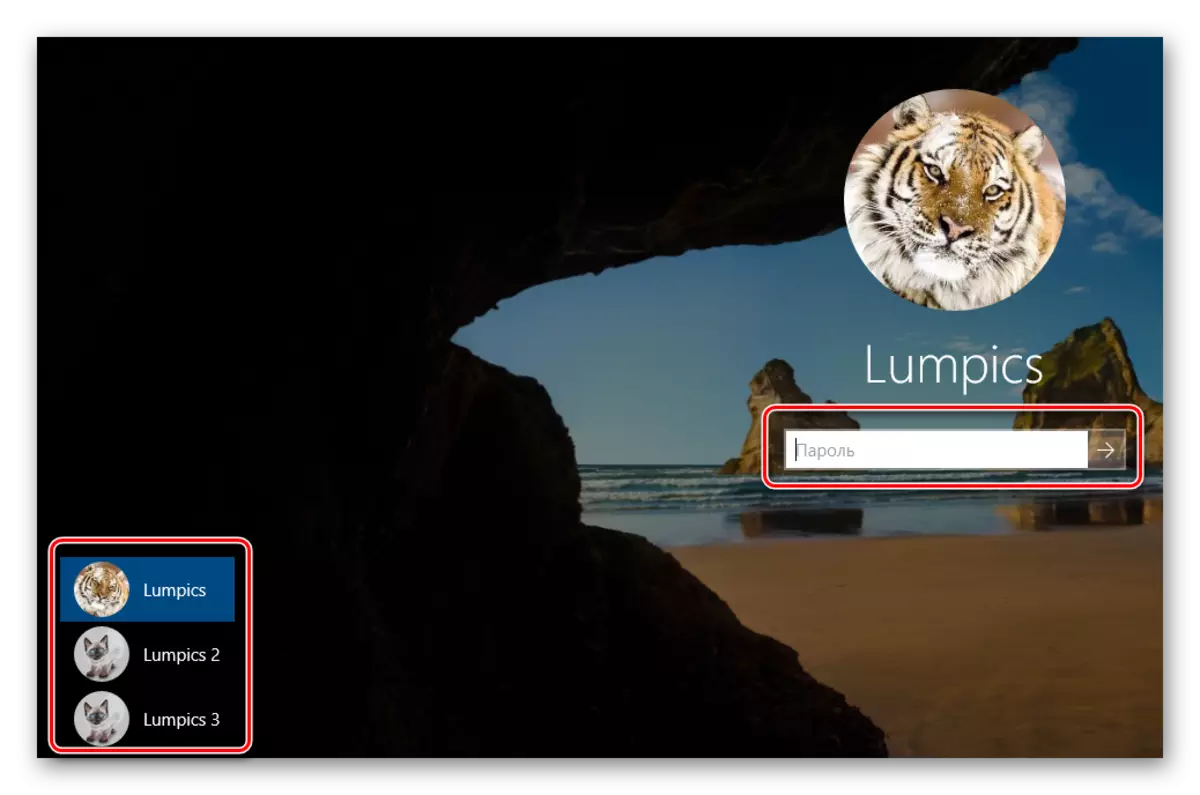
ဒါကငါတို့ပြောချင်တဲ့နည်းလမ်းတွေပဲ။ မလိုအပ်သောနှင့်အသုံးမပြုရသေးသောပရိုဖိုင်းများကိုမည်သည့်အချိန်တွင်မဖယ်ရှားနိုင်ကြောင်းသတိရပါ။ ဒီလိုလုပ်နည်းတွေအကြောင်းကျွန်တော်တို့တစ် ဦး ချင်းစီဆောင်းပါးတွေမှာအသေးစိတ်ပြောခဲ့တယ်။
ပိုပြီးဖတ်ပါ:
Windows 10 တွင် Microsoft အကောင့်ကိုဖျက်ပါ
Windows 10 တွင်ဒေသခံအကောင့်များကိုဖျက်ခြင်း
