
ခေတ်သစ်အသုံးပြုသူအများစုသည်ကိုယ်ပိုင်ကွန်ပျူတာနှင့်သာမကဓာတ်ပုံများနှင့်စာရွက်စာတမ်းများနှင့်အလုပ်လုပ်ရန်အိတ်ကပ်ဓါတ်ပုံများနှင့်ကင်မရာများအဖြစ်အသုံးပြုသောမိုဘိုင်းပစ္စည်းများကိုလည်းအသုံးပြုသည်။ ဖိုင်များကိုသယ်ဆောင်နိုင်သောကိရိယာမှ PC သို့လွှဲပြောင်းနိုင်ရန်အတွက်ဤကိရိယာနှစ်ခုကိုမည်သို့ချိတ်ဆက်ရမည်ကိုသိရန်လိုအပ်သည်။ ဒီဆောင်းပါးကိုဒီဆောင်းပါးကိုယူပါ။
မိုဘိုင်းစက်ကို PC သို့မည်သို့ဆက်သွယ်ရမည်နည်း
Wiens Cable နှင့်ကြိုးမဲ့ - Wi-Fi နှင့် Bluetooth ကို အသုံးပြု. Wi-Fi နှင့် Bluetooth ကို အသုံးပြု. ဖုန်းသို့မဟုတ်တက်ဘလက်ကိုအသုံးပြုသည်။ သူတို့အားလုံးသည်မိမိတို့၏ကိုယ်ပိုင်အားသာချက်များနှင့်အားနည်းချက်များရှိသည်။ ထို့နောက်ကျွန်ုပ်တို့သည်ရွေးချယ်မှုအားလုံးကိုအသေးစိတ်လေ့လာလိမ့်မည်။နည်းလမ်း 1: USB Cable
ကိရိယာနှစ်ခုနှင့်ချိတ်ဆက်ရန်အလွယ်ကူဆုံးနည်းလမ်းမှာ micro-usb connector နှင့်အတူအခြားတစ်ဖက်တွင် micro-usb connector နှင့်အတူပုံမှန်အတိုင်း cable ဖြစ်သည်။ connectors ကိုရှုပ်ထွေးစေရန်မဖြစ်နိုင်ပါ - ပထမ ဦး ဆုံးဖုန်းနှင့်ချိတ်ဆက်ပြီးဒုတိယအနေဖြင့်ကွန်ပျူတာနှင့်ဒုတိယဖြစ်သည်။ ထို့ကြောင့် Android ဆက်သွယ်မှုသည် USB မှတစ်ဆင့်ကွန်ပျူတာနှင့်မည်သို့တူကြောင်းစဉ်းစားပါ။

PC ကိုဆက်သွယ်ပြီးနောက်ကိရိယာအသစ်သည် Taskbar တွင်အထူးအချက်ပြမှုနှင့် pop-up အရိပ်အမြွက်ကိုညွှန်ပြမည့်ကိရိယာအသစ်ကိုသတ်မှတ်ရမည်။ ဒီကိရိယာကို "ကွန်ပျူတာ" ဖိုင်တွဲထဲမှာပေါ်လာလိမ့်မယ်။ သမားရိုးကျဖြုတ်တပ်လို့ရတဲ့လေယာဉ်တင်သင်္ဘောနဲ့အတူပါ။
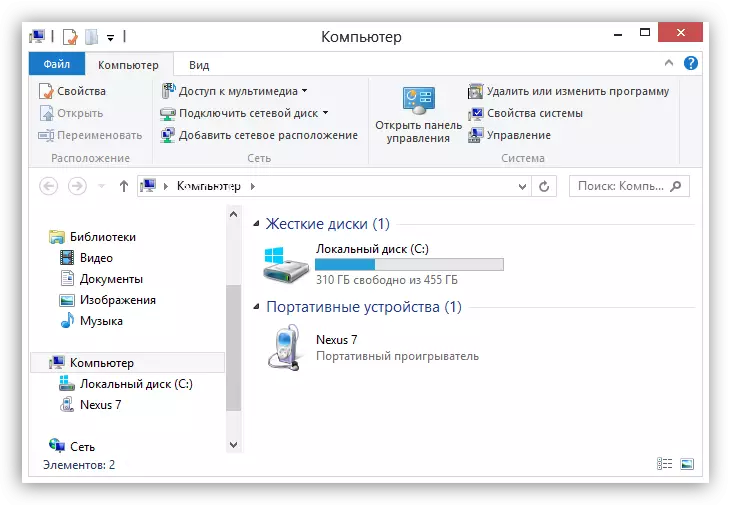
ထိုကဲ့သို့သောဆက်သွယ်မှုသည် PC သို့ဤဆက်သွယ်မှုသည် "ချည်နှောင်ထားသော" စမတ်ဖုန်းဖြစ်သည်။ သို့သော်အားလုံးကကေဘယ်ကြိုးအရှည်ပေါ်တွင်မူတည်သည်။ များသောအားဖြင့်၎င်းသည်တိုတောင်းသောဝါယာကြိုးမှတဆင့်ဖြတ်သန်းသွားသောအခါဆက်သွယ်မှုနှင့်အချက်အလက်ဆုံးရှုံးခြင်းအားဖြင့်ပြသသည်။
USB ၏အားသာချက်များမှာမြင့်မားသောတည်ငြိမ်မှုရှိသည်။ ၎င်းသည်သင့်အားသတင်းအချက်အလက်အမြောက်အများကိုထုတ်လွှင့်ရန်, မိုဘိုင်းစက်ပစ္စည်း၏ပေါင်းစည်းမှုမှတ်ဉာဏ်ကို 0 င်ရောက်နိုင်ရန်အတွက်၎င်းနှင့်ချိတ်ဆက်ထားသောကိရိယာကိုဝက်ဘ်ကင်မရာသို့မဟုတ် modem အဖြစ်အသုံးပြုခြင်းဖြစ်နိုင်ချေ။
ပုံမှန်စစ်ဆင်ရေးအတွက် devices များသည်များသောအားဖြင့်ယာဉ်မောင်းများတပ်ဆင်ခြင်းပုံစံတွင်နောက်ထပ်အရေးယူမှုများပြုလုပ်ရန်မလိုအပ်ပါ။ အချို့ဖြစ်ရပ်များတွင်ဖုန်းသို့မဟုတ်တက်ဘလက်တွင်ဆက်သွယ်မှုကိုအတင်းအဓမ္မခွာရန်အတင်းအကျပ်စေခိုင်းရန်လိုအပ်သည်
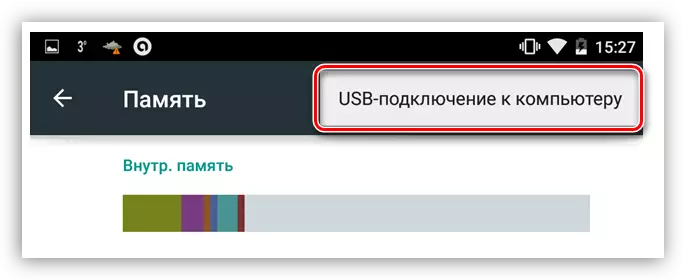
ထို့အပြင်၎င်းကိုမည်သည့်အရည်အသွေးကိုအသုံးပြုမည်ကိုရွေးချယ်ပါ။
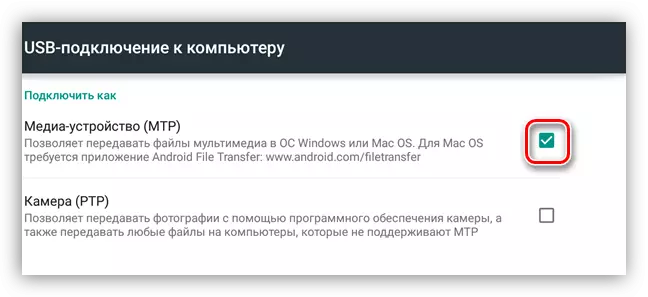
ထို့နောက်သင်အလုပ်စတင်နိုင်သည်။
နည်းလမ်း 2: Wi-Fi
မိုဘိုင်းစက်ပစ္စည်းကို Wi-Fi အသုံးပြု. ကွန်ပျူတာသို့ဆက်သွယ်ရန်နှင့်သက်ဆိုင်သော adapter သည်ပထမဆုံးလိုအပ်လိမ့်မည်။ လက်တော့ပ်တွေအားလုံးမှာသူဟာလက်ရှိအခြေအနေရှိပြီးသား desktop စက်တွေမှာအတော်လေးရှားပါးပြီးထိပ်တန်း Motherboards တွေမှာသာရှိတယ်။ ဆက်သွယ်မှုကိုသတ်မှတ်ရန်ကိရိယာနှစ်ခုလုံးသည်သင့်အားဒေသဆိုင်ရာ IP လိပ်စာများကို သုံး. ဒေတာများကိုထုတ်လွှင့်ရန်ခွင့်ပြုမည့်ကြိုးမဲ့ကွန်ယက်တစ်ခုနှင့်ချိတ်ဆက်ရမည်။
Wi-Fi နှစ်ခုမှတဆင့်ဆက်သွယ်ခြင်း၏အရောင်းအ 0 ယ်များ - အကြောင်းပြချက်များစွာကြောင့်မမျှော်လင့်သောဆက်သွယ်ရေးပြတ်တောက်မှုဖြစ်နိုင်ချေအပြင်နောက်ထပ်ဆော့ဖ်ဝဲများကိုတပ်ဆင်ရန်လိုအပ်သည့်မျှော်လင့်မထားသည့်ဆက်သွယ်ရေးကိုချိုးဖောက်ခြင်းဖြစ်နိုင်ချေလည်းဖြစ်နိုင်သည်။ အားသာချက်သည်ရည်ရွယ်ချက်အရအများဆုံးရွေ့လျားမှုဖြစ်ပြီးရည်ရွယ်ချက်အတွက်စက်ကိုအသုံးပြုနိုင်သည့်ပစ္စည်း (connection contractory) ကိုအသုံးပြုရန်စွမ်းရည်ဖြစ်သည်။
ကြည့်ပါ။
Wi-Fi ကိုလက်ပ်တော့ပ်ပေါ်တွင်ပိတ်ထားခြင်းနှင့်ပြ the နာကိုကျွန်ုပ်တို့ဖြေရှင်းနိုင်သည်
Laptop ပေါ်တွင် Wi-Fi Access Point နှင့်ပြ problems နာများကိုဖြေရှင်းခြင်း
ဖုန်းကို PC နှင့်ချိတ်ဆက်ရန်စီစဉ်ထားသည့်အစီအစဉ်များသည်၎င်းတို့အားအားလုံးတပ်ဆင်ခြင်းနှင့် device ကို browser မှတဆင့်တပ်ဆင်ခြင်းနှင့်နောက်ဆက်တွဲအဝေးထိန်းထိန်းချုပ်မှုကိုဆိုလိုသည်။ အောက်တွင်ကျွန်ုပ်တို့သည်ဥပမာအချို့ကိုပေးသည်။
- FTP server ။ Play စျေးကွက်တွင်ဤအမည်နှင့်အတူ applications များမှာအတော်လေးများများစားစားရှိပါတယ်, သက်ဆိုင်ရာတောင်းဆိုမှုကိုရှာဖွေပါ။
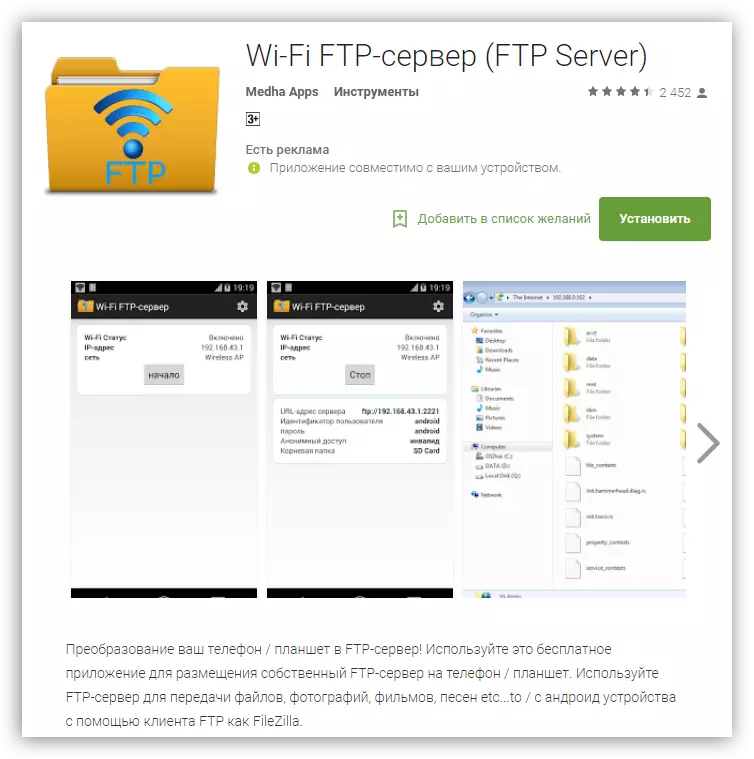
- AirDroid, TeamViewer, WiFi ဖိုင်လွှဲပြောင်းခြင်း, ကျွန်ုပ်၏ဖုန်းစူးစမ်းရှာဖွေသူနှင့်သူတို့နှင့်ဆင်တူသည်။ ဤပရိုဂရမ်များသည်သင့်အားဖုန်းသို့မဟုတ်တက်ဘလက်ကိုထိန်းချုပ်ရန်ခွင့်ပြုသည် - ချိန်ညှိချက်များကိုပြောင်းလဲခြင်း, သတင်းအချက်အလက်များကိုလက်ခံရရှိခြင်း,
ပိုပြီးဖတ်ပါ:
remote android
Android ကိုကွန်ပျူတာတစ်လုံးကိုဘယ်လိုကိုင်တွယ်ရမလဲ
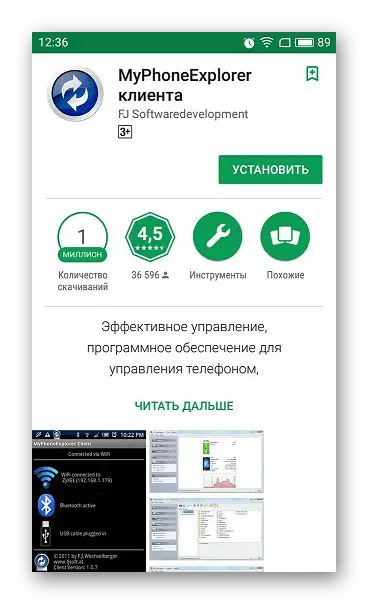
နည်းလမ်း 3: Bluetooth
USB cable မရှိပါကဤဆက်သွယ်မှုနည်းလမ်းသည်အသုံးဝင်သည်။ ကြိုးမဲ့ကွန်ယက်နှင့်ချိတ်ဆက်ရန်မဖြစ်နိုင်ပါ။ Bluetooth adapters နှင့်အတူအခြေအနေသည် Wi-Fi နှင့်အတူတူပင်ဖြစ်သည် - သင့်လျော်သော module တစ်ခုမှာကွန်ပျူတာသို့မဟုတ်လက်ပ်တော့ပ်တွင်ပါရမည်။ ဖုန်းကို Bluetooth မှတဆင့်ဆက်သွယ်ခြင်းကိုအောက်ပါလင့်ခ်များရှိဆောင်းပါးများတွင်ဖော်ပြထားသောစံပြနည်းလမ်းဖြင့်ပြုလုပ်သည်။ လုပ်ဆောင်ချက်အားလုံးကိုလုပ်ဆောင်ပြီးနောက် "Computer" ဖိုင်တွဲတွင်စက်ပစ္စည်းပေါ်လာပြီးအလုပ်လုပ်ရန်အဆင်သင့်ဖြစ်လိမ့်မည်။ပိုပြီးဖတ်ပါ:
ကြိုးမဲ့နားကြပ်ကိုကွန်ပျူတာသို့ချိတ်ဆက်ပါ
ကြိုးမဲ့ကော်လံကိုလက်တော့ပ်ကိုချိတ်ဆက်ပါ
iOS ဆက်သွယ်မှု
ကွန်ပျူတာတစ်လုံးနှင့်အတူ "Apple" ထုတ်ကုန်များ၏တွဲဖက်မှုတွင်အထူးဘာမှမရှိပါ။ နည်းလမ်းများအားလုံးသည်၎င်းတို့အတွက်လည်းအလုပ်လုပ်သည်။ သို့သော်ထပ်တူပြုခြင်းအတွက်သင်၏နောက်ဆုံးပေါ် iTunes များကိုကွန်ပျူတာပေါ်တွင်တပ်ဆင်ရန်လိုအပ်သည်။ ၎င်းသည်လိုအပ်သောယာဉ်မောင်းများကိုအလိုအလျောက်တပ်ဆင်ထားသည်သို့မဟုတ်တည်ဆဲသူများအားအလိုအလျောက်တပ်ဆင်သည်
ဆက်ဖတ်ရန် - iTunes ကိုကွန်ပျူတာပေါ်တွင်မည်သို့တပ်ဆင်ရမည်နည်း
ချိတ်ဆက်ပြီးနောက်, ဒီကွန်ပျူတာကိုယုံကြည်စိတ်ချနိုင်မလားဆိုတာကိုဒီကိရိယာကသင့်ကိုမေးလိမ့်မယ်။

Autorun 0 င်းဒိုးသည် (Windows Settings တွင်အဆက်ပြတ်ခြင်းမရှိပါက) အသုံးပြုမှု option ကိုရွေးချယ်ရန်အဆိုပြုချက်ကိုရွေးချယ်ရန်အဟန့်အတားတစ်ခုပါ 0 င်လိမ့်မည်။
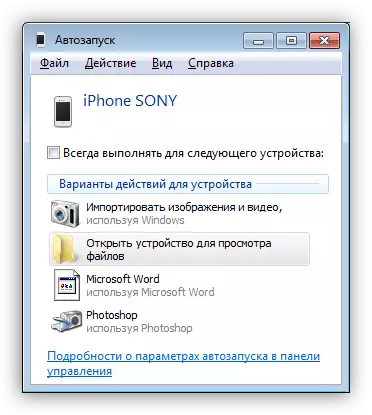
ကောက်ချက်
အထက်ဖော်ပြပါအချက်များအားလုံးမှသင်အောက်ပါနိဂုံးချုပ်လုပ်နိုင်သည် - ဖုန်းသို့မဟုတ်တက်ဘလက်တွင်ရှုပ်ထွေးစရာမရှိပါ။ သင်ကိုယ်တိုင်အတွက်အဆင်ပြေဆုံးသို့မဟုတ်လက်ခံနိုင်ဖွယ်ကောင်းသောနည်းလမ်းကိုရွေးချယ်ပြီးကိရိယာများကိုချိတ်ဆက်ရန်လိုအပ်သောအဆင့်များကိုလုပ်ဆောင်နိုင်သည်။
