
တစ်ခါတစ်ရံ operating system သည်ဒစ်ဂျစ်တယ်လက်မှတ်မရှိကြပါကယာဉ်မောင်းများတပ်ဆင်ခြင်းကိုပိတ်ပင်ထားသည်။ Windows 7 မှာဒီအခြေအနေက 64-bit OS မှာအထူးသဖြင့်မကြာခဏဖြစ်လေ့ရှိတယ်။ လိုအပ်ပါကဒစ်ဂျစ်တယ်လက်မှတ်စစ်ဆေးမှုကိုပိတ်ထားပါ။
ဤနည်းလမ်း၏အားနည်းချက်မှာနောက်တစ်ခေါက်ပုံမှန် mode တွင်ကွန်ပျူတာတစ်လုံးတည်းဖြင့်သင် run သည်နှင့်တပြိုင်နက် Digital Signatures မှ install လုပ်ထားသောယာဉ်မောင်းများသည်ချက်ချင်းပျံသန်းသွားလိမ့်မည်။ ဤရွေးချယ်မှုသည်တစ်ကြိမ်တည်းဆက်သွယ်မှုအတွက်သာသင့်တော်သည်, သင် device ကိုပုံမှန်အသုံးပြုရန်မစီစဉ်ပါ။
နည်းလမ်း 2- "command line"
သင်သည် Digital Signature စိစစ်အတည်ပြုစနစ်ကို operating system ၏ command line "သို့သွင်းခြင်းအားဖြင့် Digital Signature စိစစ်အတည်ပြုမှုကိုပိတ်ထားနိုင်သည်။
- "Start" ကိုနှိပ်ပါ။ အားလုံးအစီအစဉ်များကိုသွားပါ။
- "စံ" ကိုနှိပ်ပါ။
- operating directory တွင် "command line" ကိုရှာပါ။ သတ်မှတ်ထားသောအကြောင်းအရာကိုညာဘက်ခလုတ် (PCM) ဖြင့်နှိပ်ခြင်းအားဖြင့်ပြသထားသည့်စာရင်းတွင် "စီမံခန့်ခွဲသူကိုယ်စား startup" အနေအထားကိုရွေးချယ်ပါ။
- "command line" ကို activate လုပ်ပြီးအောက်ပါတို့ကိုသင်ရိုက်ထည့်ရန်လိုအပ်သည်။
bcdedit.exe -set loadoptions ddisable_inegrinth_checks
Enter ကိုနှိပ်ပါ။
- သတင်းအချက်အလက်၏အသွင်အပြင်နှင့်ပတ်သက်သောဘာသာစကား၏အသွင်အပြင်နှင့်ပတ်သက်ပြီးအလုပ်၏အောင်မြင်မှုပြီးဆုံးခြင်းနှင့် ပတ်သက်. ဤကဲ့သို့သောအသုံးအနှုန်းကိုမောင်းနှင်ပါ။
bcdeditit.exe အပေါ်စမ်းသပ်ခြင်း
ထပ်မံထည့်သွင်းပါ။
- လက်မှတ်အတည်ပြုခြင်းယခုပိတ်ထားသည်။
- ၎င်းကိုပြန်လည်အသုံးပြုရန် -
BCDEDIT -Set -set loadoptions enable_inegrint_checks
စီးပွားရေးလုပ်ငန်းကိုသုံးပါ။
- ထိုအခါ VBO:
BCDEDITITY -Set -set testsigning
Enter ကိုထပ်နှိပ်ပါ။
- လက်မှတ်အတည်ပြုချက်ကို ထပ်မံ. သက်ဝင်သည်။

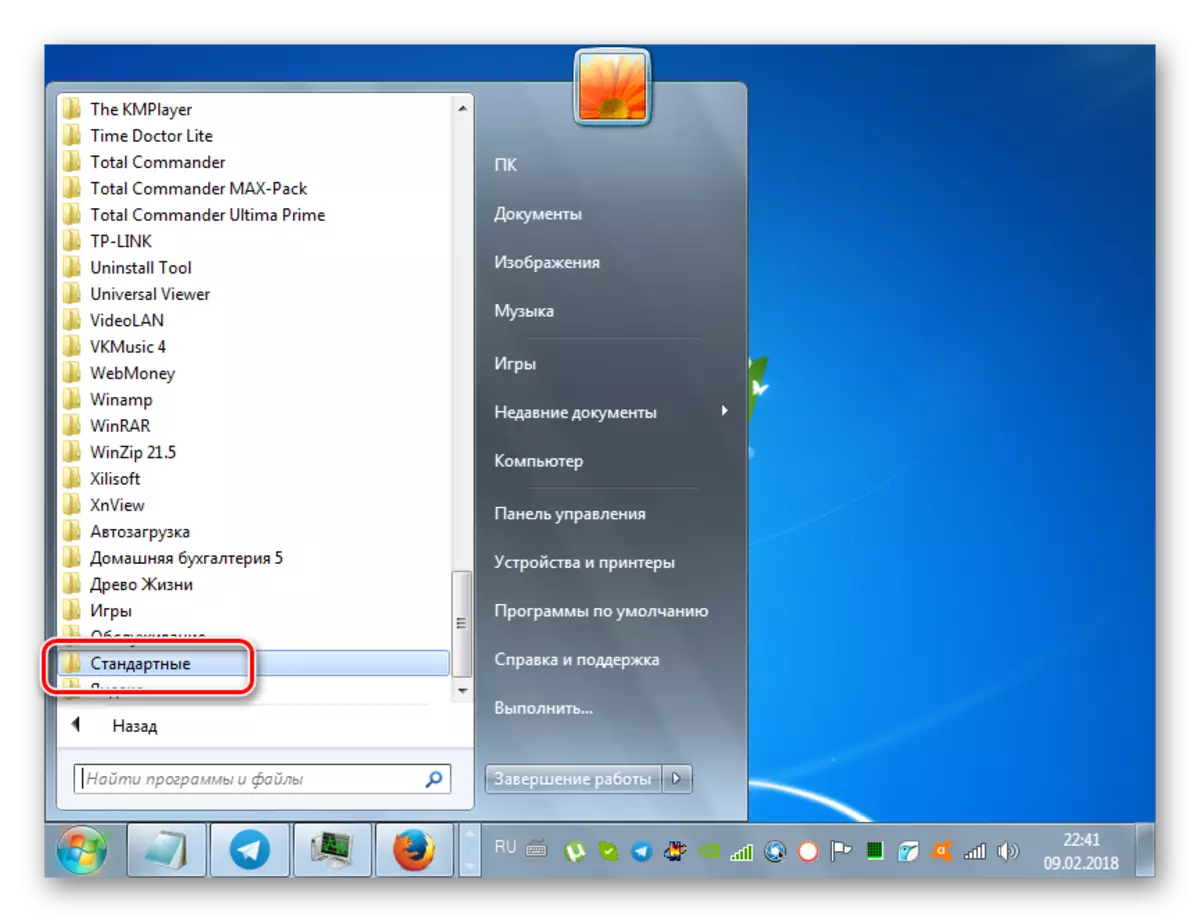
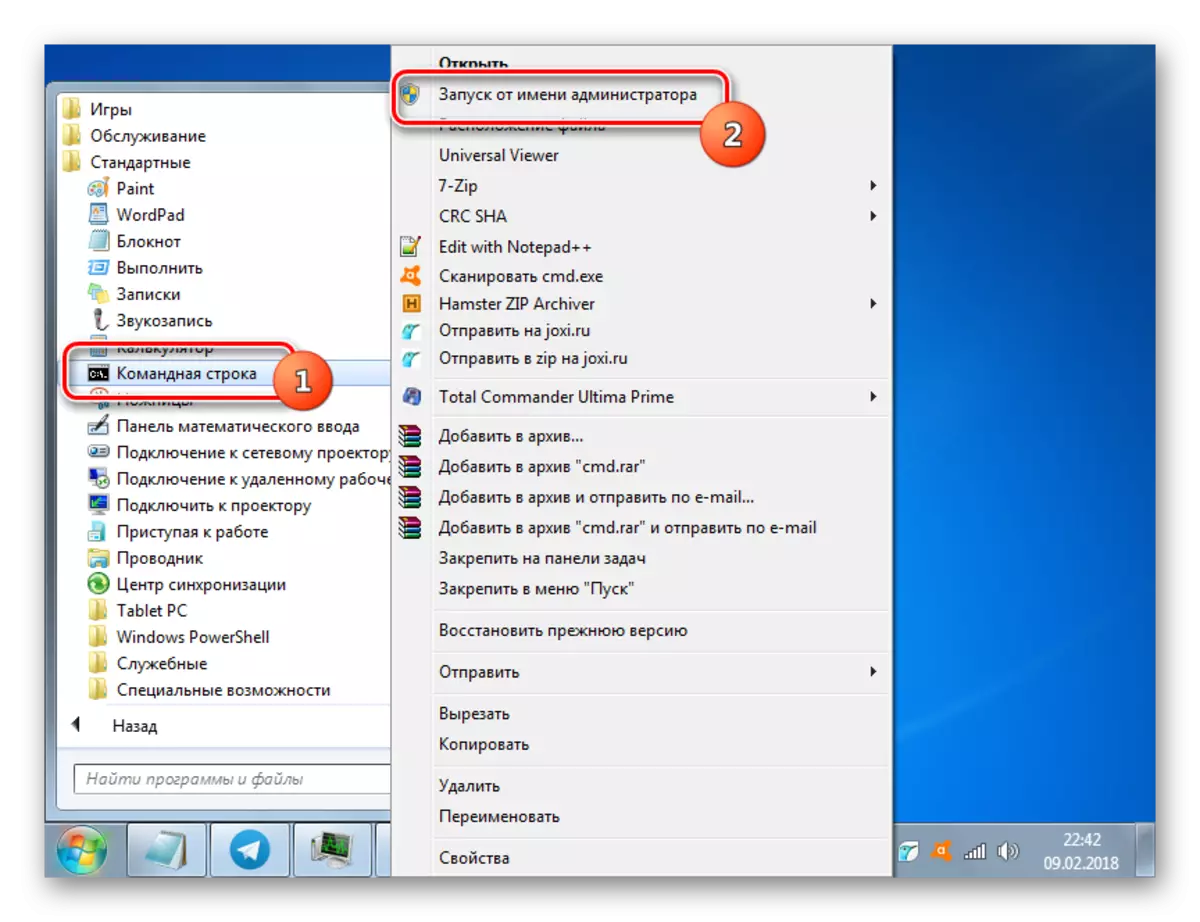
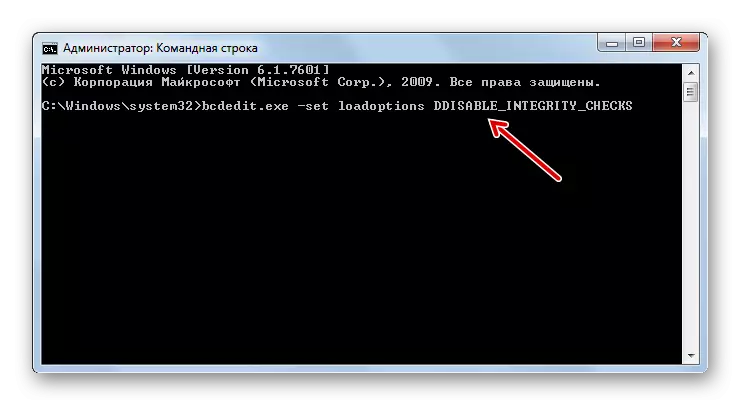


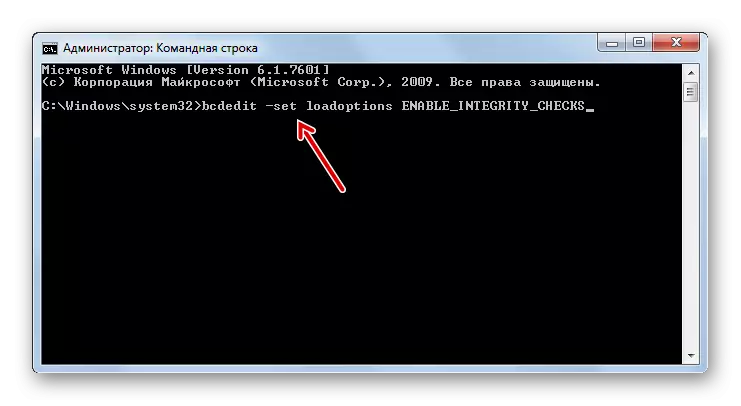
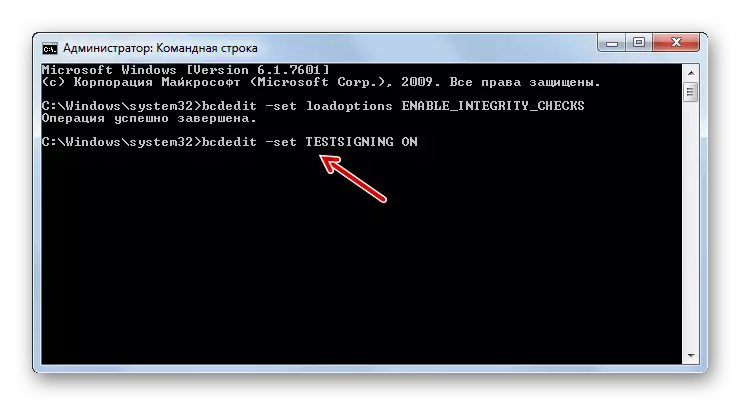
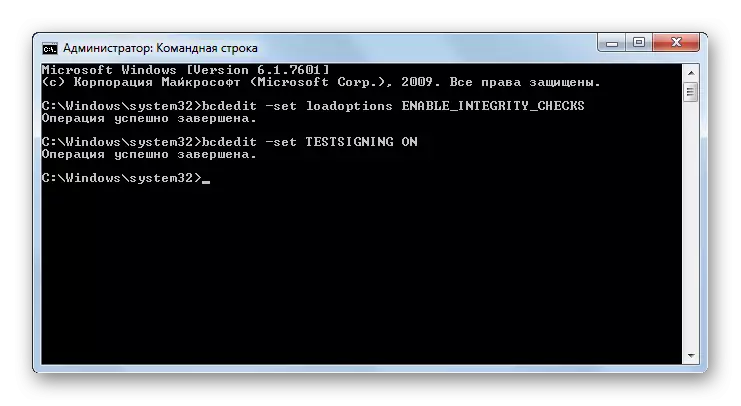
"command line" မှတဆင့်နောက်ထပ်အရေးယူမှုတစ်ခုရှိပါတယ်။ ယခင်တစ်ခုနှင့်မတူဘဲ၎င်းသည် command တစ်ခု၏နိဒါန်းသာလိုအပ်သည်။
- ရိုက်ထည့်ပါ
BCDEDItit.exe / NointegrinthractChecks အပေါ်
Enter နှိပ်ပါ။
- စစ်ဆေးမှုပိတ်ထားသည်။ သို့သော်လိုအပ်သောယာဉ်မောင်းကို install လုပ်ပြီးနောက်ကျွန်ုပ်တို့သည်စိစစ်အတည်ပြုမှုကို ထပ်မံ. ပေးရန်ကျွန်ုပ်တို့အကြံပြုပါသည်။ VBO: COMBER LINE "တွင်" command line "တွင်:
BCDEDItit.exe / NointegrinthRithcks ကိုပိတ်ထား
- လက်မှတ်အတည်ပြုချက်ကို ထပ်မံ. သက်ဝင်သည်။

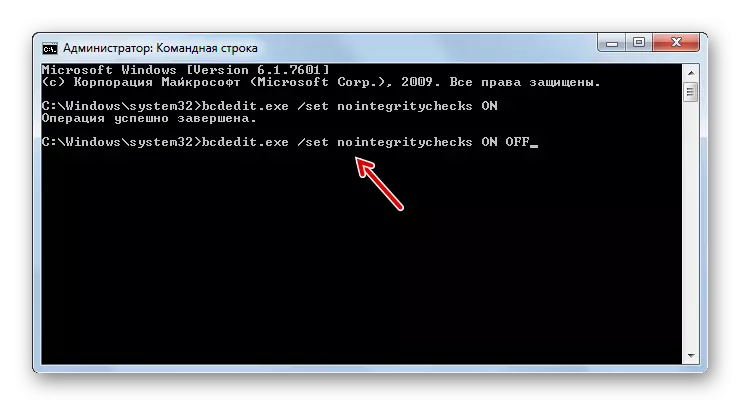
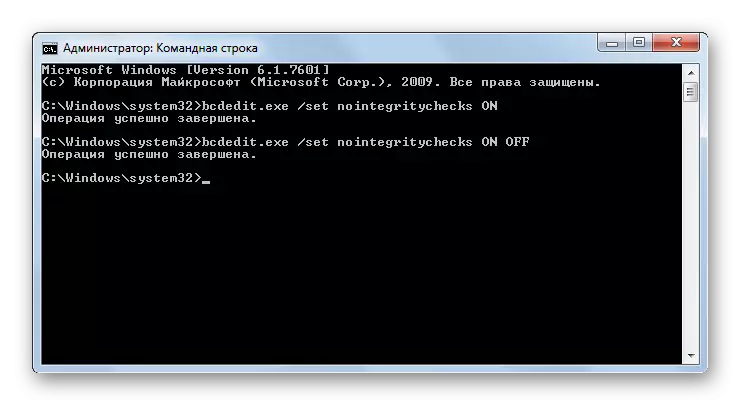
English Lesson: Windows 7 ရှိ "command line" ကိုစတင်ခြင်း
နည်းလမ်း 3 - "Group Policy Editor"
လက်မှတ်ကိုအတည်ပြုခြင်းအားအတည်ပြုခြင်းအားပိတ်ထားရန်နောက်ထပ်ရွေးချယ်မှုတစ်ခုမှာ "Group Policy Editor" တွင်ကိုင်တွယ်ခြင်းဖြင့်ဆောင်ရွက်သည်။ မှန်ပါသည်, ၎င်းကိုအယ်ဒီတာအဖွဲ့တွင် "Corporate" နှင့် "အများဆုံး" နှင့် "အများဆုံး" တွင်သာရရှိနိုင်ပါသည်။ သို့သော်အယ်ဒီတာအဖွဲ့ 0 န်ထမ်းများအတွက် "အိမ်အခြေခံ", သူတို့လိုအပ်သောလုပ်ဆောင်နိုင်စွမ်းရှိသည်မဟုတ်ကြဘူးအဖြစ်။
- သင်လိုအပ်သည့်ကိရိယာကိုသက်ဝင်စေရန်ကျွန်ုပ်တို့သည် shell ကို အသုံးပြု. "execute" ဟုအခွံကိုအသုံးပြုသည်။ Win + R. ကိုနှိပ်ပါ ပြထားတဲ့ပုံစံ၏လယ်ပြင်၌:
gpedit.msc ။
"OK" ကိုနှိပ်ပါ။
- ကျွန်ုပ်တို့၏ရည်ရွယ်ချက်များအတွက်လိုအပ်သောကိရိယာကိုစတင်သည်။ ဖွင့်လှစ်သောပြတင်းပေါက်၏အလယ်ပိုင်းတွင် "User Configuration" အနေအထားကိုနှိပ်ပါ။
- နောက်တစ်ခု "အုပ်ချုပ်ရေးမှူးပုံစံများ" ကိုနှိပ်ပါ။
- ယခု "System" လမ်းညွှန်သို့ဝင်ရောက်ပါ။
- ထို့နောက်ကားမောင်းသူအား "Install Driver" ကိုဖွင့်ပါ။
- ယခု "ဒီဂျစ်တယ်ယာဉ်မောင်းလက်မှတ်" ဟူသောအမည်ကိုယခုနှိပ်ပါ။
- Setup 0 င်းဒိုးသည်အထက်ပါအစိတ်အပိုင်းကိုဖွင့်သည်။ ရေဒီယိုခလုတ်ကို "Disable" လုပ်ရန် (Oply "နှင့်" OK "ကိုနှိပ်ပါ။
- ယခုဖွင့်ထားသော Windows နှင့် Programs အားလုံးကိုပိတ်ပါ။ ထို့နောက် "Start" ကိုနှိပ်ပါ။ "Shutdown" ခလုတ်၏ညာဘက်သို့တြိဂံပုံကိုနှိပ်ပါ။ "Restart" ကိုရွေးချယ်ပါ။
- ကွန်ပြူတာကိုပြန်လည်စတင်ပြီးနောက်တွင်လက်မှတ်ထုတ်ပြန်ချက်ကိုပိတ်ထားသည်။
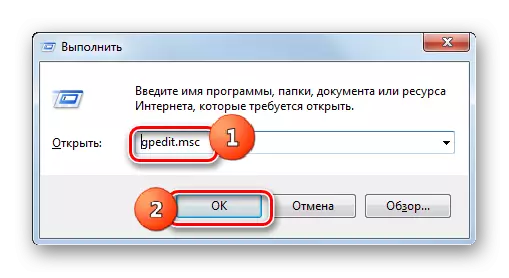
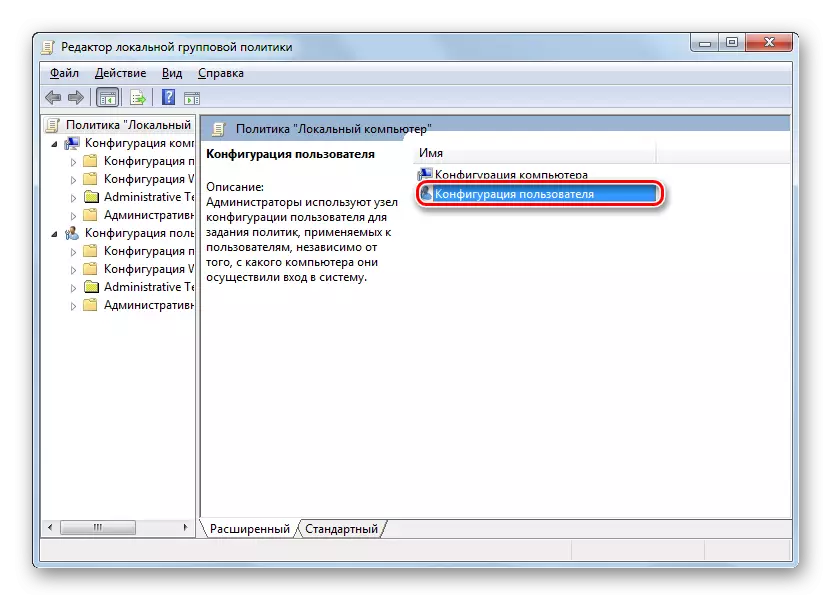


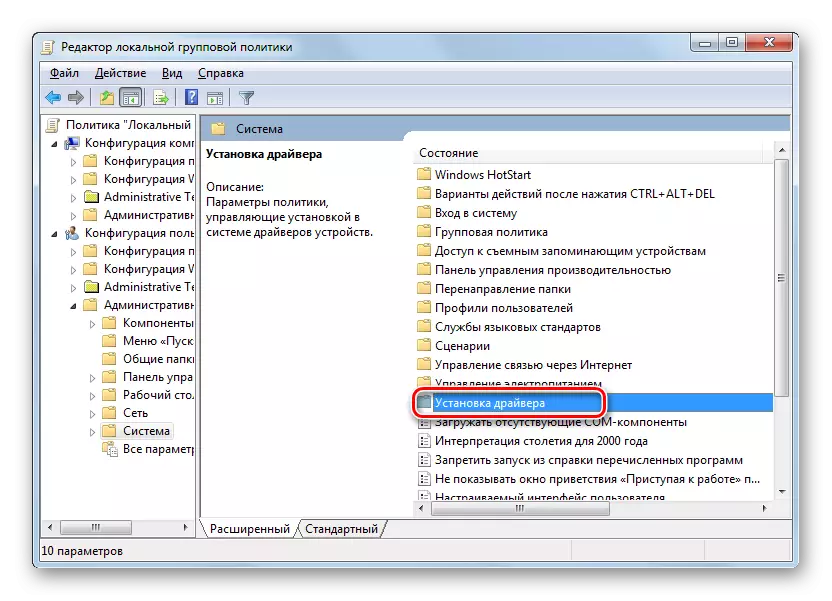
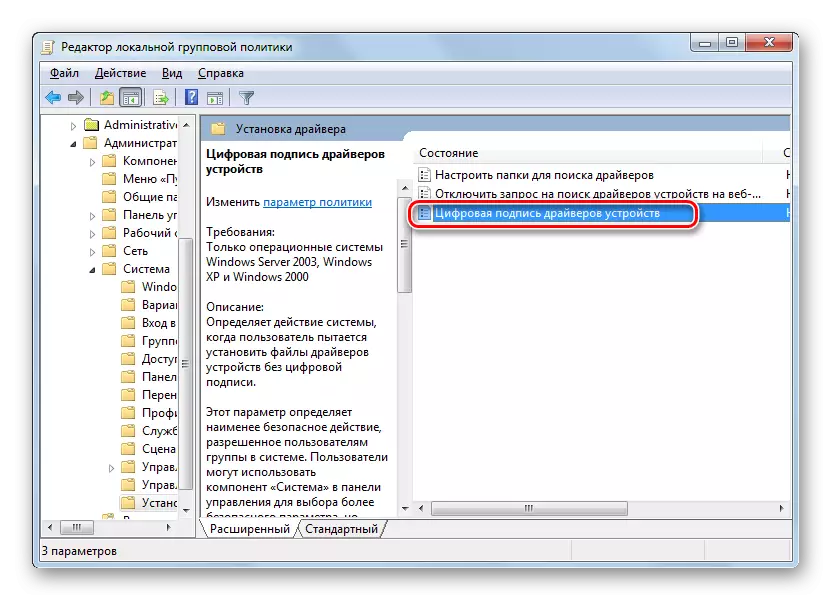

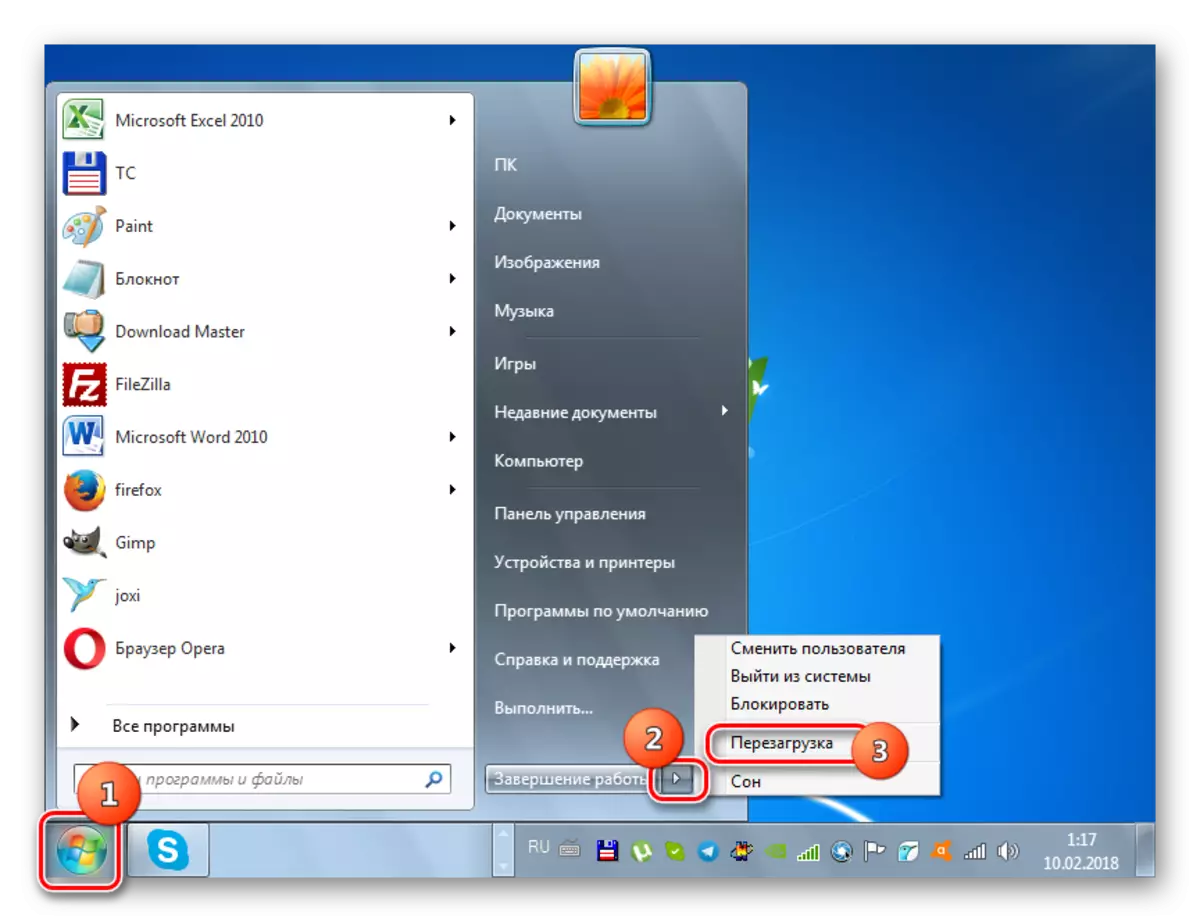
နည်းလမ်း 4: Registry Editor
လုပ်ငန်းကိုဖြေရှင်းရန်အောက်ပါနည်းလမ်းမှာ Registry Editor မှတဆင့်လုပ်ဆောင်သည်။
- Win + R. ကိုရိုက်ပါ ရိုက်ထည့်ပါ
regedit ။
OK ကိုနှိပ်ပါ။
- Shell ကို "Registry Editor" ကိုဖွင့်ထားသည်။ ဘယ်ဘက် Shell area ရိယာတွင် "hkey_current_user" အရာဝတ္ထုကိုနှိပ်ပါ။
- ထို့နောက် software directory သို့သွားပါ။
- အက္ခရာစဉ်အရစီစဉ်ထားသောကဏ္ sections များစာရင်းများစွာစာရင်း။ ဒြပ်စင်များထဲမှ "မူဝါဒများ" ဟူသောအမည်ကိုကြည့်ပြီး၎င်းကိုနှိပ်ပါ။
- Next ကို Microsoft Catalogalog Pkm အမည်ကိုနှိပ်ပါ။ Context menu တွင် "Create" ကိုရွေးချယ်ပြီး Advanced List ရှိ "အပိုင်း" option ကိုရွေးပါ။
- ဖိုင်တွဲအသစ်တစ်ခုသည်နာမည်အတွက်တက်ကြွသောအကွက်နှင့်အတူပေါ်လာလိမ့်မည်။ ထိုကဲ့သို့သောအမည်ကို drive - "Driver Signing" (ကိုးကားခြင်းမရှိဘဲ) ။ Enter ကိုနှိပ်ပါ။
- ထို့နောက် created section ကိုအမည်ဖြင့် PCM ကိုနှိပ်ပါ။ စာရင်းတွင် "Create" ကိုနှိပ်ပါ။ အပိုဆောင်းစာရင်းတွင် "DWORD 32 bit" option option ကိုရွေးချယ်ပါ။ ထို့အပြင်သင့်တွင် 32-bit system သို့မဟုတ် 64-bit ရှိ, ရှိမရှိမည်သို့ပင်ဖြစ်စေဤရာထူးကိုရွေးချယ်သင့်သည်။
- ယခုအသစ်သော parameter သည်ပြတင်းပေါက်၏ညာဘက်ခြမ်းတွင်ပေါ်လာသည်။ ၎င်းကို PCM ကိုနှိပ်ပါ။ "Rename" ကိုရွေးချယ်ပါ။
- ထို့နောက် parameterment ၏အမည်တက်ကြွလိမ့်မည်။ အောက်ပါအတိုင်းလက်ရှိအမည်အစားရိုက်ထည့်ပါ -
အပြုအမူဆိုင်ရာဒြပ်စင်
Enter ကိုနှိပ်ပါ။
- ထို့နောက်ဤဒြပ်စင်ရှိဘယ်ဘက်ခလုတ်ကိုနှစ်ချက်နှိပ်ပါ။
- အဆိုပါ Propertiespies 0 င်းဒိုးဖွင့်လှစ်။ "calcuus system" တွင် "calcuus system" တွင်ရေဒီယိုခလုတ်ကို "Hexadecimal" အနေအထားတွင်တည်ရှိပြီး "0" ပုံကို "value" နယ်ပယ်တွင်တပ်ဆင်ထားသည်။ ဒီဟာကဒါကြောင့်ဖြစ်ရင် "OK" ကိုနှိပ်ပါ။ အကယ်. Properties 0 င်းဒိုးတွင်မည်သည့်ဒြပ်စင်မဆိုအထက်ပါဖော်ပြချက်နှင့်မကိုက်ညီပါ,
- Standard Window ပိတ်ခြင်းအိုင်ကွန်ကိုနှိပ်ခြင်းဖြင့် "Registry Editor" ကိုပိတ်ပြီး PC ကို restart လုပ်ပါ။ Restart လုပ်ထုံးလုပ်နည်းပြီးနောက်လက်မှတ်၏စိစစ်အတည်ပြုခြင်းကိုရပ်ဆိုင်းလိမ့်မည်။


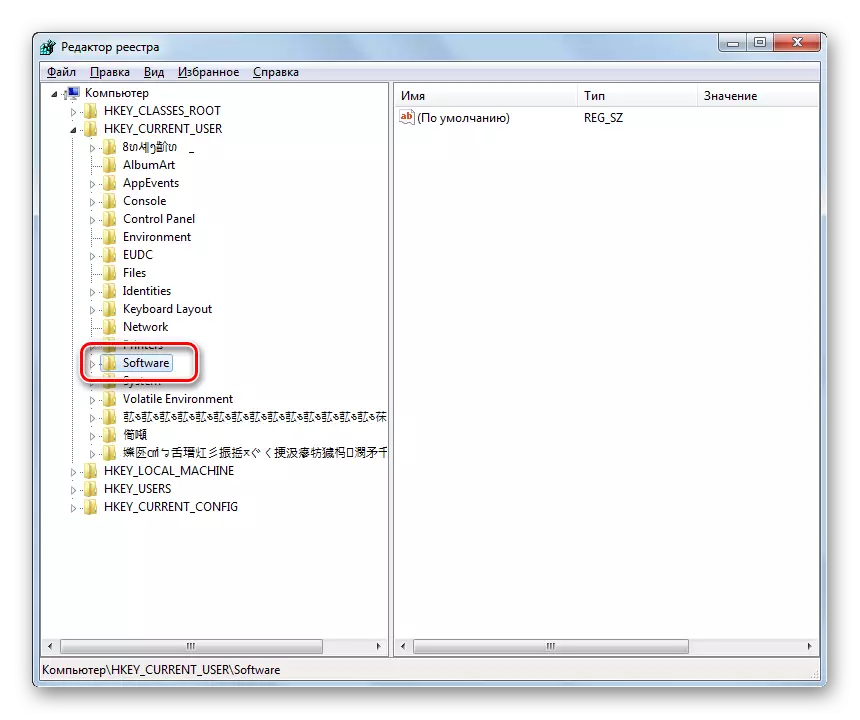

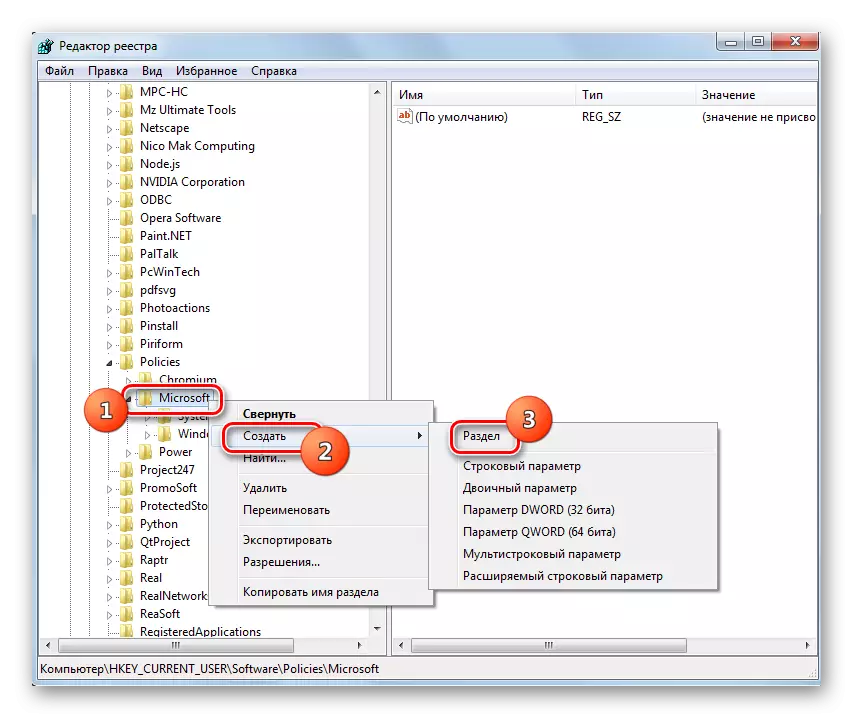
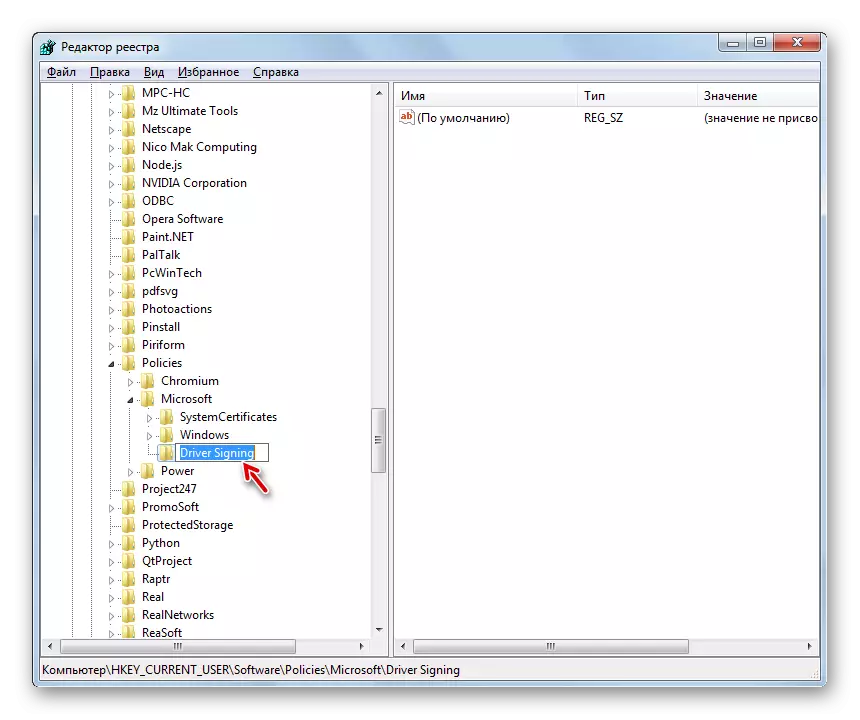
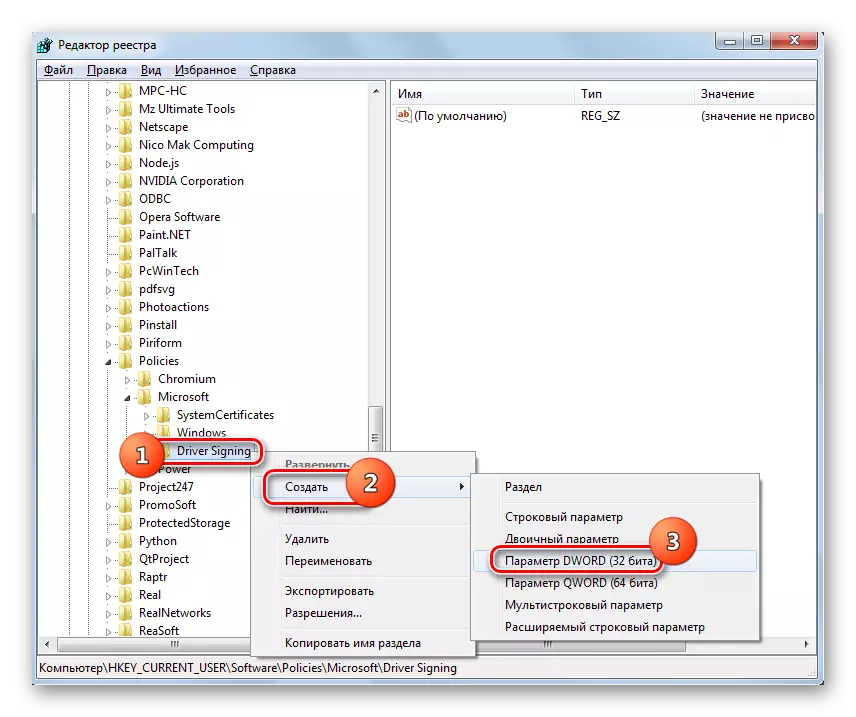




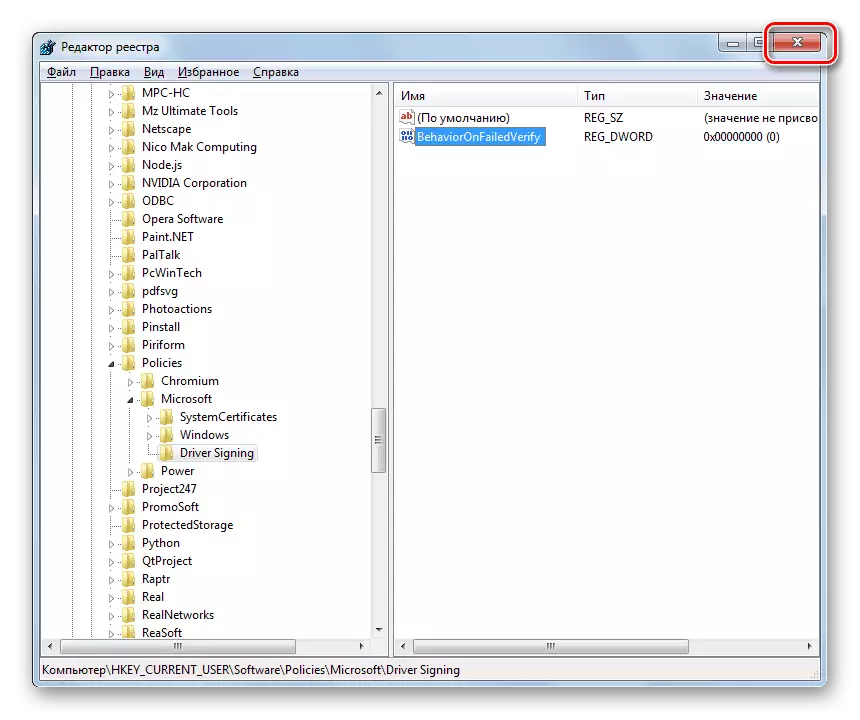
Windows 7 တွင်ယာဉ်မောင်းလက်မှတ်အတည်ပြုခြင်းအတည်ပြုခြင်းအတွက်နည်းလမ်းများစွာရှိသည်။ ကံမကောင်းစွာဖြင့်အထူး startup mode ရှိ Enable Computer နှင့်အတူ option ကိုသာလိုချင်သောရလဒ်ကိုပေးရန်အာမခံပါသည်။ PC ကိုပုံမှန် mode တွင်စပြီးအစပြုပြီးသည့်နောက်တွင်လက်မှတ်မရှိတဲ့ယာဉ်မောင်းများအားလုံးကိုလက်မှတ်မထိုးဘဲတပ်ဆင်ထားသည်။ ကျန်ရှိသောနည်းလမ်းများသည်ကွန်ပျူတာအားလုံးတွင်အလုပ်မလုပ်နိုင်ပါ။ သူတို့၏စွမ်းဆောင်ရည်သည်အယ်ဒီတာအဖွဲ့ဘုတ်အဖွဲ့ပေါ်တွင်မူတည်သည်။ နောက်ဆုံးသတင်းများကိုတပ်ဆင်ထားသည်။ ထို့ကြောင့်မျှော်လင့်ထားသည့်ရလဒ်ကိုမရမှီသင်ရွေးချယ်စရာအနည်းငယ်ကိုသင်ကြိုးစားရန်လိုအပ်သည်။
