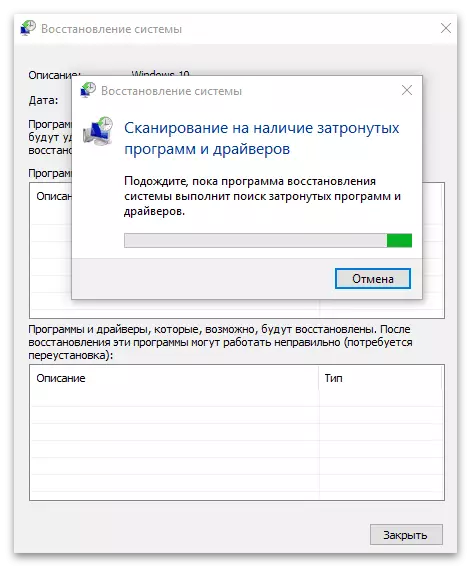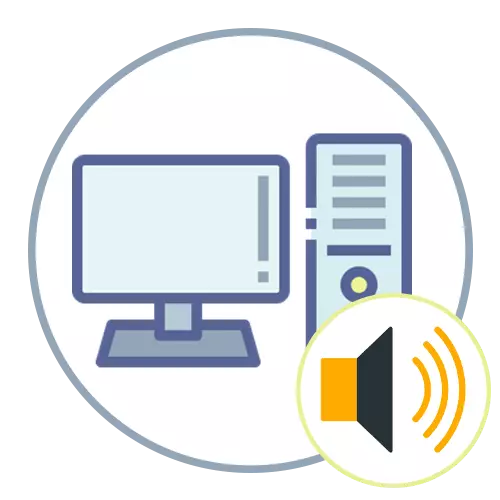
နည်းလမ်း 1: ပြ troubl နာဖြေရှင်းခြင်း
Windows Troublesheshooting Tool တွင် embedded သည် Windows Audio ပြေးဆွဲခြင်းနှင့်ဆက်စပ်သောအသံဖြင့်ပြ problems နာအမျိုးမျိုးကိုဖြေရှင်းရန်ကူညီလိမ့်မည်။ ဤကိရိယာသည်အဓိကအစိတ်အပိုင်းများကိုစစ်ဆေးသည်, ၎င်းကိုပြန်လည်စတင်သို့မဟုတ်အသုံးပြုသူကိုကိုယ်တိုင်လုပ်ဆောင်ရန်လိုအပ်သောမျက်နှာပြင်ပေါ်ရှိညွှန်ကြားချက်များကိုပြသသည်။
- Start menu ကိုဖွင့်ပြီး "parameters တွေကိုသွားဖို့ဂီယာအိုင်ကွန်ကိုနှိပ်ပါ။
- အောက်နှင့် "update နှင့်လုံခြုံရေး" tile ကိုနှိပ်ပါ။
- ဘယ်ဘက် panel တွင်သင်ပြ troubl နာဖြေရှင်းခြင်းကိုစိတ်ဝင်စားသည်။
- ဤအပိုင်းတွင် "Advanced Troubleshooting Tools" ကိုနှိပ်ပါ။
- ဘယ်ဘက် mouse ခလုတ်ကိုနှိပ်ခြင်းဖြင့် "Sound Play" tool ကိုရွေးပါ။
- scan ပြီးစီးရန်မျှော်လင့်ထား။
- အကယ်. output devices များစာရင်းကိုဖန်သားပြင်ပေါ်တွင်ပေါ်ထွက်လာပါကအသုံးပြုသောအမှတ်အသားကိုအမှတ်အသားပြုပြီးနောက်ထပ်သွားပါ။ ချက်လက်မှတ်၏အဆုံးအထိစောင့်ဆိုင်းခြင်းနှင့်ရလဒ်များနှင့်အတူကိုယ့်ကိုယ်ကိုအကျွမ်းတဝင်။ သင်လိုအပ်ပါကဆုံးမပဲ့ပြင်မှုကိုဖြည့်စွက်ရန်မျက်နှာပြင်ပေါ်ရှိအချက်ပြချက်များကိုလိုက်နာပါ။
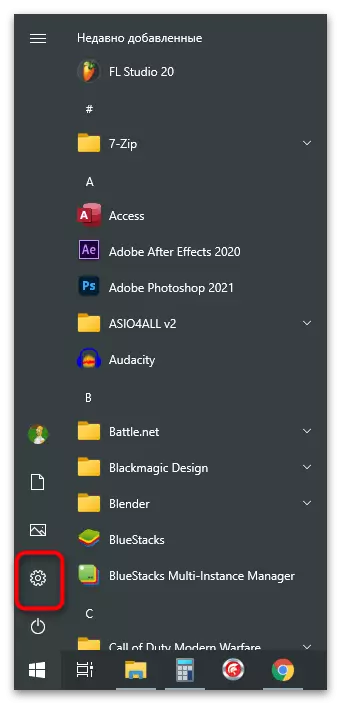
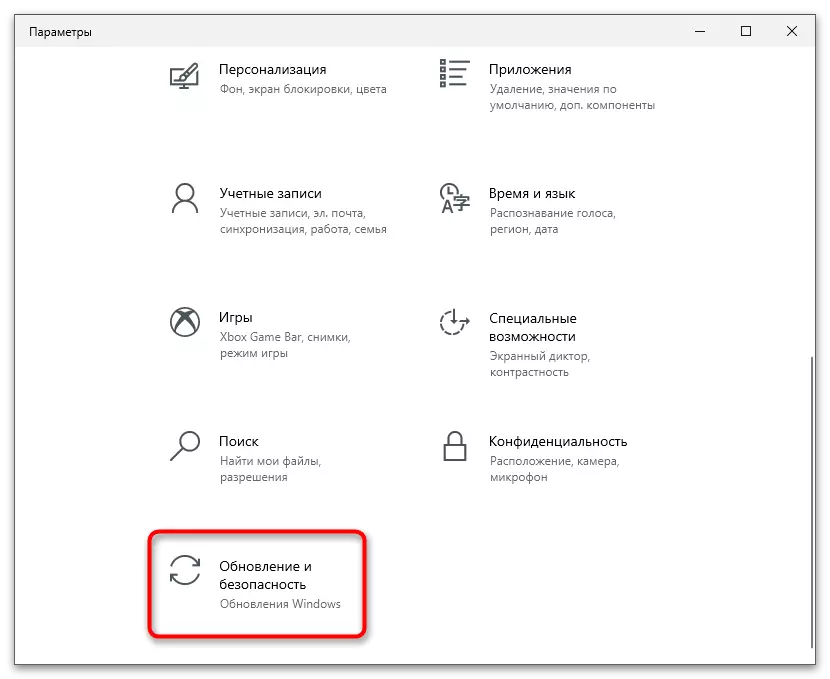
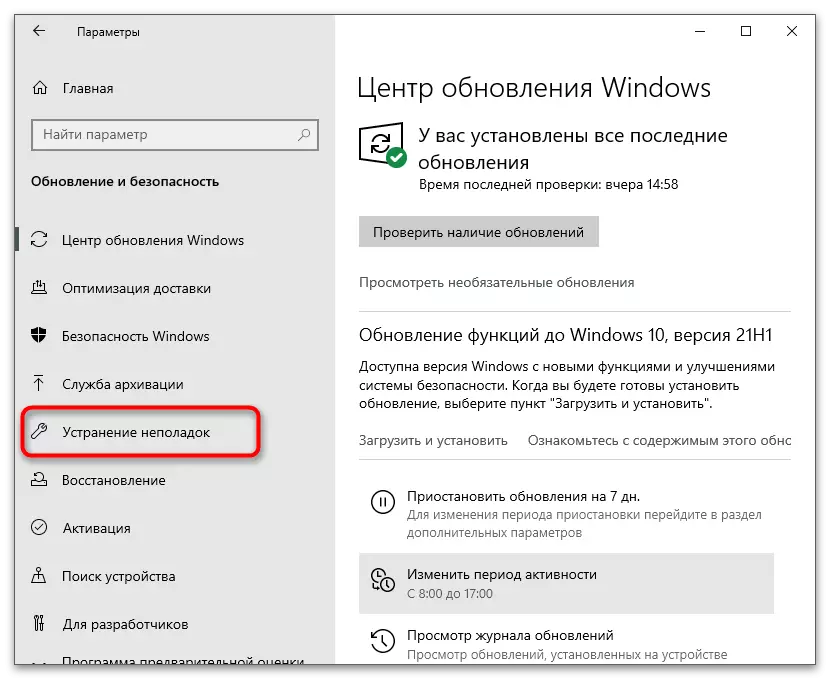
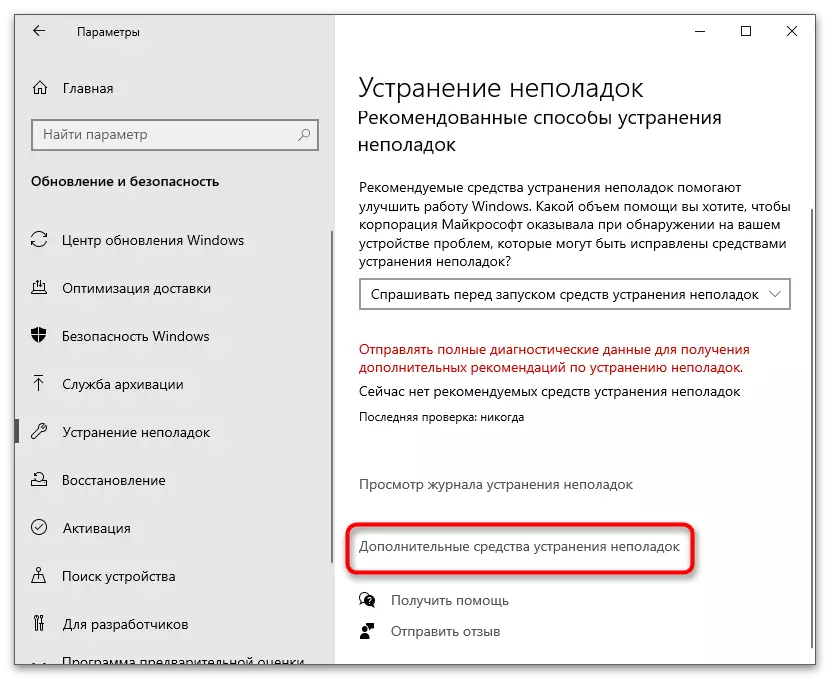

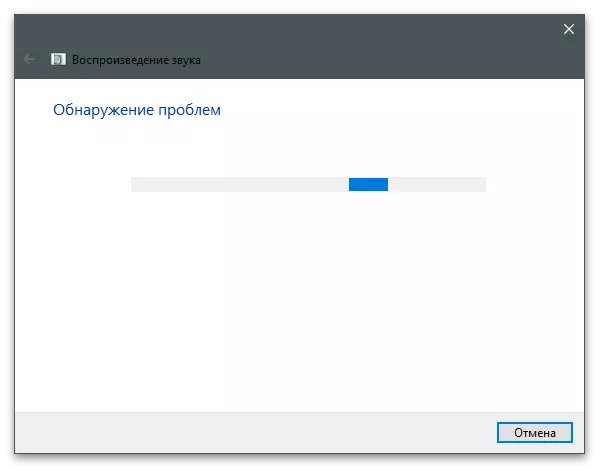

နည်းလမ်း 2. 0 န်ဆောင်မှုအဆင့်ကိုစစ်ဆေးခြင်း
အသုံးပြုသူများအပါအ 0 င် 0 င်းဒိုး 0 န်ဆောင်မှုများကိုအသုံးပြုပြီးအသံဖြင့် 0 န်ဆောင်မှုပေးခြင်း, Windows Audio သည်အလိုအလျောက်မစတင်ပါကချိန်ညှိချက်များသည်၎င်းအတွက်ရှုပ်ထွေးပြီး၎င်းသည်ဤကဲ့သို့သောကန ဦး အနေအထားသို့ပြန်သွားရန်လိုအပ်သည်။
- "Start" ကိုဖွင့်ပြီးလျှောက်လွှာကိုရှာဖွေခြင်းကိုရှာဖွေခြင်းဖြင့်ဖွင့်ပါ။
- ၎င်းတွင်သင် Windows Audio String ကိုရှာဖွေရန်လိုအပ်သည့်စနစ်နှင့်အပိုဝန်ဆောင်မှုများစာရင်းတစ်ခုလုံးကိုတွေ့ရလိမ့်မည်, ထို့နောက်ဘယ်ဘက်ခလုတ်နှင့်နှစ်ကြိမ်ကလစ်နှိပ်ပါ။
- startup type ကို "အလိုအလျောက်" ရိုက်ထည့်ပါ။
- အကယ်. 0 န်ဆောင်မှုသည်ယခုအချိန်တွင်အလုပ်မလုပ်ပါကဤအခြေအနေကိုပြင်ဆင်ရန်သင့်လျော်သောအမည်နှင့်ခလုတ်ကိုနှိပ်ပါ။
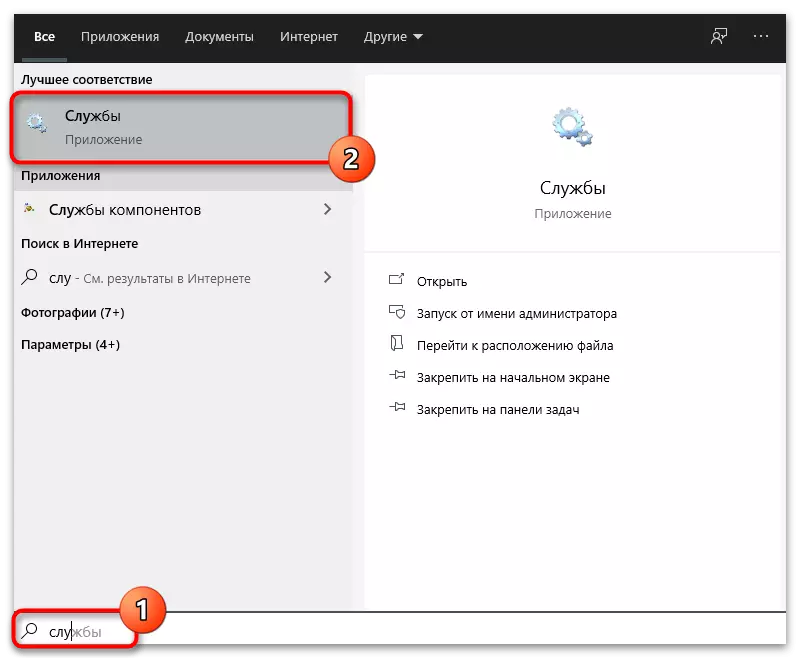
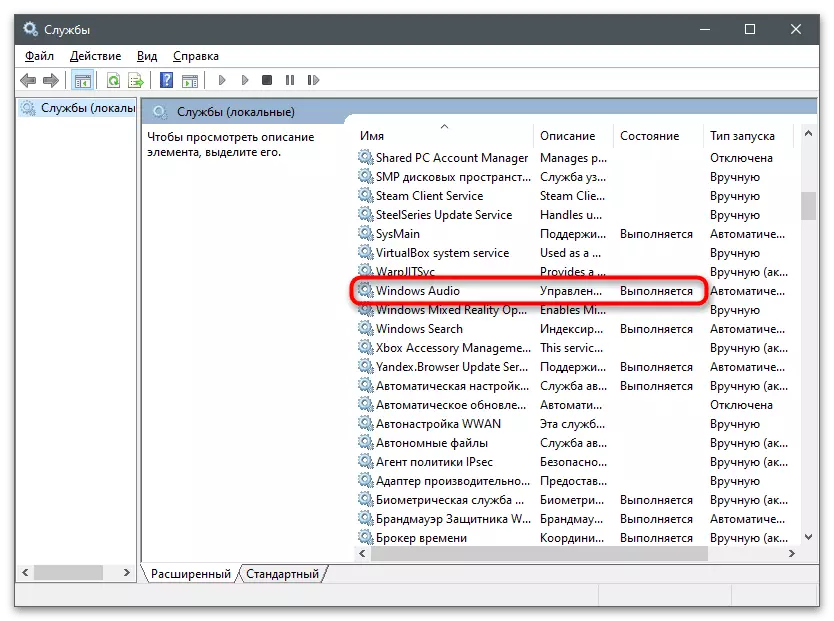

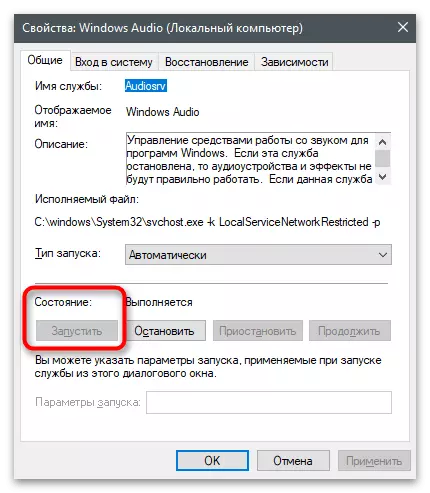
နည်းလမ်း 3: မှီခိုမှုစစ်ဆေးခြင်း
0 င်းဒိုးရှိ 0 န်ဆောင်မှုတိုင်းနီးပါးသည်အခြားအချို့နှင့်ဆက်စပ်နေပြီးသူတို့အတူတကွလုပ်ဆောင်နေကြသည်။ Windows Audio တွင်ကိုယ်ပိုင်ကိုယ်ပိုင်မှီခိုမှုများရှိသည်။ သူတို့၏အမည်များသည်ဤမှီခိုမှုများ၏အခြေအနေကိုစစ်ဆေးရန်နှင့်လိုအပ်ပါကချိန်ညှိချက်များကိုပြောင်းလဲရန်အသုံးဝင်သည်။
- အပေါ်ကပြထားတဲ့အတိုင်း Windows Audio Service Properties ကိုသွားပြီး "မှီခိုမှု" tab ကိုရွှေ့ပါ။
- မှီခိုသောအစိတ်အပိုင်းများအားလုံး၏စာရင်းကိုချဲ့ထွင်ပြီး၎င်းတို့၏အမည်ကိုကူးယူပါသို့မဟုတ်မှတ်မိပါ။ သက်ဆိုင်ရာ 0 န်ဆောင်မှုများကိုရှာဖွေစဉ်ကရည်ညွှန်းသည့်အောက်ပါပုံကိုသုံးနိုင်သည်။
- အစိတ်အပိုင်းအားလုံးစာရင်းသို့ပြန်သွားပြီးအစောပိုင်းသတ်မှတ်ထားသည့်အမည်ကိုရှာပါ။ တူညီသောလမ်းတွင်နှစ်ကြိမ်, Properties ကိုဖွင့်ရန်လိုင်းပေါ်ရှိဘယ်ဘက်ခလုတ်ကိုနှိပ်လိုက်ပါ။
- start type ကို "အလိုအလျောက်" နှင့်ရပ်တန့်ပါက 0 န်ဆောင်မှုကို run ပါ။
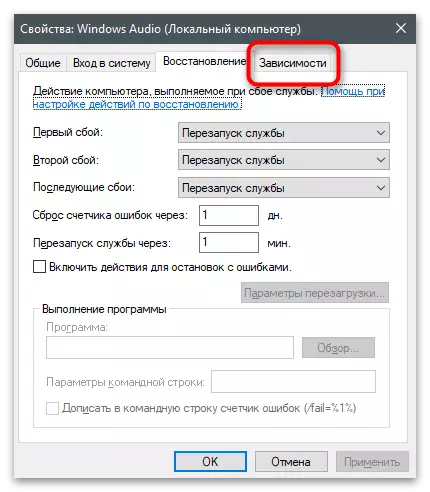
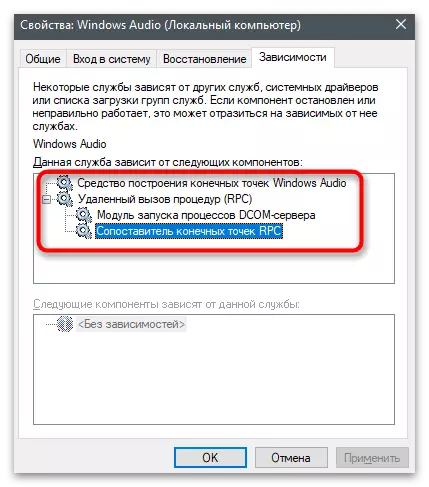

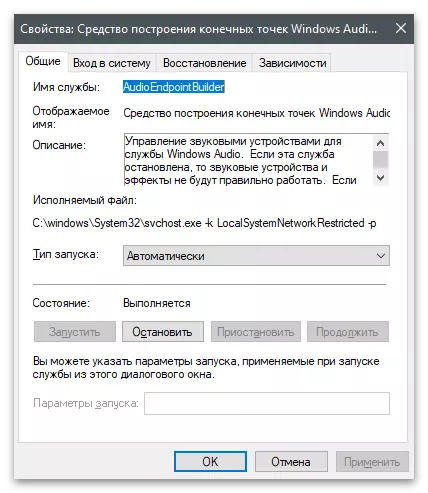
အကယ်. သင်သည်ချိန်ညှိချက်များပြောင်းလဲသွားပါကနှင့်ဆက်စပ်သော 0 န်ဆောင်မှုများအားလုံးလည်ပတ်နေပါက, သို့သော်အသံမရှိ,
နည်းလမ်း 4 - console မှတဆင့် 0 န်ဆောင်မှုများကိုစတင်ပါ
console မှတဆင့် 0 န်ဆောင်မှုများနှင့်အပြန်အလှန်ဆက်သွယ်ရန်ဒီဇိုင်းရေးဆွဲထားသော command များစွာရှိသည်။ သူတို့ထဲကတချို့ဟာအစိတ်အပိုင်းများရဲ့လှုပ်ရှားမှုတွေကိုထိန်းချုပ်နိုင်အောင်, ထိုကဲ့သို့သော command များကိုပြုလုပ်ပြီးနောက် Windows Audio ၏မှန်ကန်သောစစ်ဆင်ရေးကိုပြုပြင်ပြီးထည့်သွင်းစဉ်းစားသောပြ the နာကိုဖယ်ရှားပစ်နိုင်သည်။
- Start ခလုတ်ကို Right-click နှိပ်ပြီးပေါ်လာသည့်အခြေအနေတွင်ပါ 0 င်သော menu မှ "Windows Powershell" ကိုရွေးပါ။
- တနည်းအားဖြင့်, နောက်ဆက်တွဲ command အားလုံးကိုရိုက်ထည့်ပါ, အတန်းတစ်ခုချင်းစီကိုထည့်ပြီးတဲ့နောက် Enter ကိုနှိပ်ပါ။ 0 န်ဆောင်မှုပြီးနေပြီဆိုတာကိုအကြောင်းကြားစာတစ်ခုရှိရင်နောက်အဖွဲ့တစ်ဖွဲ့ကိုသွားပြီးသူတို့တစ် ဦး ချင်းစီကိုသက်ဝင်စေမယ့်အထိလုပ်ပါ။
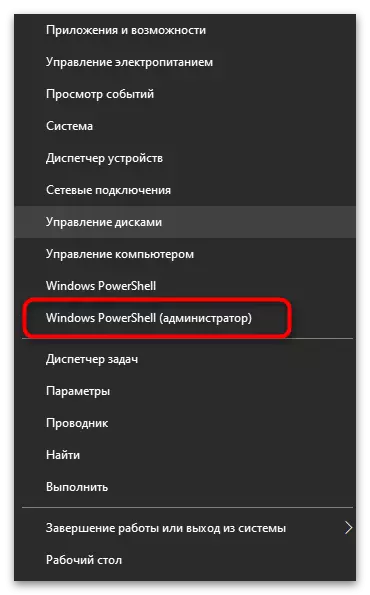
Net Start RpptMapper
Net Start dcomaunch
Net Start RPCSS ။
Net Start AudioRenderiointboine ကိုစတင်ခဲ့သည်။
Net Start Audiosrv
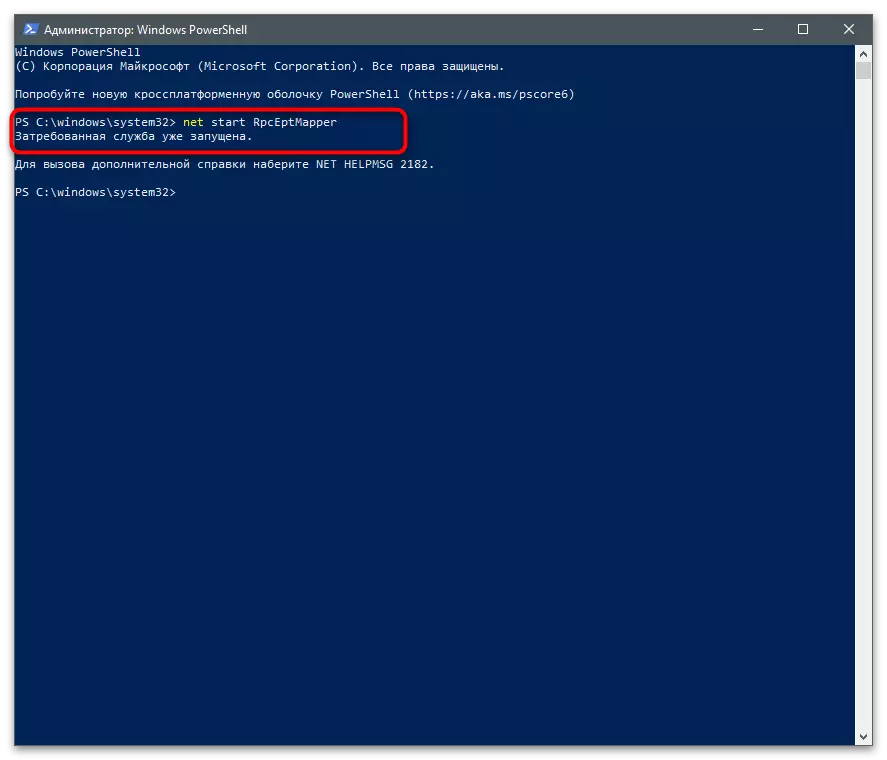
နည်းလမ်း 5: ဗိုင်းရပ်စ်များကို PC စကင်ဖတ်စစ်ဆေးခြင်း
Windows Audio အပါအ 0 င်စနစ်ဖိုင်များ, ပုန်းအောင်းခြင်းနှင့် 0 န်ဆောင်မှုလုပ်ငန်းများကိုအပျက်သဘောဆောင်သောဗိုင်းရပ်စ်အချို့။ အထက်ပါအဘယ်အရာကိုမျှမကူညီလျှင်, ပြ problem နာကိုအန္တရာယ်ရှိသောဖိုင်များကြောင့်ဖြစ်ရတဲ့အကြောင်းရင်းကိုယုံကြည်ဖို့အကြောင်းပြချက်ရှိပါတယ်။ ကျွန်ုပ်တို့သည်ခြိမ်းခြောက်မှုများ၏အကောင်းဆုံးနည်းလမ်းများကိုရှာဖွေရန်အောက်ပါလင့်ခ်တွင်အကြောင်းအရာနှင့်အကျွမ်းတဝင်ရှိရန်ကျွန်ုပ်တို့ကမ်းလှမ်းသည်။
ဆက်ဖတ်ရန် - ကွန်ပျူတာဗိုင်းရပ်စ်များကိုတိုက်ခိုက်ခြင်း
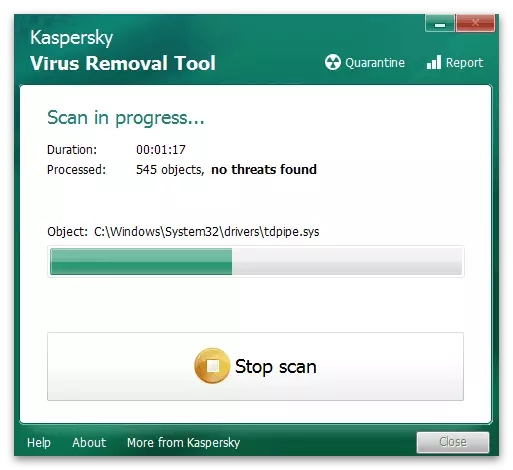
နည်းလမ်း 6: System Restore
အထက်တွင်ဖော်ပြထားသောနည်းစနစ်များကမရှိသေးသောနည်းများကိုမှန်ကန်စွာပြန်လည်ရှင်သန်လာသေးသော်လည်းအသံသည်သိသိသာသာပျောက်ကွယ်သွားခြင်းမရှိမှသာဤနည်းလမ်းကိုစတင်လုပ်ဆောင်ရန်အတွက်ရကျိုးနပ်ပါသည်။ မည်သည့်အမှားများမလေ့လာကြသောအချိန်တွင် Windows ကိုပြန်ဖွင့်ရန်လိုအပ်သည်။ ဤအရာကိုနားလည်ရန်အောက်ပါဆောင်းပါးကိုကူညီလိမ့်မည်။
Read More - Windows 10 ရှိ Recovery Point သို့ Relloge