
Skype အသုံးပြုသူများကိုအသုံးပြုသူများကိုကြုံတွေ့ရသည့်ပြ problems နာများထဲမှတစ်ခုမှာစတင်သည့်အခါအဖြူရောင်ဖန်သားပြင်တစ်ခုဖြစ်သည်။ အဆိုးဆုံးအသုံးပြုသူသည်သူတို့၏အကောင့်ထဲသို့ 0 င်ရန်မကြိုးစားနိုင်ပါ။ ဤဖြစ်စဉ်သည်အဘယ်သို့ဖြစ်မည်ကိုရှာကြပါစို့, သတ်မှတ်ထားသောပြ problem နာကိုပြုပြင်ရန်နည်းလမ်းများသည်အဘယ်အရာဖြစ်သနည်း။
ပရိုဂရမ်စတင်သောအခါဆက်သွယ်ရေးချိုး
Skype စတင်သောအခါအဖြူရောင်ဖန်သားပြင်ပေါ်လာရသည့်အကြောင်းရင်းတစ်ခုမှာ Skype ပရိုဂရမ်ကိုဖွင့်သောအခါအင်တာနက်ဆက်သွယ်မှုသည်အင်တာနက်ဆက်သွယ်မှုဖြစ်သည်။ သို့သော်ချောက်ကမ်းပါးကိုယ်နှိုက်၏အကြောင်းရင်းများသည်အလေးချိန်ရှိနိုင်သည် - ပံ့ပိုးပေးသူ၏ဘေးထွက်ရှိပြ problems နာများထံမှ Modem ပြ problems နာများနှင့်ဒေသတွင်းကွန်ရက်များ၌ပိတ်သိမ်းခြင်းများအထိပြ problems နာများဖြစ်သည်။
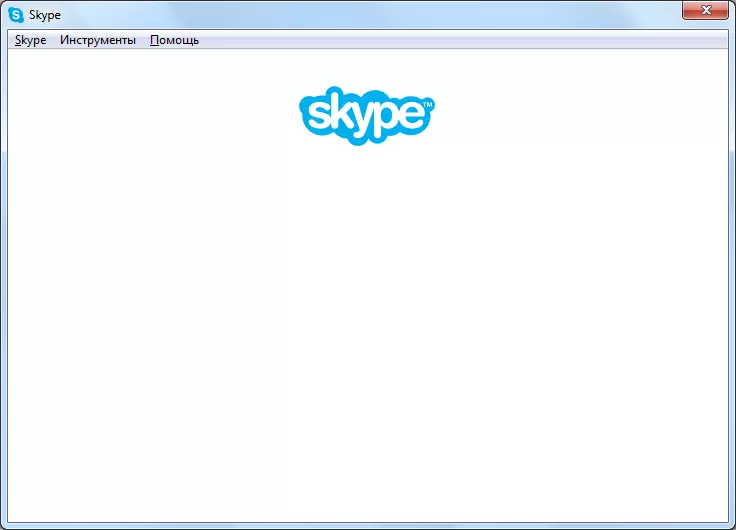
ထို့ကြောင့်ဆုံးဖြတ်ချက်သည်ပံ့ပိုးသူ၏အကြောင်းရင်းများ၏အကြောင်းရင်းများကိုရှင်းလင်းရန်သို့မဟုတ်နေရာများတွင်ပြန်လည်ပြုပြင်ခြင်းအတွက်ဖြစ်သည်။
ဆိုလိုသည်မှာအမှားများ
သင်သိသည့်အတိုင်းသင် Skype အင်ဂျင်အဖြစ် Internet Explorer Browser ကိုအသုံးပြုသည်။ ဒီ browser ၏ပြ problems နာများသည်ပရိုဂရမ်ကို 0 င်ရောက်သောအခါအဖြူရောင် 0 င်းဒိုးကိုဖြစ်ပေါ်စေနိုင်သည်။ ၎င်းကိုပြင်ဆင်ရန်အတွက်ပထမ ဦး စွာသင် IE settings ကိုပြန်လည်သတ်မှတ်ရန်ကြိုးစားရန်လိုအပ်သည်။
Skype ကိုပိတ်ပြီး IE ကိုဖွင့်ပါ။ browser ၏ညာဘက်အပေါ်ထောင့်ရှိဂီယာကိုနှိပ်ခြင်းအားဖြင့် Settings Section သို့သွားပါ။ ပေါ်လာသည့်စာရင်းတွင် "လေ့လာသူများဂုဏ်သတ္တိများ" ကိုရွေးပါ။
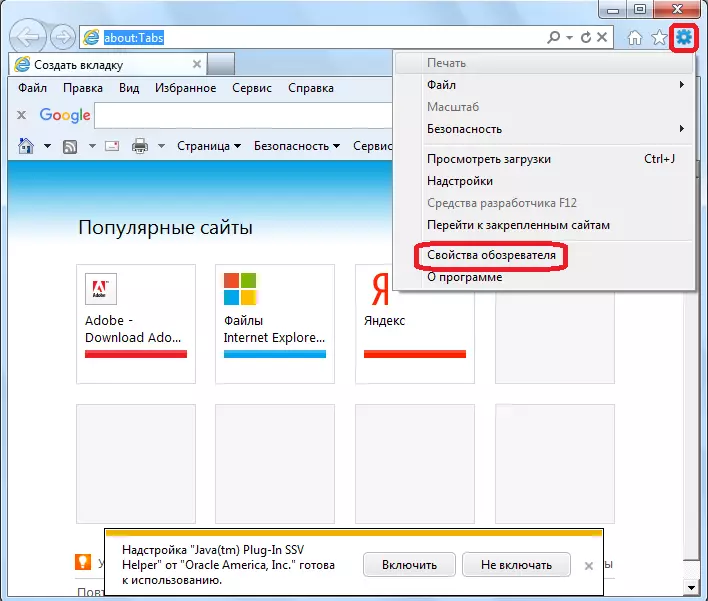
ဖွင့်လှစ်သောပြတင်းပေါက်၌ "Advanced" tab ကိုသွားပါ။ "Reset" ခလုတ်ကိုနှိပ်ပါ။

ထို့နောက်သင် "Personal Settings" ကို "ဖျက်ပစ်ခြင်း" ကိုဆန့်ကျင်သောအမှတ်အသားတစ်ခုထည့်သွင်းလိုသည့်အခြား 0 င်းဒိုးတစ်ခုဖွင့်လှစ်ထားသည့်အခြား 0 င်းဒိုးတစ်ခုဖွင့်လှစ်ထားသည်။ ငါတို့လုပ်ပြီး "Reset" ခလုတ်ကိုနှိပ်ပါ။
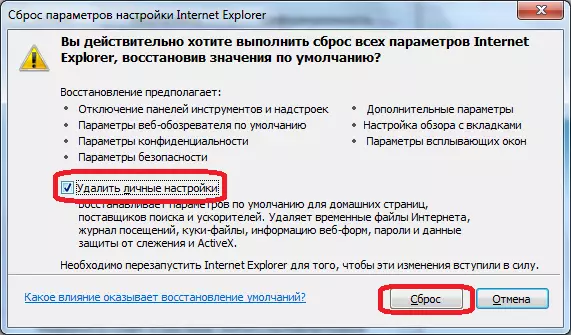
ထို့နောက်သင် Skype ကို run ပြီး၎င်း၏စွမ်းဆောင်ရည်ကိုစစ်ဆေးနိုင်သည်။
ဤလုပ်ရပ်များသည်မကူညီနိုင်ပါက Skype နှင့် IE ကိုမကူညီနိုင်ခဲ့ပါ။ Win + R keys keyboard ကိုနှိပ်ခြင်းအားဖြင့် "Run" 0 င်းဒိုးကိုခေါ်ပါ။
ကျွန်ုပ်တို့သည်ဤ 0 င်းဒိုးတွင်ဤ 0 င်းဒိုးသို့တသမတ်တည်းမောင်းနှင်သည်။
- regsvr32 ole32.dll
- regsvr32 eleng.dll
- Regsvr32 olaut32.dll
- Regsvr32 Mssip32.dll
- Regsvr32 urlmon.dll ။
တင်ပြစာရင်းမှတစ်ခုချင်းစီကို command တစ်ခုချင်းစီကိုရိုက်ထည့်ပြီးနောက် "OK" ခလုတ်ကိုနှိပ်ပါ။
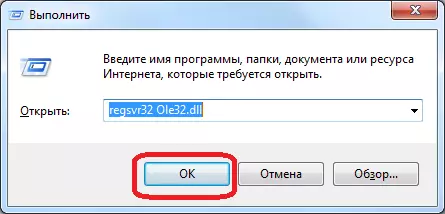
အမှန်မှာ, အချို့သောအကြောင်းပြချက်များကြောင့် IE ဖိုင်များအနက်မှတစ်ခုမှာ Windows Registry တွင်မှတ်ပုံတင်ထားခြင်းမရှိပါ။ ဤသည်ဤနည်းအားဖြင့်မှတ်ပုံတင်ခြင်းကိုထုတ်ယူသည်။
သို့သော်ဤကိစ္စတွင်၎င်းကိုကွဲပြားစွာပြုလုပ်နိုင်သည် - Internet Explorer ကိုပြန်လည်ထည့်သွင်းနိုင်သည်။
အကယ်. သတ်မှတ်ထားသောအသုံးမပြုရသေးသော browser ကိုမည်သည့် browser မှမပေးခဲ့ပါက Skype ရှိမျက်နှာပြင်သည်အဖြူရောင်ဖြစ်နေဆဲဖြစ်သော်လည်း Skype နှင့် Internet Explorer ကိုခေတ္တပိတ်ထားနိုင်သည်။ တစ်ချိန်တည်းမှာပင်ပင်မစာမျက်နှာကို Skype တွင်မရရှိနိုင်ပါ, သို့သော်သေးငယ်သောလုပ်ဆောင်ချက်အချို့ကိုမရရှိနိုင်ပါ, သို့သော်သင်၏အကောင့်ကိုပြ problems နာများမပါ 0 င်ဘဲ 0 င်ရောက်ခြင်း,
IE မှ Skype ကိုအဆက်ဖြတ်ခြင်း, Skype တံဆိပ်ကို desktop ပေါ်တွင်ဖျက်ပစ်ပါ။ ထို့နောက်စပယ်ယာ၏အကူအညီဖြင့် C: \ အစီအစဉ်ဖိုင်များ \ skype \ ဖုန်းသို့သွားပါ။ Skype.exe ဖိုင်ကိုညာဖက် နှိပ်. "Create Label" ကိုရွေးပါ။
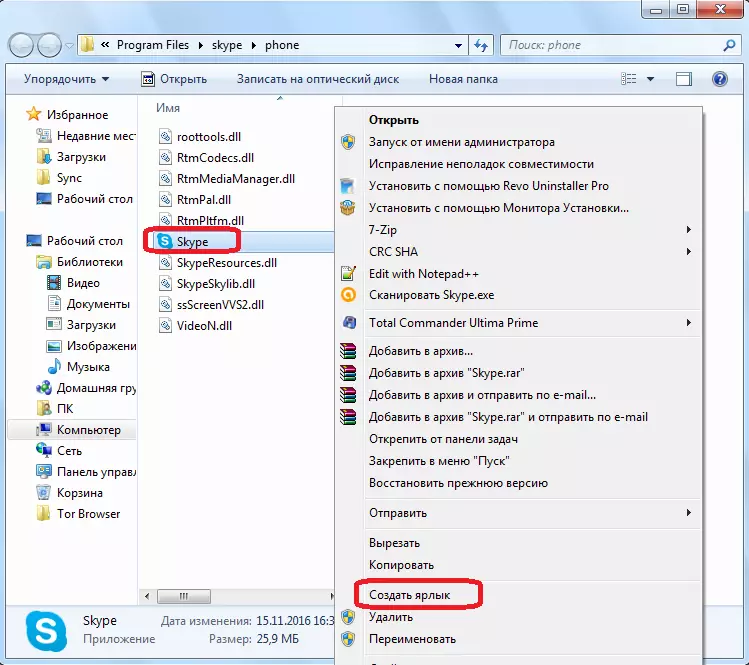
ဖြတ်လမ်းတစ်ခုကိုဖန်တီးပြီးနောက်ကျွန်ုပ်တို့သည် Desktop သို့ပြန်သွားသည်။ Desktop သို့ပြန်သွားပါ။ ညာဘက်ခလုတ်နှင့်အတူတံဆိပ်ကိုနှိပ်ပါ။ "Provellies" ကိုရွေးပါ။
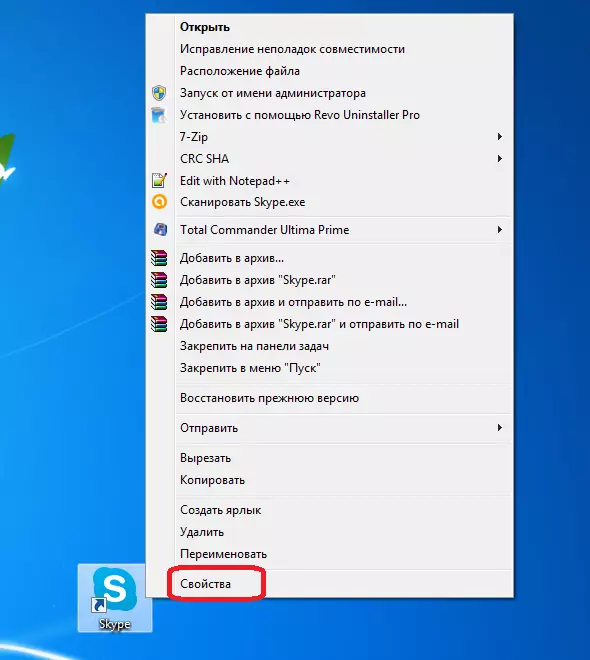
Windows ကိုဖွင့်လှစ်ထားသည့် tab "label" တွင် "အရာဝတ္ထု" ကိုရှာဖွေသည်။ ကျွန်ုပ်တို့သည်နယ်ပယ်တွင်ရှိပြီးဖြစ်သောအသုံးအနှုန်း, ကိုးကားခြင်းမရှိသောတန်ဖိုး "/ underacylogin" ဟူသောအသုံးအနှုန်းကိုကျွန်ုပ်တို့ထည့်ပါ။ "OK" ခလုတ်ကိုနှိပ်ပါ။
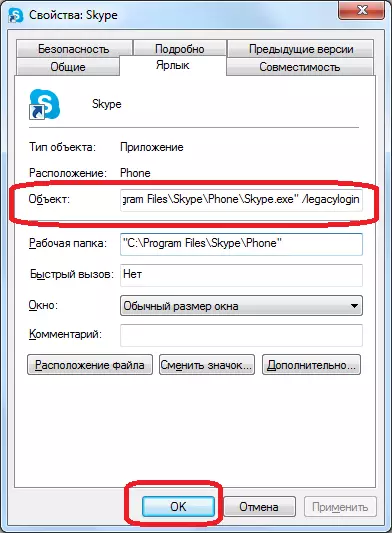
ယခုသင်သည်ဤဖြတ်လမ်းကိုနှိပ်သောအခါ Internet Explorer Browser နှင့်မပတ်သက်သည့် Skype option ကိုစတင်မိတ်ဆက်လိမ့်မည်။
Settings ကိုပြန်လည်သတ်မှတ်ခြင်းနှင့်အတူ Skype ကိုပြန်လည်ရယူပါ
Skype ပရိုဂရမ်တွင်ချွတ်ယွင်းမှုများကိုပြင်ရန် Universal နည်းလမ်းမှာ application ကို resetting setting ကိုပြန်လည်တပ်ဆင်ရန်ဖြစ်သည်။ ဟုတ်ပါတယ်, ဒါက 100% ပြ problem နာကိုဖယ်ရှားရေးကိုမအာမခံနိုင်ပေမယ့် Skype စဖွင့်သည့်အခါအဖြူရောင်မျက်နှာပြင်ပေါ်ပေါက်လာသည့်အခါအမှားအယွင်းအမျိုးမျိုးရှိသောပြ problem နာကိုဖြေရှင်းရန်နည်းလမ်းတစ်ခုဖြစ်သည်။
ပထမ ဦး ဆုံးအနေနဲ့ Windows Task Manager ကိုသုံးပြီး Skype ကို "သတ်ရန်" ကိုလုံးဝရပ်တန့်ပါ။
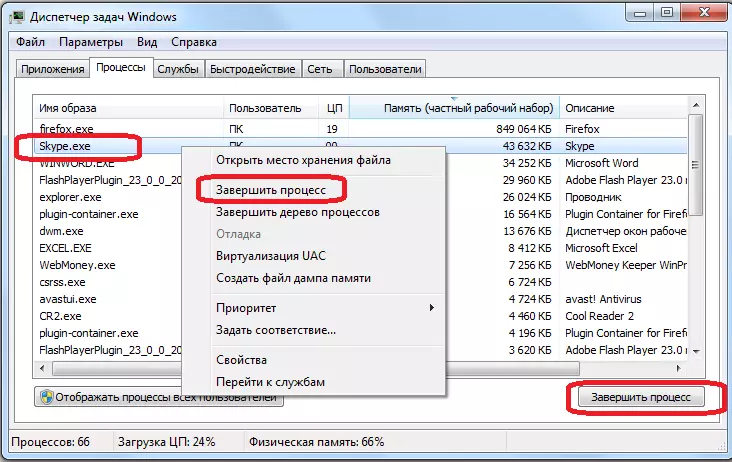
"Run" 0 င်းဒိုးကိုဖွင့်ပါ။ ကျွန်ုပ်တို့သည် Win + R ကိုကီးဘုတ်ပေါ်ရှိ Win + R သော့ချက်ပေါင်းစပ်မှုကိုနှိပ်ခြင်းဖြင့်ပြုလုပ်သည်။ ဖွင့်လှစ်သော 0 င်းဒိုးတွင် "% appdata% \ t" command ကိုရိုက်ထည့်ပါ။ Inside "OK" နှင့်ခလုတ်ကိုနှိပ်လိုက်ပါ။
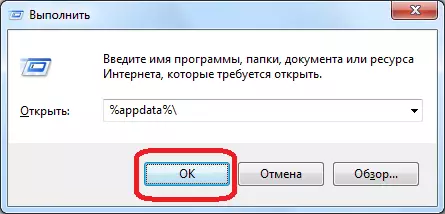
ကျနော်တို့ Skype ဖိုင်တွဲကိုရှာဖွေနေကြသည်။ အသုံးပြုသူသည်စာပေးစာယူတွင်စာပေးစာယူကိုချက်ခြင်းနှင့်အခြားအချက်အလက်အချို့ကိုထိန်းသိမ်းရန်မဝေဖန်ပါကဤဖိုင်တွဲကိုဖျက်ပစ်ပါ။ ဆန့်ကျင်ဘက်အမှု၌ကျွန်ုပ်တို့ဆန္ဒရှိသည့်အတိုင်းကျွန်ုပ်တို့အမည်ပြောင်းသည်။
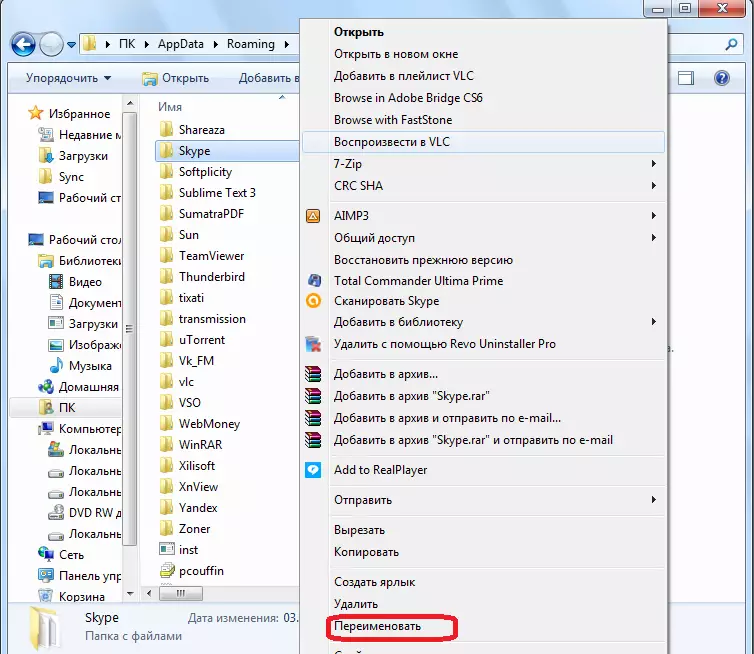
0 န်ဆောင်မှုပေးခြင်းနှင့်ပြောင်းလဲမှုအစီအစဉ်မှတဆင့် Skype ကိုကျွန်ုပ်တို့ဖျက်ပစ်သည်။
ထို့နောက်ကျွန်ုပ်တို့သည် Skype installation လုပ်ထုံးလုပ်နည်းကိုထုတ်လုပ်သည်။
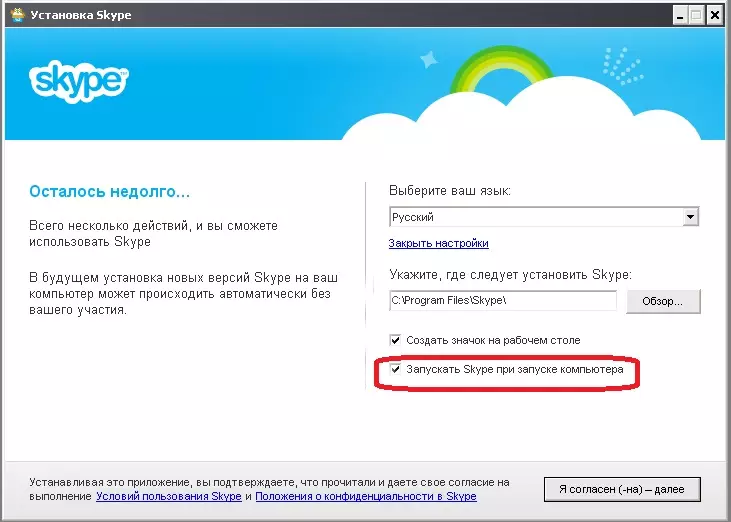
အစီအစဉ်ကို run ပါ။ အကယ်. အစသည်အောင်မြင်ခဲ့ပါကအဖြူရောင်ဖန်သားပြင်မရှိလျှင်လျှောက်လွှာကိုထပ်မံဖွင့်ပြီးအမည်ပြောင်းထားသောဖိုင်တွဲမှ Main.db ဖိုင်ကိုအသစ်စက်စက်ထားသော Skype လမ်းညွှန်သို့ပြောင်းပါ။ ထို့ကြောင့်ကျွန်ုပ်တို့သည်စာပေးစာယူကိုပြန်အမ်းပါလိမ့်မည်။ ဆန့်ကျင်ဘက်အမှု၌ Skype ဖိုင်တွဲအသစ်ကိုရိုးရှင်းစွာဖျက်ပစ်ပါ။ Folder ဟောင်းသည်ယခင်အမည်ကိုပြန်လာပါ။ အဖြူရောင်မျက်နှာပြင်အတွက်အကြောင်းပြချက်သည်အခြားနေရာများတွင်ဆက်လက်ကြည့်ရှုသည်။
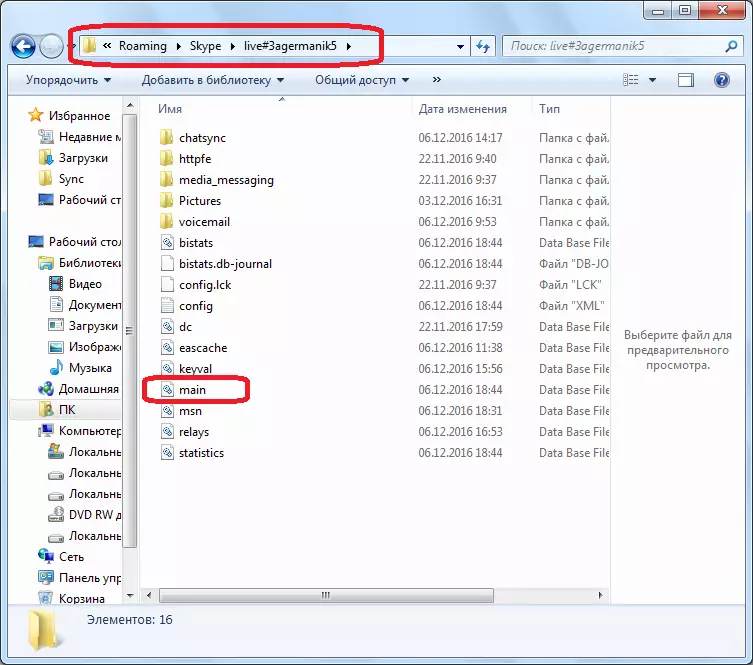
သင်မြင်နိုင်သည့်အတိုင်း Skype ရှိအဖြူရောင်မျက်နှာပြင်အတွက်အကြောင်းပြချက်များသည်လုံးဝကွဲပြားခြားနားသောဇာတ်ကောင်ကိုဝတ်ဆင်နိုင်သည်။ သို့သော်ဆက်သွယ်မှုတွင်ဤသည်ဘန်နကျယ် 0 င်သောဆက်သွယ်ရေးကိုချိုးဖောက်ခြင်းမဟုတ်ပါကဖြစ်နိုင်ချေရှိသောဖြစ်နိုင်ခြေရှိသောပြ problem နာ၏အမြစ်ကို Internet Explorer Browser browser လုပ်ဆောင်နိုင်စွမ်းတွင်လက်မှတ်ရေးထိုးသင့်သည်ဟုယူဆနိုင်သည်။
