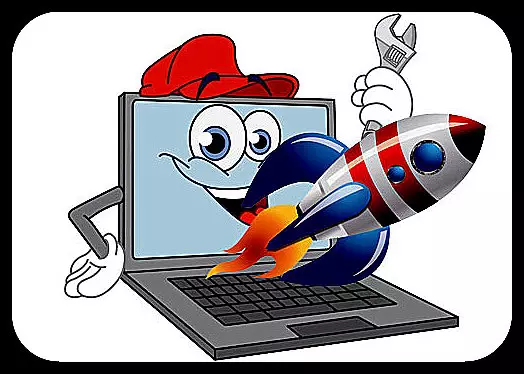
အတွေ့အကြုံရှိအသုံးပြုသူများအားလုံးနီးပါးသိသည် - စနစ်တကျမြန်မြန်ဆန်ဆန်လျင်မြန်စွာအလုပ်လုပ်ရန်စနစ်တကျအလုပ်လုပ်ရန်သင့်လျော်သောစောင့်ရှောက်မှုလိုအပ်သည်။ ကောင်းပြီ, အကယ်. သင်ကအမှာစာကိုမဖွင့်ပါကအနှေးနှင့်အမြန်ကွဲပြားခြားနားသောအမှားများပေါ်လာလိမ့်မည်။ ထိုအလုပ်တစ်ခုလုံးသည်ယခင်ကကဲ့သို့မြန်ဆန်မည်မဟုတ်ပါ။ ဤသင်ခန်းစာတွင် Windows 10 operating system ၏လည်ပတ်မှုကိုသင်ပြန်ပို့နိုင်သည့်နည်းလမ်းတစ်ခုကိုကျွန်ုပ်တို့ကြည့်ရှုပါမည်။
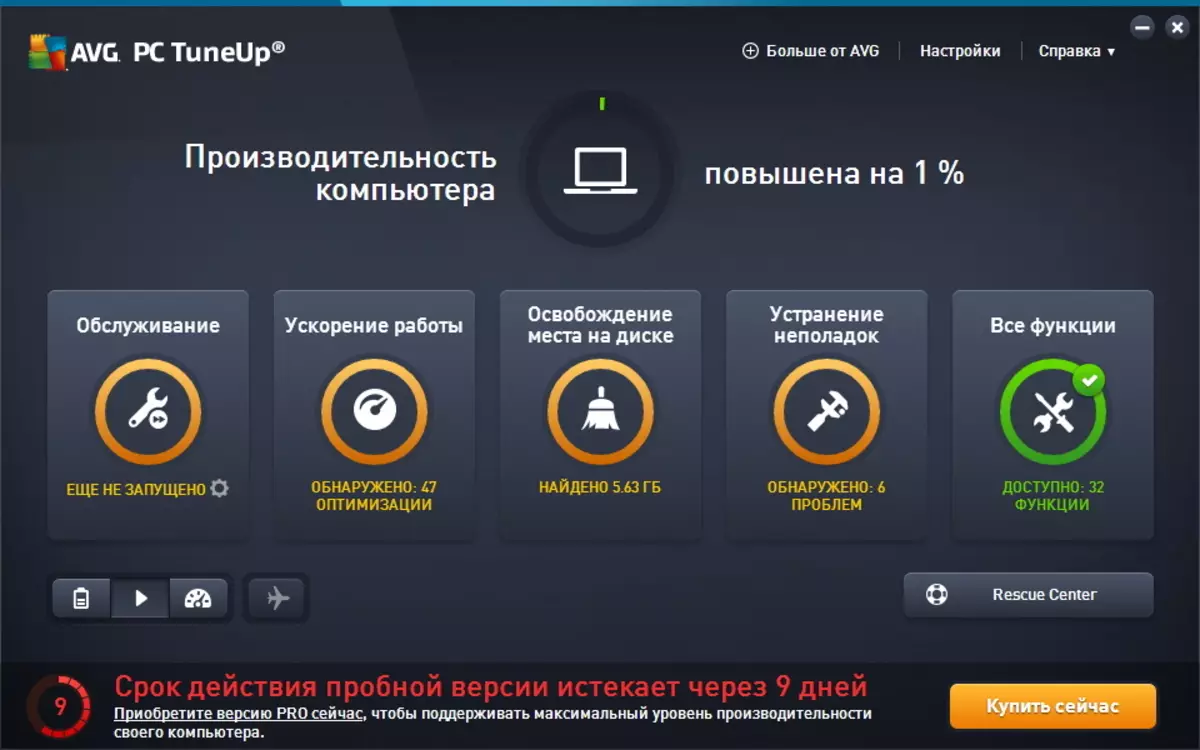
ကွန်ပျူတာအမြန်နှုန်းကိုတိုးမြှင့်ဖို့ Tuneup utilities လို့ခေါ်တဲ့အကောင်းဆုံးကိရိယာကိုသုံးပါ။
သင်ပုံမှန်ဝန်ဆောင်မှုအတွက်လိုအပ်သမျှကိုသာလိုသည်သာမက။ အရေးမကြီးသောအချက်မှာမအောင်မြင်သောအချက်မှာသခင်ယေရှုနှင့်အကြံဥာဏ်များရှိနေခြင်းသည်သင့်အား Invery သုံးစွဲသူများဆီသို့စနစ်တကျထိန်းသိမ်းရန်ခွင့်ပြုလိမ့်မည်။ Desktop ကွန်ပျူတာများအပြင် Windows 10 Laptop ကိုအရှိန်မြှင့်ရန်ဤပရိုဂရမ်ကိုအသုံးပြုနိုင်သည်။
ပရိုဂရမ်တပ်ဆင်ခြင်းမှပုံမှန်အတိုင်းစကြစို့။
TuneUp Utilities ကို install လုပ်ခြင်း
Tuneup utilities များကို install လုပ်ရန်, သင်ကလစ်အနည်းငယ်နှင့်စိတ်ရှည်မှုအနည်းငယ်သာလိုအပ်လိမ့်မည်။
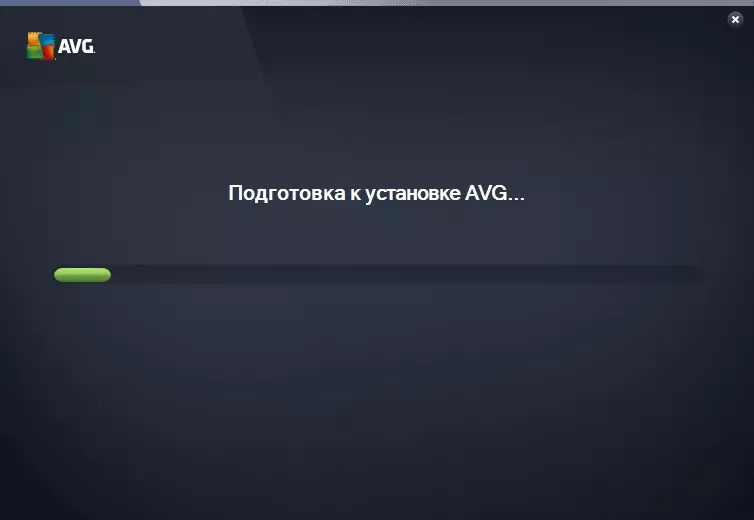
ပထမ ဦး စွာသင် installer ကိုတရားဝင်ဆိုဒ်မှဒေါင်းလုပ်လုပ်ပြီး၎င်းကိုဖွင့်ပါ။
ပထမအဆင့်တွင် installer သည်လိုအပ်သောဖိုင်များကိုကွန်ပျူတာသို့ကူးယူပြီး installation ကိုဖွင့်ပါ။
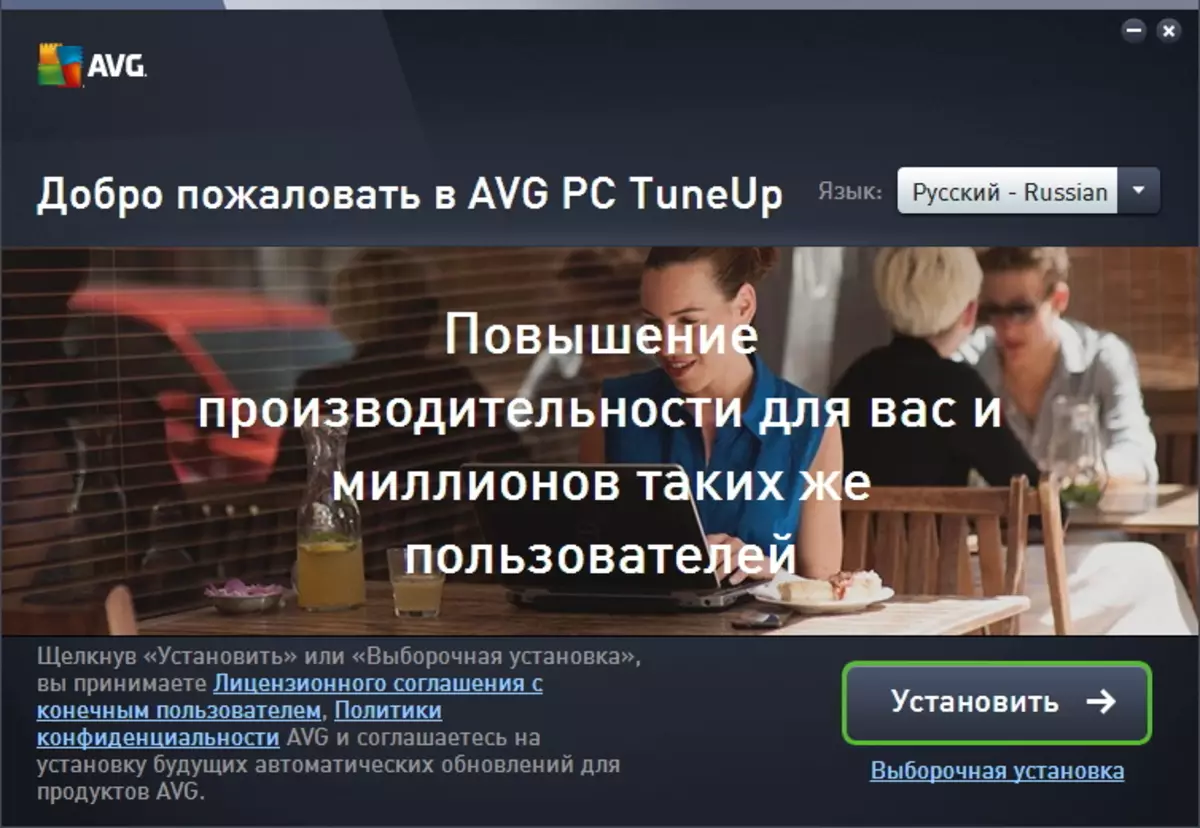
ဤတွင်သင်သည်ဘာသာစကားတစ်ခုကိုရွေးချယ်ရန်နှင့် "Next" ခလုတ်ကိုနှိပ်ပါ။
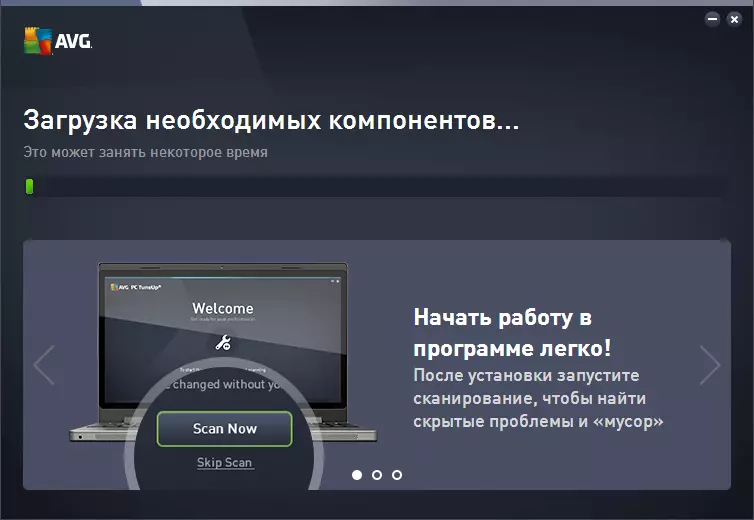
တကယ်တော့ဒီအသုံးပြုသူလုပ်ရပ်တွေမှာအဆုံးသတ်ပြီး installation ကိုစောင့်နေဖို့ပဲ။
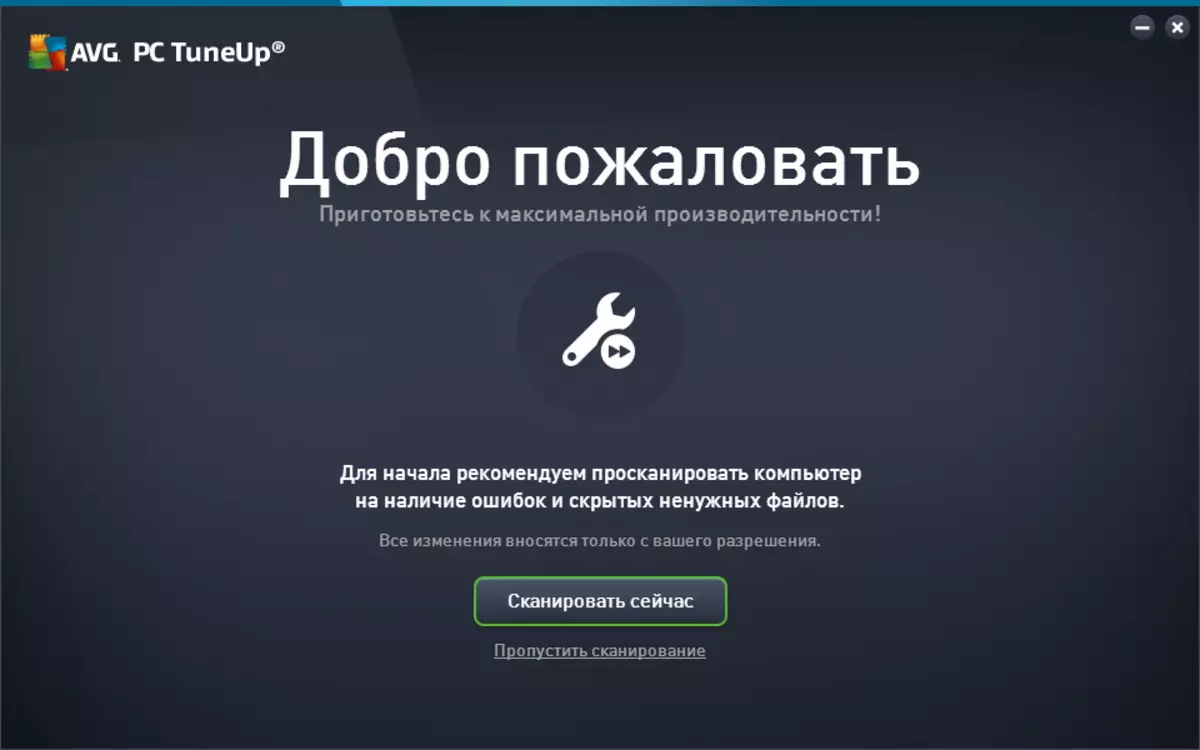
ပရိုဂရမ်ကိုစနစ်တွင်ထည့်သွင်းလိုက်တာနှင့်ချက်ချင်းစကင်ဖတ်စစ်ဆေးနိုင်သည်။
စနစ်ပြုပြင်ထိန်းသိမ်းမှု
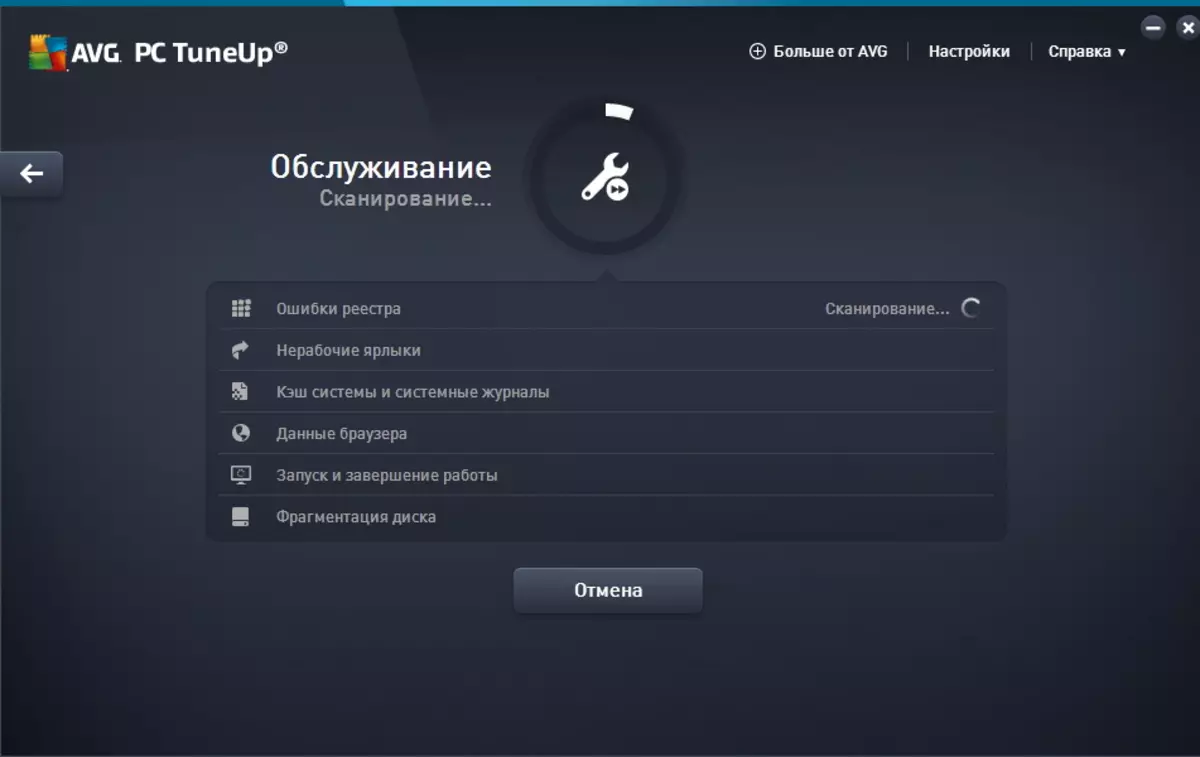
Tuneup utilities စဖွင့်သည့်အခါပရိုဂရမ်သည် operating system ကိုစကင်ဖတ်စစ်ဆေးပြီးရလဒ်ကိုပင်မ 0 င်းဒိုးတွင်ပေးရမည်။ ထို့နောက်အခြားလုပ်ဆောင်ချက်များနှင့်အခြားခလုတ်များကိုနှိပ်ပါ။
ပထမ ဦး စွာပရိုဂရမ်သည် 0 န်ဆောင်မှုကိုထိန်းသိမ်းရန်အဆိုပြုထားသည်။
ဤလုပ်ငန်းစဉ်တွင် Tuneup utilitic များသည် Registry ကိုမှားယွင်းသော link များအတွက်စစ်ဆေးပြီးအချည်းနှီးသောဖြတ်လမ်းများကိုရှာဖွေတွေ့ရှိလိမ့်မည်
အလုပ်အရှိန်
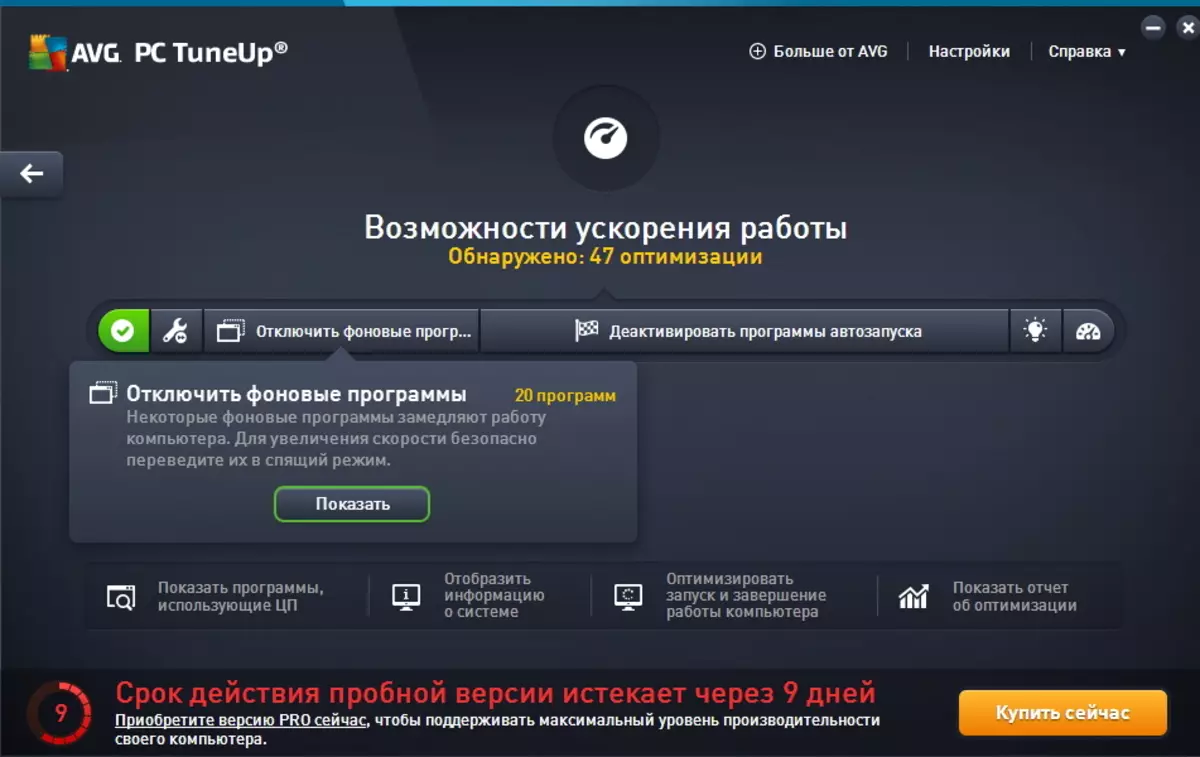
နောက်တစ်ခုကိုလုပ်ရန်ဖိတ်ကြားခြင်းသည်အလုပ်ကိုအရှိန်မြှင့်ရန်ဖြစ်သည်။
ထိုသို့ပြုလုပ်ရန် Tuneup utilities ၏ပင်မ 0 င်းဒိုးရှိသင့်လျော်သောခလုတ်ကိုနှိပ်ပြီး Wizard ၏ညွှန်ကြားချက်များကိုလိုက်နာပါ။
အကယ်. သင်သည်ဤအချိန်တွင် system Maintenance မပြုလုပ်သေးပါကသခင်က၎င်းကိုပြုလုပ်ရန်သင့်အားကမ်းလှမ်းလိမ့်မည်။
ထို့နောက်နောက်ခံ 0 န်ဆောင်မှုများနှင့်အစီအစဉ်များကိုသင်ပိတ်ထားနိုင်သည်, Autoload များကို Autoload ကိုပြုပြင်နိုင်သည်။
ပြီးတော့လုပ်ရပ်အားလုံးရဲ့အဆုံးမှာဒီအဆင့် Tunchect လုပ်ဖို့ Turbo Mode ကို configure လုပ်ဖို့ခွင့်ပြုပါတယ်။
ကုန်ချ
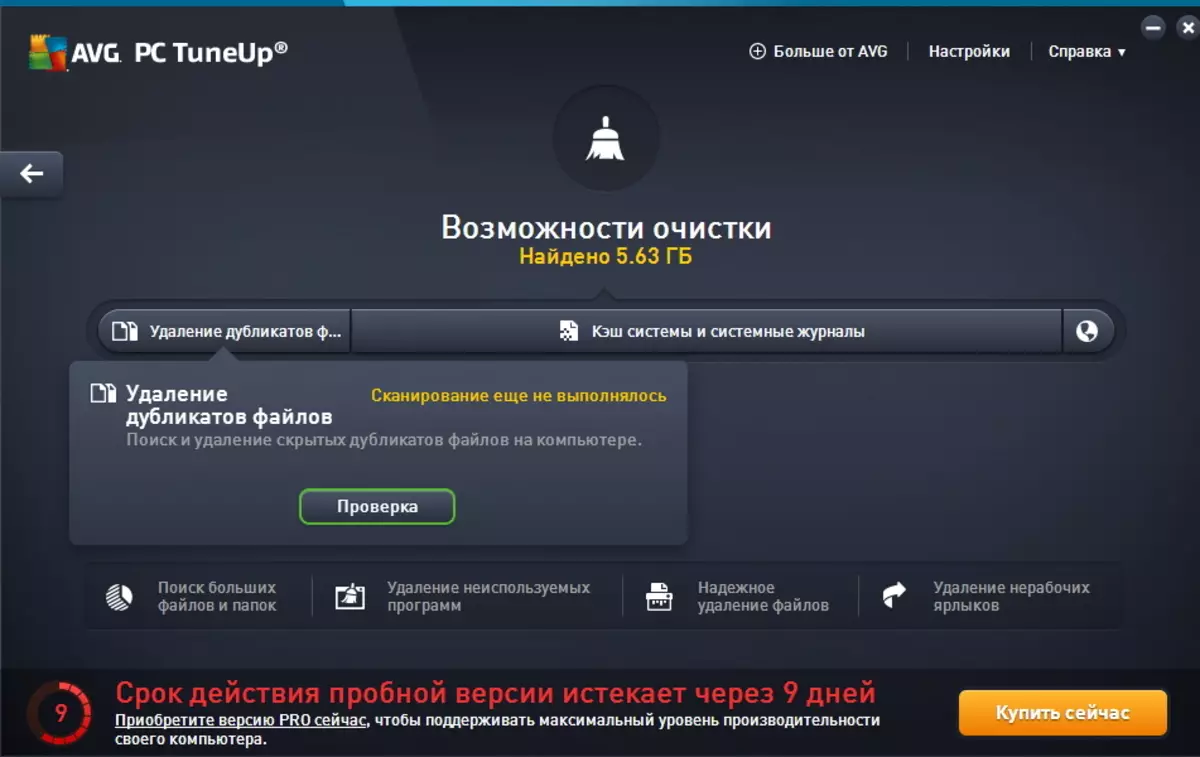
အကယ်. သင်သည် disk များပေါ်တွင်နေရာလွတ်များရှိပါက Disk Space Relection feature ကိုသုံးနိုင်သည်။
ဤအင်္ဂါရပ်ကို system disk အတွက်အသုံးပြုရန်လည်းအရေးကြီးသည်။ ပုံမှန်လည်ပတ်မှုအတွက် operating system သည် gigabytes များစွာလိုအပ်သည့်နေရာများလိုအပ်သည်။
ထို့ကြောင့်သင်သည်မတူညီသောအမှားတစ်ခုဖြစ်လာပါက system disk တွင်နေရာလွတ်ကိုစစ်ဆေးခြင်းမှစတင်ပါ။
ယခင်ကိစ္စတွင်ကဲ့သို့ပင် Wizard လည်းရှိပြီး disc သန့်ရှင်းရေးအဆင့်တွင်အသုံးပြုသူကိုကိုင်ထားမည့် wizard လည်းရှိသည်။
ထို့အပြင်မလိုအပ်သောဖိုင်များကိုဖယ်ရှားရန်ကူညီမည့် 0 င်းဒိုး၏အောက်ခြေတွင်အပိုဆောင်းအင်္ဂါရပ်များကိုရနိုင်သည်။
ပြသာနာရှာဖွေရှင်းပေးခြင်း

နောက်ထပ်ကောင်းမွန်သောအခွင့်အလမ်း TuneUp Utilities သည်စနစ်ကိုဖြေရှင်းရန်ဖြစ်သည်။
အသုံးပြုသူအတွက်ကြီးမားသော partitions သုံးခုရှိသည်။ တစ်ခုချင်းစီသည်ပြ problem နာကိုဖြေရှင်းရန်ကမ်းလှမ်းသည်။
PC အခြေအနေ
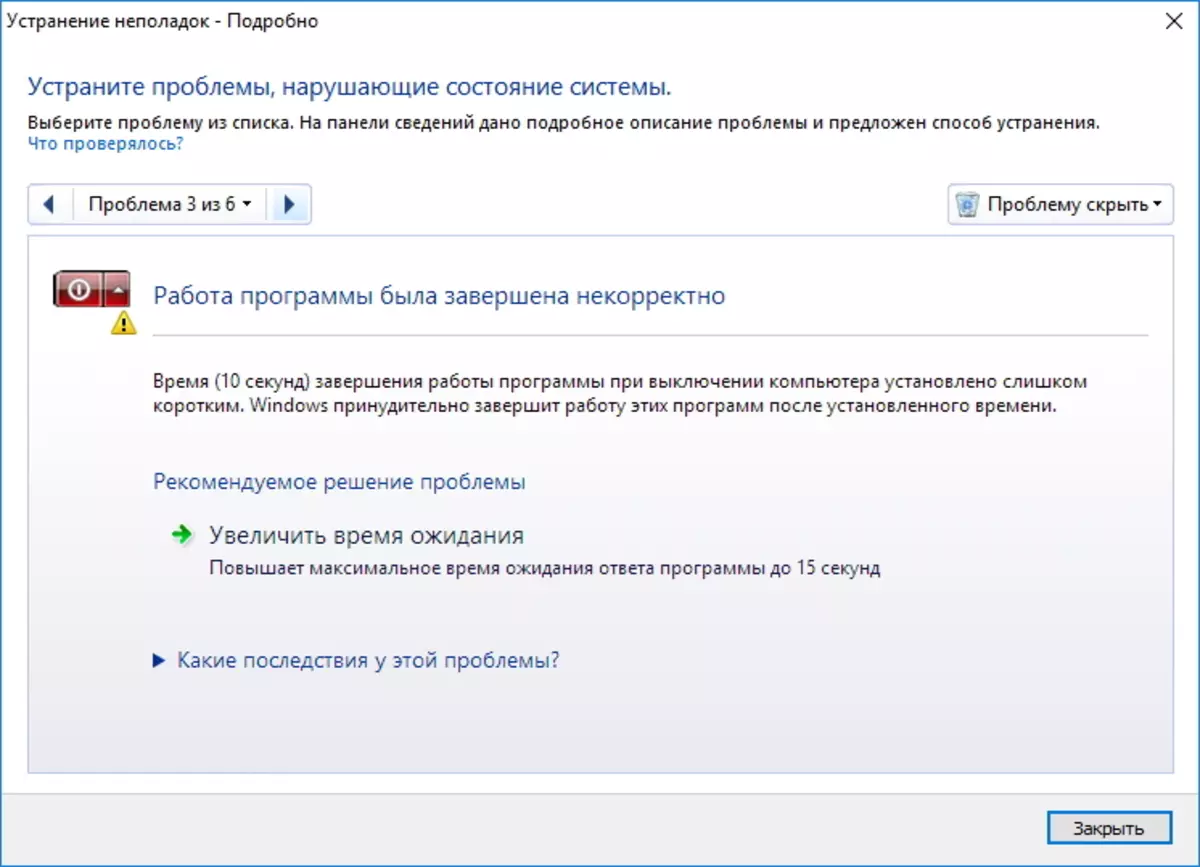
ဤနေရာတွင် Tuneup Utilities သည်ဆက်တိုက်လုပ်ဆောင်ချက်များအားဖြင့်တွေ့ရသောပြ problems နာများကိုဖယ်ရှားရန်ကမ်းလှမ်းလိမ့်မည်။ ထို့အပြင်စင်ပေါ်တစ်ခုစီတွင်ပြ the နာကိုဖယ်ရှားခြင်းသည်မရရှိနိုင်ပါ, သို့သော်ဤပြ problem နာ၏ဖော်ပြချက်ကိုလည်းဖော်ပြလိမ့်မည်။
ပုံမှန်ပြ troubl နာများကိုဖယ်ရှားပါ
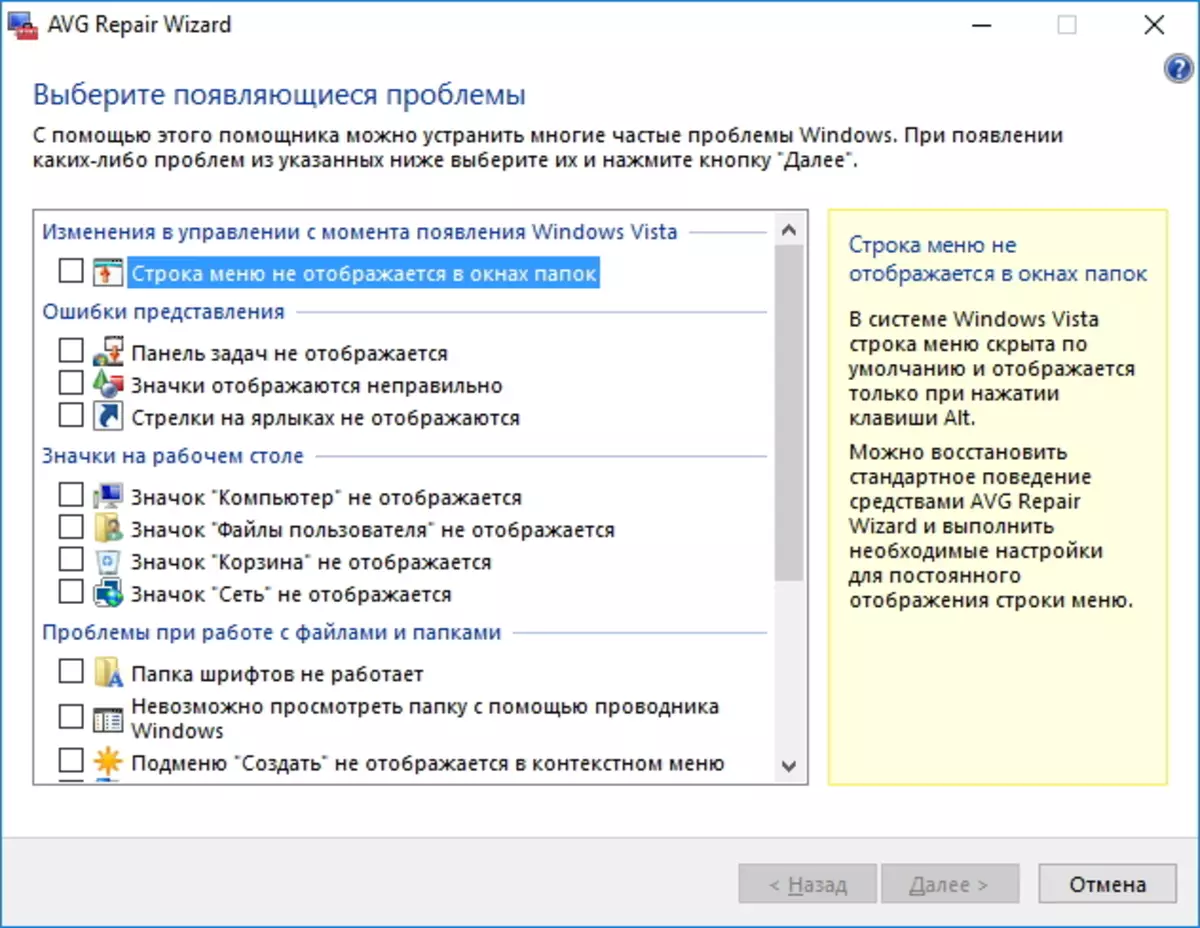
ဤအပိုင်းတွင် Windows operating system တွင်အသုံးအများဆုံးပြ problems နာများကိုသင်ဖယ်ရှားနိုင်သည်။
အခြား
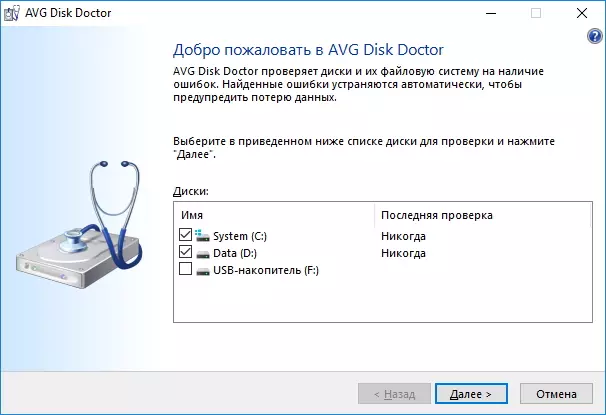
ကောင်းပြီ, "အခြား" အပိုင်းတွင်အမှားအယွင်းအမျိုးမျိုးရှိသည့် disk (သို့မဟုတ် disk တစ်ခု) ကိုစစ်ဆေးနိုင်သည်။ ဖြစ်နိုင်လျှင်၎င်းတို့ကိုဖယ်ရှားနိုင်သည်။

Remote Files များကိုပြန်လည်ထူထောင်နိုင်သည့်အဝေးမှဖိုင်များကိုပြန်ယူရန်လည်းလိုအပ်သည်။
အားလုံးလုပ်ဆောင်ချက်များကို
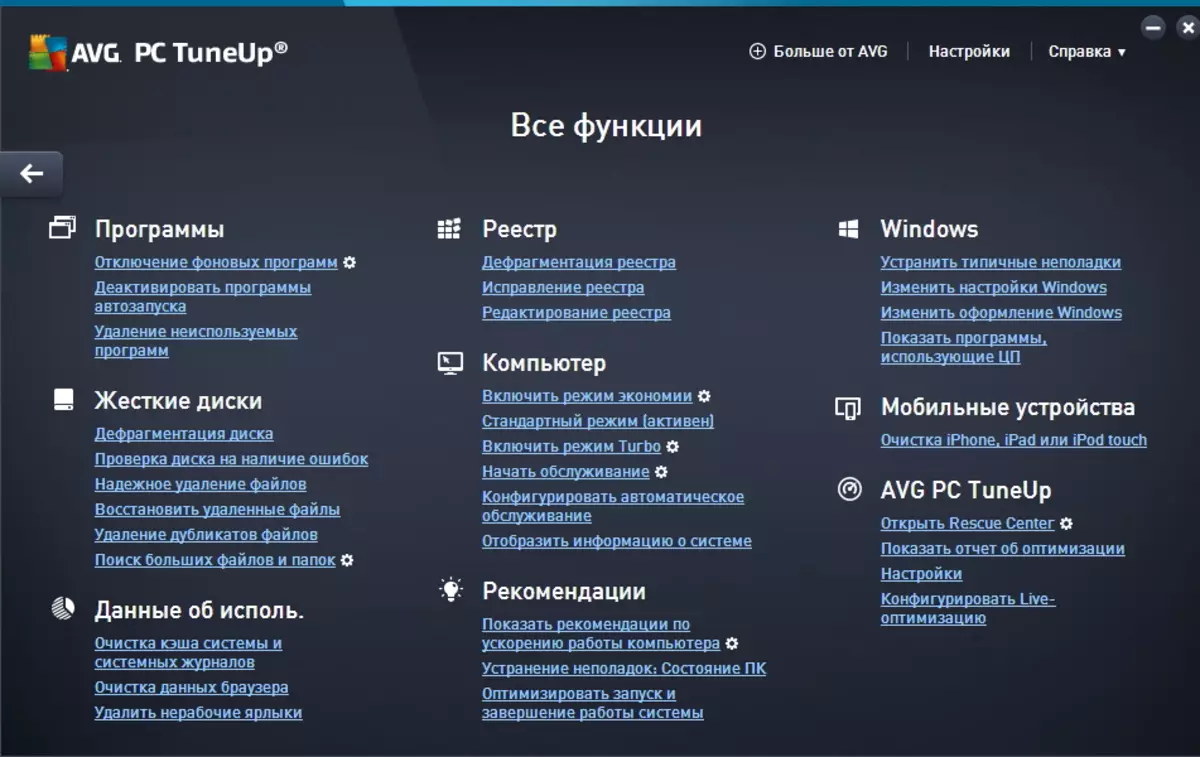
အကယ်. သင်သည်အခြားစစ်ဆင်ရေးတစ်ခုကိုလုပ်ဆောင်ရန်လိုအပ်ပါက Registry ကိုစစ်ဆေးပါသို့မဟုတ်မလိုအပ်သောဖိုင်များကိုဖျက်ရန်, သင် "လုပ်ဆောင်ချက်များကို" အပိုင်းကိုသုံးနိုင်သည်။ TuneUp Utilities တွင်ရရှိနိုင်သည့်ကိရိယာများအားလုံးရှိသည်။
ဖတ်ပါ - ကွန်ပျူတာအရှိန်အစီအစဉ်များ
ထို့ကြောင့်အစီအစဉ်တစ်ခု၏အကူအညီဖြင့်ကျွန်ုပ်တို့သည် 0 န်ဆောင်မှုကိုမပြုလုပ်နိုင်ပါ, သို့သော်မလိုအပ်သောဖိုင်များကိုဖယ်ရှားပေးနိုင်ပြီးမလိုအပ်သောဖိုင်များကိုဖယ်ရှားခြင်း, ပြ problems နာများစွာကိုဖယ်ရှား။ အမှားများကိုဖယ်ရှားပါ။
ထို့အပြင် Windows operating system နှင့်အလုပ်လုပ်ခြင်းလုပ်ငန်းစဉ်တွင်အနာဂတ်တွင်တည်ငြိမ်သောလည်ပတ်မှုသေချာစေရန်အတွက်ထိုသို့သောရောဂါရှာဖွေရေးများကိုအခါအားလျော်စွာပြုလုပ်ရန်အကြံပြုပါသည်။
