
OS 0 န်ဆောင်မှုသည် disable သာမကကွန်ပျူတာမှလုံးဝဖယ်ရှားပေးသည့်အခြေအနေများရှိသည်။ ဥပမာအားဖြင့်ဤ element သည် uninstalled software သို့မဟုတ်အန္တရာယ်ရှိသောပရိုဂရမ်အချို့၏အစိတ်အပိုင်းတစ်ခု၏အစိတ်အပိုင်းတစ်ခုဖြစ်ပါကဤအခြေအနေမျိုးဖြစ်နိုင်သည်။ အထက်ပါလုပ်ထုံးလုပ်နည်းကို Windows 7 နှင့်အတူ PC ပေါ်တွင်မည်သို့လုပ်ဆောင်ရမည်ကိုတွက်ကြည့်ကြပါစို့။

နည်းလမ်း 1 - "command line"
ယခုကျွန်ုပ်တို့သည် 0 န်ဆောင်မှုများကိုဖယ်ရှားခြင်းနည်းလမ်းများကိုထည့်သွင်းစဉ်းစားရန်ဆက်လက်လုပ်ဆောင်သည်။ ပထမ ဦး စွာ "command line" ကို အသုံးပြု. ဤလုပ်ငန်းကိုဖြေရှင်းရန် algorithm ကိုစဉ်းစားပါ။
- Start menu ကိုအသုံးပြုပြီးပရိုဂရမ်အပိုင်းအားလုံးတွင်တည်ရှိသော "စံ" ဖိုင်တွဲသို့သွားပါ။ ၎င်းကိုအသေးစိတ်ဖော်ပြရန် Notepad စတင်ခြင်းကိုဖော်ပြရန်မည်သို့ပြုလုပ်ရမည်နည်း။ ထိုအခါ "command line" ကိုရှာပါ။ PCM ကိုနှိပ်ပါ။ "အုပ်ချုပ်ရေးမှူးမှပြေး" ကိုရွေးပါ။
- "command line" ပြေးနေသည်။ template တွင်ဖော်ပြချက်ရိုက်ထည့်ပါ။
SC Delete အမည် _slezhuba
ဤအသုံးအနှုန်းတွင် "0 န်ဆောင်မှုအမည်" ကိုယခင်က "Notepad" သို့ကူးယူခဲ့သောသို့မဟုတ်အခြားနည်းဖြင့်မှတ်တမ်းတင်ထားသောအမည်ကိုအမည်ဖြင့်အစားထိုးရန်သာလိုအပ်သည်။
0 န်ဆောင်မှုအမည်တစ်ခုထက်မက 0 င်ပါကဤစကားလုံးများကြားရှိနေရာတစ်ခုရှိလျှင်, ကီးဘုတ်ပုံစံကိုဖွင့်ထားသည့်အခါ၎င်းကိုကိုးကားထားရမည်ဟုယူဆရန်အရေးကြီးသည်။
Enter နှိပ်ပါ။
- ဒီဝန်ဆောင်မှုကိုလုံးဝဖယ်ရှားပစ်လိမ့်မည်။
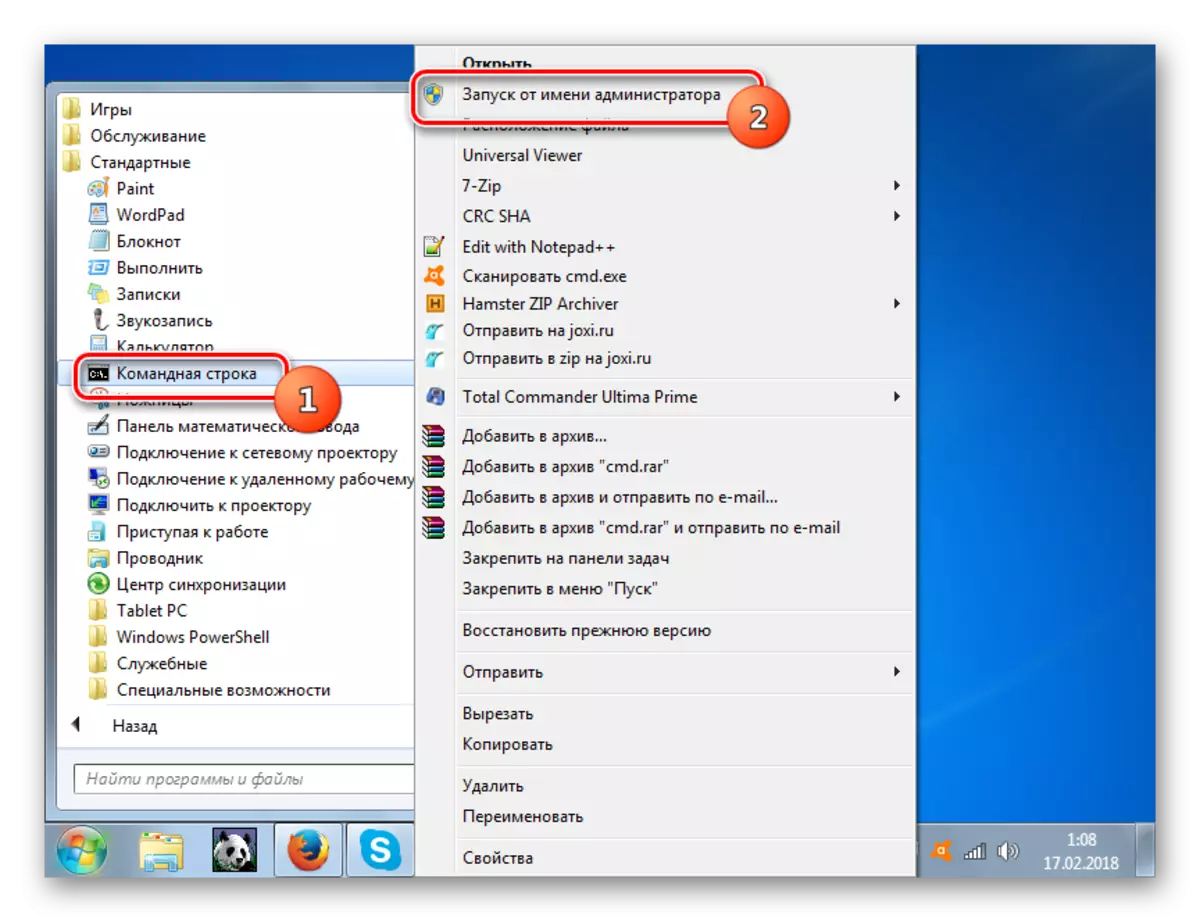
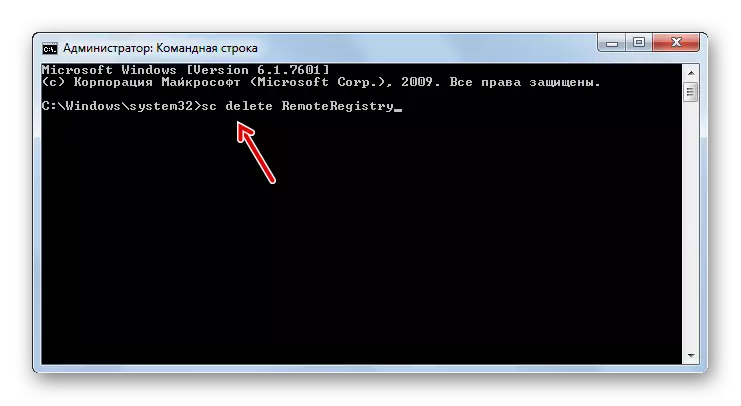
English Lesson: Windows 7 ရှိ "command line" ကို run ပါ
နည်းလမ်း 2 - "Registry Editor"
သတ်မှတ်ထားသော element ကိုဖယ်ရှားခြင်းကိုလည်း Registry Editor ကို အသုံးပြု. ပြုလုပ်နိုင်သည်။
- Win + R. ကိုရိုက်ပါ ရိုက်ထည့်ပါ
regedit ။
OK ကိုနှိပ်ပါ။
- အဆိုပါ Registry Editor interface ကိုစတင်မိတ်ဆက်သည်။ "hkey_local_machine" အပိုင်းသို့ရွှေ့ပါ။ ၎င်းကိုပြတင်းပေါက်၏ဘယ်ဘက်ခြမ်းတွင်ပြုလုပ်နိုင်သည်။
- ယခုစနစ်အရာဝတ္ထုကိုနှိပ်ပါ။
- ထို့နောက် "currentcontrolset" ဖိုင်တွဲသို့ဝင်ရောက်ပါ။
- နောက်ဆုံးတွင် "0 န်ဆောင်မှုများ" လမ်းညွှန်ကိုဖွင့်ပါ။
- အက္ခရာစဉ်အတိုင်းစီစဉ်ထားသည့်ဖိုင်များကိုရှည်လျားသောဖိုင်တွဲများစာရင်းဖွင့်ပါလိမ့်မည်။ ၎င်းတို့အနက် "Notepad Properties မှ" Notepad "တွင်မိတ္တူကူးထားသောအမည်နှင့်ကိုက်ညီသောလမ်းညွှန်ကိုသင်ရှာဖွေရန်လိုအပ်သည်။ သင် PCM ၏ဤအပိုင်းကို နှိပ်. "Delete" option ကိုရွေးချယ်ရန်လိုအပ်သည်။
- ထို့နောက် dialog box တစ်ခုပြသသည့် Registry key ကိုဖျက်ရန်အတွက်အကျိုးဆက်များနှင့် ပတ်သက်. သတိပေးချက်ဖြင့်ပြသသည်။ သင်လုပ်နေသည့်အရာကိုသင်လုံးဝယုံကြည်မှုရှိပါက "ဟုတ်ကဲ့" ကိုနှိပ်ပါ။
- အပိုင်းဖျက်ပစ်လိမ့်မည်။ ယခုသင် Registry Editor ကိုပိတ်ပြီး PC ကိုပြန်လည်စတင်ရန်လိုအပ်သည်။ ဒီလိုလုပ်ဖို့ "Start" ကိုထပ်နှိပ်ပြီး "ပြီးစီး" ဒြပ်စင်၏ညာဘက်ရှိတြိဂံငယ်ကိုနှိပ်ပါ။ Pop-up menu တွင် "reboot" ကိုရွေးပါ။
- ကွန်ပျူတာက reboot လုပ်ပြီး 0 န်ဆောင်မှုကိုဖျက်ပစ်လိမ့်မယ်။

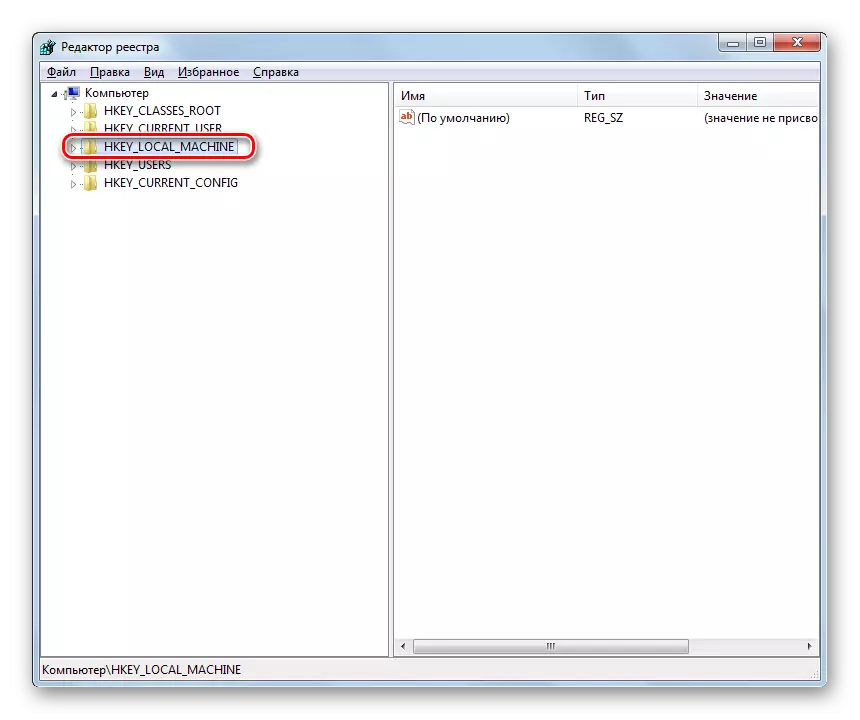
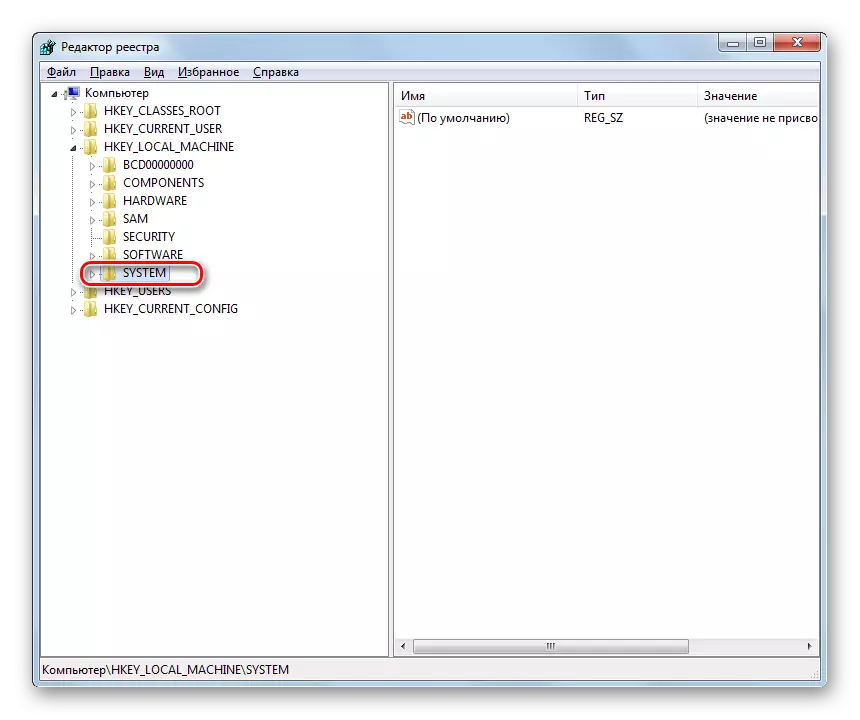
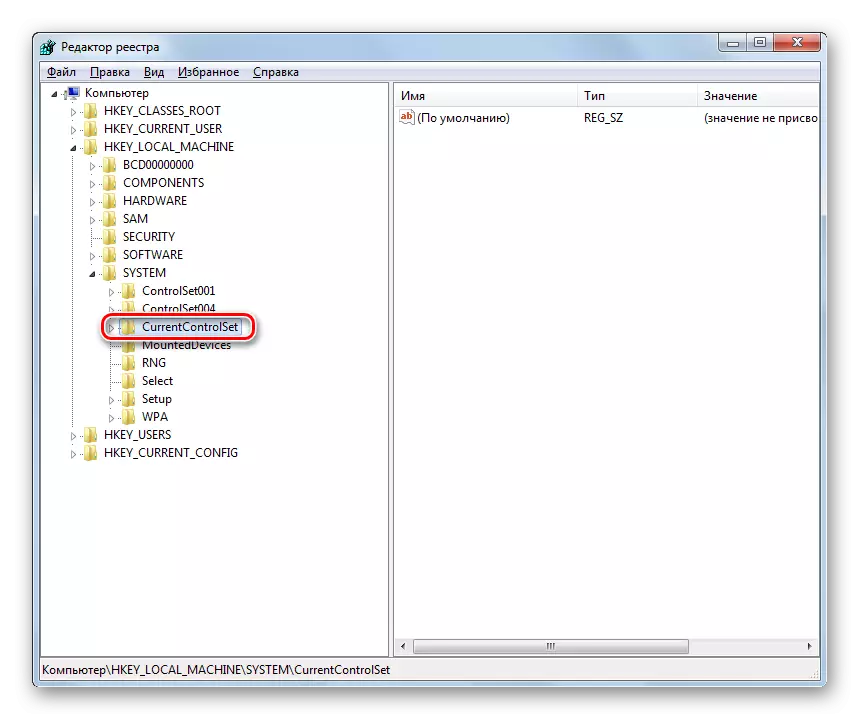
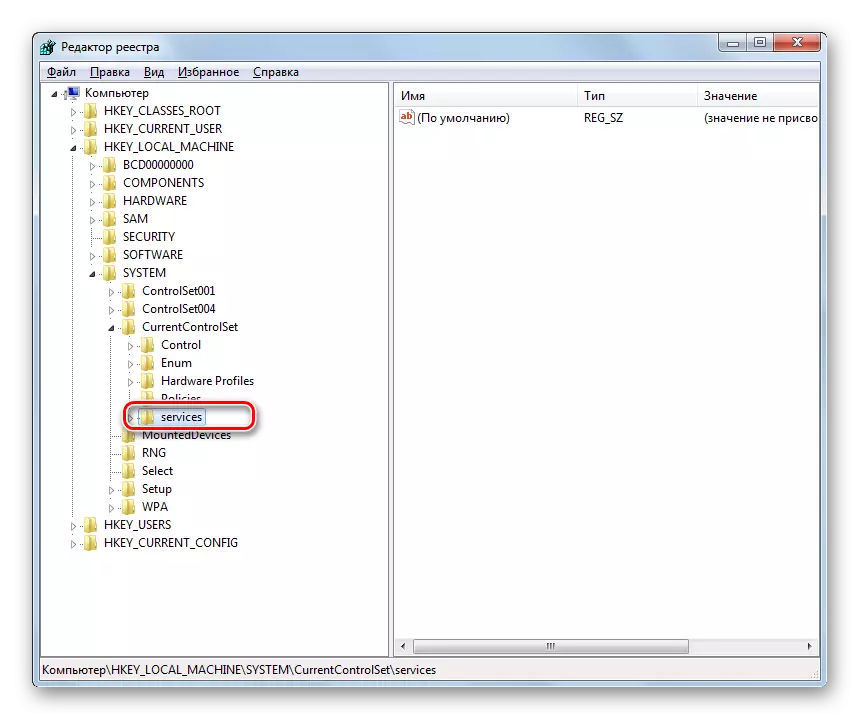
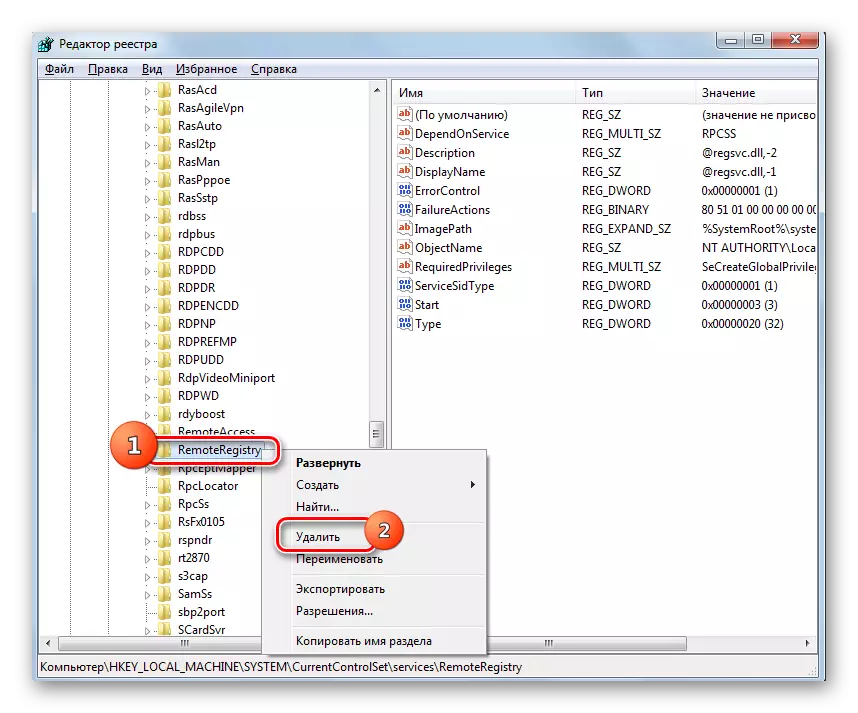


English Lesson: Windows 7 ရှိ Registry Editor ကိုဖွင့်ပါ
ဤဆောင်းပါးမှသင်သည် "command line" နှင့် "Registry Editor" ကို အသုံးပြု. စနစ်မှ 0 န်ဆောင်မှုကိုလုံးလုံးဖျက်နိုင်ကြောင်းဤဆောင်းပါးမှရှင်းပါသည်။ ထို့အပြင်ပထမနည်းလမ်းကိုပိုမိုလုံခြုံသည်ဟုသတ်မှတ်သည်။ သို့သော်၎င်းအားစနစ်၏ကန ဦး ပြင်ဆင်မှုတွင်ရှိသောထိုအရာဝတ္ထုများကိုမည်သည့်အမှုမဖယ်ရှားနိုင်ကြောင်းသတိပြုသင့်သည်။ အကယ်. ဤ 0 န်ဆောင်မှုအချို့သည်မလိုအပ်ဟုသင်ထင်လျှင်၎င်းကို disable လုပ်ရန်လိုအပ်သော်လည်းဖျက်ရန်မလိုအပ်ပါ။ သင်၏လုပ်ရပ်များ၏အကျိုးဆက်များကိုသင်လုံးဝယုံကြည်စိတ်ချစွာယုံကြည်စိတ်ချမှုရှိသည့်ထိုအရာများကိုသာဖယ်ရှားနိုင်သည်။
